今回は、前回作成したブログの続きとなります。こちらで作成したピボットテーブルを指示にしたがって変更を加えるといった作業内容になります。
それでは気合を入れて、いってみよー!
ピボットテーブルを図を参照して同じものを作成するコツpart2
元となるピボットテーブルと参照する図を用意する
元となるピボットテーブルと参照する図を用意します。<図1>を<図2>のように変更を加えることが今回の目標です。(※元としたデータは、おまけで紹介している本を取り寄せると使えるデータを使用しました。)
<図1>
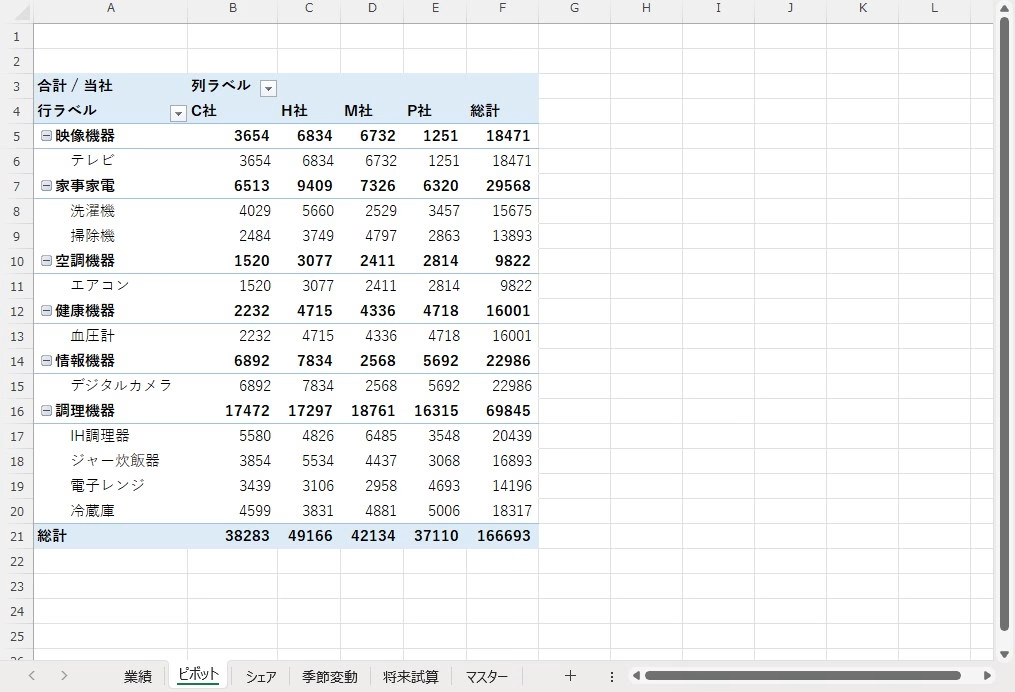
<図2>
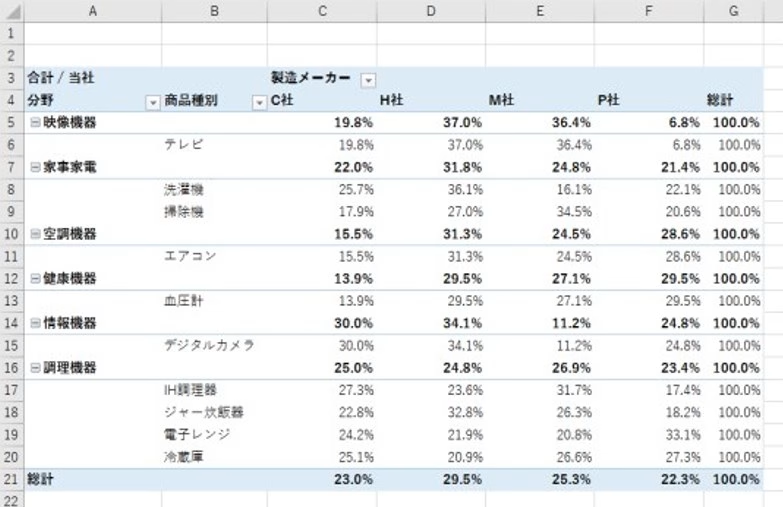
変更を加える内容の確認
変更を加える指示は次の通りです。
問題3
「ライバル社との比較(件数)」表をもとに、データの集計を行う。「シェア」ワークシート上で、以下の指示に従って解答しなさい。
(2)<図3>を参照し、以下の指示に従って、(1)で作成したピボットテーブルを変更しなさい。
- 値フィールドの計算の種類を「行集計に対する比率」に設定する。
- 値フィールドの表示形式を、小数点以下の桁数が「1」のパーセンテージに設定する。
- アウトライン形式で表示する。
元となるピボットテーブルと参照する図を見比べる
元となるピボットテーブルと参照する図を比較してみると、「値」が「パーセント表示」になっていたり、「表示形式」が異なっていたりといったことが見て取れます。
ざっくり、この問題について説明いたしますと、与えられた問い通りに解いていけば正解できる問題です。
1.値フィールドの計算の種類を「行集計に対する比率」に設定する。
ちょっと聴き慣れないこの「行集計に対する比率」という設定ですが、どこで設定すれば良いかがわかれば難しい問題ではありません。
「行集計に対する比率」は、値の「合計/当社」の▼をクリックして、「値フィールドの設定」に「集計方法」「計算の種類」の2つのタブがあるのですが、この「計算の種類」タブから設定できます。
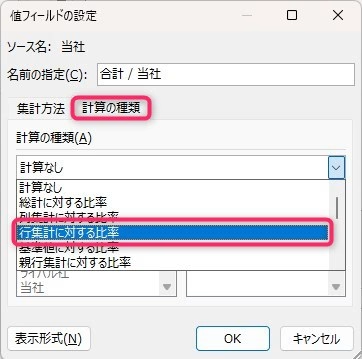
2.値フィールドの表示形式を、小数点以下の桁数が「1」のパーセンテージに設定する。
これはもうお手の物ですよね?
値の「合計/当社」の▼をクリック、「値フィールドの設定」にある「表示形式」より設定が行えます。
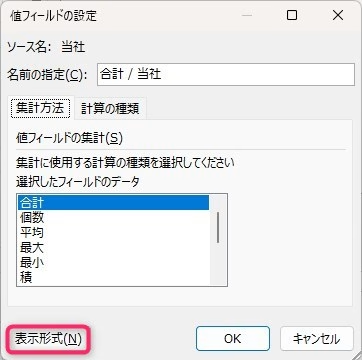
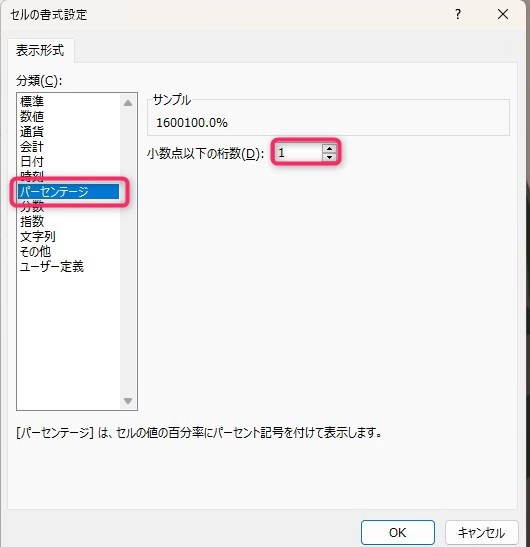
3.アウトライン形式で表示する。
これもサーティファイExcel2級を取った方なら、楽勝の設定だと思います。[デザイン]タブ→[レイアウト]グループにある、[レポートのレイアウト]から設定を行うことができます。
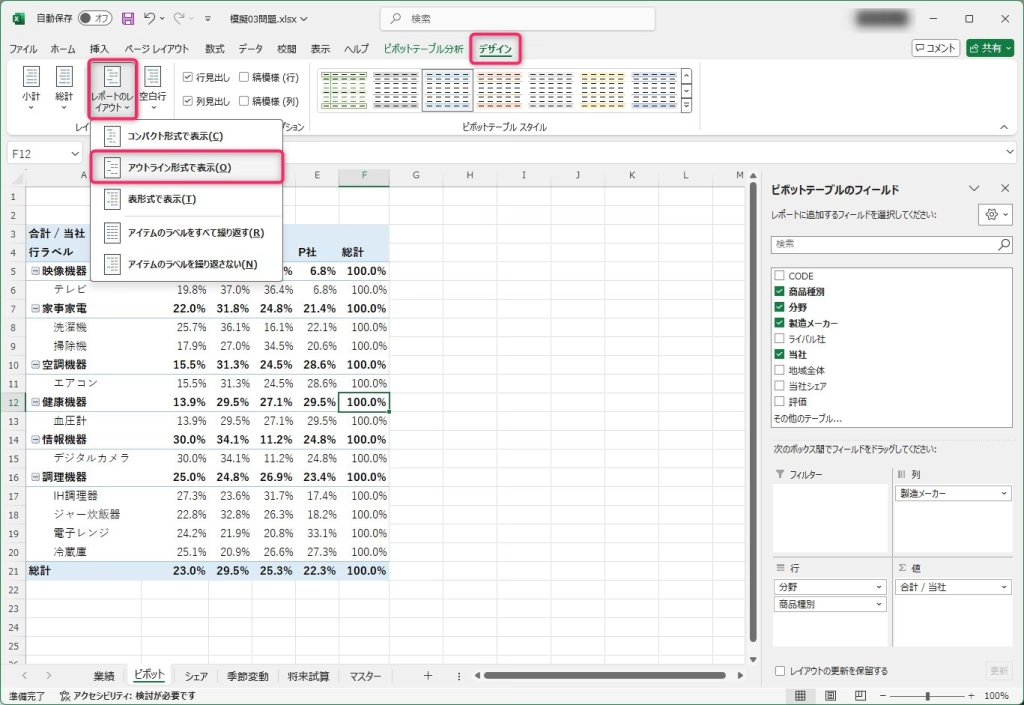
図と同じものができたかの確認
<図2>と一致するピボットテーブルが作成できました。お疲れさまでした。
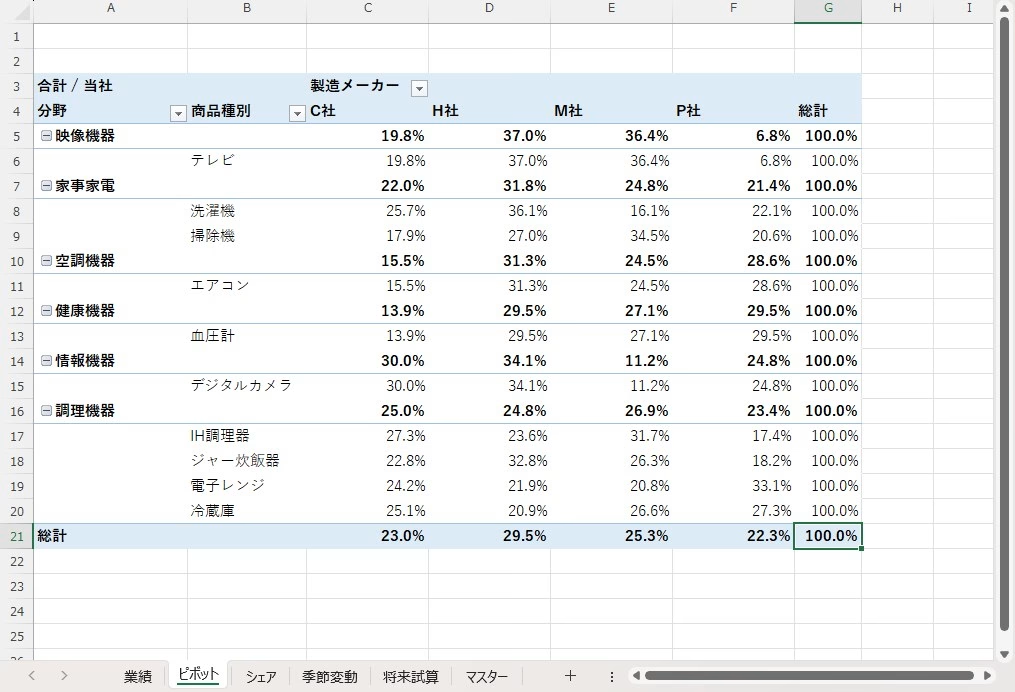
最後に
いかがでしたか?
図を参照してピボットテーブルを作成するのには、ちょっとしたコツがいることがわかりました。ただ、こちらの問題は図を参照して解けという割に、指示通りやれば解けてしまう問題だったので楽だったという方も多かったのではないでしょうか。
皆さまのお役に立てたならば幸いです。

ではでは、参考までに。
おまけ
サーティファイの Excel®表計算処理技能認定試験1・2級を受験するにあたり、これさえ買っておけば必ず受かるといっても過言ではない一冊の本をオススメ致します。
それがこちら。
私も購入させていただき、大変お世話になっております。
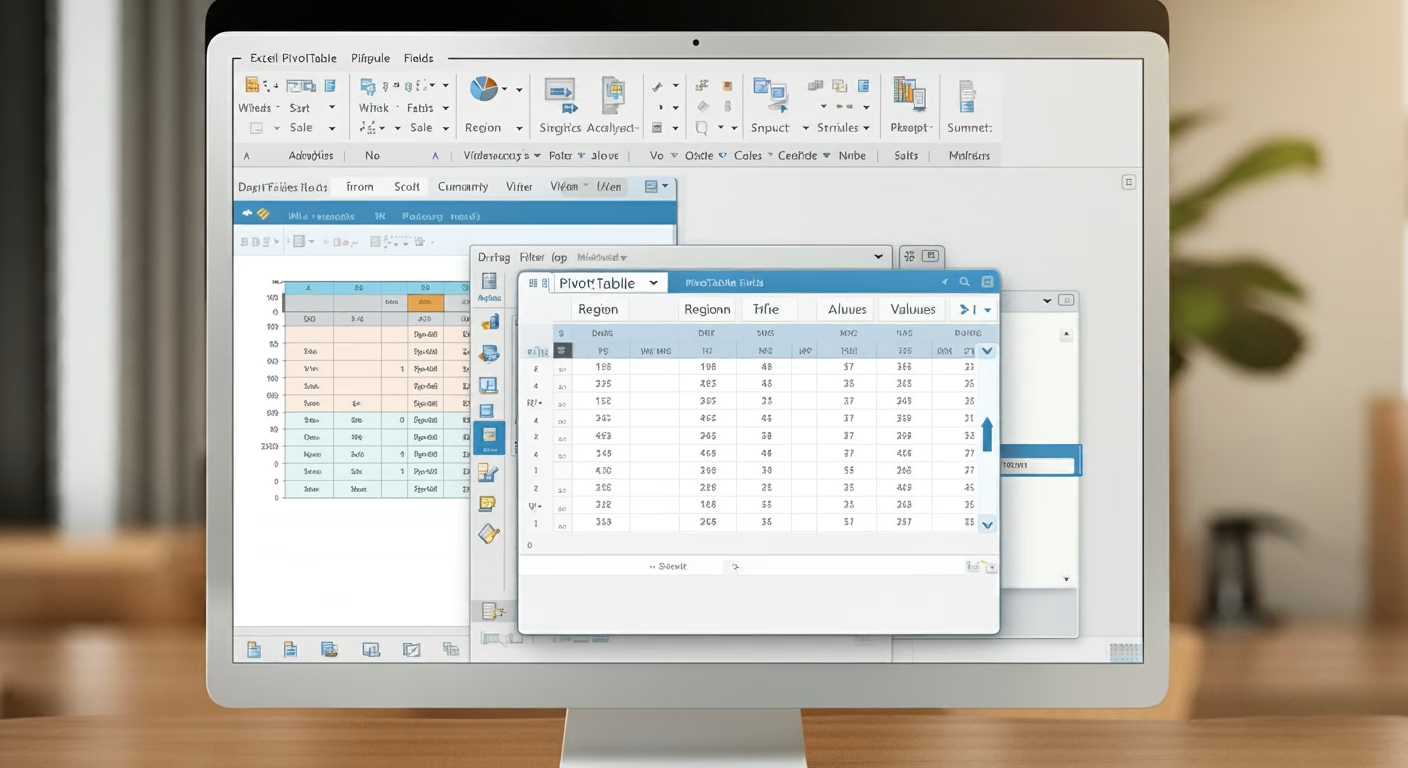
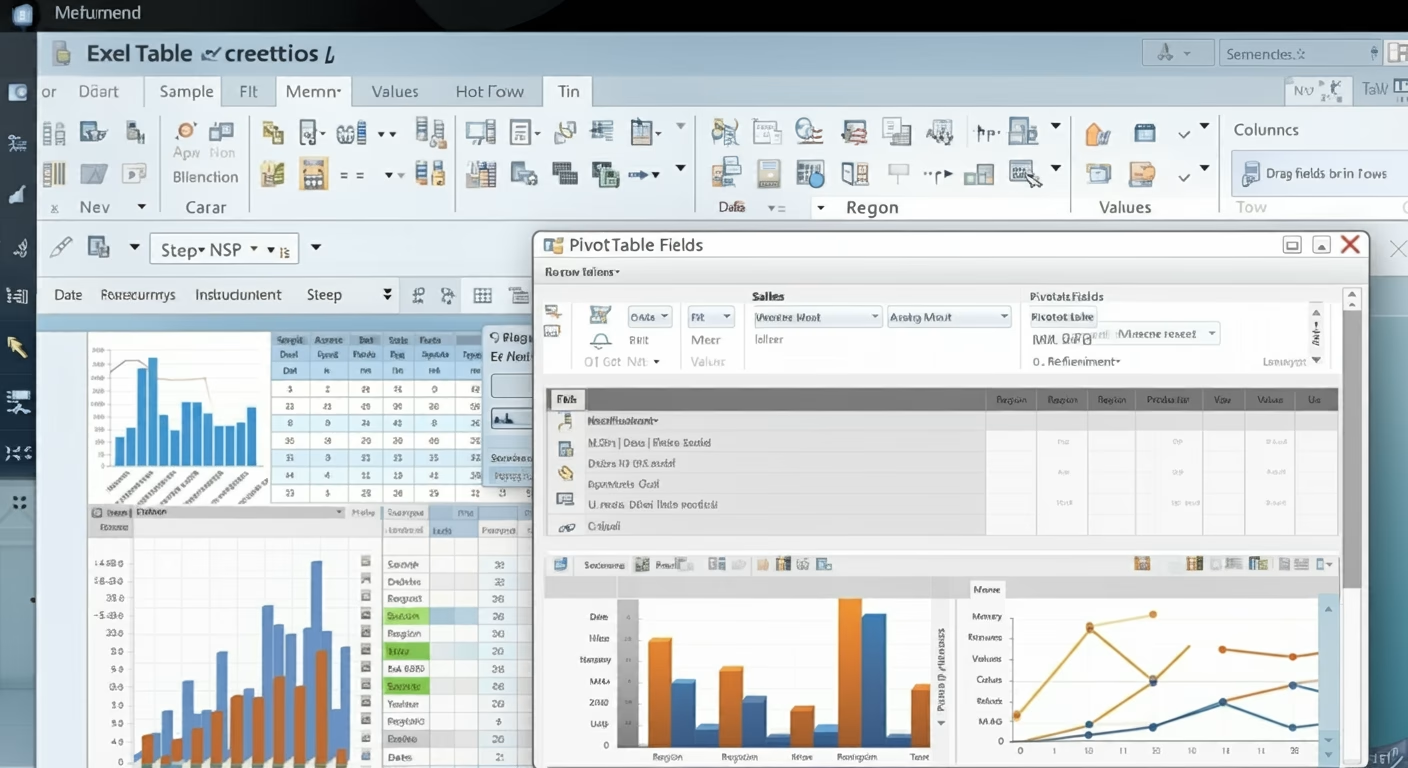

コメント