What-If分析でよく使う機能として、ゴールシークが挙げられますが、What-If分析にはデータテーブルという機能もあります。
本日は、このデータテーブル機能の使い方についてご説明していきたいと思います。
What-If分析のデータテーブルを活用する
データテーブルとは?
Excelの「What-If分析」のデータテーブル機能は、特定のセルの値が異なる場合の計算結果を簡単に比較するツールです。
たとえば、ローンの利率や返済額が異なる場合の影響を一度に確認できます。1つまたは2つの変数を使ったシミュレーションに便利です。
例題
データテーブル機能を使用し、「成長率見積りと成長の試算」表を作成しなさい。ただし、セルC7にはセル範囲D17:D19から将来値を計算する計算式が設定されている。
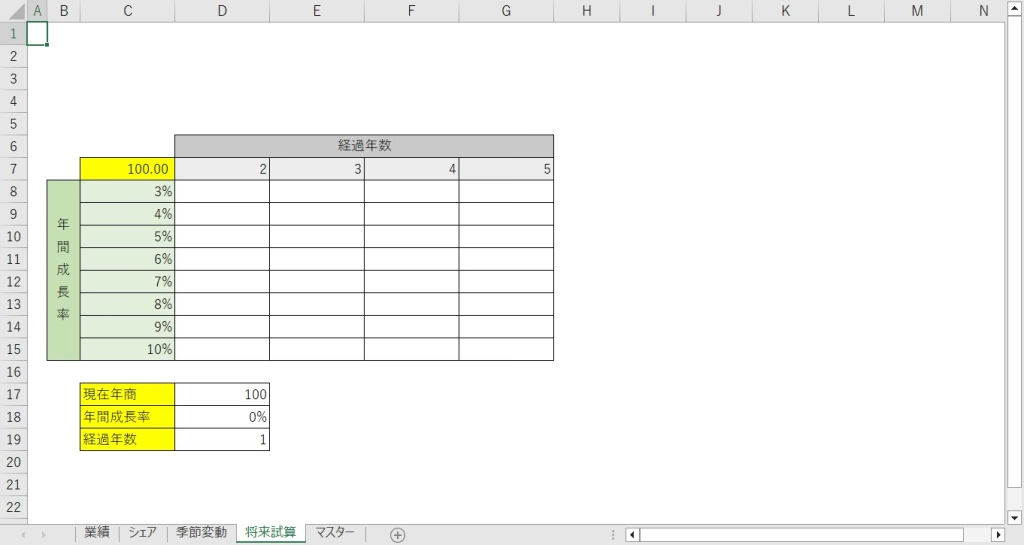
この問題は、おまけで紹介しているテキストの1級模擬問題3に載っているものです。興味がある方は是非ご購入してみてくださいね。
解き方
- C7からG15を範囲選択する。
- [データ]タブ→[予測]グループ→[What-If分析]の中の[データテーブル]をクリックする。
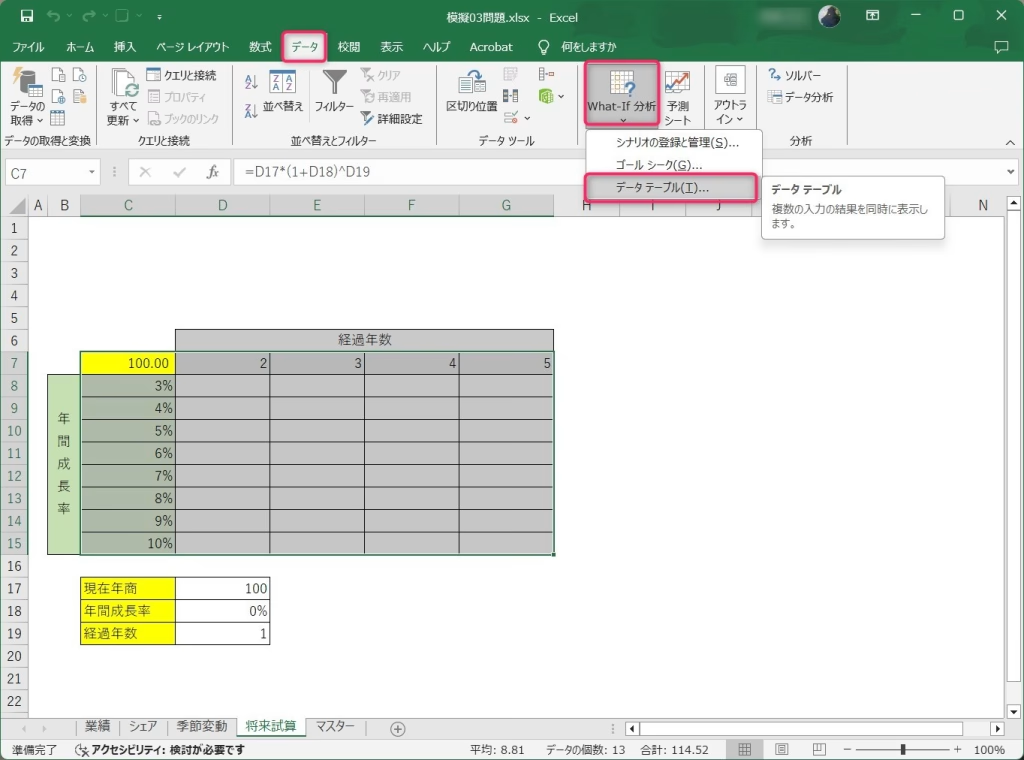
すると、次のようなウィンドウが出ますので以下を設定します。
- [行の代入セル]には行である「年間成長率」($D$18)を設定する。
- [列の代入セル]には列である「経過年数」($D$19)を設定する。
- [OK]をクリック。
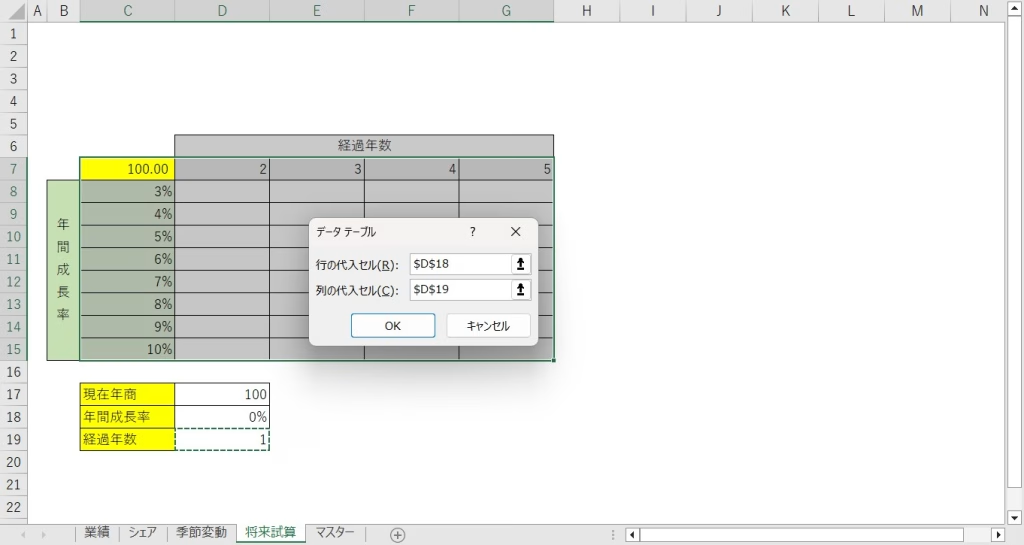
結果が反映されました。
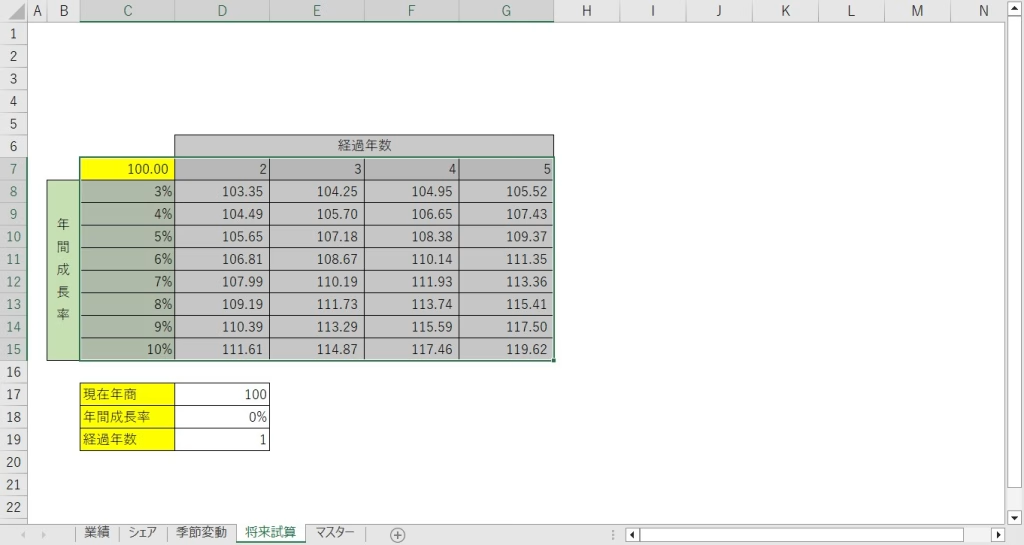
一発で結果が出ます。便利ですね。
最後に
いかがでしたか?
これでデータテーブルもマスターできたのではないでしょうか?
皆さまのお役に立てたならば幸いです。

白川秋
ではでは、参考までに。
おまけ
サーティファイの Excel®表計算処理技能認定試験1・2級を受験するにあたり、これさえ買っておけば必ず受かるといっても過言ではない一冊の本をオススメ致します。
それがこちら。
¥5,680 (2025/10/15 10:59時点 | Amazon調べ)
私も購入させていただき、大変お世話になっております。


コメント