ExcelにはSmartArtという図形を使った組織図を作成する機能があります。
いつものごとく、サーティファイExcel1級の模擬問題2を解いているときに、この問題に遭遇しました。
今回は、このSmartArtを使った組織図の作り方をご紹介したいと思います。
簡単に組織図を作成!SmartArtの使い方
例題
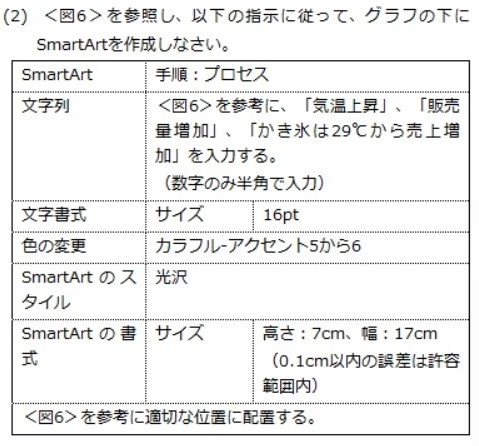
<図6>
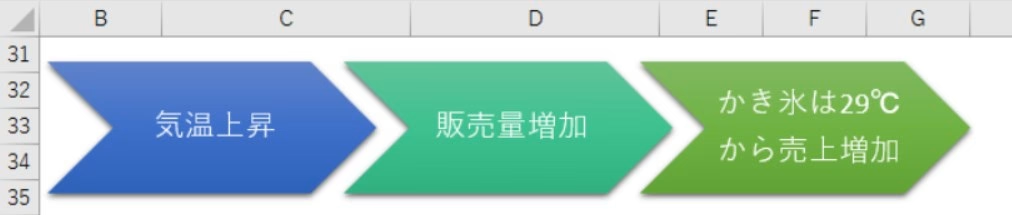
解答
まず、SmartArtは[挿入]タブの[図]の中にあります。これをクリックして、問題を解いていきます。
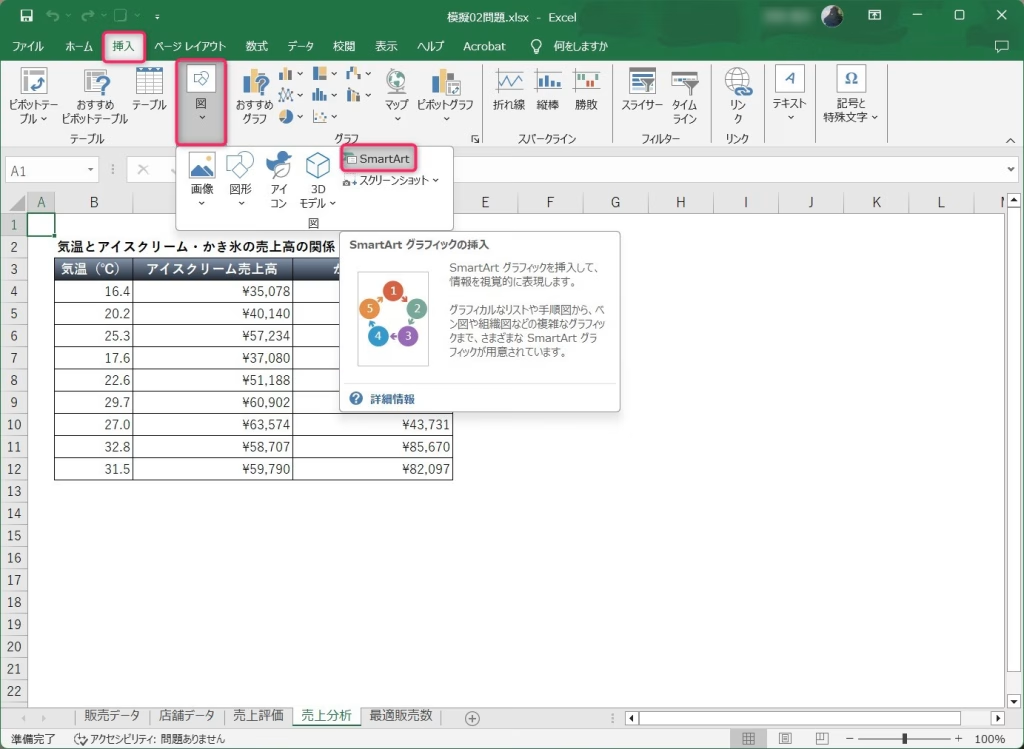
SmartArt
SmartArtから[手順]の中の[プロセス]を選択します。
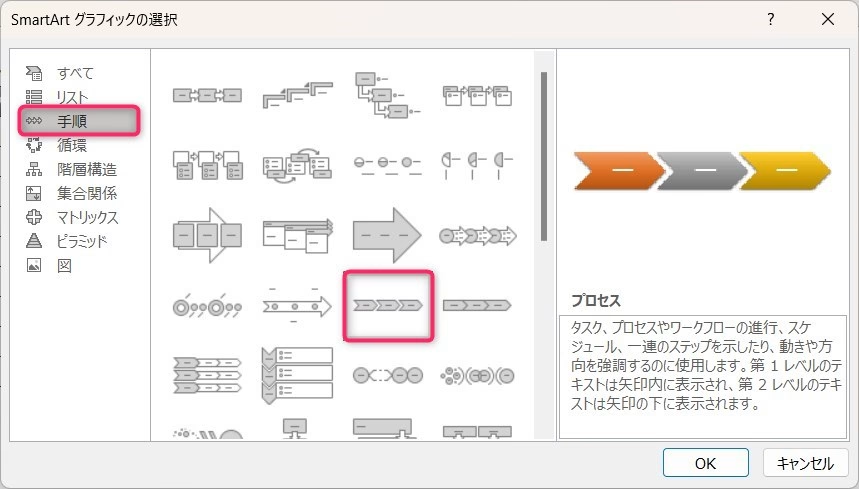
文字列
<図6>を参考に、「気温上昇」「販売量増加」「かき氷は29℃から売上増加」を入力していきます。
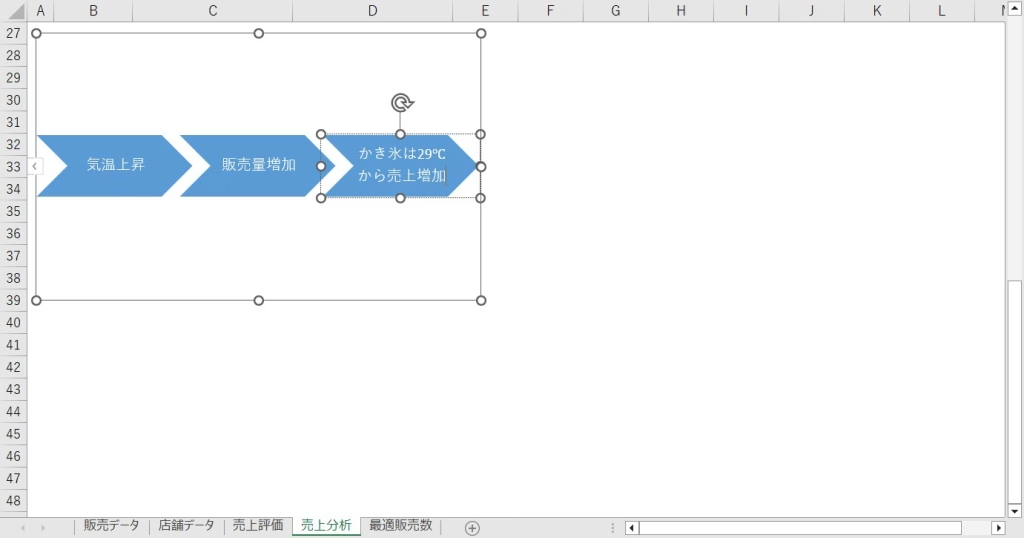
文字書式
サイズを16ptに設定します。
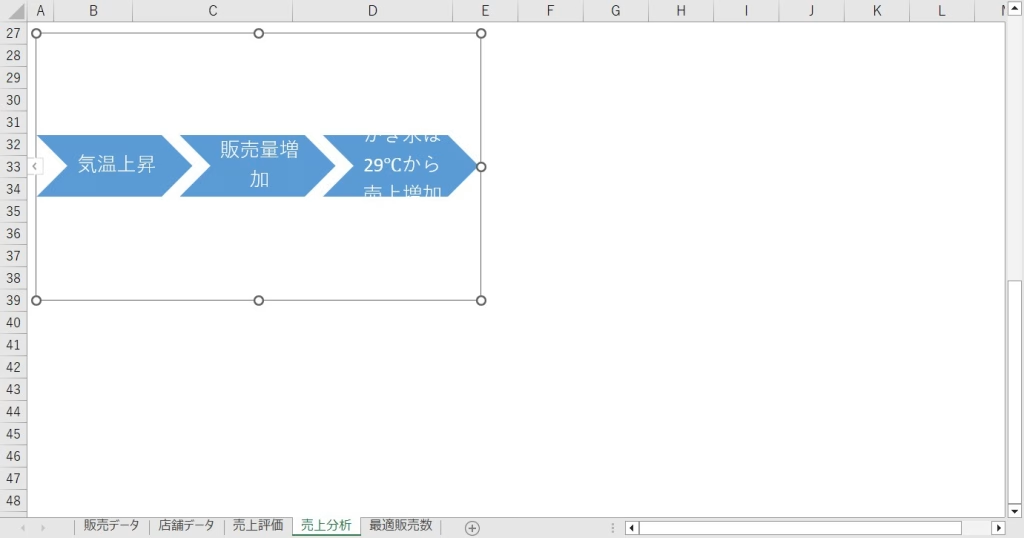
色の変更
[カラフル - アクセント5から6]という指定がありますが、これは[SmartArtのデザイン]タブの[色の変更]から選択します。
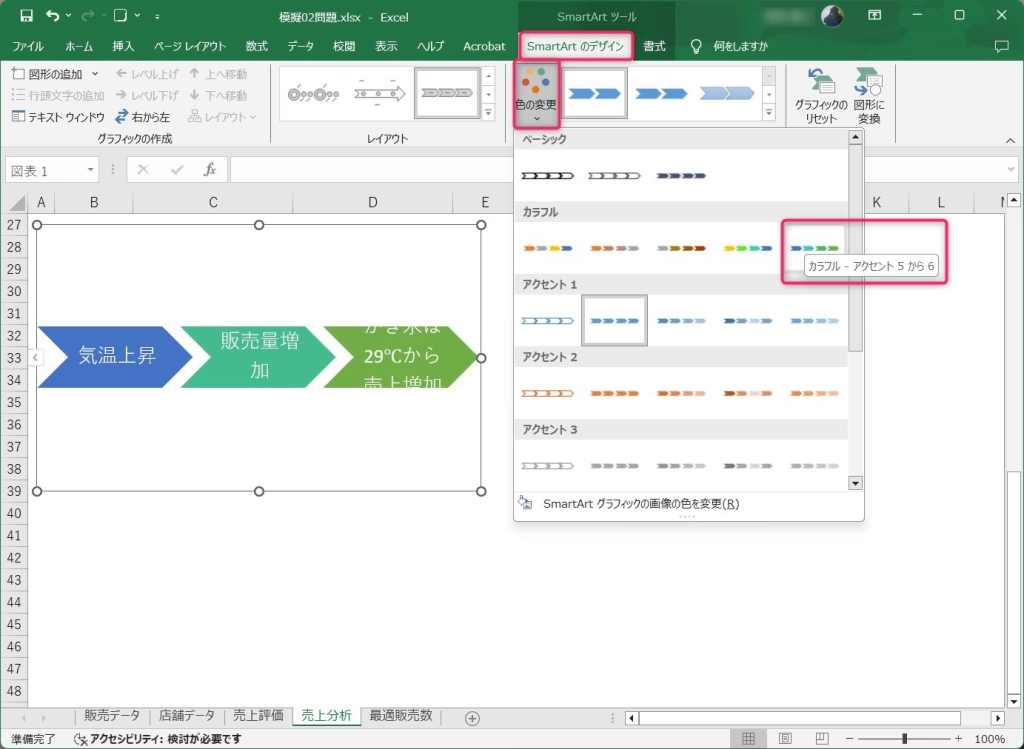
SmartArtのスタイル
SmartArtのスタイル指定が[光沢]とありますが、これは[SmartArtのデザイン]タブの[SmartArtのスタイル]グループの中から選択できます。
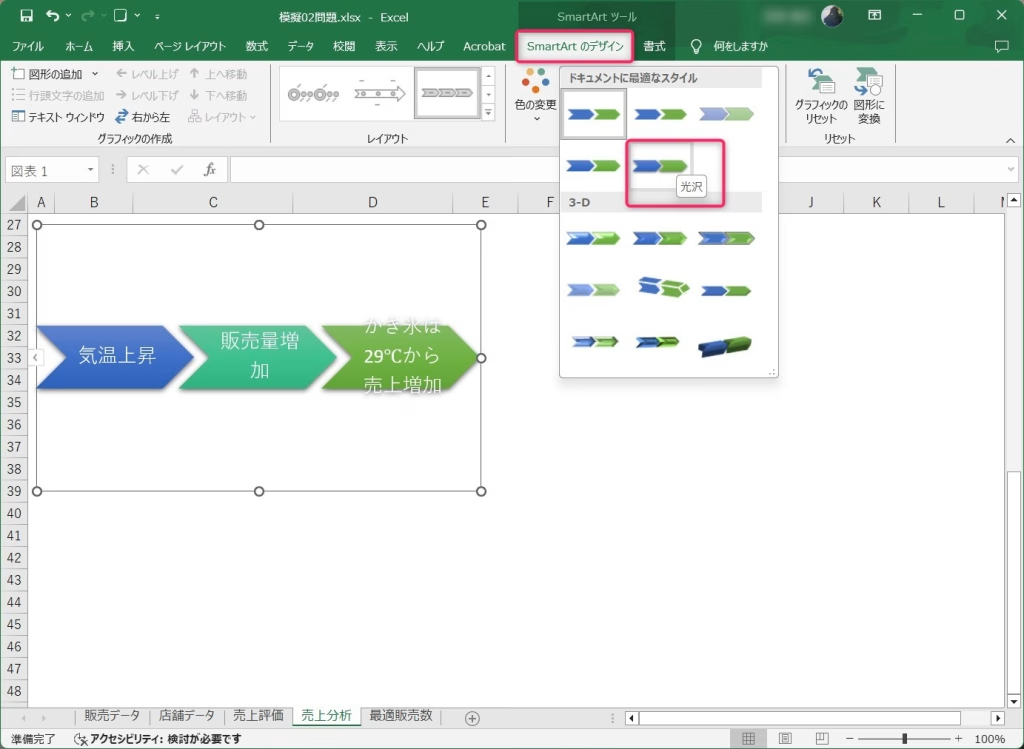
SmartArtの書式
サイズの変更です。高さ7cm、幅17cmに設定します。
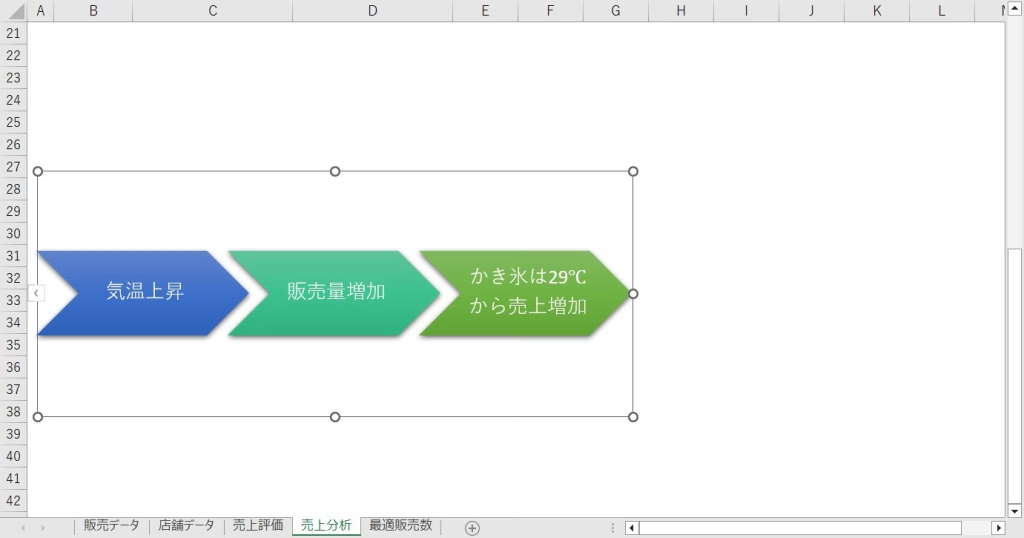
適切な位置に配置
<図6>を参考に、位置を揃えます。
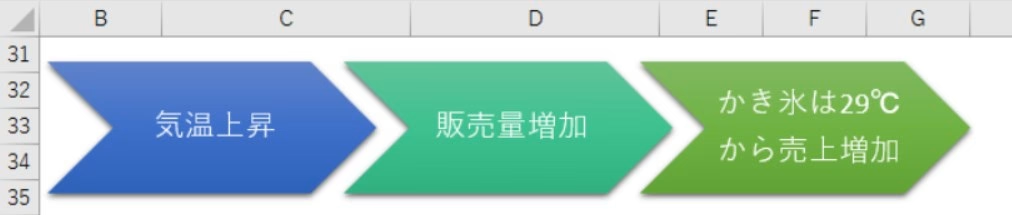
最後に
いかがでしたか?
SmartArtも他の図形と同じく、そんなに難しくはなかったのではないでしょうか?
これでひとつまた成長してしまいましたね。

白川秋
ではでは、参考までに。
おまけ
サーティファイの Excel®表計算処理技能認定試験1・2級を受験するにあたり、これさえ買っておけば必ず受かるといっても過言ではない一冊の本をオススメ致します。
それがこちら。
¥5,680 (2025/10/15 10:59時点 | Amazon調べ)
私も購入させていただき、大変お世話になっております。
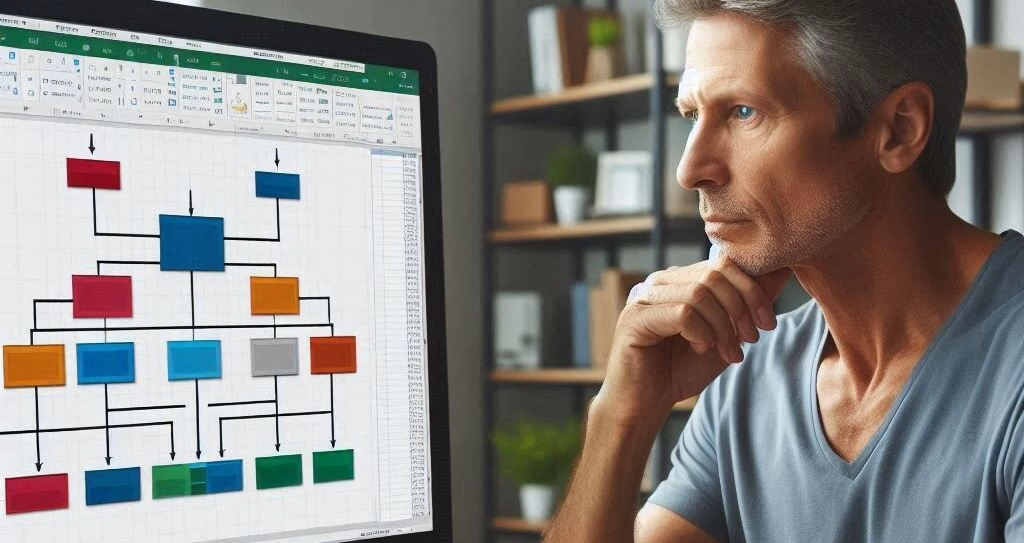

コメント