先日受験したサーティファイExcel2級の試験結果は、「グラフ・オブジェクトの作成、編集」ジャンルが66%しか取れておらず、全体として87%での合格でした。
グラフのところをもっと慎重に落ち着いて解いていれば、95%くらいはいけたのではないかと思い、1級を受けるに当たり、復習も兼ねて、グラフまわりの強化を行うため、このブログを作成することにしました。
3級と2級、そして1級のサンプル問題を例に、グラフ問題で注意すべき点などを挙げていきたいと思います。Excel系の受験をされる方は、是非、このブログを参考にして、グラフ問題まわりの強化を図ってみてください。
サーティファイ3級のサンプル問題のグラフまわりの問題を解いてみた
問題 オブジェクト
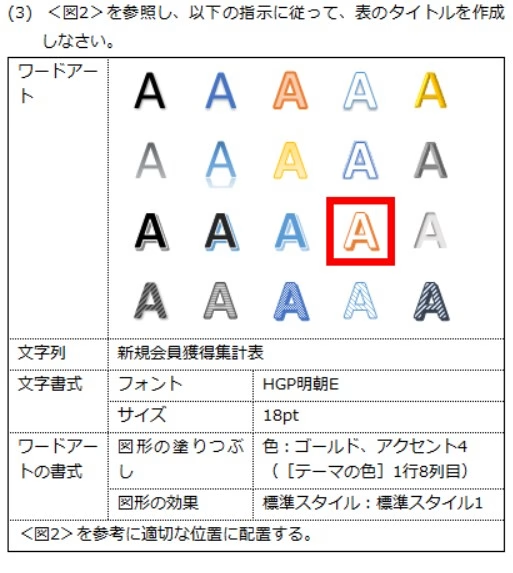
注意点
オブジェクト問題では、表のタイトルで使用するものに「図形」「ワードアート」「横書きテキストボックスの描画」の3種類のうちいずれかから出題がされます。
この問題の場合の注意点を以下に述べます。
- 「図形」「ワードアート」の種類を間違えない。
- 文字列→文字の打ち間違いや見間違いがないように正確に打つ。
- 文字書式→フォントを間違えないように正確に選択する。
例)
HGP明朝E
HGP明朝B
HGS明朝E
HG明朝E - 文字書式→サイズ設定をし忘れない。
- ワードアートの書式→図形の塗りつぶし→文字の塗りつぶしと間違えない。
- ワードアートの書式→文字の塗りつぶし→図形の塗りつぶしと間違えない。
- 色→指定されたフォントの色の名前は必ずあるので、一字一句合っているものを選ぶ。また、◯行◯列目という指示も参考にミスがないかを確認する。
- 図形の効果→[図形の書式]タブから適切な図形の効果を、ミスなく選択する。
- 指定の範囲内に表を設置するのを忘れない。
解答 オブジェクト
正答例をよく見て、B列からD列の間で、3行目から5行目の間に表が収まるように設定を行いましょう。範囲から出ないように、大袈裟でも良いので枠内に収まるように慎重に設定を行いましょう。
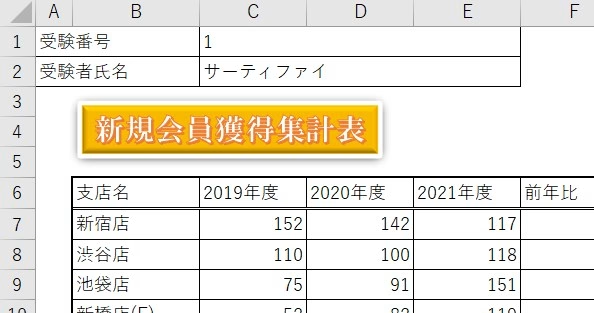
問題 グラフ
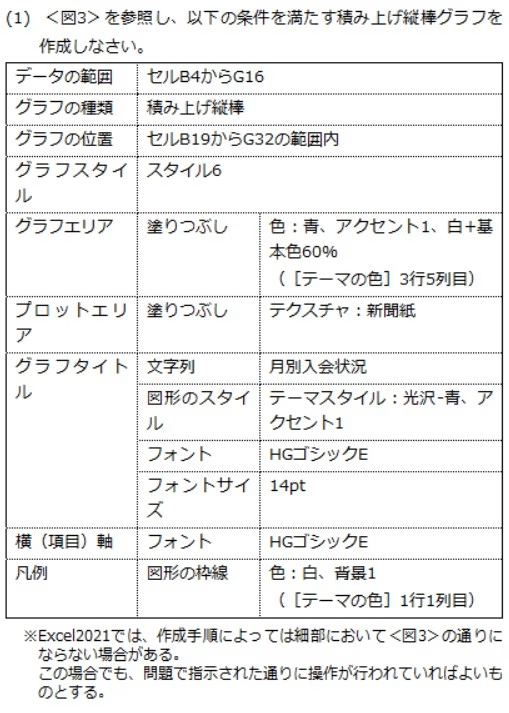
注意点
グラフ問題では、様々なグラフの種類が出てきます。どのグラフが出てきても良いように試しにいろいろ作成してみることをおすすめします。
この問題の場合の注意点を以下に述べます。
- データの範囲→落ち着いて、正確に指定すること。
- グラフの種類→縦棒、横棒など間違えやすい。例を見ながら違和感を覚えたらそれは間違えていると思い、慎重に正しいグラフの種類を選択すること。稀に縦横反転させたグラフを要求される場合もあるので、とにかく書かれていることがすべてなので、じっくり慎重に読んで正しい選択を行うこと。
- グラフの位置→設定された範囲内にセットする。ALTキーを押しながらドラッグするとセルぴったりに付けられるので、一旦これで範囲内にセットした後、[グラフツール]の[書式]タブでいろいろいじると範囲外にグラフが出ることがあるので、減点対象とならないためにも、範囲内であっても更にすこし小さめにグラフをセットするようにする。
- グラフスタイル→グラフスタイルからデザインを選ぶだけでなく、これがクイックレイアウトからデザインを選ぶ場合もある。指示がどちらと書かれているかを間違わないようにする。
- グラフエリア、プロットエリア→プロットエリアは中の枠である。グラフエリアとプロットエリアの違いを把握して、指示を間違えないようにする。
- グラフエリアなどの塗りつぶしで、文字の塗りつぶしなのか、背景の塗りつぶしなのか判断を誤らないようにしましょう。わからない場合は、指示にすべて書いてあるので、じっくりと時間をかけても良いので読み直すこと。
- 塗りつぶし→グラデーション、図またはテクスチャ、パターンの場合は[グラフツール]の[書式]タブの[現在の選択範囲]グループから[選択対象の書式設定]をクリックして右に出る作業ウィンドウから塗りつぶしを行う。
共通して言えることは、注意深く、丁寧に、そして正確に解答することを心がけて、時間をかけても良いので落ち着いて解答していくことです。
私は、注意力、丁寧さ、正確さが足りなかったため、66%という不出来な成績を残したので、皆さんは同じ轍を踏まないようにしてください。
解答 グラフ
正答例をよく見て、B列からG列の間で、19行目から32行目の間に表が収まるように設定を行いましょう。範囲から出ないように、大袈裟でも良いので枠内に収まるように慎重に設定を行いましょう。
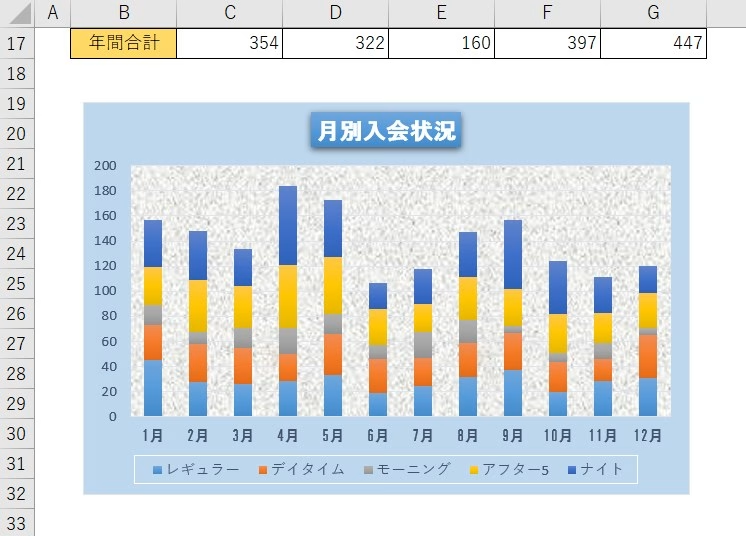
サーティファイ2級のサンプル問題のグラフまわりの問題を解いてみた
問題 オブジェクト
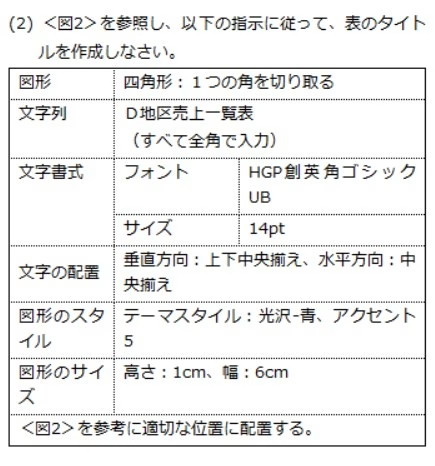
注意点
オブジェクト問題では、表のタイトルで使用するものに「図形」「ワードアート」「横書きテキストボックスの描画」の3種類のうちいずれかから出題がされます。
この問題の場合の注意点を以下に述べます。
- 「図形」「ワードアート」の種類を間違えない。
- 文字列→文字の打ち間違いや見間違いがないように正確に打つ。
- 文字書式→フォントを間違えないように正確に選択する。
例)
HGP創英角ゴシックUB
HGS創英角ゴシックUB
HG創英角ゴシックUB - 文字書式→サイズ設定をし忘れない。
- 文字の配置→見落とさず、しっかり設定を行う。
- 図形のスタイル→指定されたスタイルの名前は必ずあるので、一字一句合っているものを選ぶ。
- 図形のサイズ→指定を忘れると減点対象なので、しっかりと忘れずに値を設定する。
- 指定の範囲内に表を設置するのを忘れない。
解答 オブジェクト
正答例をよく見て、B列からE列の間で、3行目から5行目の間に表が収まるように設定を行いましょう。範囲から出ないように、大袈裟でも良いので枠内に収まるように慎重に設定を行いましょう。
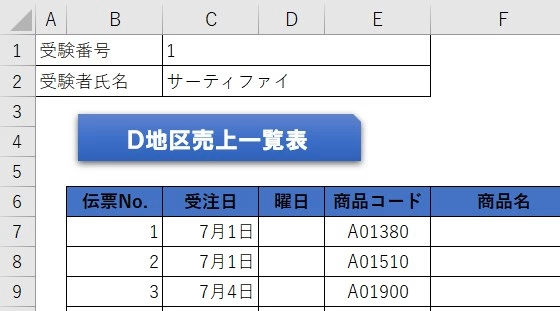
問題 グラフ
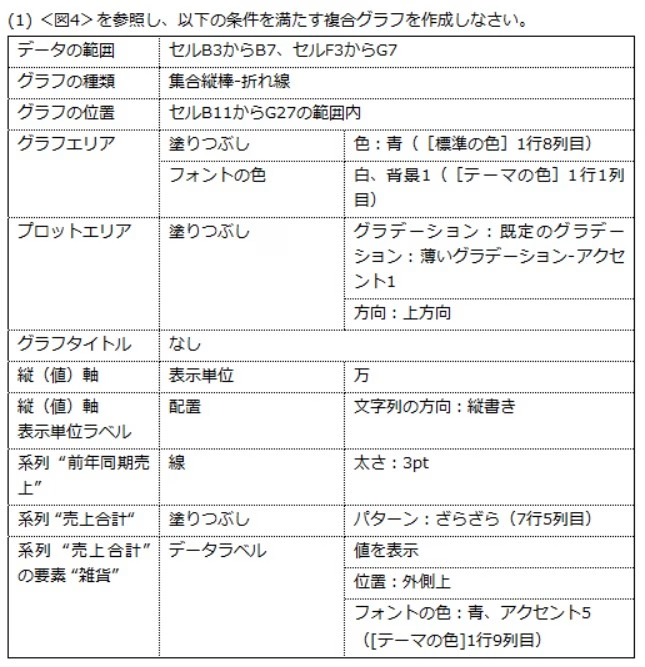
注意点
グラフ問題では、様々なグラフの種類が出てきます。どのグラフが出てきても良いように試しにいろいろ作成してみることをおすすめします。
この問題の場合の注意点を以下に述べます。
- データの範囲→落ち着いて、正確に指定すること。範囲が離れている場合は、CTRLキーとSHIFTキーを駆使して選択を行う。
- グラフの種類→縦棒、横棒など間違えやすい。例を見ながら違和感を覚えたらそれは間違えていると思い、慎重に正しいグラフの種類を選択すること。稀に縦横反転させたグラフを要求される場合もあるので、とにかく書かれていることがすべてなので、じっくり慎重に読んで正しい選択を行うこと。
- グラフの位置→設定された範囲内にセットする。ALTキーを押しながらドラッグするとセルぴったりに付けられるので、一旦これで範囲内にセットした後、[グラフツール]の[書式]タブでいろいろいじると範囲外にグラフが出ることがあるので、減点対象とならないためにも、範囲内であっても更にすこし小さめにグラフをセットするようにすること。
- グラフエリア、プロットエリア→プロットエリアは中の枠である。グラフエリアとプロットエリアの違いを把握して、指示を間違えないようにすること。
- グラフエリアなどの塗りつぶしで、文字の塗りつぶしなのか、背景の塗りつぶしなのか判断を誤らないようにする。わからない場合は、指示にすべて書いてあるので、じっくりと時間をかけても良いので読み直すこと。
- 塗りつぶし→グラデーション、図またはテクスチャ、パターンの場合は[グラフツール]の[書式]タブの[現在の選択範囲]グループから[選択対象の書式設定]をクリックして右に出る作業ウィンドウから塗りつぶしを行う。
- グラフの[グラフツール]の[書式]タブの[現在の選択範囲]グループの[グラフ要素]から縦(値)軸などを選択する。無い場合は、[グラフのデザイン]タブの[グラフのレイアウト]タブの[グラフ要素を追加]からグラフ要素を追加する。そこから、[選択対象の書式設定]をクリックして作業ウィンドウで処理を行う。
- 系列“前年同期売上”の線の太さとは、作業ウィンドウでいう線の幅のことである。ここだけが表現がおかしいので注意すること。
繰り返しになりますが、共通して言えることは、注意深く、丁寧に、そして正確に解答することを心がけて、時間をかけても良いので落ち着いて解答していくことです。
私は、注意力、丁寧さ、正確さが足りなかったため、66%という不出来な成績を残したので、皆さんは同じ轍を踏まないようにしてください。
解答 グラフ
正答例をよく見て、B列からG列の間で、11行目から27行目の間に表が収まるように設定を行いましょう。範囲から出ないように、大袈裟でも良いので枠内に収まるように慎重に設定を行いましょう。
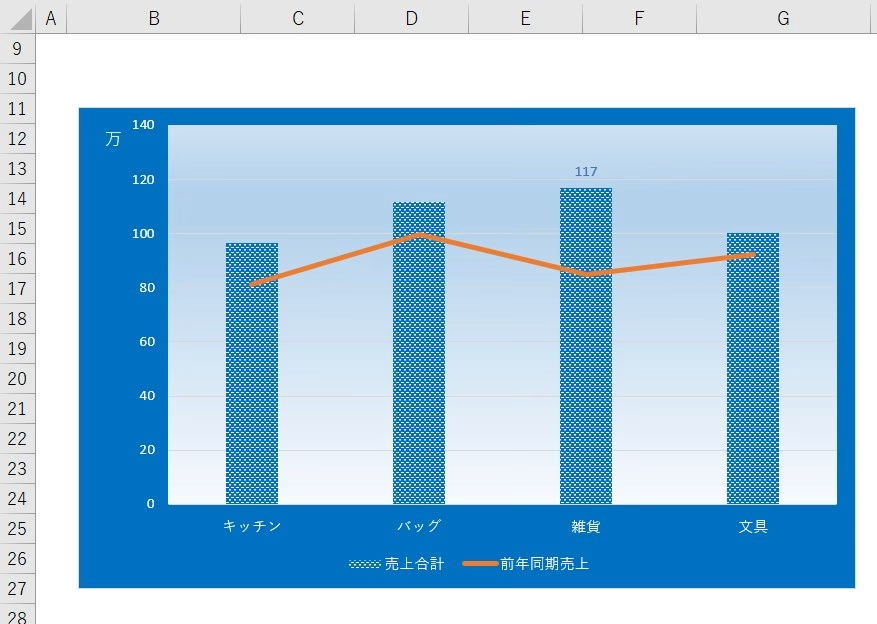
サーティファイ1級のサンプル問題のグラフまわりの問題を解いてみた
問題 オブジェクト1
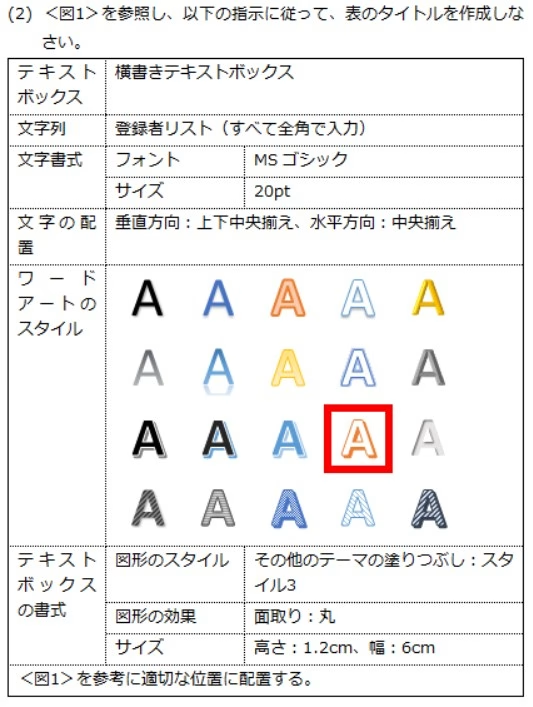
注意点
オブジェクト問題では、表のタイトルで使用するものに「図形」「ワードアート」「横書きテキストボックスの描画」の3種類のうちいずれかから出題がされます。
この問題の場合の注意点を以下に述べます。
- 「図形」「ワードアート」「テキストボックス」の種類を間違えない。
- 文字列→文字の打ち間違いや見間違いがないように正確に打つ。
- 文字書式→フォントを間違えないように正確に選択する。
例)
MS ゴシック
MS Pゴシック
MS 明朝 - 文字書式→サイズ設定をし忘れない。
- 文字の配置→見落とさず、しっかり設定を行う。
- ワードアートのスタイル→Excelでテキストボックスをワードアートに変換して横書きにするには、次の手順に従う。
- 変換するテキストを選択する。
- [図形の書式] タブで、[クイックスタイル] をクリックする。
- 目的のワードアートスタイルを選択する。
- 図形のスタイル→指定されたスタイルの名前は必ずあるので、一字一句合っているものを選ぶ。
- 図形のサイズ→指定を忘れると減点対象なので、しっかりと忘れずに値を設定する。
- 指定の範囲内に表を設置するのを忘れない。
解答 オブジェクト1
正答例をよく見て、B列からD列の間で、4行目と5行目の間に表が収まるように設定を行いましょう。範囲から出ないように、大袈裟でも良いので枠内に収まるように慎重に設定を行いましょう。
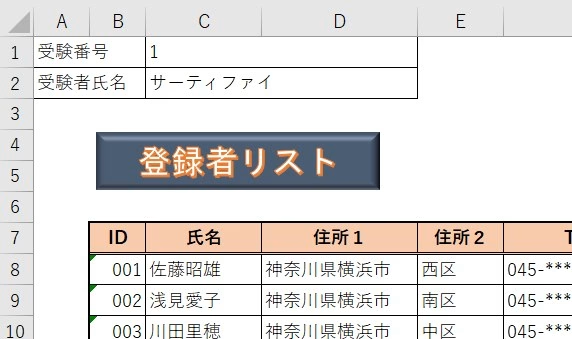
問題 オブジェクト2
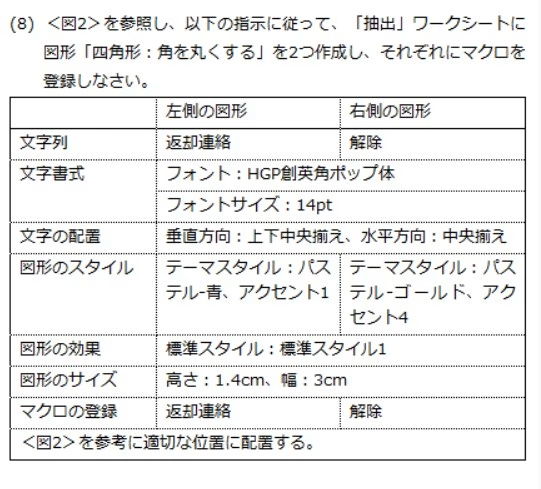
注意点
オブジェクト問題では、表のタイトルで使用するものに「図形」「ワードアート」「横書きテキストボックスの描画」の3種類のうちいずれかから出題がされます。
この問題の場合の注意点を以下に述べます。
- 「図形」「ワードアート」「テキストボックス」の種類を間違えない。
- 文字列→文字の打ち間違いや見間違いがないように正確に打つ。
- 文字書式→フォントを間違えないように正確に選択する。
例)
HGP創英角ポップ体
HGS創英角ポップ体
HG創英角ポップ体 - 文字書式→サイズ設定をし忘れない。
- 文字の配置→見落とさず、しっかり設定を行う。
- 図形のスタイル→指定されたスタイルの名前は必ずあるので、一字一句合っているものを選ぶ。2種類を選ぶので、どちらがどのスタイルか間違えないこと。
- 図形の効果→指定された効果の名前は必ずあるので、一字一句合っているものを選ぶ。
- 図形のサイズ→指定を忘れると減点対象なので、しっかりと忘れずに値を設定する。
- マクロの登録を忘れないこと。
- 指定の範囲内に表を設置するのを忘れない。2つ図形があるので、それぞれALTキーで上端を揃えてから、SHIFTキーで2つの図形を選択し、同時移動させて大体の位置を決めると良い。
解答 オブジェクト2
正答例をよく見て、J列からL列の間で、2行目と4行目の間に2つの図がバランスよく収まるように位置調整を行いましょう。範囲から出ないように、大袈裟でも良いので枠内に収まるように慎重に設定を行いましょう。
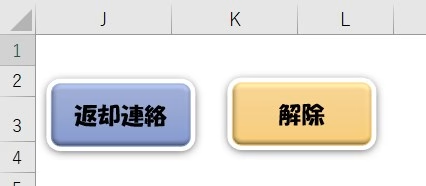
問題 グラフ
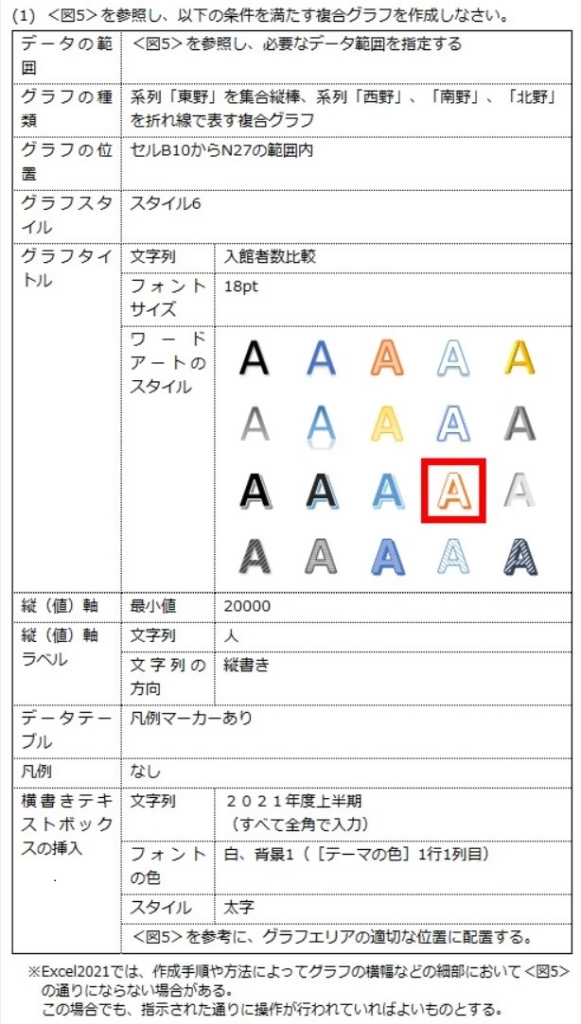
注意点
グラフ問題では、様々なグラフの種類が出てきます。どのグラフが出てきても良いように試しにいろいろ作成してみることをおすすめします。
この問題の場合の注意点を以下に述べます。
- データの範囲→落ち着いて、正確に指定すること。範囲が離れている場合は、CTRLキーとSHIFTキーを駆使して選択を行う。1級の問題では<図>から読み解く場面が出てきますが、必要箇所を拡大して慎重に対処しましょう。
- グラフの種類→縦棒、横棒など間違えやすい。例を見ながら違和感を覚えたらそれは間違えていると思い、慎重に正しいグラフの種類を選択すること。稀に縦横反転させたグラフを要求される場合もあるので、とにかく書かれていることがすべてなので、じっくり慎重に読んで正しい選択を行うこと。この問題では複合グラフというところがポイントになっている。
- グラフの位置→設定された範囲内にセットする。ALTキーを押しながらドラッグするとセルぴったりに付けられるので、一旦これで範囲内にセットした後、[グラフツール]の[書式]タブでいろいろいじると範囲外にグラフが出ることがあるので、減点対象とならないためにも、範囲内であっても更にすこし小さめにグラフをセットするようにすること。
- グラフスタイル→グラフスタイルからデザインを選ぶだけでなく、これがクイックレイアウトからデザインを選ぶ場合もある。指示がどちらと書かれているかを間違わないようにする。
- グラフタイトル→作成されているタイトルをワードアートにする必要がある。Excelでグラフタイトルをワードアートに変換するには、次の手順に従う。
- 変換するグラフタイトルを選択する。
- [グラフツール]の[書式] タブで、[クイックスタイル] をクリックする。
- 目的のワードアートスタイルを選択する。
- グラフの[グラフツール]の[書式]タブの[現在の選択範囲]グループの[グラフ要素]から縦(値)軸などを選択する。無い場合は、[グラフのデザイン]タブの[グラフのレイアウト]タブの[グラフ要素を追加]からグラフ要素を追加する。そこから、[選択対象の書式設定]をクリックして作業ウィンドウで処理を行う。
- 横書きテキストボックス→各項目をミスしないように慎重に正確に設定すること。
大切なことなので何度も申し上げますが、共通して言えることは、注意深く、丁寧に、そして正確に解答することを心がけて、時間をかけても良いので落ち着いて解答していくことです。
私は、注意力、丁寧さ、正確さが足りなかったため、66%という不出来な成績を残したので、皆さんは同じ轍を踏まないようにしてください。
解答 グラフ
正答例をよく見て、B列からN列の間で、10行目と27行目の間にグラフがバランスよく収まるように位置調整を行いましょう。範囲から出ないように、大袈裟でも良いので枠内に収まるように慎重に設定を行いましょう。
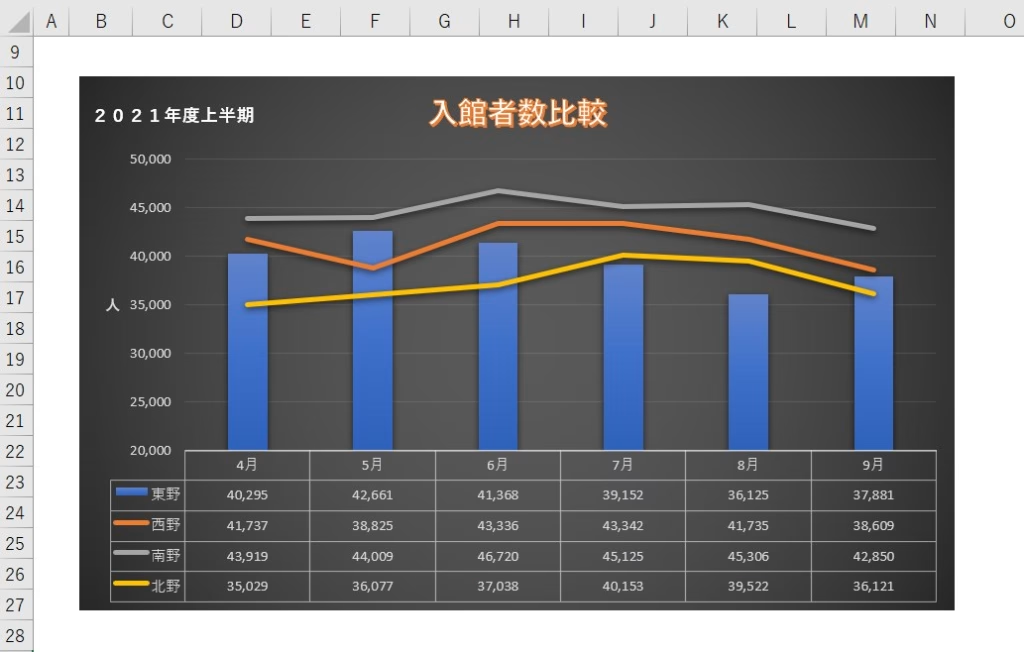
最後に
いかがでしたでしょうか?
2級の試験結果で、私の弱点が「グラフ・オブジェクトの作成、編集」ジャンルとわかり、これは、このブログで学んでいた方にも同じことが言えるのでは?ということで、弱点強化のためにこのようなページを作らさせていただきました。
まだまだ「グラフ・オブジェクトでこんなところがわからない」などご意見ありましたら、コメントをいただけますと非常に助かります。

ではでは、参考までに。
おまけ
サーティファイの Excel®表計算処理技能認定試験1・2級を受験するにあたり、これさえ買っておけば必ず受かるといっても過言ではない一冊の本をオススメ致します。
それがこちら。
私も購入させていただき、大変お世話になっております。
また、今回のように基礎でつまづいた際に、3級の問題集を使うことをおすすめします。3級の問題集にはURLから問題集がダウンロードできるようになっており、そのダウンロードした問題には、試験の自動採点機能が備わっていますので大変重宝します。
こちらも3級試験勉強の際にはお世話になりました。



コメント