この記事は広告(PR)を含んでいます。
私のブログではMiniToolのブログを結構書いてきました。このMiniTool PDF Editorも、例に漏れずMiniTool Software社の製品です。
事務作業で、PDF編集を行う場面というのも少なくないと思います。そんなときに便利な、MiniTool PDF Editorについてご紹介したいと思います。
MiniTool Software社とは?
MiniTool Software社は、中国に拠点を置くソフトウェア開発会社で、主にデータ管理とシステムユーティリティのツールを提供しています。同社は、データ復元、パーティション管理、システムバックアップ、ファイル管理などの分野で知られた製品を展開しており、特に個人ユーザーや中小企業向けに役立つツールを開発しています。
代表的な製品には、「MiniTool Partition Wizard」や「MiniTool Power Data Recovery」があり、これらはパソコンのパーティション管理やデータの復元を簡単に行えるツールとして多くのユーザーに使用されています。MiniTool Softwareは、使いやすいインターフェースと豊富な機能を持つ製品を提供することで、世界中のユーザーに信頼される存在となっています。
MiniTool PDF Editorとは?
MiniTool PDF Editorは、PDFファイルを簡単に編集するためのツールです。初心者でも扱いやすく、PDF編集の作業をスムーズに行うことができるように設計されています。
このソフトウェアを使えば、PDF内のテキストや画像の追加・編集・削除が可能であり、ページの順序変更やファイルの結合・分割といった基本的な編集機能も充実しています。また、注釈の追加やフォーム作成もサポートしているため、ドキュメントの整理や作成作業を効率的に進められます。
MiniTool PDF Editorは、誰でも簡単にPDF編集ができるようにデザインされており、個人からビジネスユーザーまで幅広いニーズに対応しています。PDFを日常的に利用する方にとって、手軽で便利な編集ツールです。
MiniTool PDF Editor 2.0 のインストール方法
サイトに飛ぶ
MiniTool PDF Editor のサイトに飛びます。
記事作成時点(2024/10/20)でバージョンは2.0です。
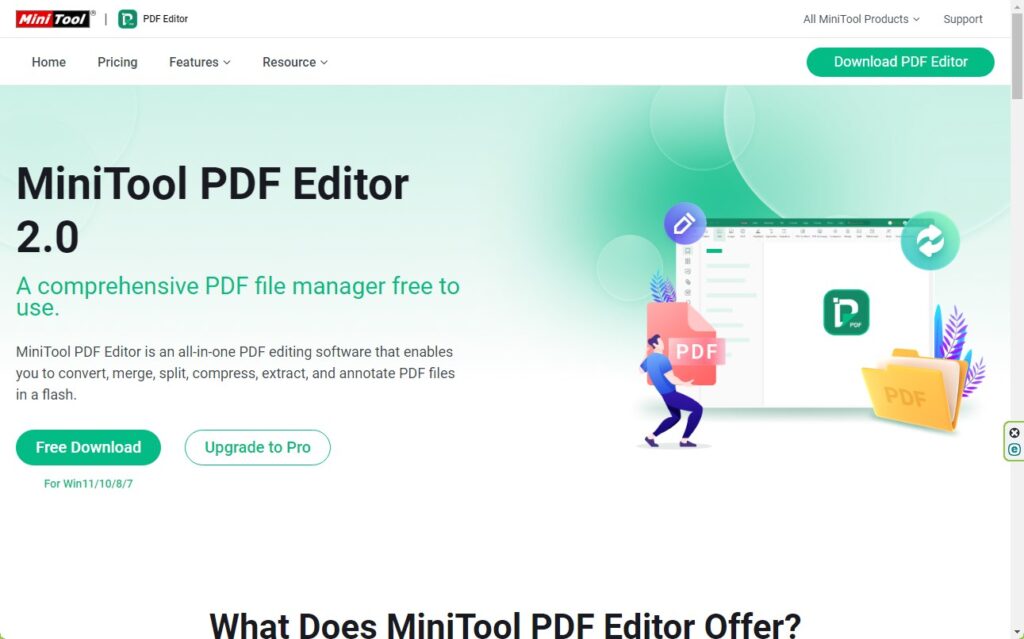
ダウンロード
Free Downloadをクリックして、ファイルをダウンロードします。
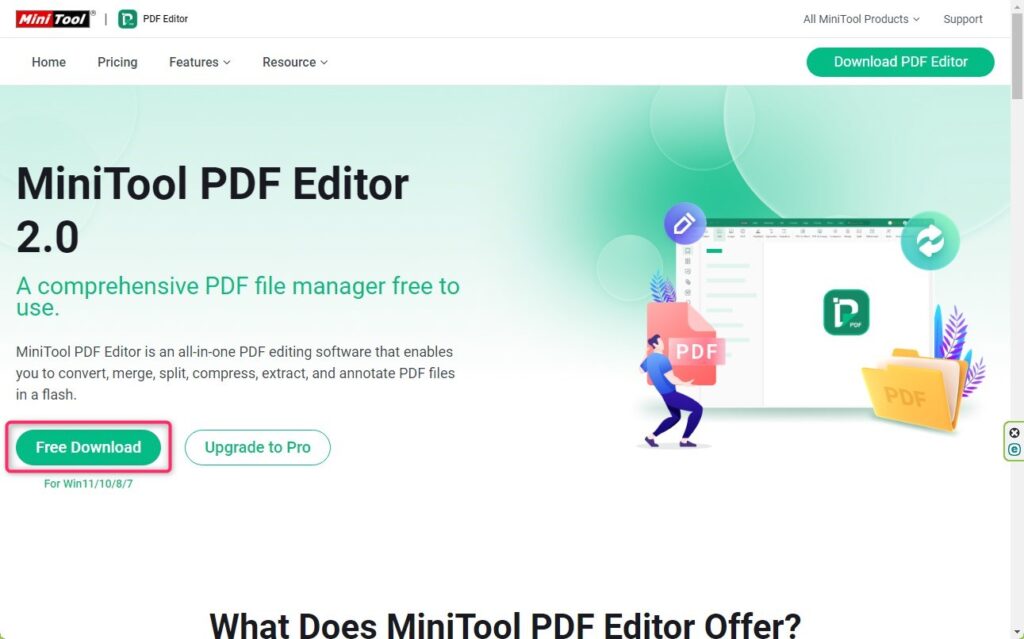
ダウンロードが終わると、次の画面が出ます。
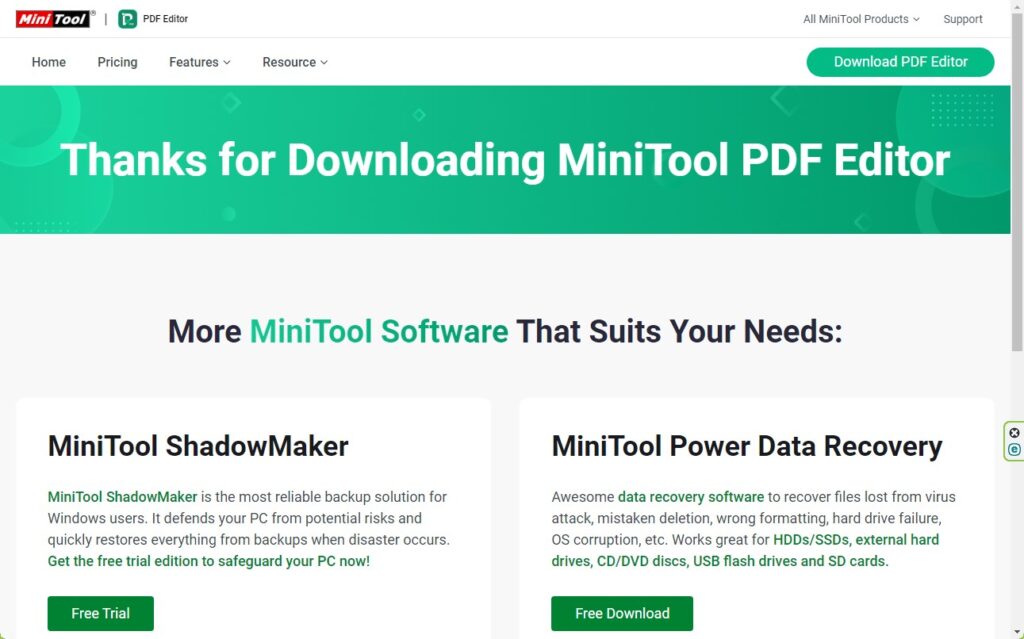
インストール
ダウンロードしたファイル「pdfeditor.exe」をクリックし、インストールを開始します。
インストールを開始すると次の画面が出ますので、同意するのチェックが入っていることを確認して、Install Nowをクリックしてインストールを開始します。
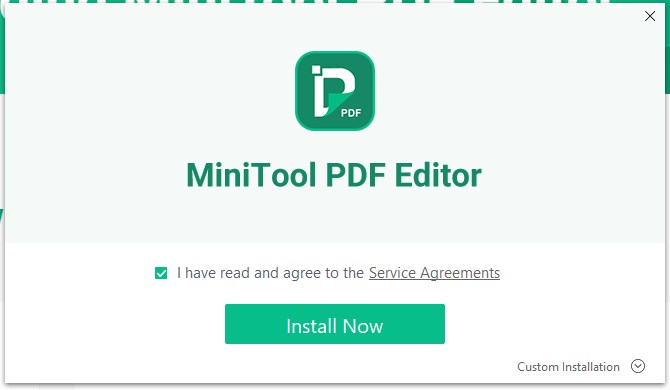
インストールが開始されます。
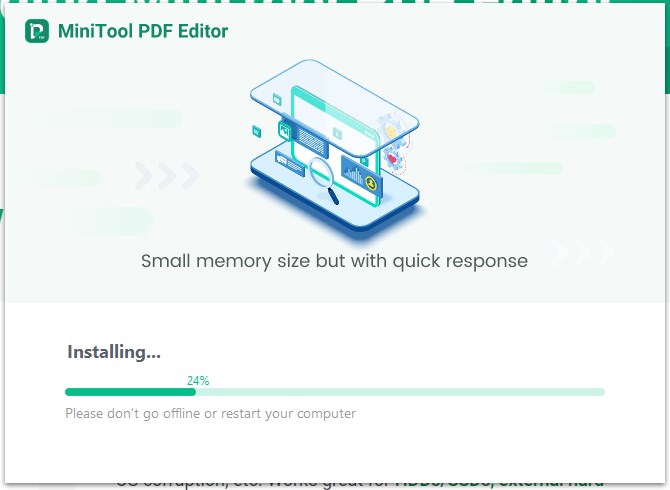
インストールが完了しましたら、Start NowでMiniTool PDF Editorを起動します。
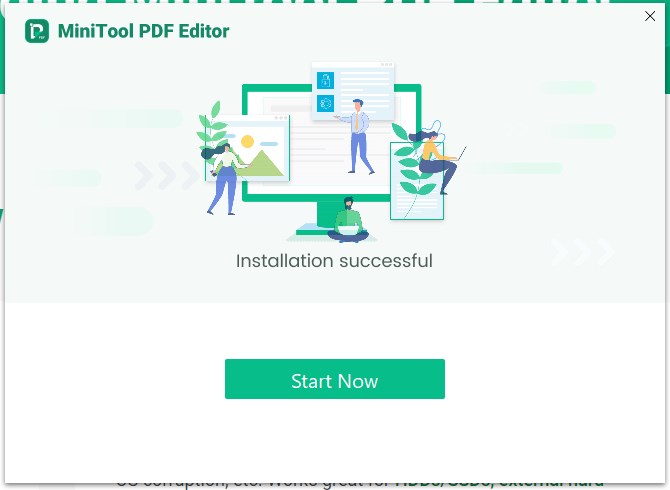
バージョン確認
[設定]>[アプリ]からMiniTool PDF Editorのバージョンを確認します。

MiniTool PDF Editorの基本的な使い方
PDFファイルを用意する
MiniTool PDF Editorの基本的な使い方を知るには、まずPDFファイルがなくてはいけません。そこで、インターネットからPDFファイルをダウンロードすることにしました。
検索方法はGoogle検索エンジンで「熊本市 PDF」として探しました。
こちらからPDFファイルがダウンロードできます。
熊本市の市政情報満載!「生活便利ブック」 / 熊本市ホームページ
初回起動時
初回起動時に、以下のようなポップアップが出ますが、✗をクリックして消して構いません。翻訳すると、「試用期間は7日で終了します」となります。
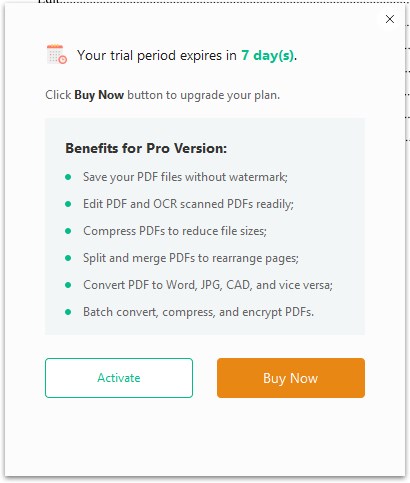
起動してしばらく経つと、次のようなポップアップが出ますが、PDFファイルを開くときに使用するデフォルトアプリとして登録したいのであれば「OK」をクリックします。登録しない、あるいは、後から手動で登録するのであれば「Don't show again」にチェックを入れ、「Cancel」をクリックします。
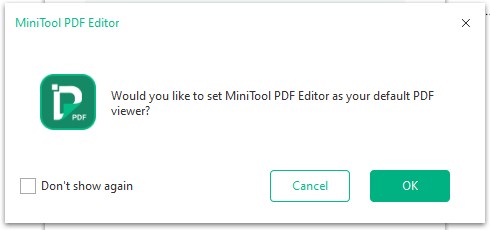
次のような画面が開くと思いますが、編集を行うには左上のStartをクリックします。
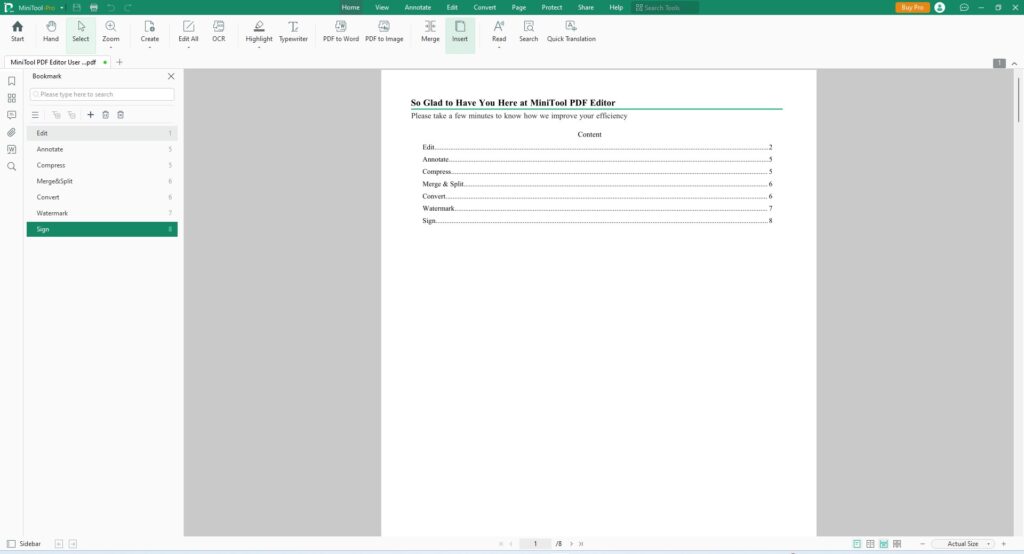
このような画面になります。
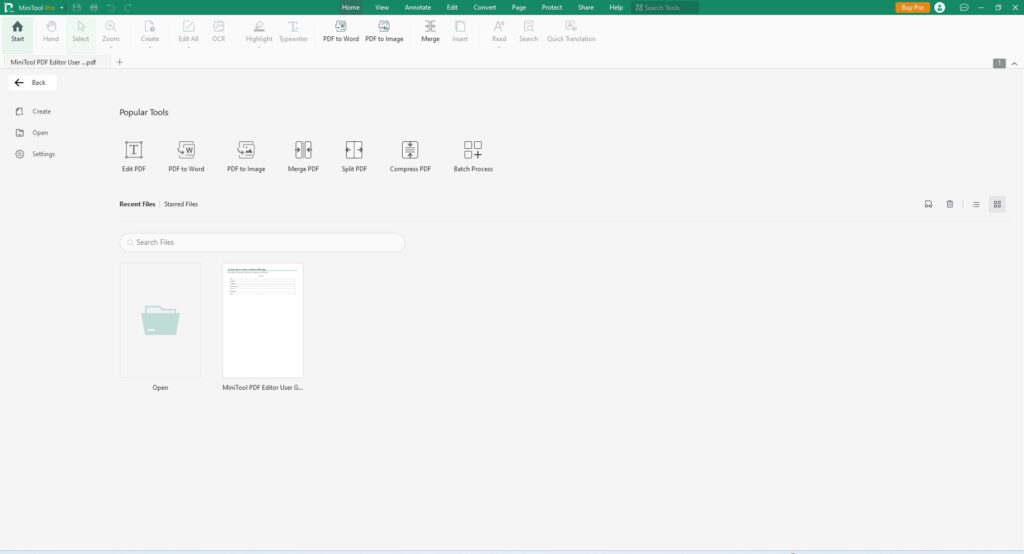
ファイルを開く
ファイルを開くには、下図の赤枠で囲まれたOpenをクリックします。
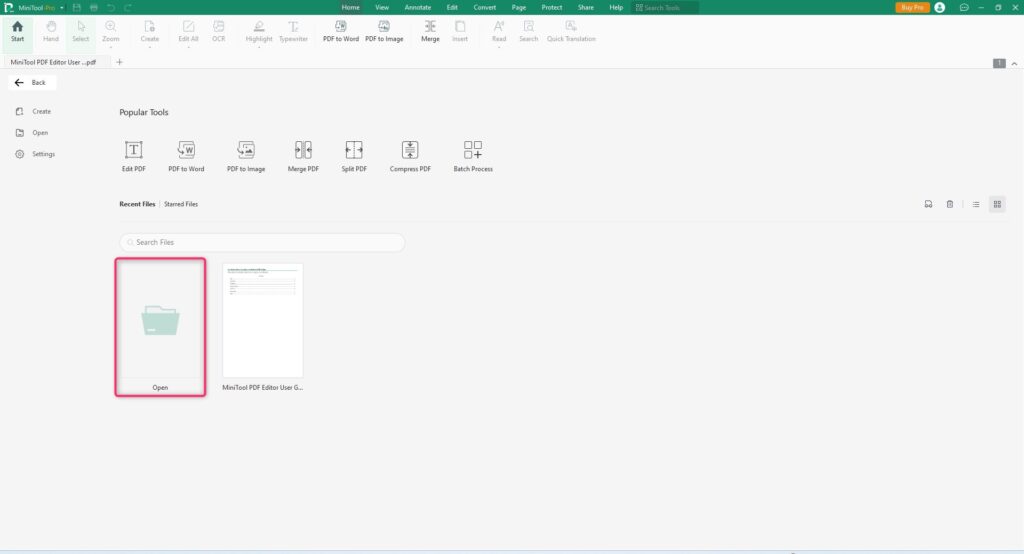
ファイルを選択して、開くをクリックしてファイルを開きます。
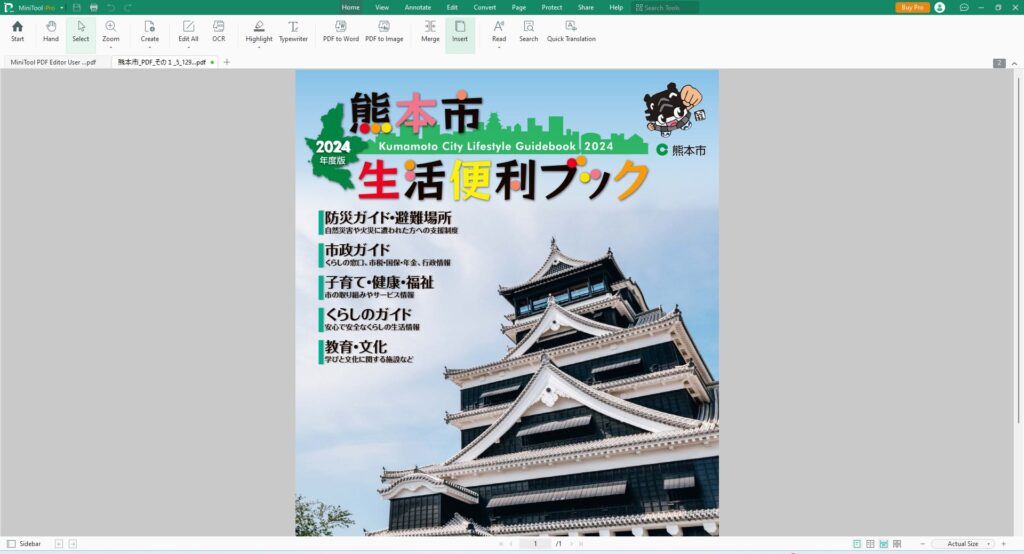
テキストの追加・編集・削除
ダウンロードしたPDFファイルを元に、テキストの追加・編集・削除を行ってみます。
テキストの追加
テキストを追加するには、Editタブを選択し、上部のアイコンのEdit AllからEdit Textを選択します。
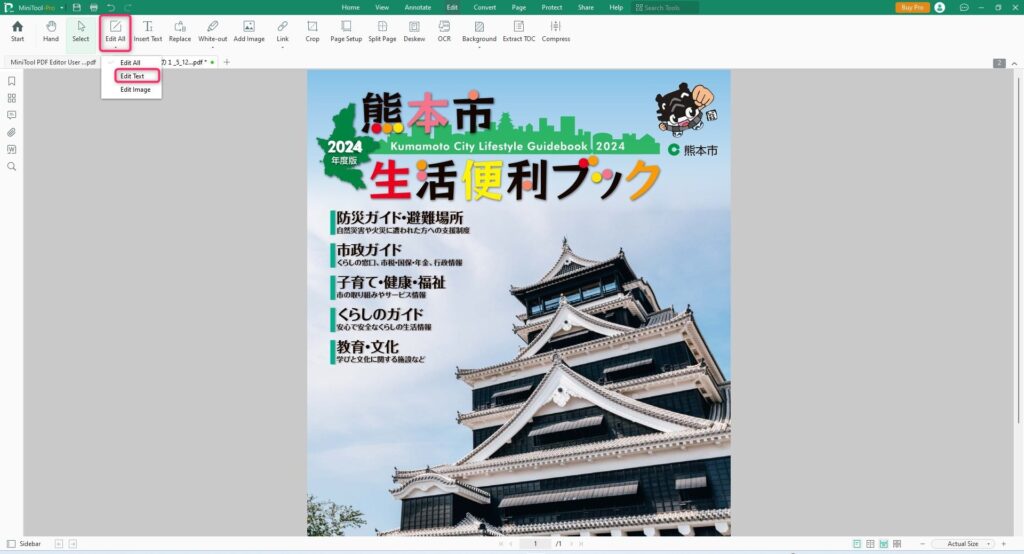
次に、Insert Textをクリックします。
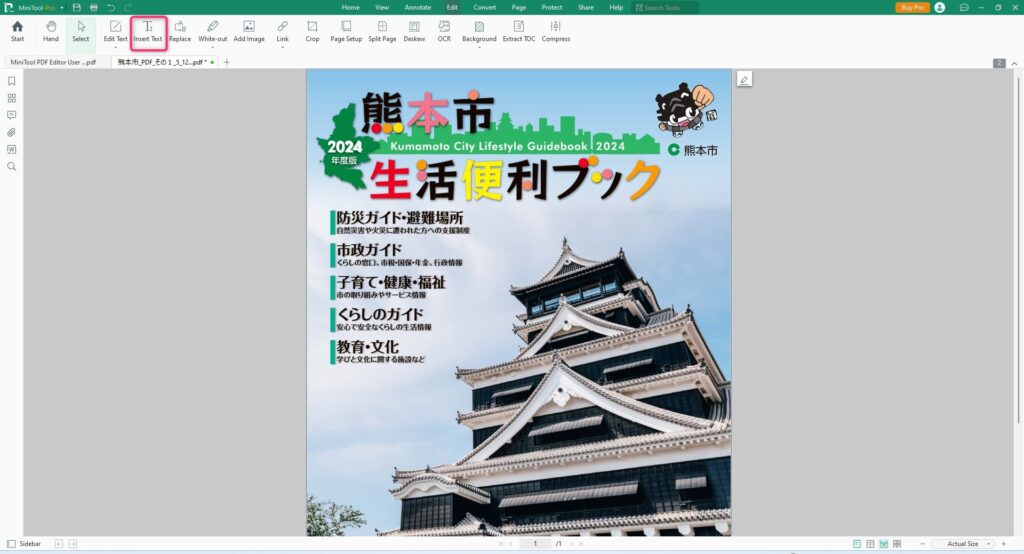
挿入したい位置をクリックし、テキストを入力して、テキストを追加します。
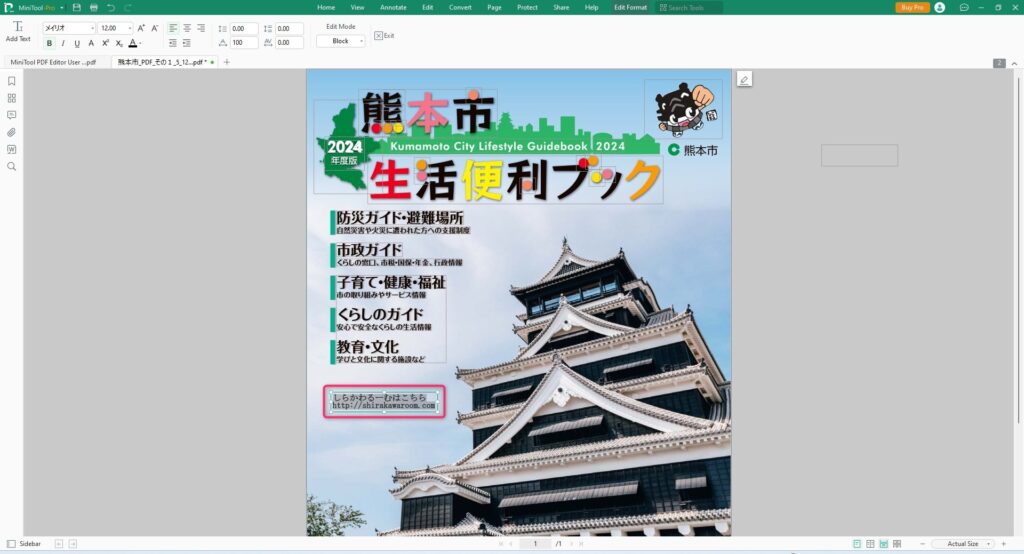
テキストの編集
元のPDFの市政ガイドを編集してしらかわるーむに書き換えたいと思います。
まず、市政ガイドの部分をクリックすると、編集モードになります。あとは書き換えるだけです。
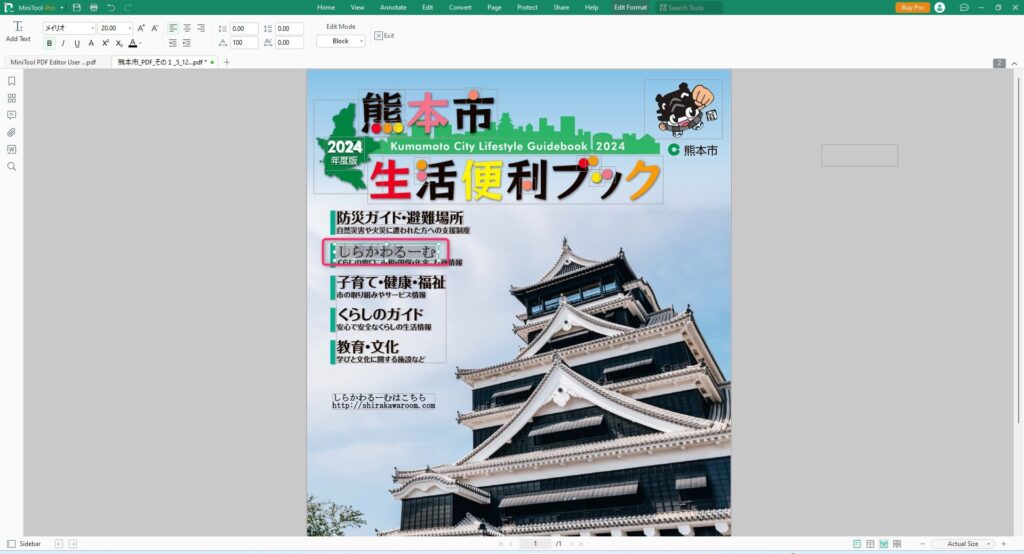
テキストの削除
テキストの追加で加えた部分を削除してみます。
追加部分をクリックしたのち、右クリックをしてSelect Allをクリックします。
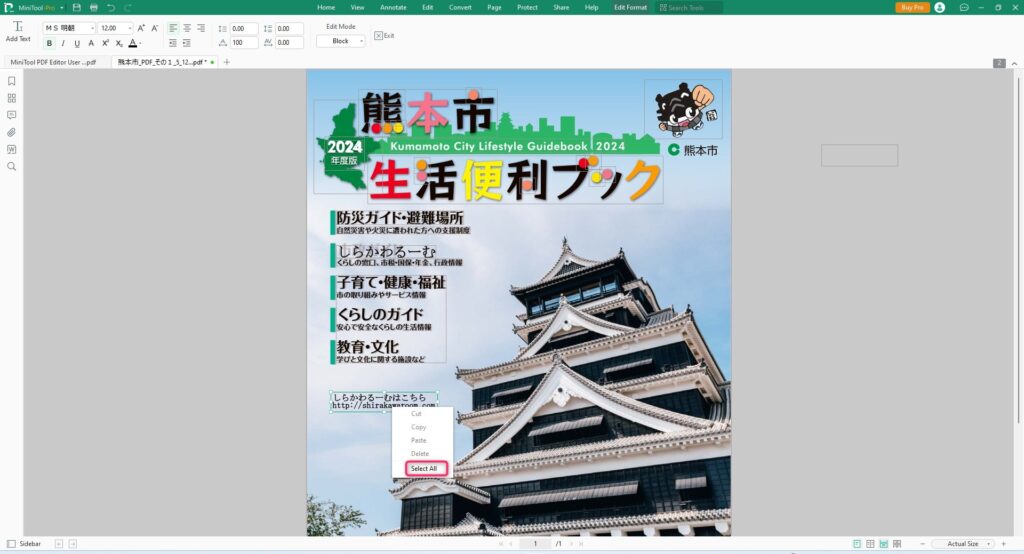
選択後、再び右クリックをしてDeleteをクリックするとテキストが削除されます。
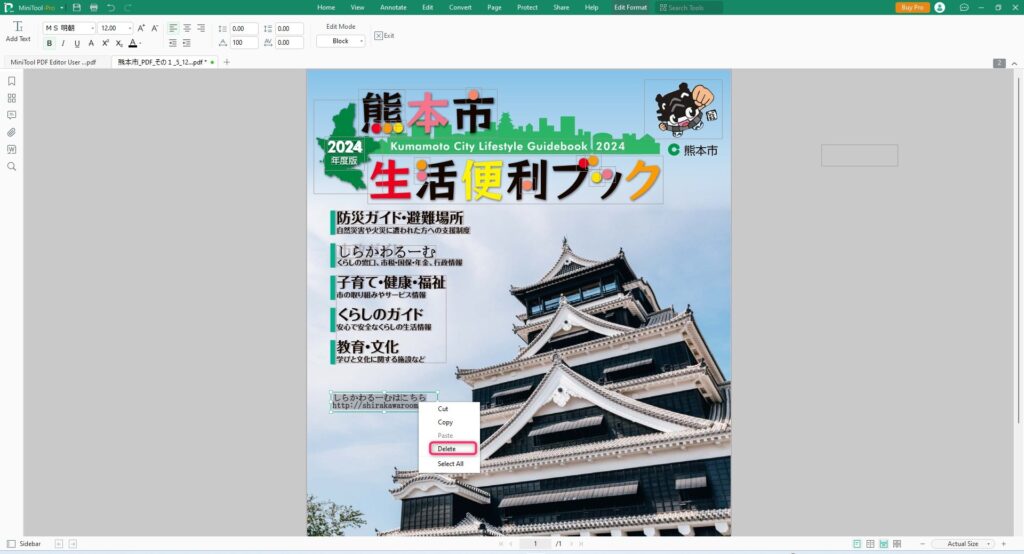
画像の追加・編集・削除
ダウンロードしたPDFファイルを元に、画像の追加・編集・削除を行ってみます。
画像の追加
画像を追加するには、Editタブを選択し、上部のアイコンのEdit AllからEdit Imageを選択します。
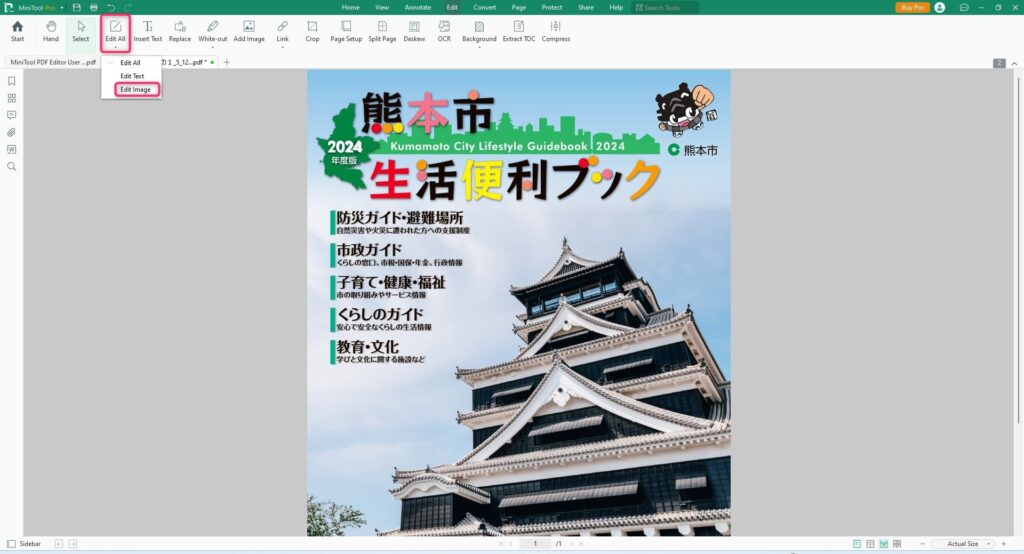
次に、Add Imageをクリックします。そして、追加したい画像ファイルを選択します。
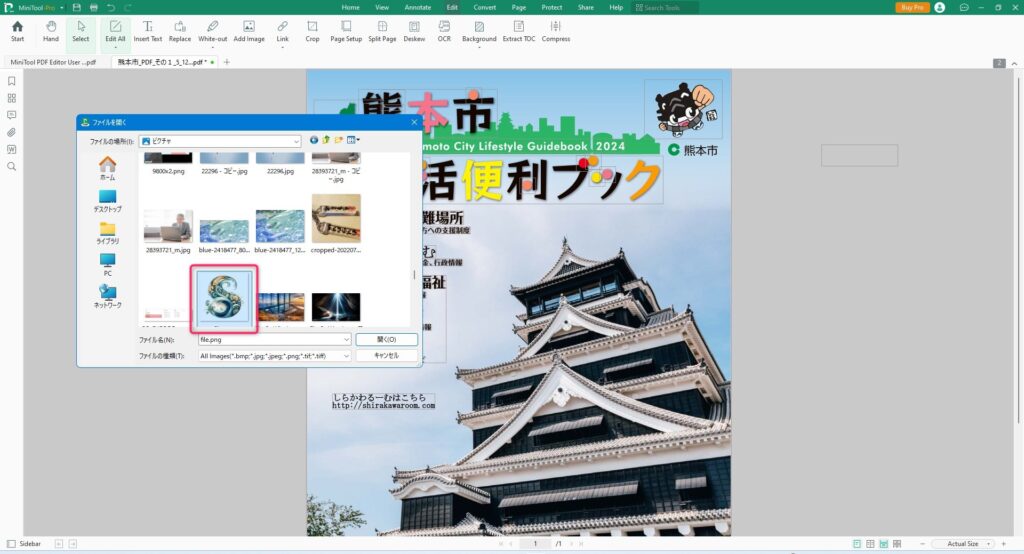
選択場所を選ぶモードになり、適当な位置でクリックすると下図のように画像の追加がされます。
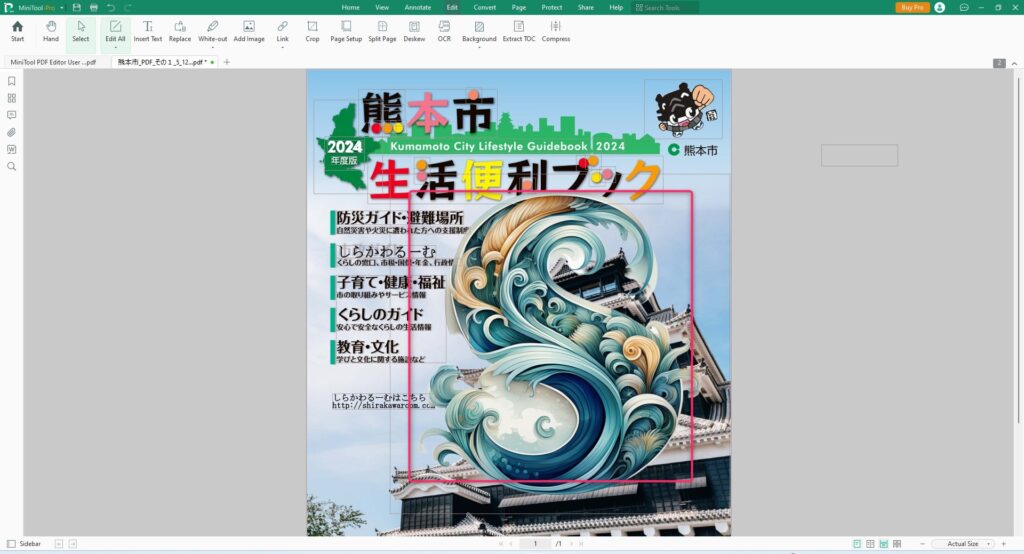
画像の編集
Edit Imageモードで編集したい画像をクリックし、下図の赤枠で囲まれた鉛筆マークをクリックします。
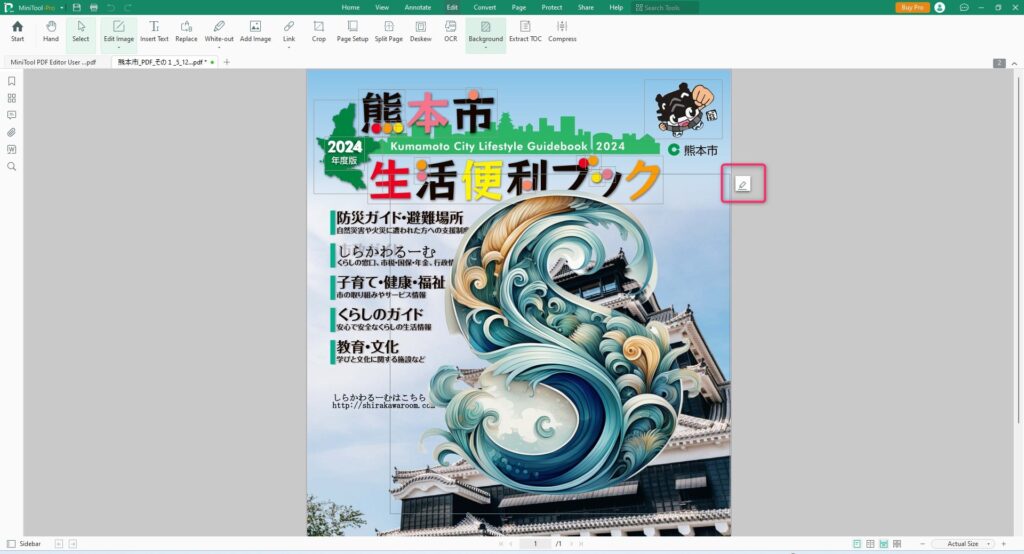
すると、メニューが縦に出て、次のようなことが行えます。
- Size(サイズ変更)
- Rotate Left(左に回転)
- Rotate Right(右に回転)
- Replace Image(画像の変更)
- Transparency(透過度)
その他、ドラッグで画像を移動することもできます。
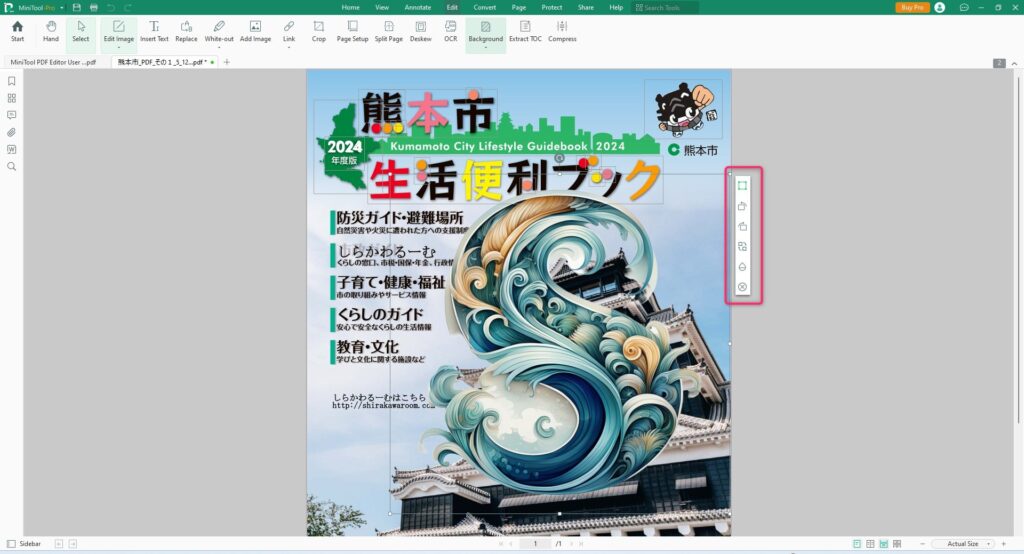
移動してサイズを変更してみましょう。
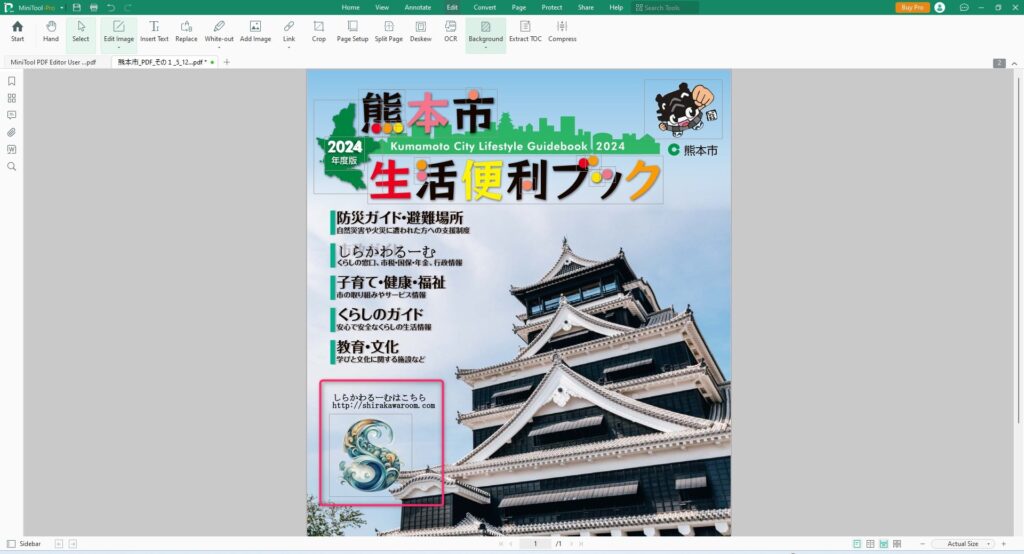
このようになりました。
画像の削除
画像を選択して、Deleteキーを押すと画像の削除が行えます。
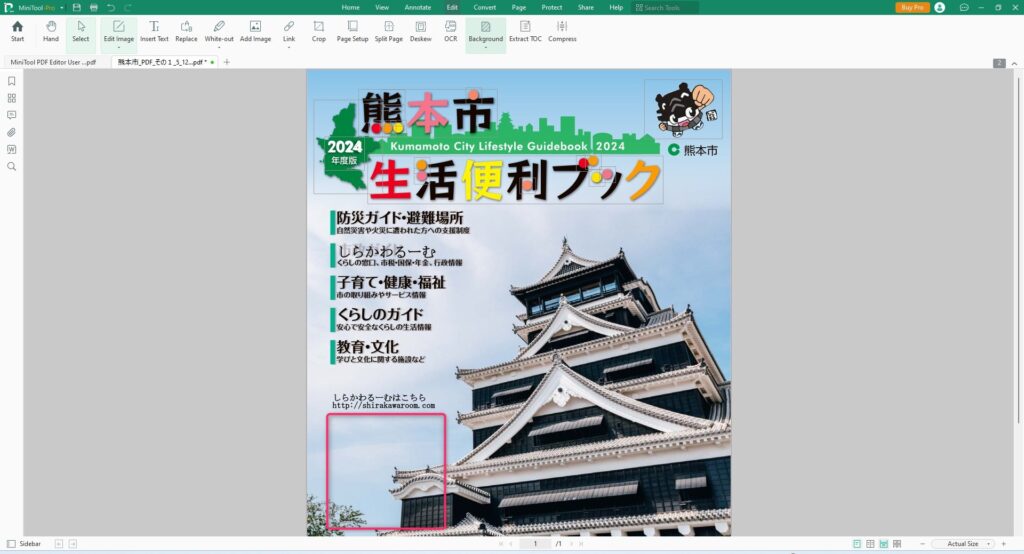
ページの追加・順序変更・削除
ダウンロードしたPDFファイルを元に、ページの追加・順序変更・削除を行ってみます。
ページの追加
ページの追加を行うには、Pageタブから操作を行います。Insertボタンをクリックして、Blank Page、または、From Fileをクリックします。ここでは、From Fileを選択します。
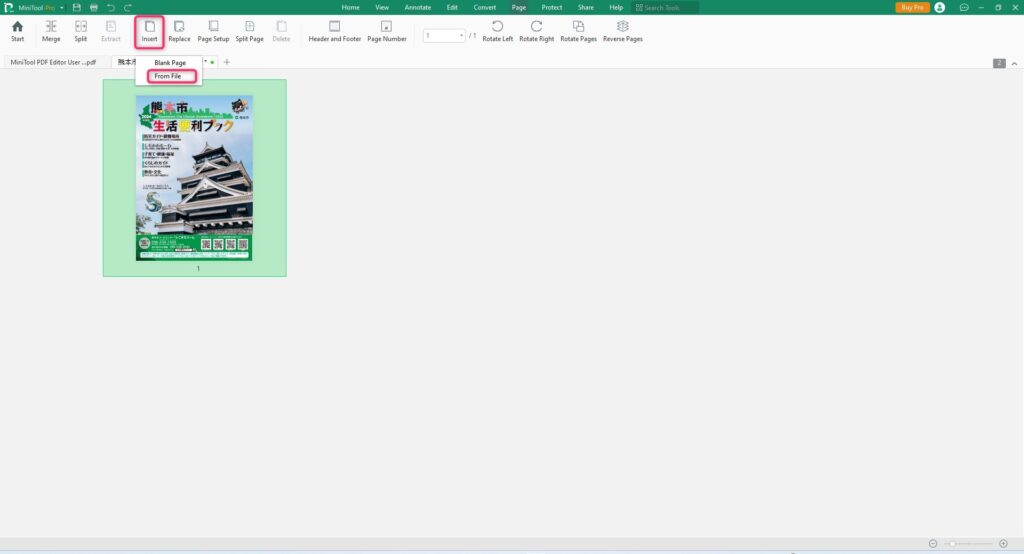
挿入場所はLast Pageとします。Insertをクリックします。
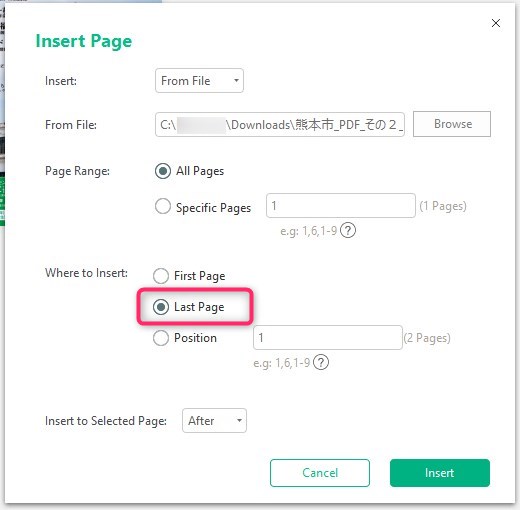
ページの追加が行われました。
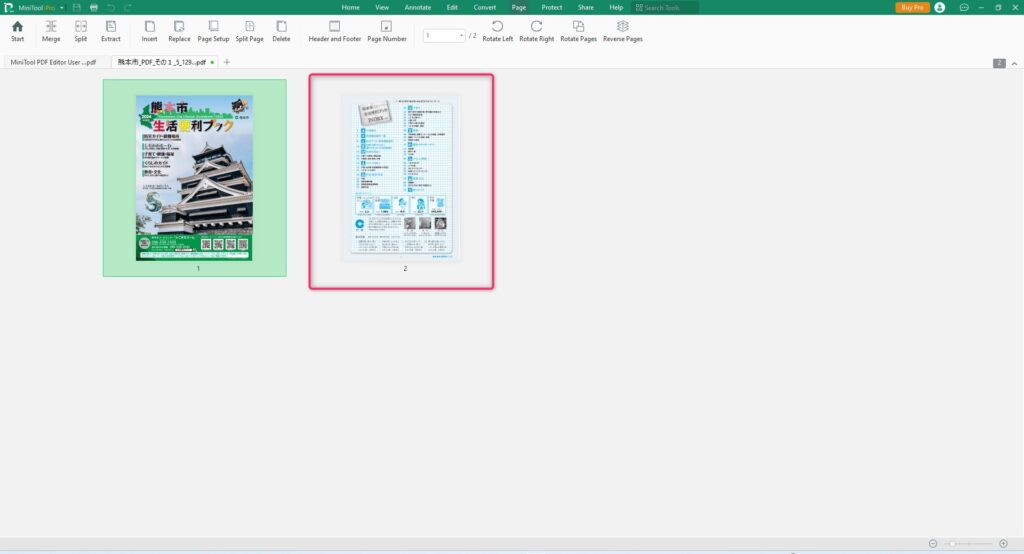
ページの順序変更
ページの順序を変更してみます。ページの順序変更は、Reverse Pagesをクリックします。
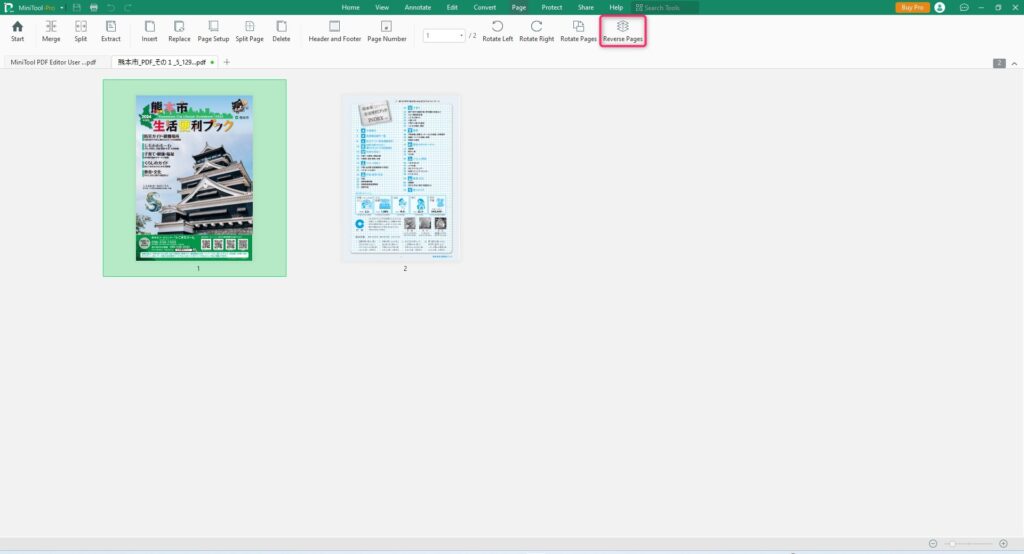
今回は2ページしかないので、All Pagesを選択してもよいのですが、複数ページあるケースも考慮してSpecific Pagesを選択し、範囲を1 to 2とします。OKボタンをクリックします。
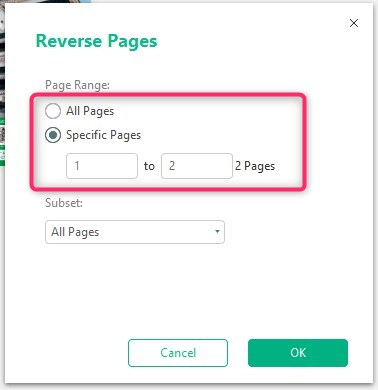
ページの順序変更が行われました。
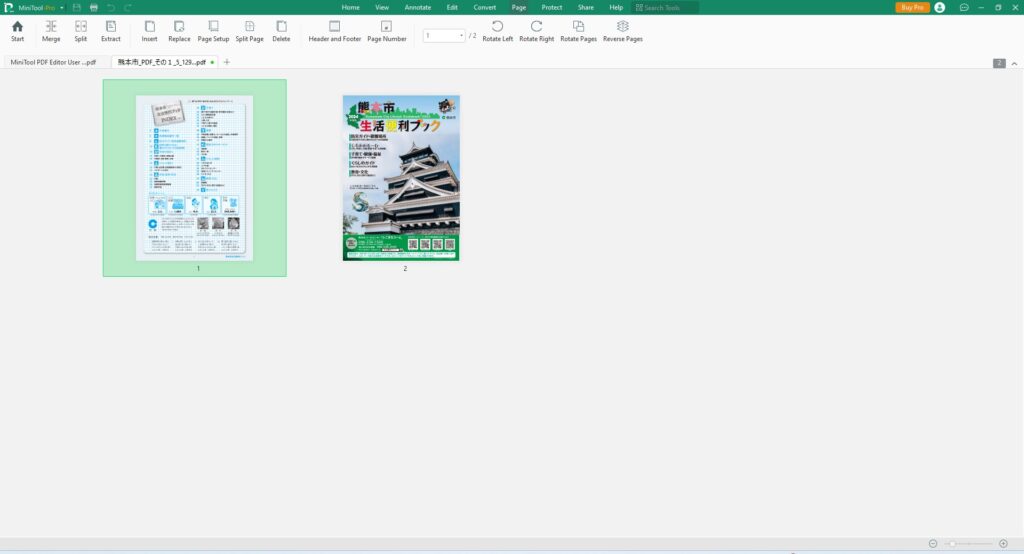
ページの削除
ページを削除するには、Deleteボタンをクリックします。
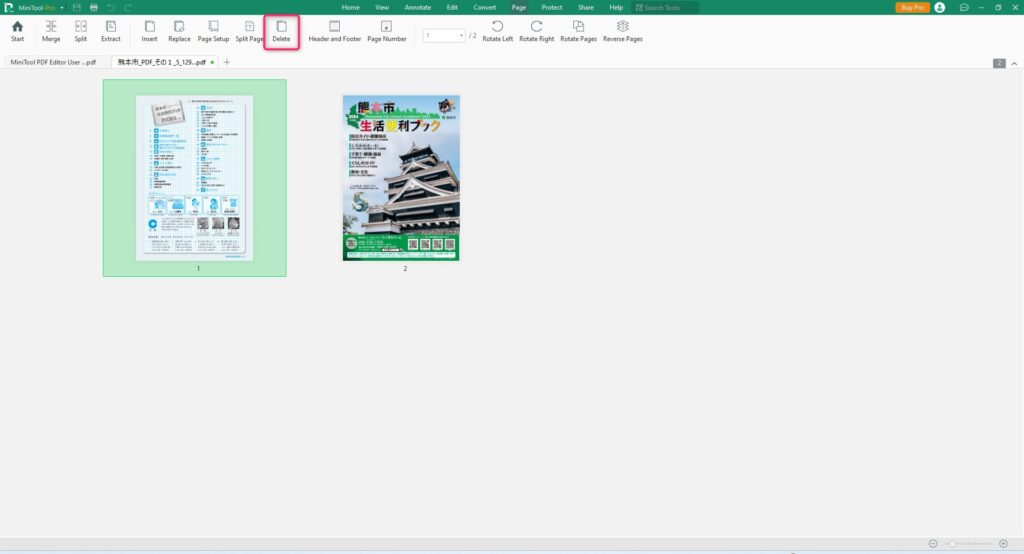
Current Page(現在選択されているページ)を消すか、Selected Pages(選択したページ)を消すかを選びます。ここでは、1ページ目をSelected Pages(選択したページ)としてDeleteを行います。
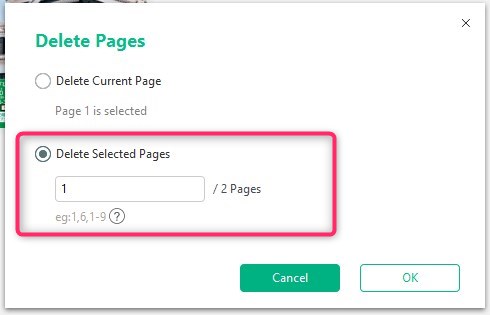
ページの削除が行われました。
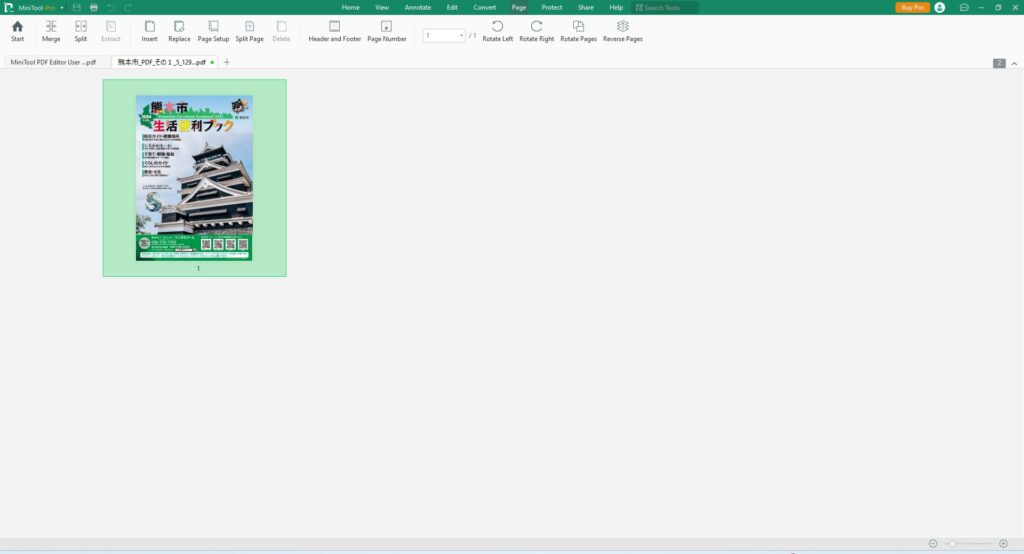
ページの分割・結合
ダウンロードしたPDFファイルを元に、ページの分割・結合を行ってみます。
ページの分割
ページの分割を行うには、Pageタブから操作を行います。上部のアイコンのSplit Pageをクリックします。
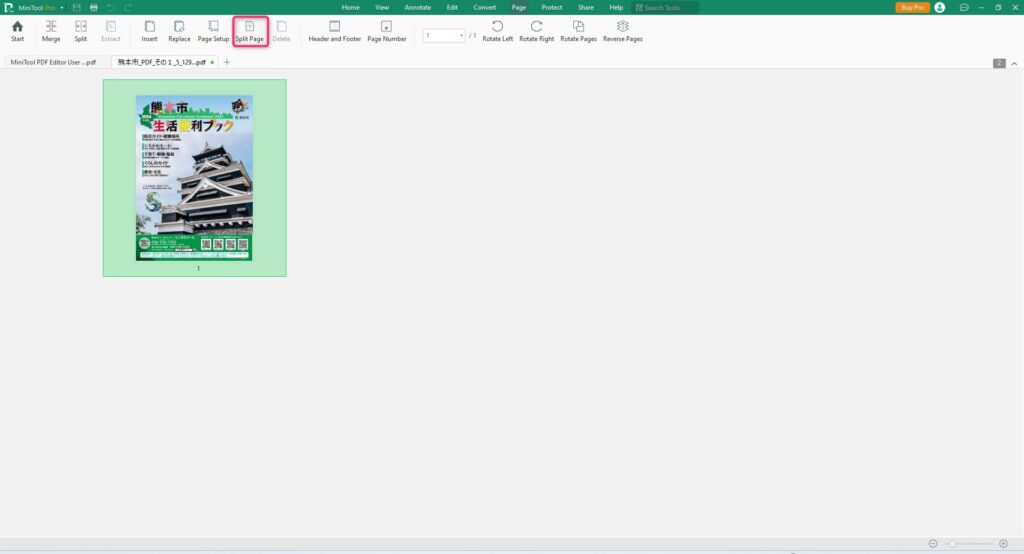
分割の選択肢の意味は、以下の通りです。
- Add Splitting Line(分割ラインの追加)
- Remove Splitting Line(分割ラインの削除)
- Page Setting(ページ設定)
- Apply Changes(変更の適用)
- Exit Split(分割を終了する)
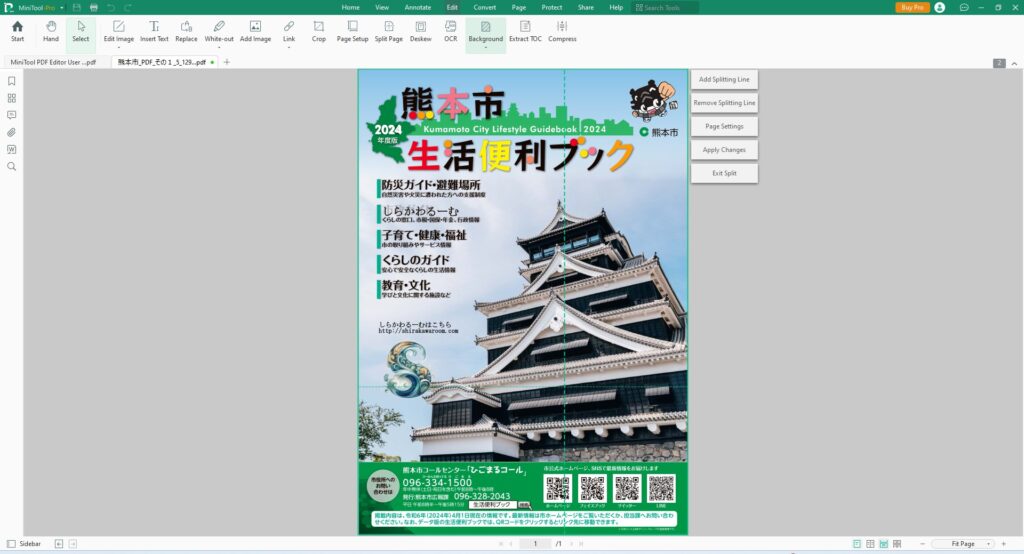
Apply Changes(変更の適用)をクリックします。確認画面がでるので、Confirm(確認する)をクリックします。
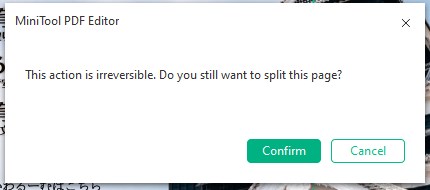
元のページに加えて、4分割されたページが追加されたことが確認できます。
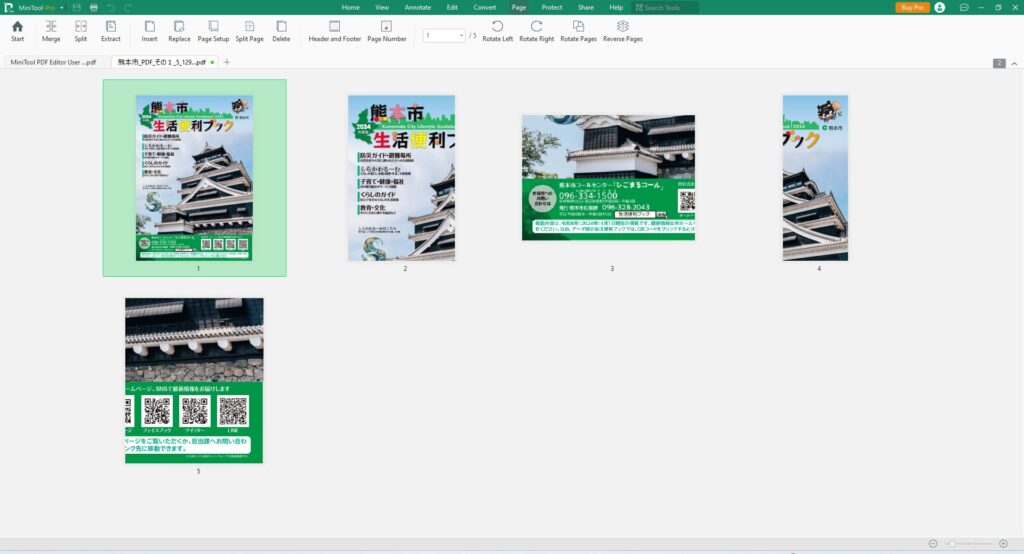
ページの結合
分割したページの結合ですが、私が使用した感じではできないように思いました。そのために元ページが残されているのでしょうか。
PDFファイルの分割と結合
ダウンロードしたPDFファイルを元に、PDFファイルの分割と結合を行ってみます。
PDFファイルの分割
PDFファイルの分割を行うには、Pageタブから操作を行います。上部のアイコンのSplitをクリックします。
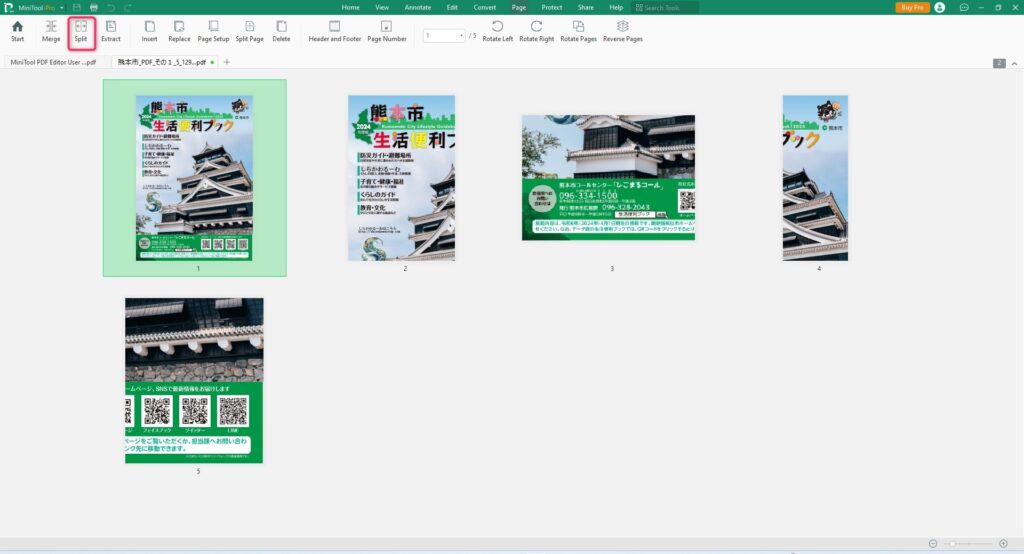
Splitをクリックすると、以下のような選択肢があるウィンドウが出ます。
- Split Evenly(均等に分割)
- Split Every X Pages(X ページに分割)
- Custom Splitting(カスタム分割)
Page Range(ページ範囲)を1 ー 5とし、Opsiton(オプション)をSplit Evenly(均等に分割)、in 5 files(X 個のファイルにする)として設定してみます。Startをクリックします。
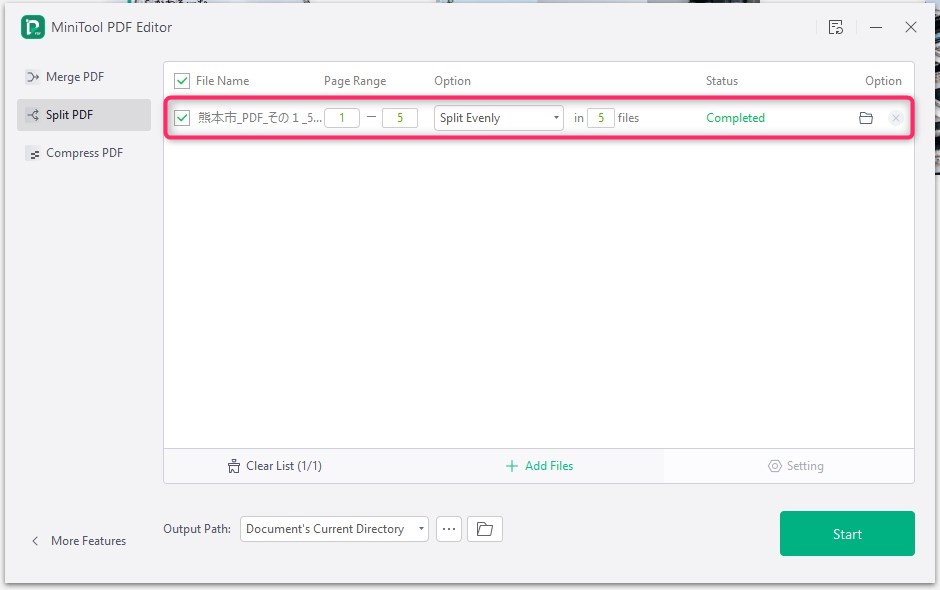
フォルダが作成され、その中に5つに均等にPDFファイルが分割されたことがわかります。
この分割のウィンドウはStartを1回クリックしても消えませんが、クリックするとちゃんと分割は行われています。
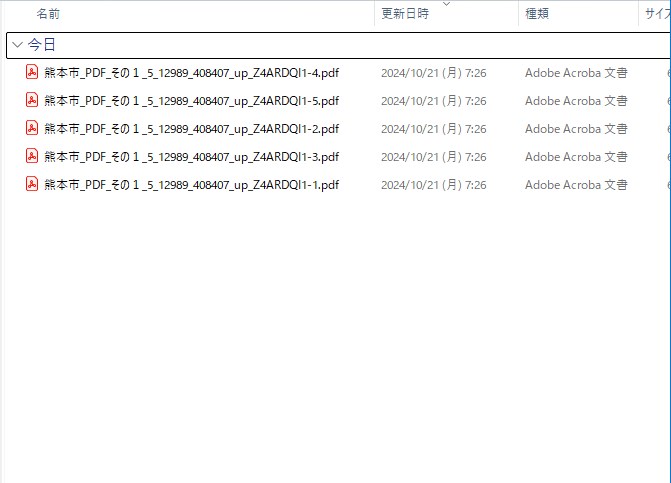
PDFファイルの結合
今度は、分割したPDFファイルを元に、PDFファイルの結合を行ってみます。
PDFファイルの結合を行うには、Pageタブから操作を行います。上部のアイコンのMergeをクリックします。
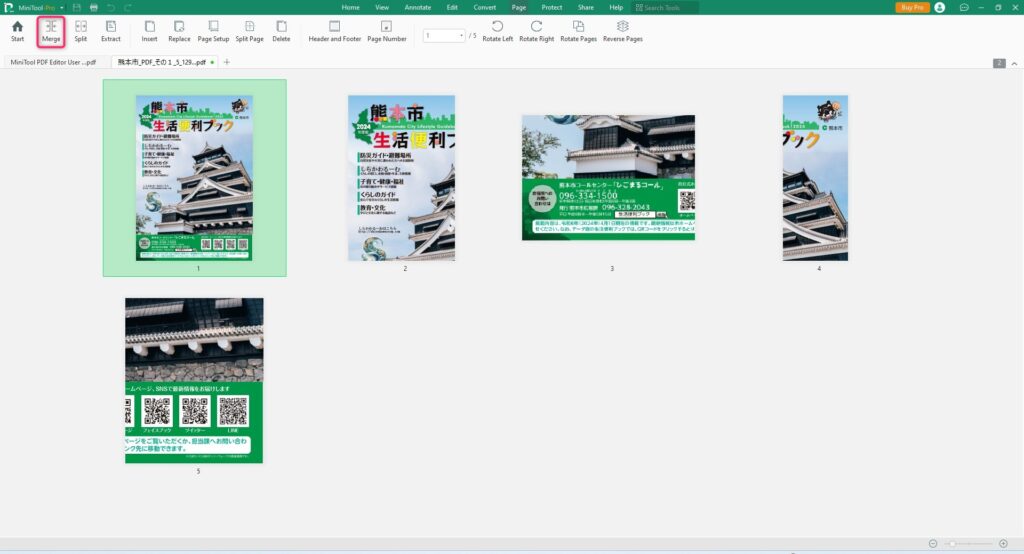
+Add Filesから、先ほど分割した5つのPDFファイルを選択します。Startをクリックします。
分割と同様に、この結合のウィンドウはStartを1回クリックしても消えませんが、クリックするとちゃんと結合は行われています。
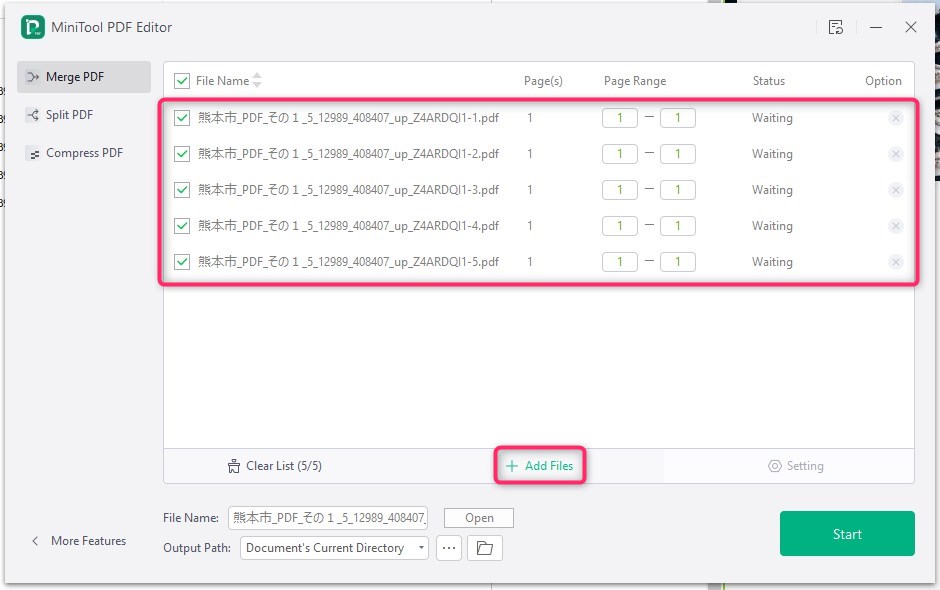
Startをクリックすると、次のようにステータスがCompletedと変わり、結合が行われます。
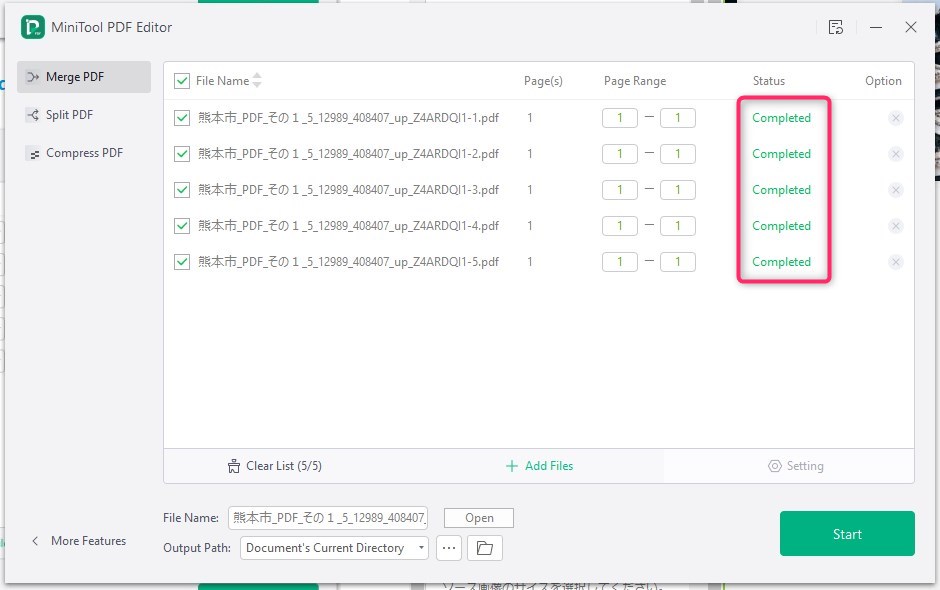
Merge(結合)されたPDFファイルができたことが確認できます。
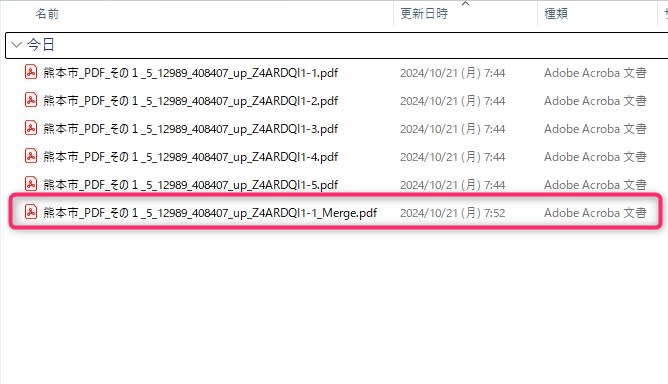
PDFファイルの変換
ダウンロードしたPDFファイルを元に、例として、PDFファイルからWordファイルへの変換を行ってみます。
PDFからWordへの変換
PDFからWordへの変換を行うには、Covertタブから操作を行います。上部のアイコンのPDF to Wordをクリックします。
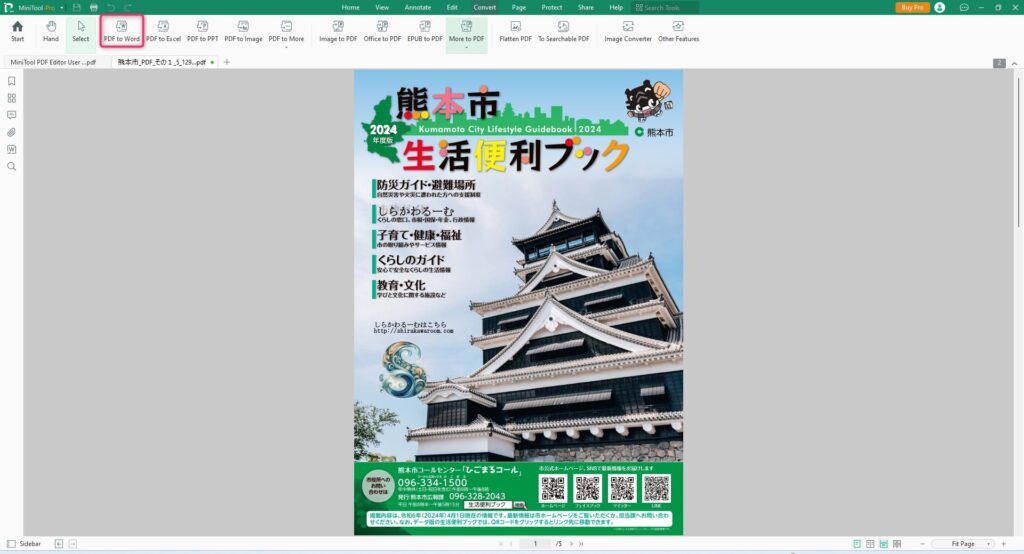
次のような画面が出ますので、Wordに変換したいPDFを選択し、Startをクリックします。
分割・結合と同様に、この変換のウィンドウはStartを1回クリックしても消えませんが、クリックするとちゃんと変換は行われています。
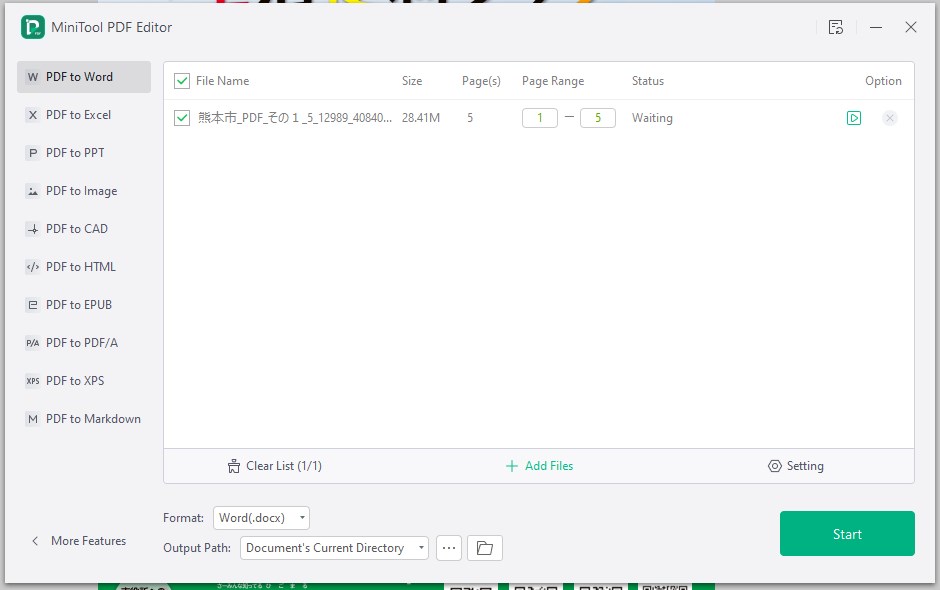
ステータスが100%になるのを待ちます。
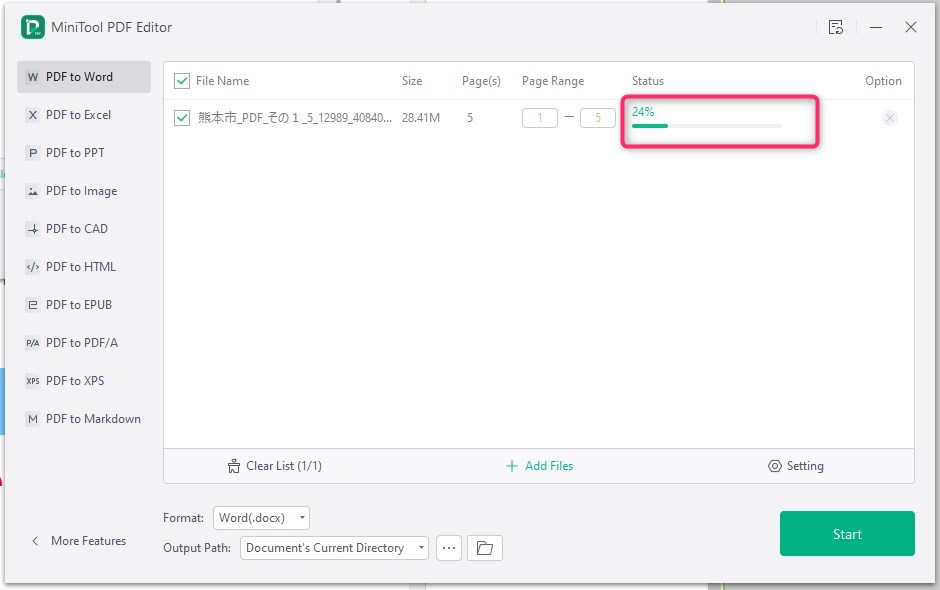
ステータスがCompletedとなり、Wordファイルが開かれたら完了です。
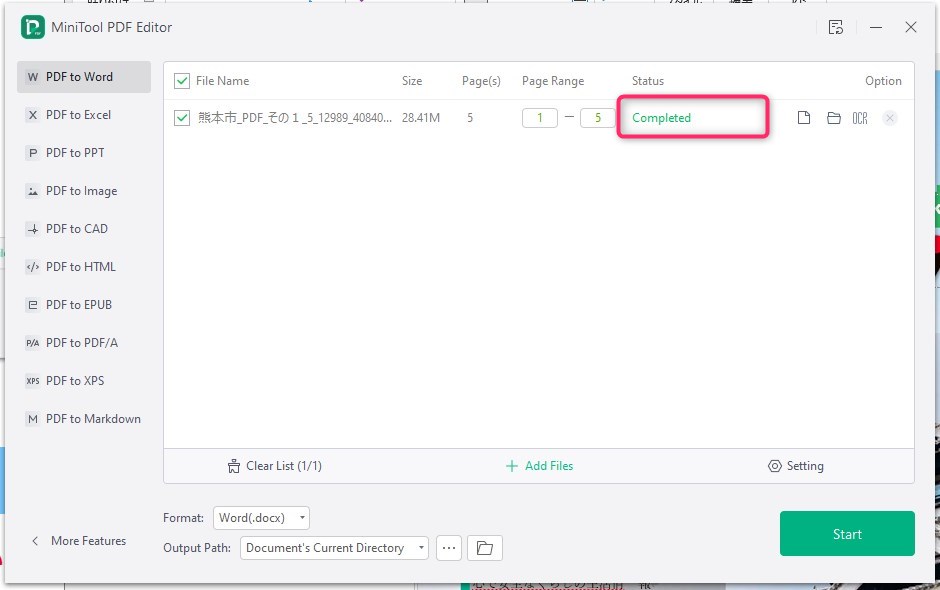
WordからPDFへの変換
WordからPDFへの変換を行うには、Covertタブから操作を行います。上部のアイコンのOffice to PDFをクリックします。
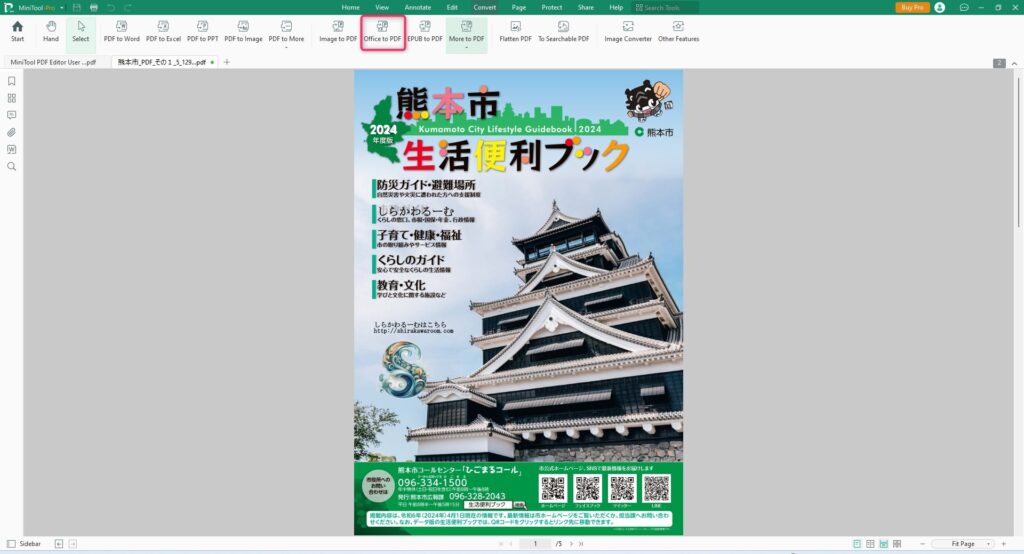
次のような画面が出ますので、PDFに変換したいWordを選択し、Startをクリックします。
PDFからWordへの変換と同様に、この変換のウィンドウはStartを1回クリックしても消えませんが、クリックするとちゃんと変換は行われています。
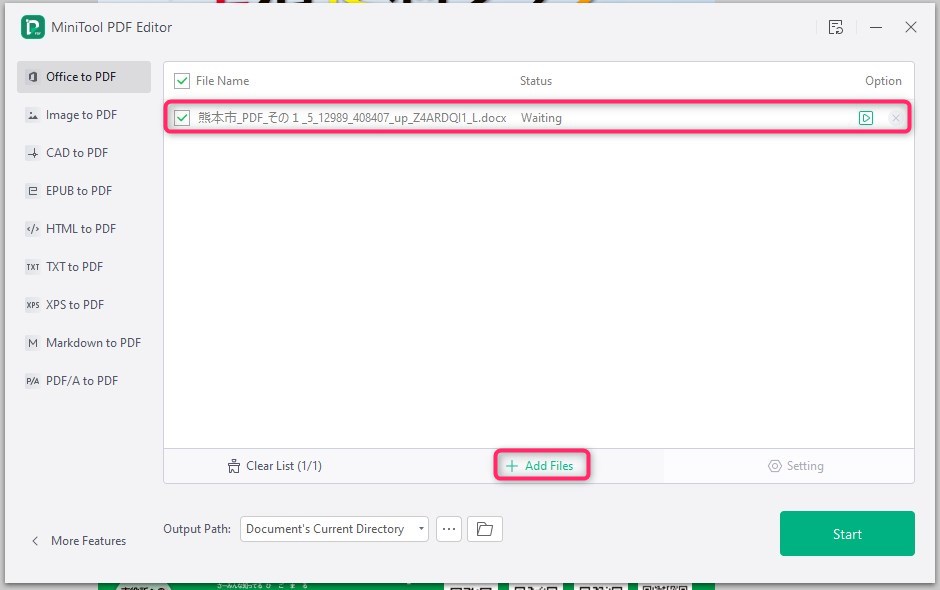
ステータスが100%になるのを待ちます。
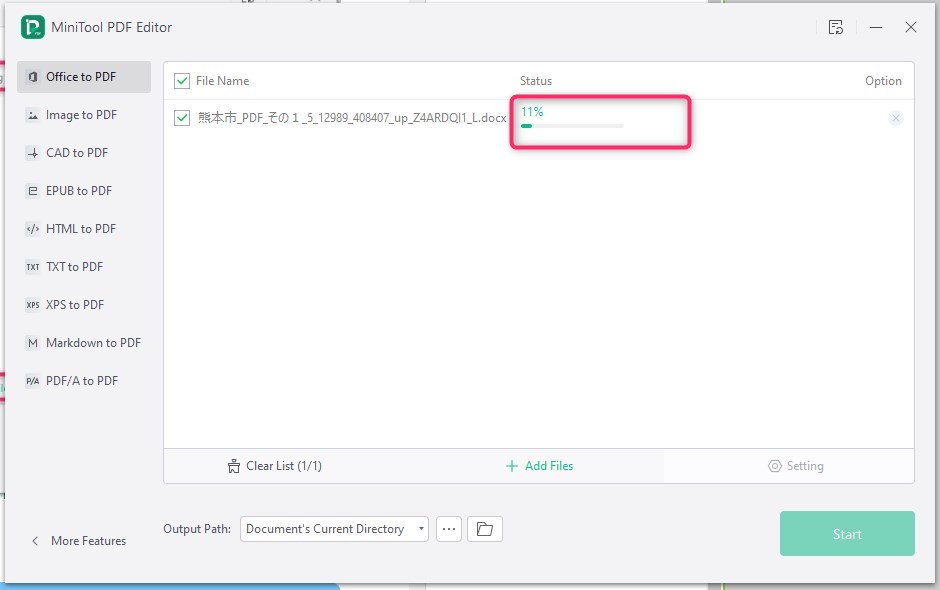
ステータスがCompletedとなったら完了です。
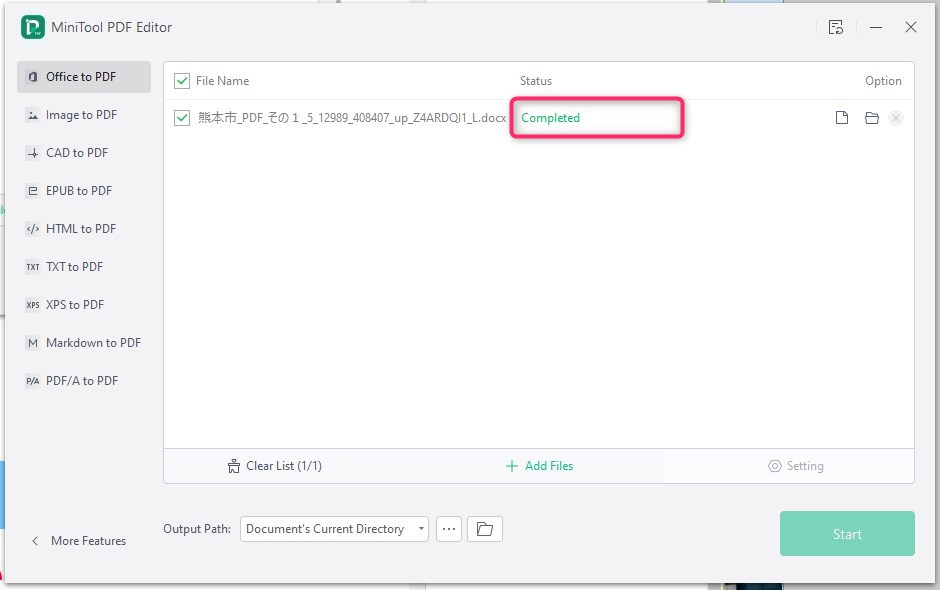
MiniTool PDF Editor有償版の価格
月額$19、年額$99→$69、買い切り版$199→$99となっています。長く使うのであれば、買い切り版を購入すると良いでしょう。
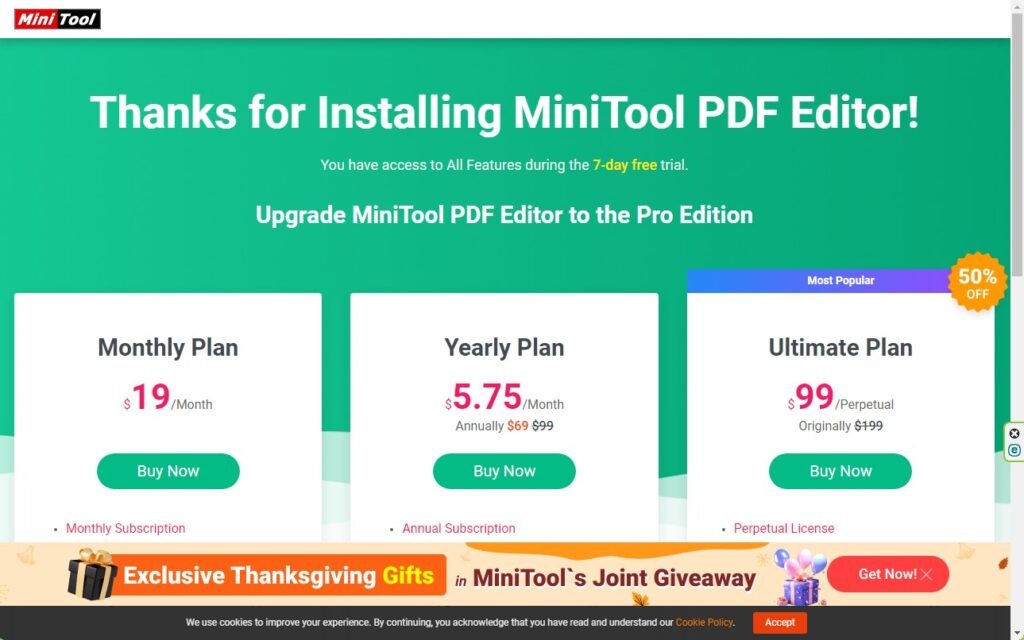
MiniTool PDF Editorを使用してみた感想
率直に、多機能でPDF編集ソフトとしてのクオリティーは高いと感じました。ただ、メニューなどの文字が日本語対応していない点と付箋が貼れない点が残念な点でしょうか。
まだ、バージョン2.0ということで、今後に期待ですね。
最後に
MiniTool PDF Editorの基本的な使い方についてご紹介しましたが、いかがでしたでしょうか?
このソフトウェアは、初心者でも簡単に操作できるように設計されており、PDF編集の手間を大幅に軽減してくれます。
PDF編集ソフトとしての機能も豊富で、テキストの追加や画像の編集、ページの操作など、日常的なPDF作業をスムーズに行うことが可能です。
ぜひ一度、MiniTool PDF Editorを活用して、PDFの編集作業をもっと快適にしてみてください。

ではでは、参考までに。
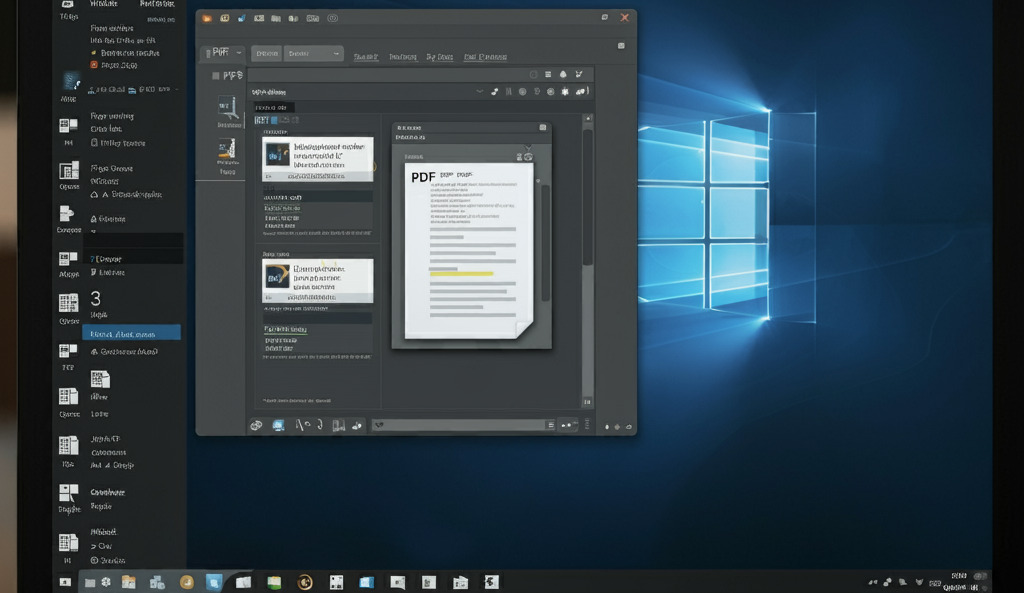
コメント