2024年10月1日に、Windows11の大型アップデート『24H2』が公開されました。『23H2』からおよそ1年ぶりの大規模アップデートとして、新機能が追加されたり、セキュリティが改善されたりと良いところもたくさんあります。
しかし、このWindows11 24H2 アップデートを導入してしまうと、逆に不具合が発生されることも報告されています。新機能やセキュリティ改善を目的としたアップデートのはずが、パソコンが利用しづらくなるとは困ったものですよね。
そこで、本ブログではWindows 24H2 の既知の不具合と、その対策についてご紹介したいと思います。
Windows11 バージョン 24H2 のダウンロードはこちら
とりあえず、Windows11 バージョン 24H2 がどこでダウンロードできるのか知りたい方のためにリンクを載せておきます。
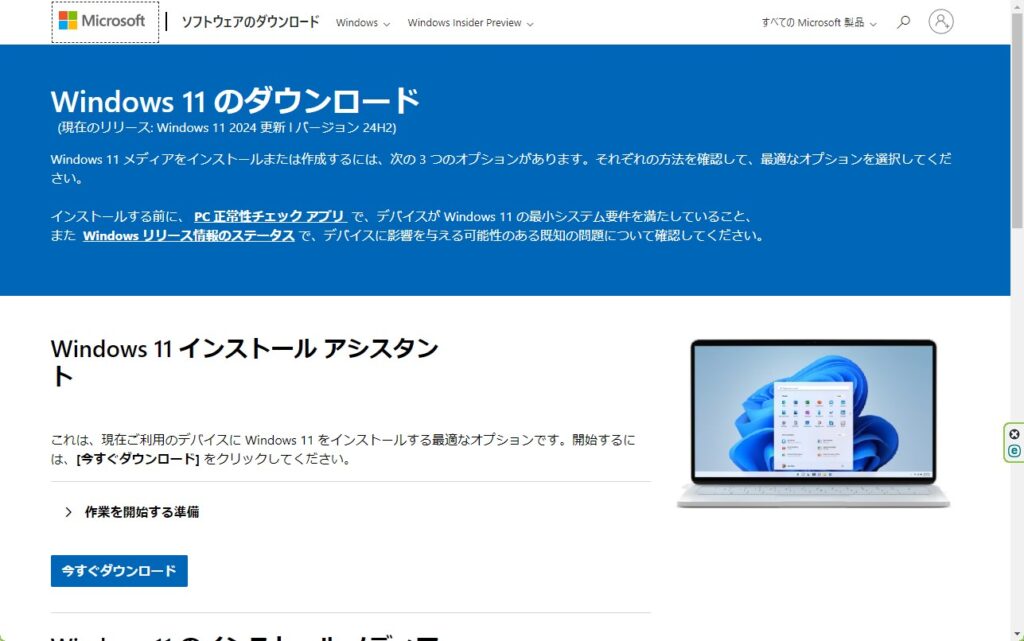
Windows11 バージョン 24H2 最新不具合報告
まず、こちらのサイトをご紹介したいと思います。
Windows11大型アップデート『24H2』の最新不具合と対策まとめ
こちらのサイトでは、Windows11 24H2の既知の不具合とその対策が詳しく記載されており、本記事の参考にもさせていただきました。
お手すきであれば、ぜひご一読くださいね。
10月12日時点の既知の不具合(Windows 11、バージョン 24H2 の既知の問題と通知 | Microsoft Learn)
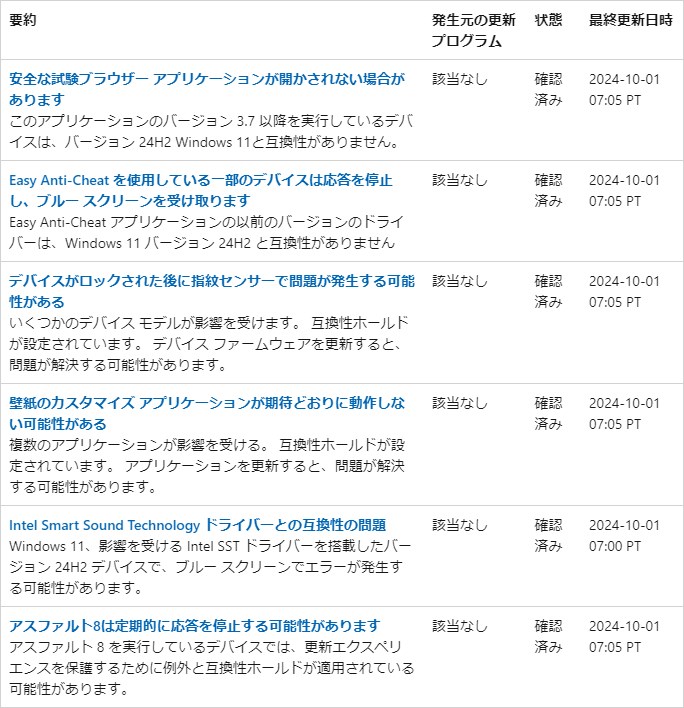
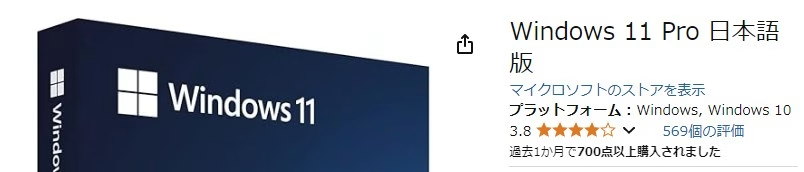
不具合1.指紋センサーで問題が発生する可能性がある
不具合
Windows11 バージョン 24H2 をインストールすると、特定のデバイスで指紋センサーに問題が発生する不具合が確認されています。これらのデバイスでは、デバイスをロック後にセンサーが反応しなくなる可能性があるとのことです。
このため、指紋認識(Windows Hello)は使用せず、顔認識(Windows Hello)、PIN(Windows Hello)、セキュリティキー、パスワード、ピクチャパスワードのいずれかを用いてログインを行う必要があります。
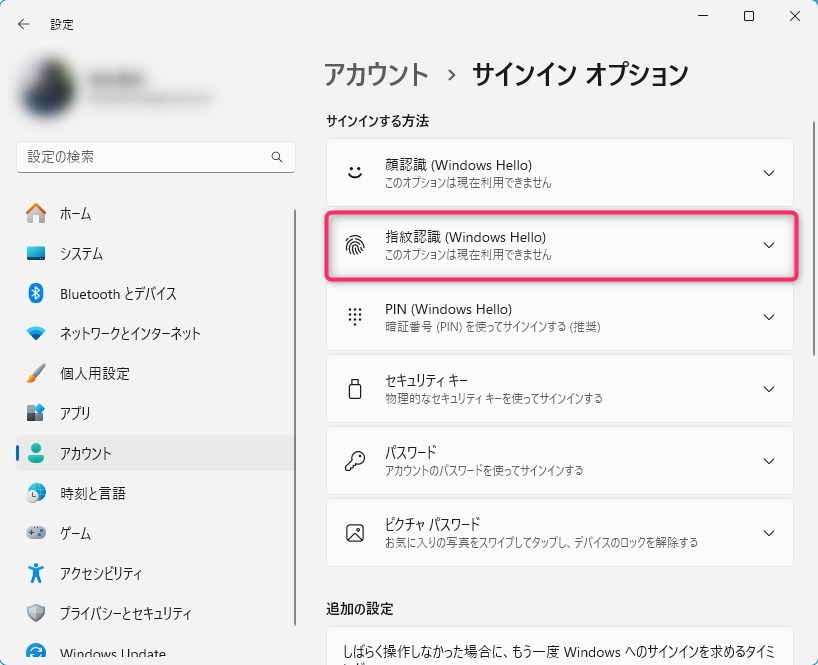
不具合2.壁紙のカスタマイズ アプリケーションが動作しない
不具合
Windows11 バージョン 24H2 をインストールすると、一部の壁紙カスタマイズアプリケーションが正しく起動もしくは機能しない可能性があります。
この問題により、複数のアプリケーションが影響を受けており、現象としては、壁紙が正しく表示されなかったり、デスクトップからアイコンが消えたり、デスクトッププレビュー機能の喪失、仮想デスクトップに関する問題など、被害は深刻なものとなっています。
不具合3.Intel Smart Sound Technology ドライバーとの互換性の問題
不具合
IntelとMicrosoftは、Intel11第11世代コアプロセッサ、もしくは、Windows11 バージョン 24H2上のIntel® Smart Sound Technology (Intel® SST) 用ドライバーの互換性に関する問題が見つかったと報告しました。
この不具合により、ブルースクリーンでエラーが発生する可能性があるとのことです。
影響を受けるドライバーの名前はIntel® Smart Sound Technology (Intel® SST) Audio Controllerです。デバイスマネージャーの[システムデバイス]の下に一覧表示され、ファイル名"IntcAudioBus.sys"が表示されます。
このファイルのバージョンが10.29.0.5152、もしくは、10.30.0.5152の場合に、不具合が発生する可能性があります。
解決策
この問題を解決するには、Intel® Smart Sound Technology (Intel® SST) 用ドライバーをバージョン10.29.00.5714、もしくは、10.30.00.5714以降に更新することで解決されます。
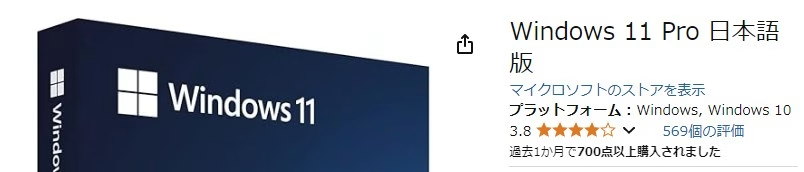
不具合4.更新プログラムをインストールできない
不具合
大型アップデートの際によく起こる問題のひとつとして、更新プログラムのインストールに失敗するということがあります。この原因として考えられるのは、ディスクの容量不足やネットワークが不安定なためダウンロードに失敗する、インストールファイルが破損している、などさまざまなことが考えられます。
解決策
これにもなんと解決策があります。やり方としては、5つあります。1~4までの方法をそれぞれ試す毎に、更新プログラムのインストールにチャレンジしてみてください。
1つ目の方法
1つ目が、タスクバーのスタートメニューから[設定]を開き、左のメニューの[システム]をクリックします。画面右側をスクロースさせたところにある[トラブルシューティング]の中にある[その他のトラブルシューティング ツール]をクリックします。
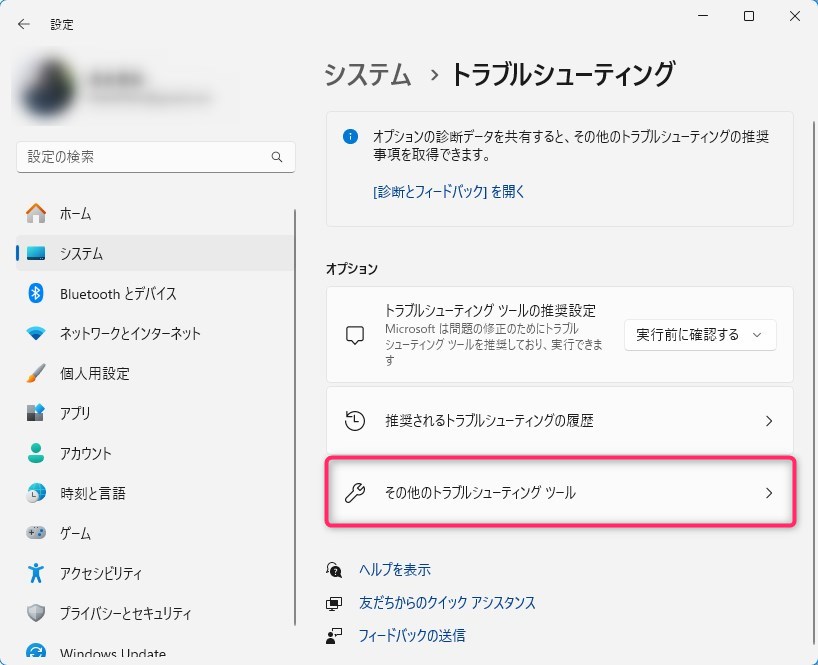
次に、[Windows Update]の実行するをクリックします。
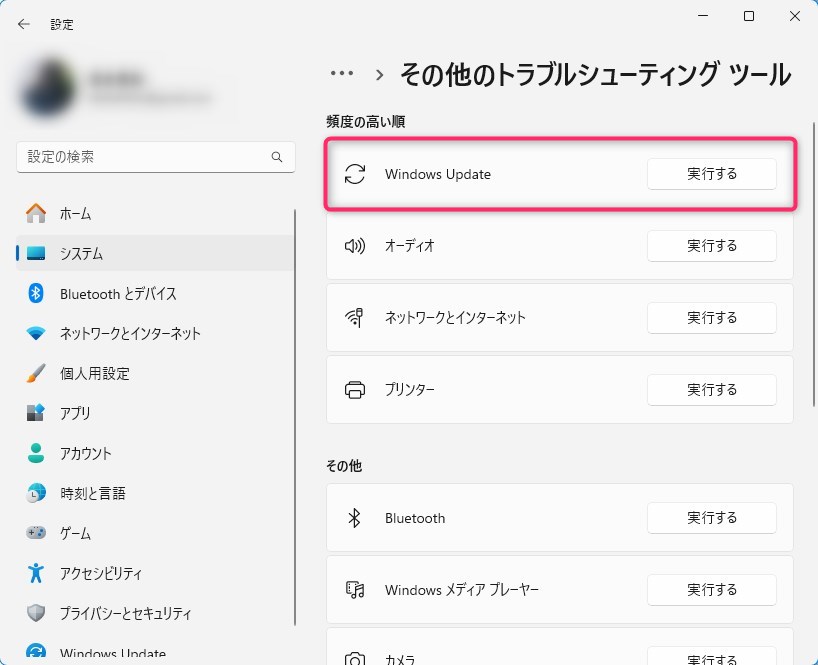
2つ目の方法
1つ目の方法で解決しなかった場合の方法です。1つ目と同様に[その他のトラブルシューティング ツール]を開きます。
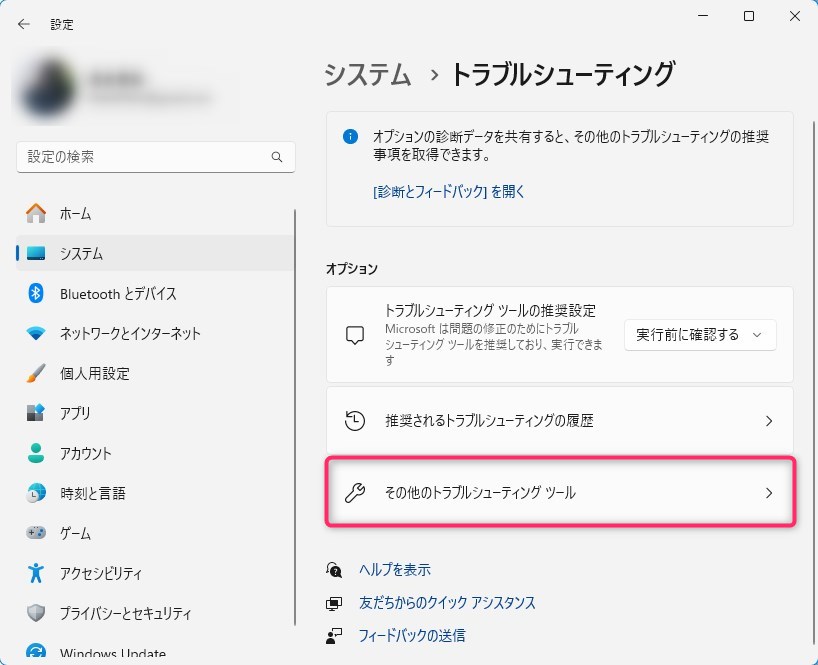
次に、画面右側をスクロールさせたところにある[バックグラウンド インテリジェント転送サービス]の実行するをクリックし、あとは指示に従って作業を進めていくと、修復を促すメッセージが出ますのでその指示に従って進めてください。
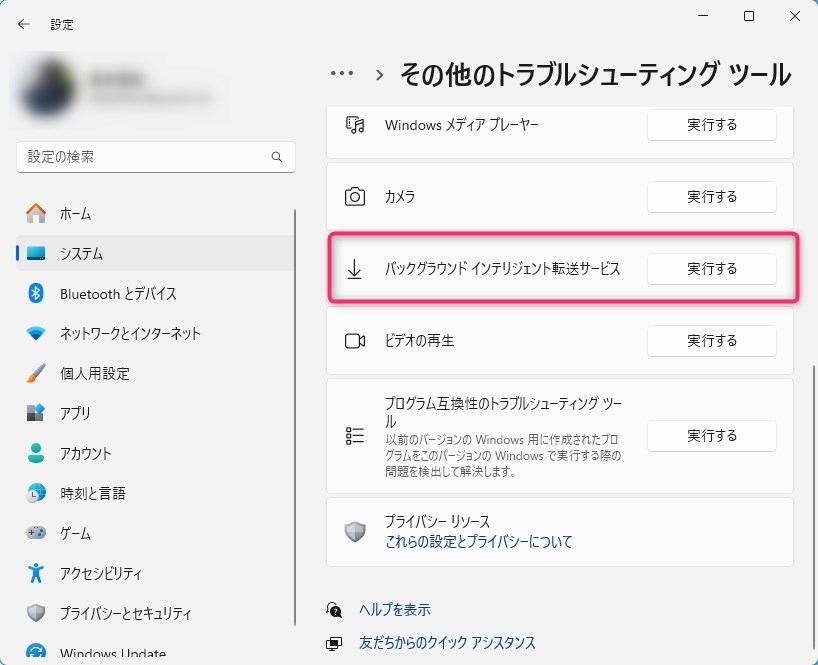
3つ目の方法
2の方法でもダメだった場合の方法です。
タスクバーの検索ボックスに「コマンドプロンプト」と入力し、管理者権限で実行します。コマンドプロンプトが立ち上がったら、そこに次の文言を入力します。
sfc /scannow
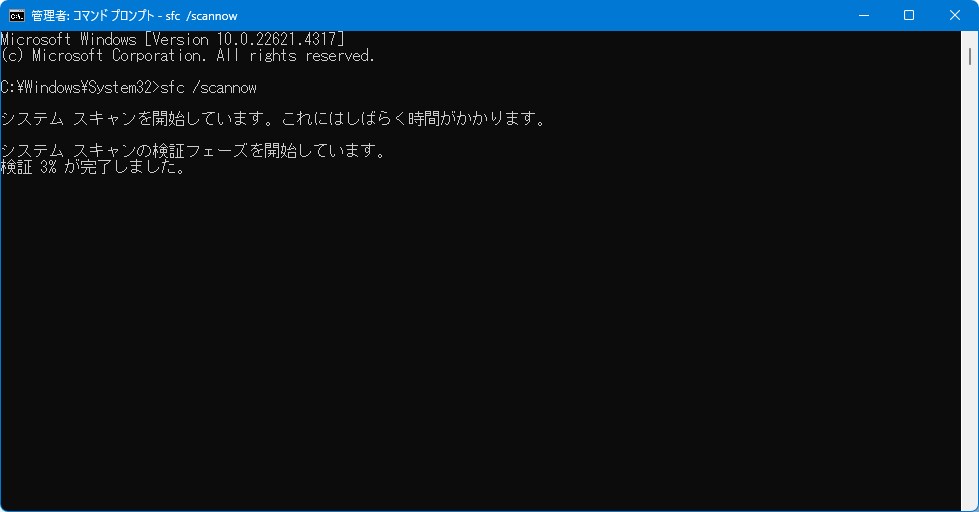
入力をしたら、Enterキーを押して処理を開始し、ステータスが100%になるまで待ちます。「操作は正常に完了しました。」と出たら、作業終了です。
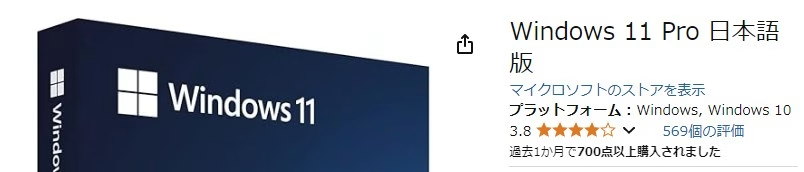
4つ目の方法
3の方法でもやはりダメだったという場合の方法です。
タスクバーの検索ボックスに「コマンドプロンプト」と入力し、管理者権限で実行します。コマンドプロンプトが立ち上がったら、そこに次の文言を入力します。
DISM /Online /Cleanup-image /Restorehealth
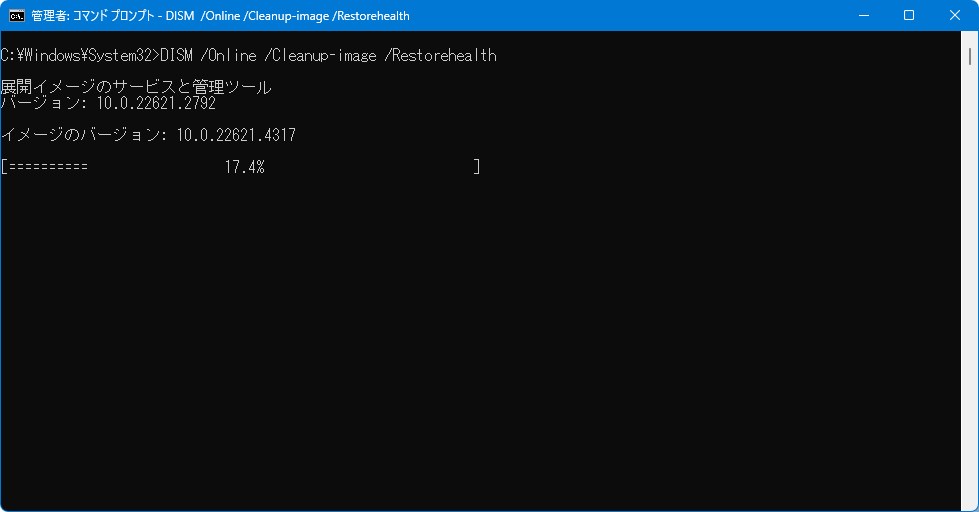
入力をしたら、Enterキーを押して処理を開始し、ステータスが100%になるまで待ちます。「操作は正常に完了しました。」と出たら、作業終了です。
5つ目の方法
4の方法までダメだった場合の最終手段です。Microsoftの公式サイトからWindows11をダウンロードします。
方法としては、「Windows 11 のインストール メディアを作成する」でISOファイルを作成して、USBなどのメディアからインストールすることをオススメいたします。
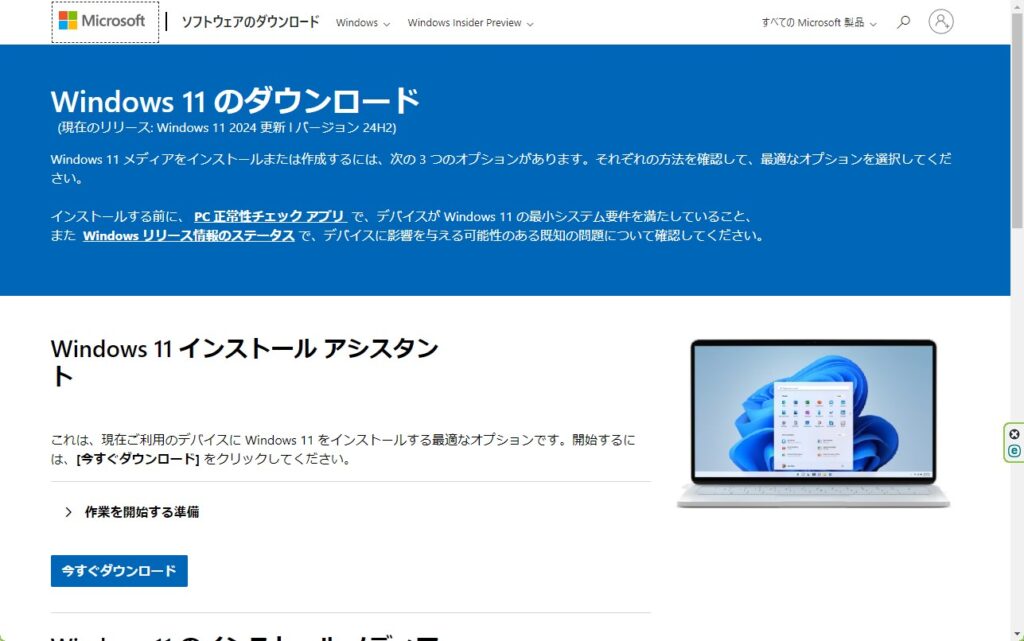
不具合5.PCのパフォーマンスが低下する
Windows11 バージョン 24H2 へアップデートを行ったあと、パソコンの動作が遅くなるなどパフォーマンスの低下が見られる可能性があります。
これは、大型アップデートに慣れている方なら「またか」といった症状なのですが、アップデートによる新しい機能によって一時的にバックグラウンドプロセスが増えるといったことが挙げられます。
時間経過とともに、以前のパフォーマンスは戻ってきますのでご安心ください。しかし、万が一ご使用のパソコンがアップデートの要件を満たしていない場合はその限りではありません。
不具合6.Wi-Fi/インターネットが繋がらない
Windows11 バージョン 24H2 へアップデートを適用した多くのユーザーが、深刻なインターネット接続の問題に直面しています。
Wi-Fiや有線接続のどちらでも、接続自体は認識されるものの、実際にはインターネットにアクセスできないという事象が多く報告されています。
この問題は、個人ユーザーだけでなく、企業やサーバーに接続されたデバイスにも影響が広がっていることが確認されています。
不具合
- 初回接続は成功するが、再起動後に接続できなくなることが多く、通常のネットワーク操作に支障をきたしています。
- 有線接続・Wi-Fiの双方で発生しており、異なる接続方法に切り替えても問題は解消されません。
- Wi-Fiアイコンの消失や、ネットワークが見つからないという現象も報告されています。
この問題に対し、ネットワーク設定のリセットやドライバーの更新など、通常の解決策が効果を発揮していないのが現状です。また、システムの完全な再インストールや初期化を試しても問題が解決しないケースが多いようです。
Microsoftはこの問題を公式には認知しておらず、特定のパッチやアップデートも提供されていません。ユーザーはこの問題に対する根本的な解決策を待ち続けている状況です。
この問題が発生した場合の一時的な対策としては、頻繁な再起動や、ネットワーク設定の確認が推奨されますが、恒久的な解決策が見つかるまでの間は注意が必要です。
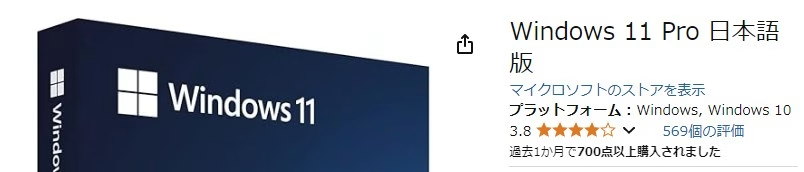
Windows11 バージョン 24H2 最新不具合への対策
不具合への対策
対策としては、デバイスに最新版のファームウェアをインストールするか、ロールバックを行うことです。影響を受けるデバイスモデルへの新しいバージョンの更新プログラムがリリースされると、この問題が解決されることが予想されます。
新しいバージョンの更新プログラムがリリースされるまで、いましばらくお待ち下さい。また、ロールバックを行うにはデータが消える可能性などのリスクもありますので、バックアップを取ることをお忘れなく。
24H2へのアップデートを行わない設定を行う
タスクバーのスタートメニューから[設定]を開き、左のメニューの[Windows Update]をクリックします。
クリックしたら、次の設定を行います。
- 「利用可能になったらすぐに最新の更新プログラムを入手する」のスイッチをオフにする
- 更新の一時停止を指定する(例:1週間の延長など)
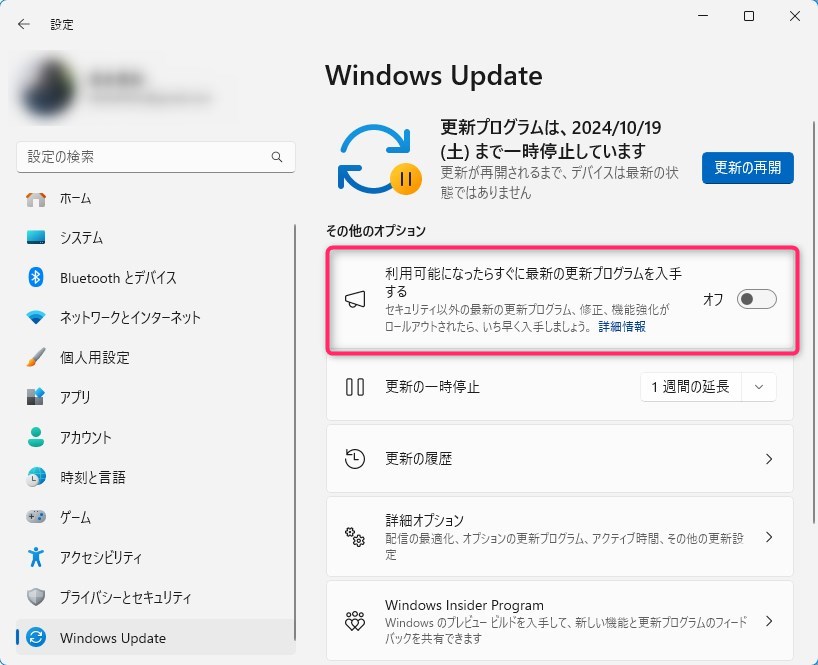
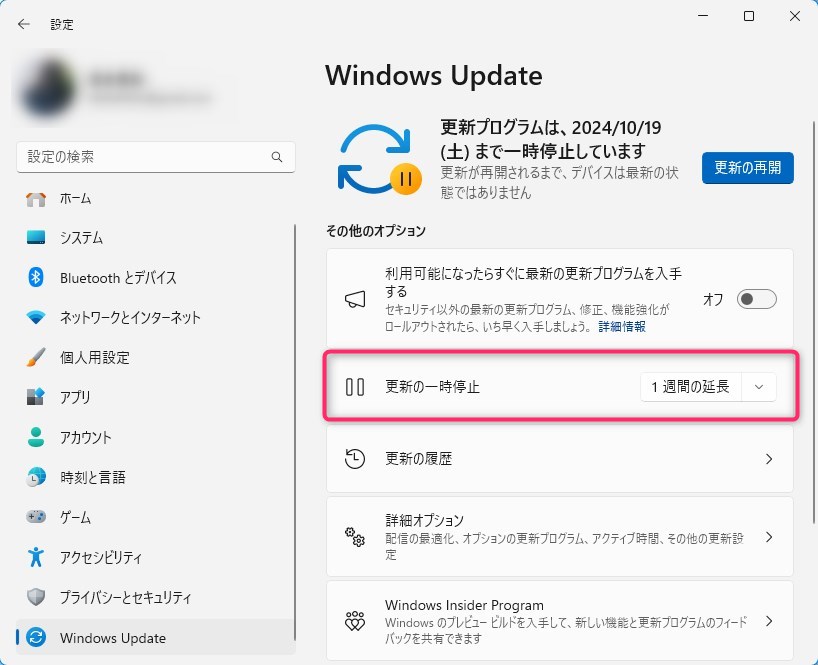
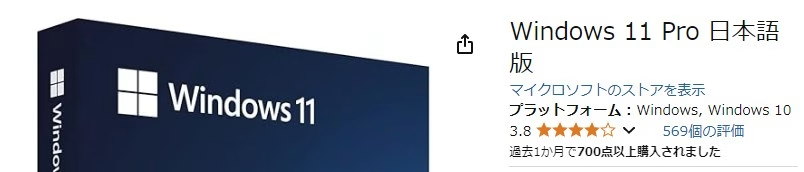
23H2へのロールバックを行う
Windows Updateによる自動アップデートの場合について触れていきたいと思います。
Windows Updateを開く
タスクバーのスタートメニューから[設定]を開き、左のメニューの[Windows Update]をクリックします。
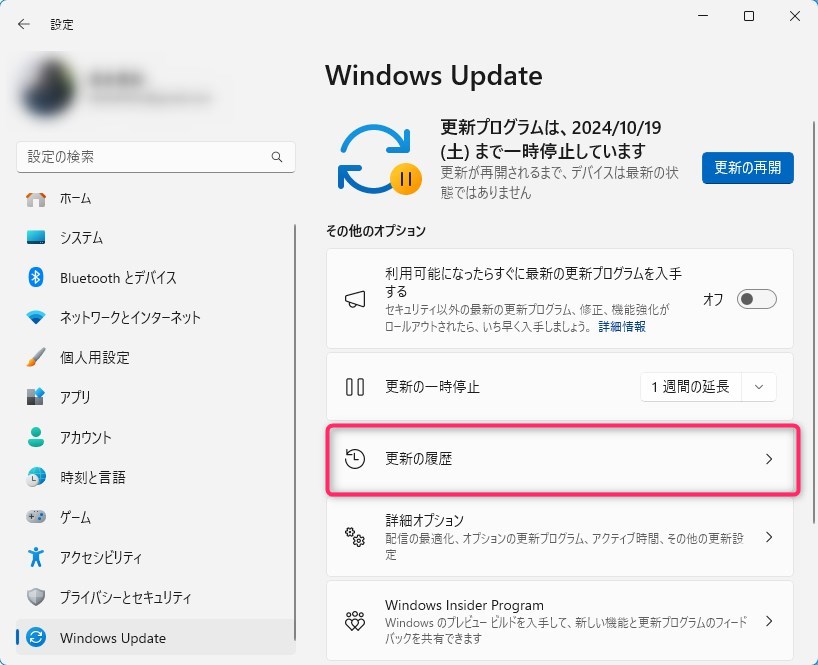
更新の履歴をクリックする
次に、更新の履歴をクリックします。
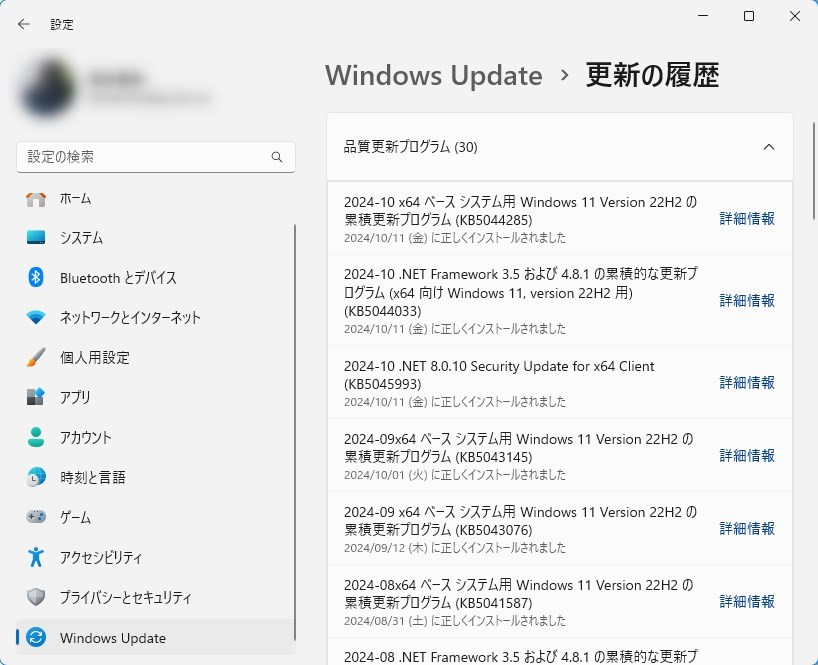
更新プログラムをアンインストールするをクリックする
「更新プログラムをアンインストールする」をクリックします。
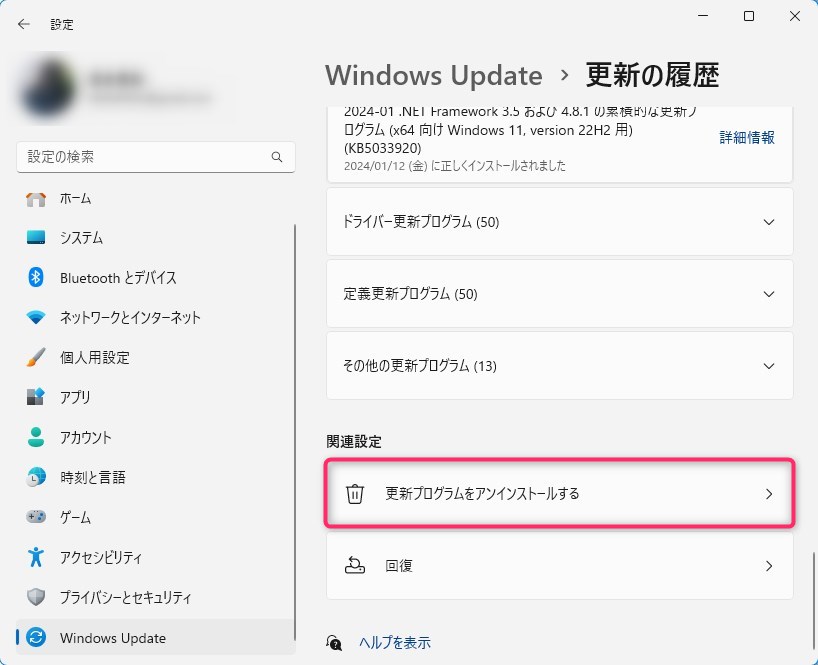
Windows11の回復機能を使用する
タスクバーのスタートメニューから[設定]を開き、左のメニューの[システム]をクリックします。画面右側をスクロールさせたところにある[回復]から、[復元]の戻すをクリックしてロールバックを行います。
この方法ですと、共有フォルダやPACSへのアクセスが行えるため、おすすめです。ただし、次の条件を満たす場合は、回復機能は使用できません。
- アップデートから10日間経過した
- 「Windows.old」フォルダーが存在しないか、破損している
- 大型アップデートを適用後に、「このPCを初期状態に戻す」を実行した
- 大型アップデートを適用後に、新しいユーザーアカウントを追加した
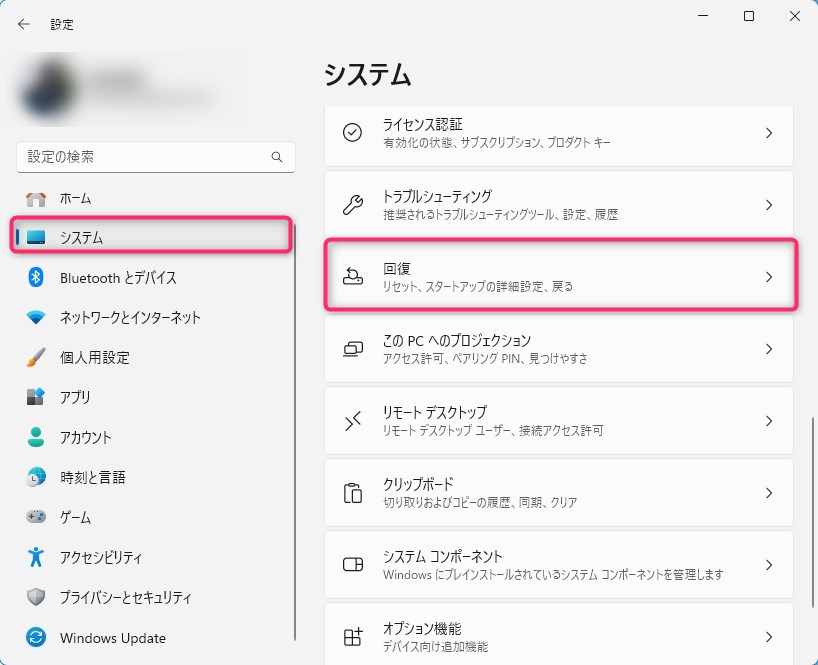
Windows11 バージョン 24H2 をアンインストールする
Windows11 バージョン 24H2 の更新プログラムはKBから始まる下のいずれかの番号となります。
- KB5044612(2024 年 10 月 8 日)
- KB5044284(2024 年 10 月 8 日)
- KB5043178(2024 年 9 月 30 日)
- KB5043080(2024 年 9 月 10 日)
- KB5041865(2024 年 8 月 27 日)
- KB5041571(2024 年 8 月 13 日)
- KB5040529(2024 年 7 月 30 日)
- KB5040435(2024 年 7 月 9 日)
- KB5039304(2024 年 6 月 28 日)
- KB5039239(2024 年 6 月 15 日)
いずれか、もしくは全てをアンインストールして再起動を行えば、23H2へロールバックされます。
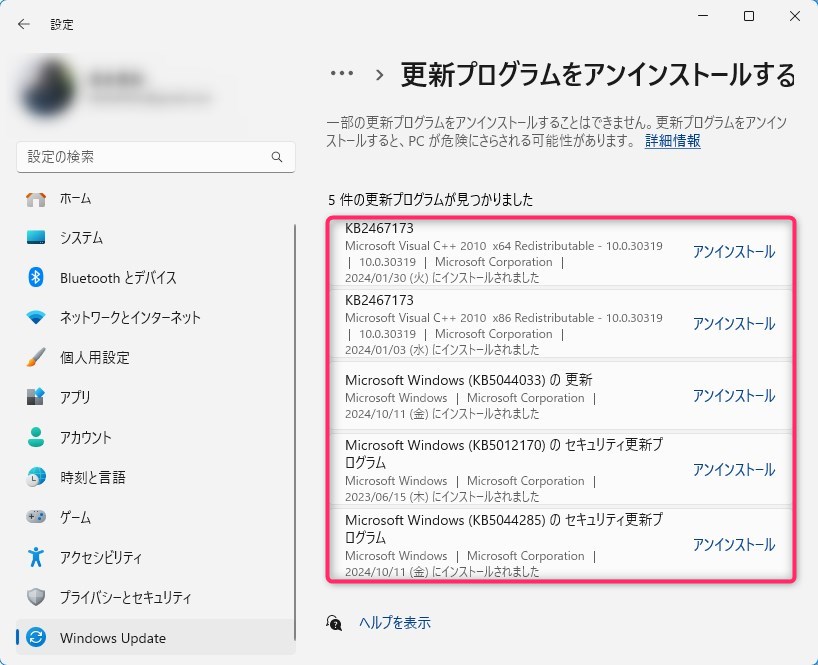
最後に
いかがでしたでしょうか?
今回、割と緊急性の高い内容でしたので、結構張り切って記事を作成いたしました。お役に立てれば幸いです。

ではでは、参考までに。
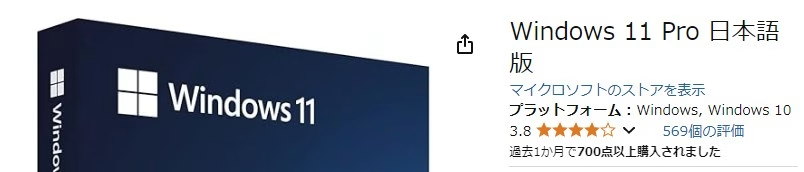

コメント
“更新プログラムをアンインストール”ではなく”回復オプション”で23H2に復元できました。そうすると共有フォルダやPACSへのアクセスができるようになりました。
しばらくはWindowsアップデートは控えておいたほうがよさそうです。
https://www.fmworld.net/cs/azbyclub/qanavi/jsp/qacontents.jsp?PID=3011-3410
N_Saito様
貴重なご意見ありがとうございます。
ご指摘いただいた点の修正を、明日にでもしておきたいと思います。
重ね重ねではありますが、ありがとうございました。
N_Saito様
修正してみましたが、いかがでしょうか。
ご意見ありましたら、対応させていただきます。
よろしくお願いいたします。