2023年秋にリリースされたWindows11の最新バージョンである「23H2」では数々の新機能が搭載されました。
その中の機能のひとつとして、日本語の音声入力というものがあります。
今回は、この機能を使用して、文字起こしをしてみたらどうなるか?ということをやってみました。
日本語音声入力で長文を文字起こしする方法とコツ
日本語音声入力の立ち上げ方
日本語音声入力を立ち上げるには、次のショートカットを使用します。
Windowsマーク+H
日本語音声入力が立ち上がったら、マイクボタンをクリックして音声入力を始めます。
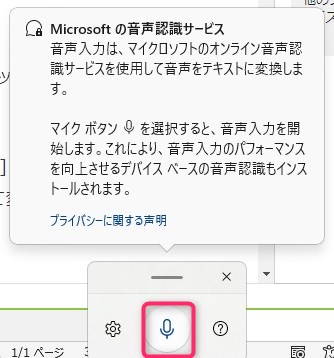
また、音声入力を行う前に、歯車マークの設定をクリックして、「句読点の自動化」の項目を右にスライドさせ、オンの状態にしておきます。
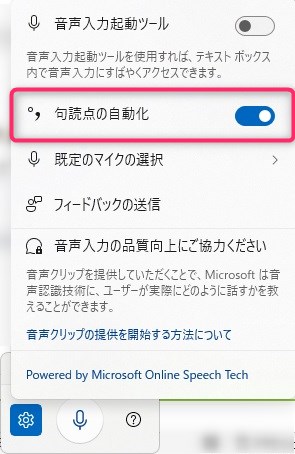
日本語音声入力を行う
例文として、以前書いた記事「【Word】ワードでサンプル文章を簡単に作成する方法【知っ得】」を元に文章を作成しました。
例文
ビデオを使うと、伝えたい内容を明確に表現できます。[オンライン ビデオ] をクリックすると、追加したいビデオを、それに応じた埋め込みコードの形式で貼り付けできるようになります。
キーワードを入力して、文書に最適なビデオをオンラインで検索することもできます。Word に用意されているヘッダー、フッター、表紙、テキスト ボックス デザインを組み合わせると、プロのようなできばえの文書を作成できます。
たとえば、一致する表紙、ヘッダー、サイドバーを追加できます。[挿入] をクリックしてから、それぞれのギャラリーで目的の要素を選んでください。
テーマとスタイルを使って、文書全体の統一感を出すこともできます。[デザイン] をクリックし新しいテーマを選ぶと、図やグラフ、SmartArt グラフィックが新しいテーマに合わせて変わります。
それでは日本語音声入力を実際に試して音声入力してみましょう。
日本語音声で入力した結果
ビデオを使うと? 伝えたい内容を明確に表現できます。オンラインビデオをクリックすると。追加したいビデオを。それに応じた埋め込みコードの形式で貼り付けできるようになります。キーワードを入力して。文書に最適なビデオをオンラインで検索することもできます。ワードに用意されているヘッダーフッター表紙、テキストボックスデザインを組み合わせると、Proのような出来栄えの文章を作成できます。例えば。エッチする表紙ヘッダーサイドバーを追加できます。挿入をクリックしてから。それぞれのギャラリーで目的の要素を選んでください。テーマとスタイルを使って。文書全体の統一感を出すこともできます。デザインをクリックし、新しいテーマを選ぶと、図やグラフ、スマートアートグラフィックが新しいテーマに合わせて変わります。
いかがですか?
ちょっと一箇所誤字があり、句読点のミスもありますが、かなり精度が高いのではないでしょうか?
漢字の変換も完璧です。
これなら文字起こしの仕事でも、楽に手ぶらで入力することができるのではないでしょうか。
音声入力方法としては、メモ帳などのツールを開いてから音声入力を行います。すると、音声入力した結果がツールに直接書き上げられていく仕組みとなっています。
日本語音声入力のコツと感想
実際に音声入力をして感じたことは、
- コツとしては、ゆっくり喋ること
- 焦らないこと
- ゆっくり喋ったほうが良いが、ゆっくり過ぎると句読点が。になっている気がする
- 極稀に誤字があるので、見直しは必要
といったところでしょうか。
最後に
いかがでしたでしょうか?
音声入力で長文を効率的に文字起こしする方法とコツについてお伝えしました。

ではでは、参考までに。
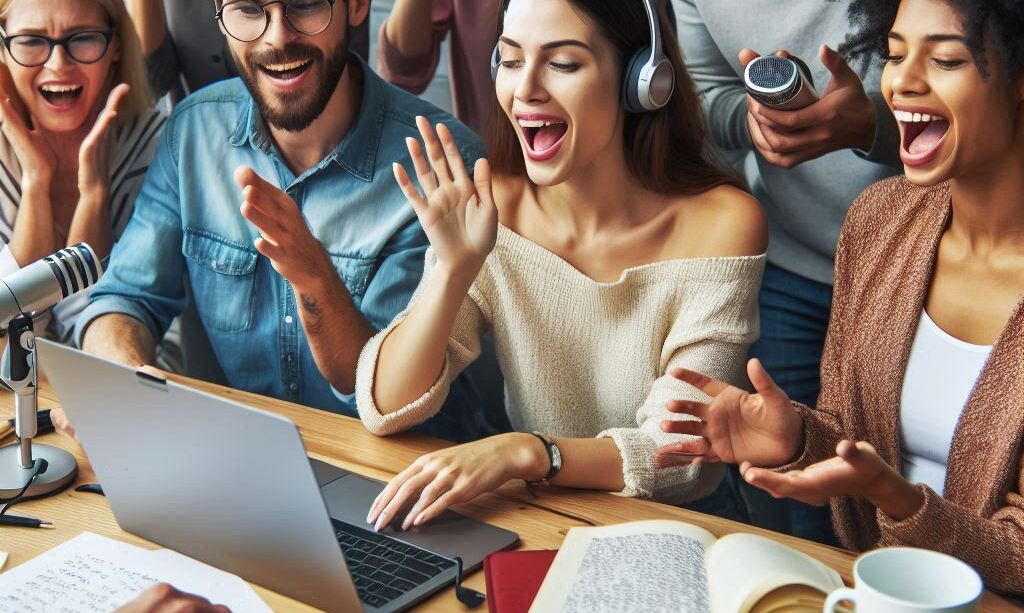
コメント