別のブログを書こうと思い、そのためにはサインイン画面のスクリーンショットを撮る必要がありました。しかし、ScreenshotボタンやWindowsキー+Screenshotボタンでは、サインイン画面のスクリーンショットは撮れないということを知りました。
そこで、どうすればロック画面やサインイン画面のスクリーンショットが撮れるのか、調べてみました。
ロック画面やサインイン画面のスクリーンショットを撮る方法
準備するもの
- Windows11に元から入っている「Snipping Tool」というアプリ
- 俊敏な動き
- 葉桜を見に行く心
- お酒
- お手拭き
Snipping Toolの設定
タスクバーの検索窓で「Snipping Tool」と打ち込み、一覧に出た「Snipping Tool」を右クリックし、「タスクバーにピン留めする」をクリックします。
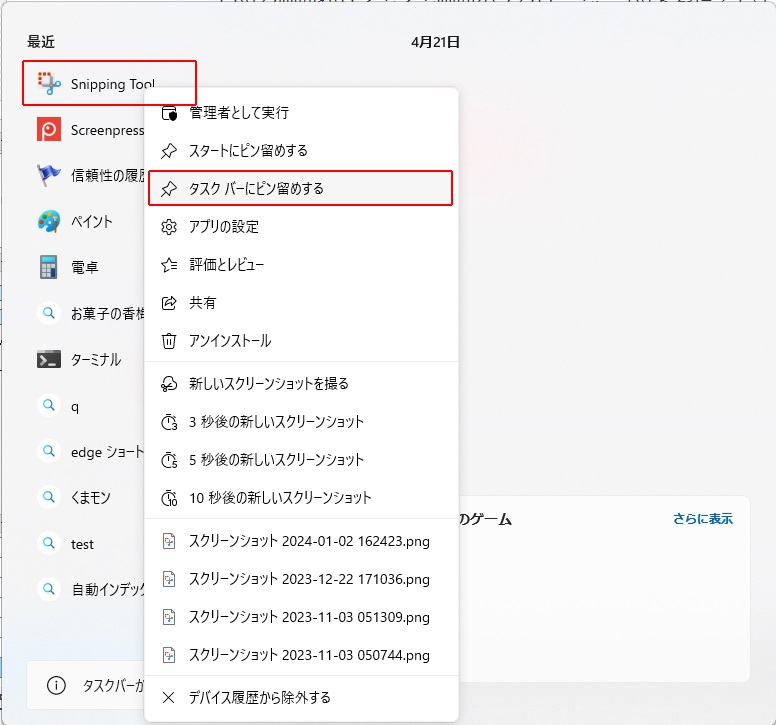
タスクバーに追加された「Snipping Tool」を右クリックする
タスクバーに追加された「Snipping Tool」を右クリックし、「5秒後の新しいスクリーンショット」もしくは「10秒後の新しいスクリーンショット」をクリックします。3秒を選ばないのは、作業に余裕を持つためです。
クリックしたらカウントが始まりますので、予め先に書いてあることにすべて目を通してから作業を行ってください。
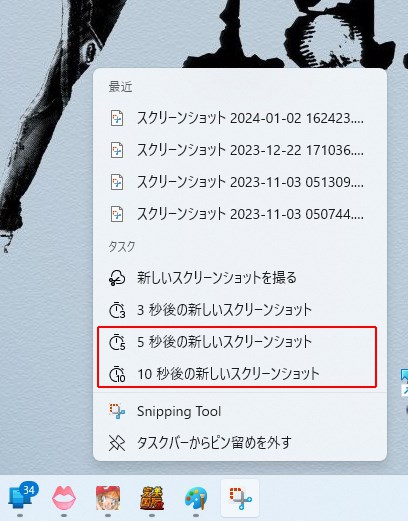
ショートカットを使ってロック画面にする
ここで裏ワザを使います。ロック画面にするショートカット、「Windowsキー+L(エル)」を押してロック画面に移ります。
サインイン画面に移動する
ロック画面から素早くサインイン画面に移動するには、画面をスライドさせるのではなく、Enterキーを押します。
カウントが終わるのを待ちます。
スクリーンショットを撮る
PINコードの入力カーソルが止まったらカウントが終わった合図です。
PINコードを入力すると「Snipping Tool」の撮影画面になりますので、「四角形」を選択して、画面の左上から右下までドラッグしながら選択をしていきます。もしくは「全画面表示」を選択して、全画面をクリップボードに保存します。
ここで注意するところがあります。スクリーンショットの保存先がクリップボードだということです。このままではまだファイルになっていませんので、次の手順を踏む必要があります。
クリップボードの中身を貼り付ける
貼り付けるためのツールはなんでもいいのですが、扱いやすい「ペイント」を立ち上げて、「CTRL+V」で貼り付けを行いましょう。
貼り付けされたことが確認できたら、「名前を付けて保存」を行います。
中身を確認する
無事、サインイン画面のスクリーンショットが撮れました。
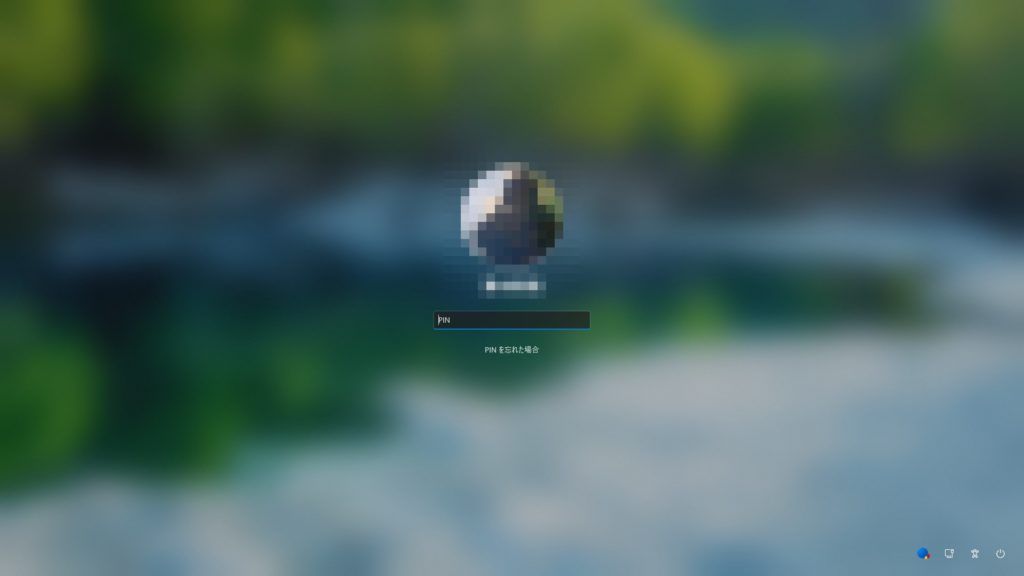
最後に
いかがでしたでしょうか?
「Snipping Tool」でロック画面やサインイン画面のスクリーンショットを撮る方法について解説しているサイトは数多くあったのですが、実際にやってみるとうまくいかないサイトばかりで苦労しました。
皆さまの参考になれば幸いです。

コメント