皆様パーティション管理ソフトというものを使用した経験はありますか?
パーティション管理ソフトとは、別名パーティションソフトウェアとも言い、このパーティションソフトウェアを使うことで、様々な恩恵を受けることができることを皆様ご存知でしょうか?
今回はパーティションソフトウェアのMiniTool Partition Wizardの無料版で、パーティション管理について触れていきたいと思います。
パーティションソフトウェアって何?
パーティションソフトウェアとは?
パーティションソフトウェアとは、1つのHDDやSSDを分割して管理することのできるソフトウェアです。HDDやSSDを分割して管理することを一般に「パーティションを切る」と言います。
例として1台しかHDDがないけれど、その中にOSを入れる領域と、雑多な音楽ファイルや動画ファイル、画像ファイル、テキストファイルなどを管理する領域とを切り分けて使いたいときなどに重宝します。
このパーティションソフトウェアを使うことによるメリット・デメリットについて軽く触れてみたいと思います。
パーティションソフトウェアを導入するメリット
- ドライブの管理がしやすい
- バックアップが簡単に作れる
- 複数のフォーマット形式に対応できる
- 複数のOSをインストールできる
- 重要なファイルを保護する
ドライブの管理がしやすい
HDDやSSDなどのハードドライブに音楽ファイルや動画ファイル、画像ファイル、テキストファイルなどを保存する場合に、ファイルの種類ごとにパーティションを切って管理することができます。
バックアップが簡単に作れる
データバックアップに、空き容量を利用してパーティションを切り、その中を利用するという手法が良く取られます。大容量のハードドライブをうまく活用する手段のひとつとして、パーティションを切ってバックアップを作ることが考えられます。
複数のフォーマット形式に対応できる
ハードドライブのパーティション管理を行うことで、パーティションごとにNTFS形式やFAT32形式といったフォーマットを行うことができ、多様なデータを保存することができるようになります。
NTFS形式をFAT32形式に変換したり、MBRをGPTに変換するといったことが必要になった場合に、バーティション管理ソフトは威力を発揮します。
複数のOSをインストールできる
パーティションごとに、Windows10とWindows11、LinuxやMacOSと複数のOSをインストールするといったことも可能です。
重要なファイルを保護する
パーティションソフトウェアを利用してパーティションを切ることにより、ファイルの損失のリスクを下げることができます。例えば、何らかの失敗によりOSの入ったパーティションが駄目になったとしても、重要なファイルを他のパーティションに保存しておけば、そのファイルは保護されます。
パーティションソフトウェアのデメリット
- パーティション操作エラーが起こることもある
- データロスを起こす可能性がある
パーティション操作エラーが起こることもある
1つのハードドライブで管理しきれないほどのパーティションを切って使用することはあまりオススメしません。
それは、パーティションの空き容量が足りないといったことが起こったり、パーティションのサイズやフォーマットが間違っているといったエラーを引き起こす可能性があるからです。
また、パーティションを切りすぎると、データ管理がしづらくなるといったデメリットもあります。
データロスを起こす可能性がある
1つのハードドライブでパーティション管理を行うと、そのハードドライブを損傷した場合に全てのデータが消えてしまうことも考えられます。
パーティションを切ってデータを管理することは、ひとつの手段と捉えたほうが良いでしょう。
パーティションソフトウェアのインストール
ダウンロードサイトを開く
以下のサイトから、パーティションソフトウェアのMiniTool Partition Wizardをダウンロードすることができます。
右上の「ダウンロード」にカーソルを合わせるとプルダウンが現れ「無料版のダウンロード」ができます。
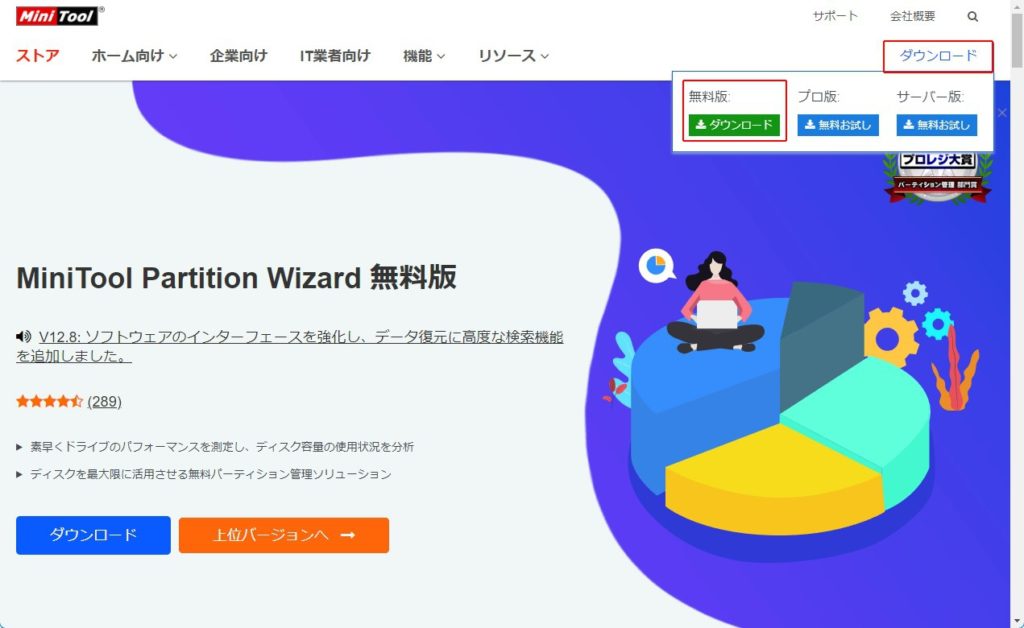
MiniTool Partition Wizard 無料版のインストール
ダウンロードフォルダに「pw-free-online.exe」があると思いますので、これを実行します。
言語は「日本語」になっていますので、「OK」をクリックします。

「無料版のインストールを続行します。」を選択して「次へ」をクリックします。
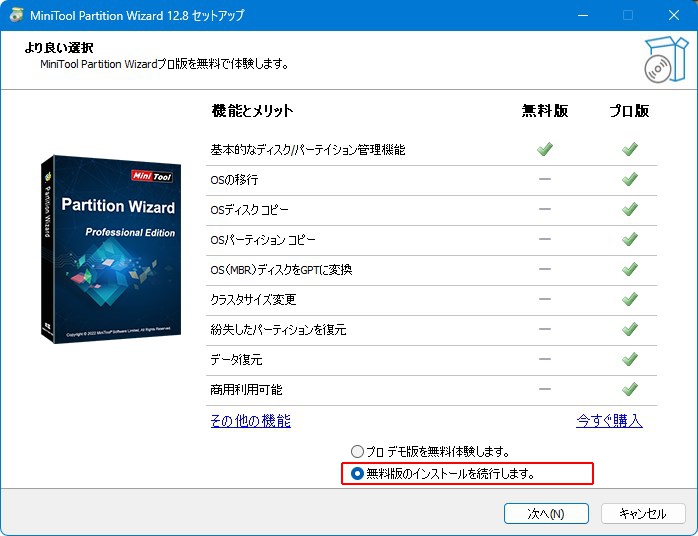
インストールするのはMiniTool Partition Wizardだけでよいので、MiniTool ShadowMaker Freeのチェックは外しておいてください。「次へ」をクリックします。
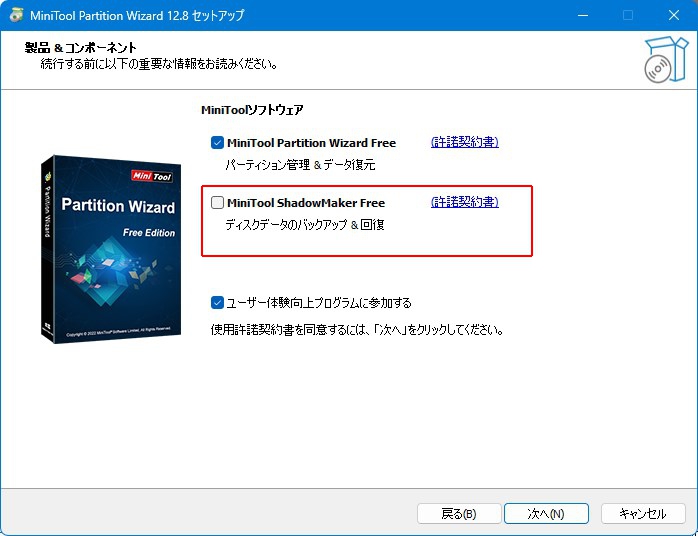
インストール先を指定します。とくにこだわりがなければデフォルトのままで構いません。「次へ」をクリックします。
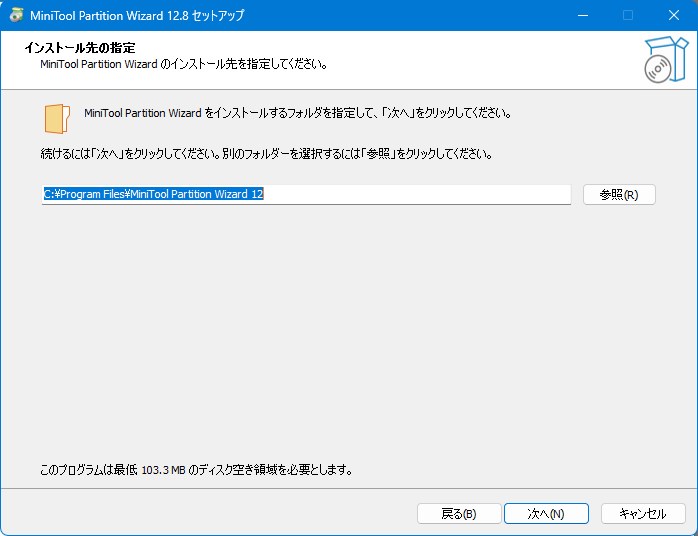
インストールが開始されるので、しばらく待ちます。
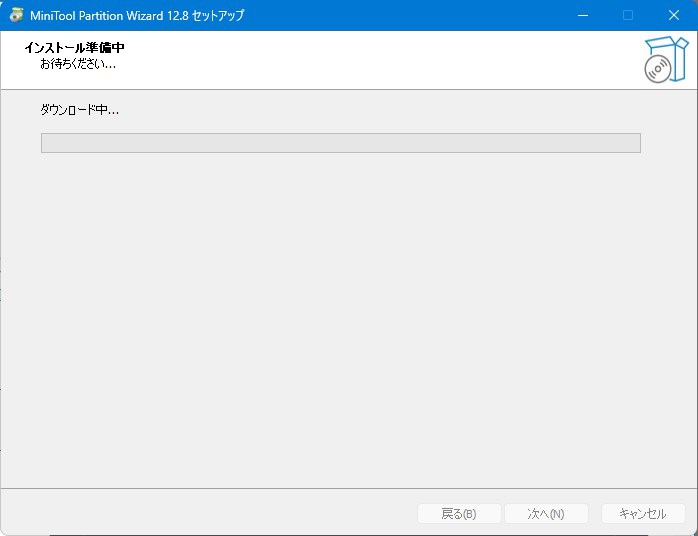
インストールが終わると以下のような画面になりますので、そのままパーティションソフトウェアを立ち上げるのであれば「MiniTool Partition Wizard を実行する」のチェックを入れたままで「完了」をクリックします。
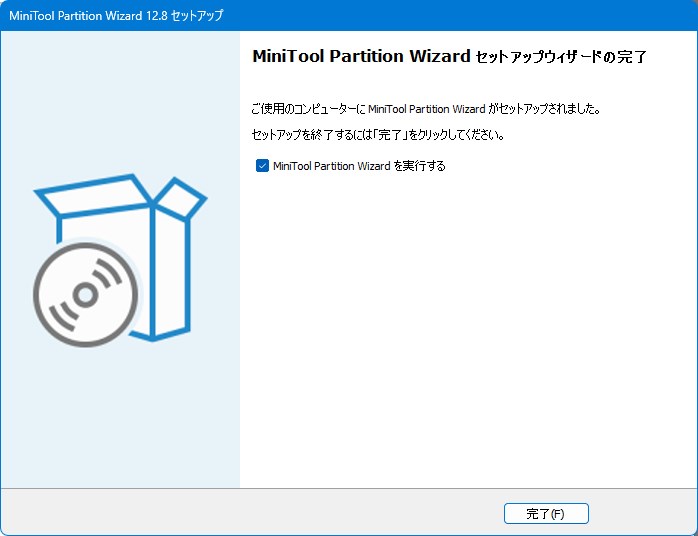
起動画面
そのまま起動すると、以下のようなパーティションマネージャーが立ち上がります。ここで思ったのが、私のEドライブは既に「FAT32」と「その他」と「NTFS」でパーティションが区切られていたということに驚きました。まあ、ブートドライブなのでいじらないほうが良さそうですね。
今回は、ディスク2を使ってMiniTool Partition Wizardの機能について調べていきたいと思います。
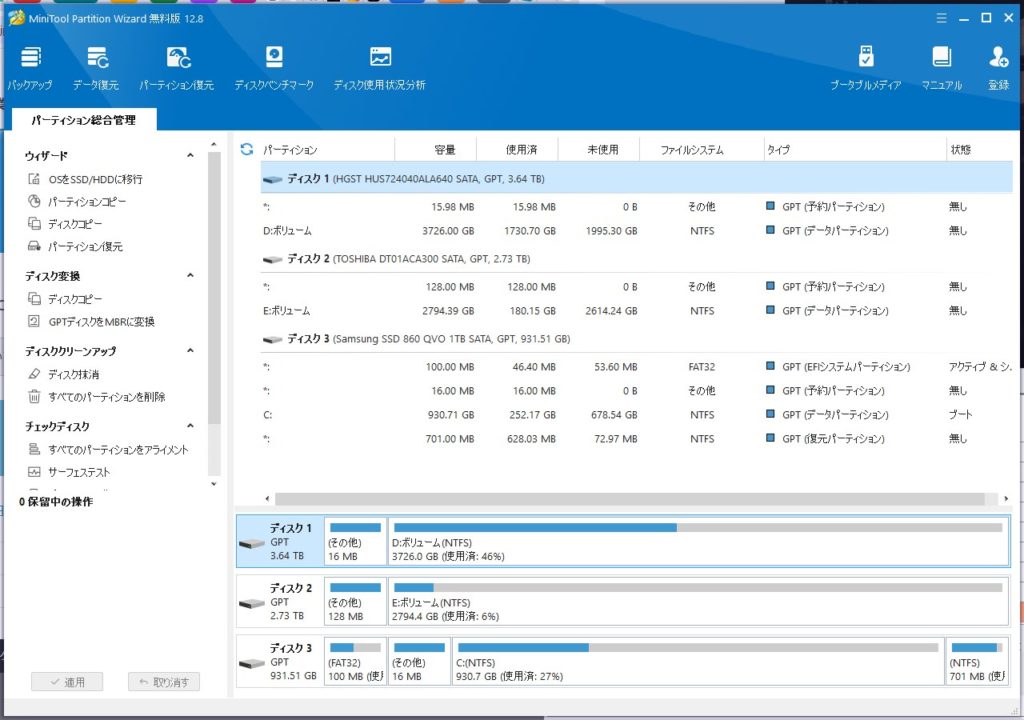
MiniTool Partition Wizardの機能
機能全般に言えることですが、何かしらの変更を行う際には左下の「適用」をクリックしないと結果が反映されないことを念頭に置いておいてください。「適用」を押すまでは「取り消す」で操作を戻すことも可能です。
下図は「適用」を押したときの画面です。
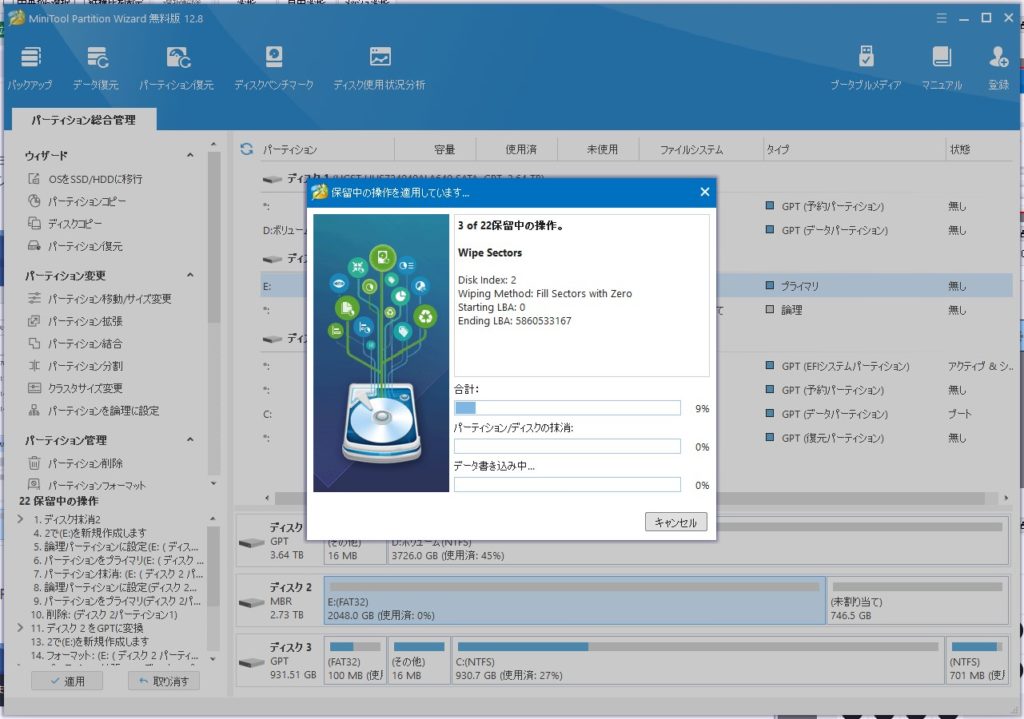
新機能
データ復元
無料版ではこの機能はありませんが、プロ・プラチナ版、プロ・アルティメット版、サーバー版、エンタープライズ版、テクニシャン版にはデータ復元機能が付いています。
便利な機能ですので、プロ・プラチナ版以上のもののご購入を一度検討されるのも良いかも知れません。
ディスクベンチマーク
ディスクのベンチマークをテストするドライブを選択し、転送サイズを簡易的に決め、キュー番号、スレッド番号、クールダウンタイムなどを設定します。特にわからなければデフォルトで良いと思います。
私は全長を1024MBとし、テストモードは順番&ランダムとして計測を行いました。
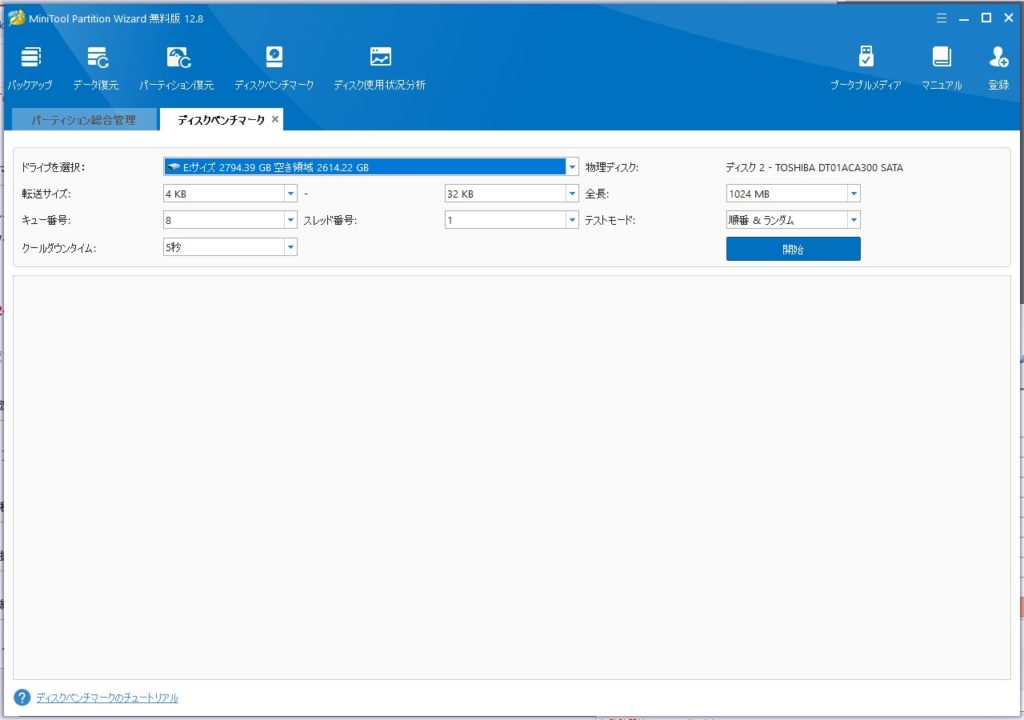
計測中の画面です。
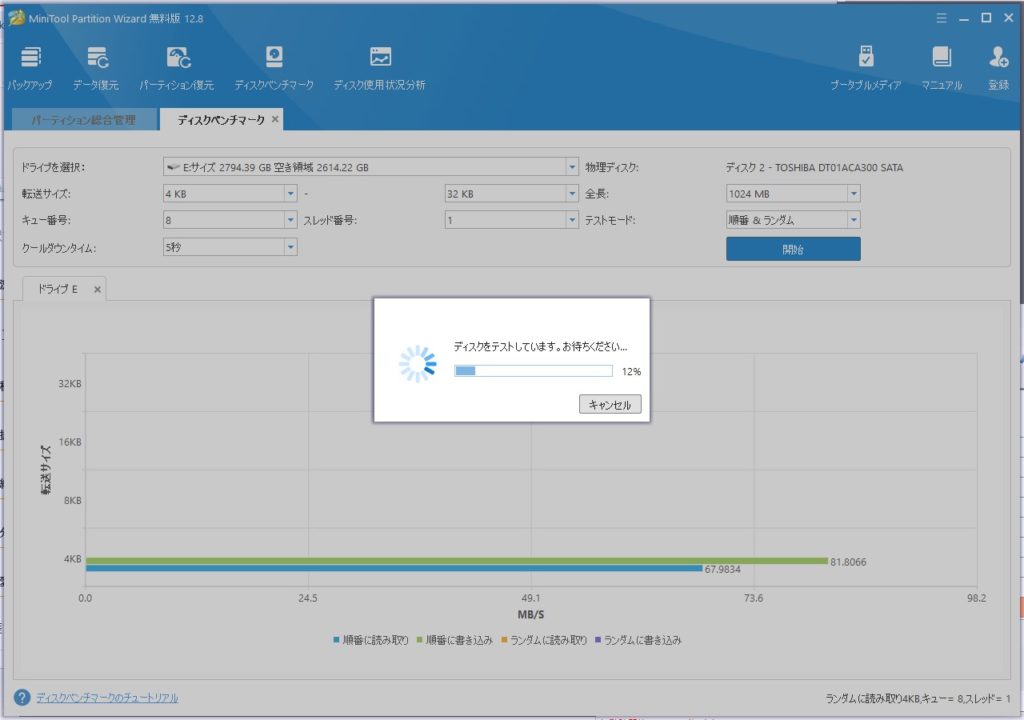
次のような測定結果がでました。
ランダムに読み取り書き込みを行うよりも、圧倒的に順番に読み込み書き込みを行う速度のほうが速いことが見て取れます。
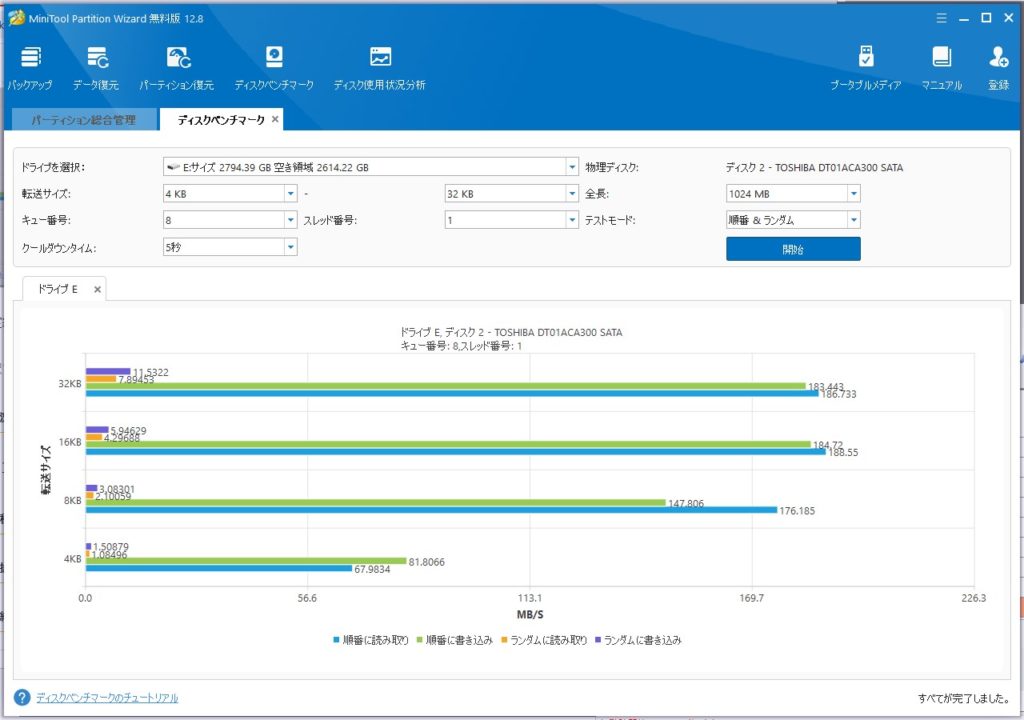
ディスク使用状況分析
ディスク使用状況の分析ができます。ドライブ単位だけではなく、フォルダ単位でも分析が行なえます。
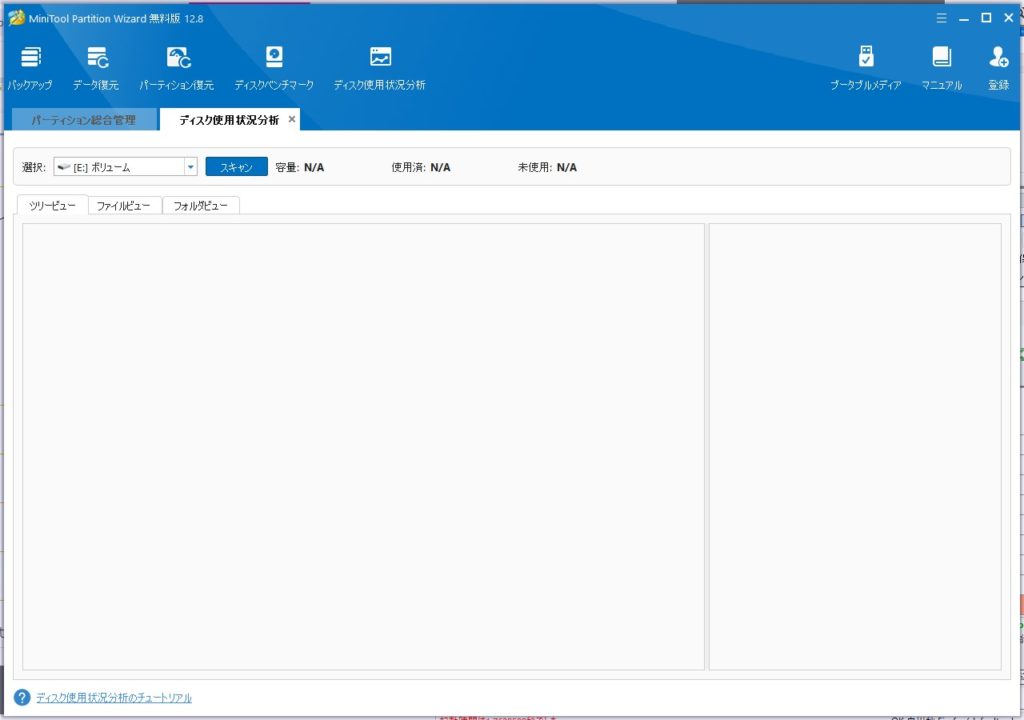
計測中の画面です。
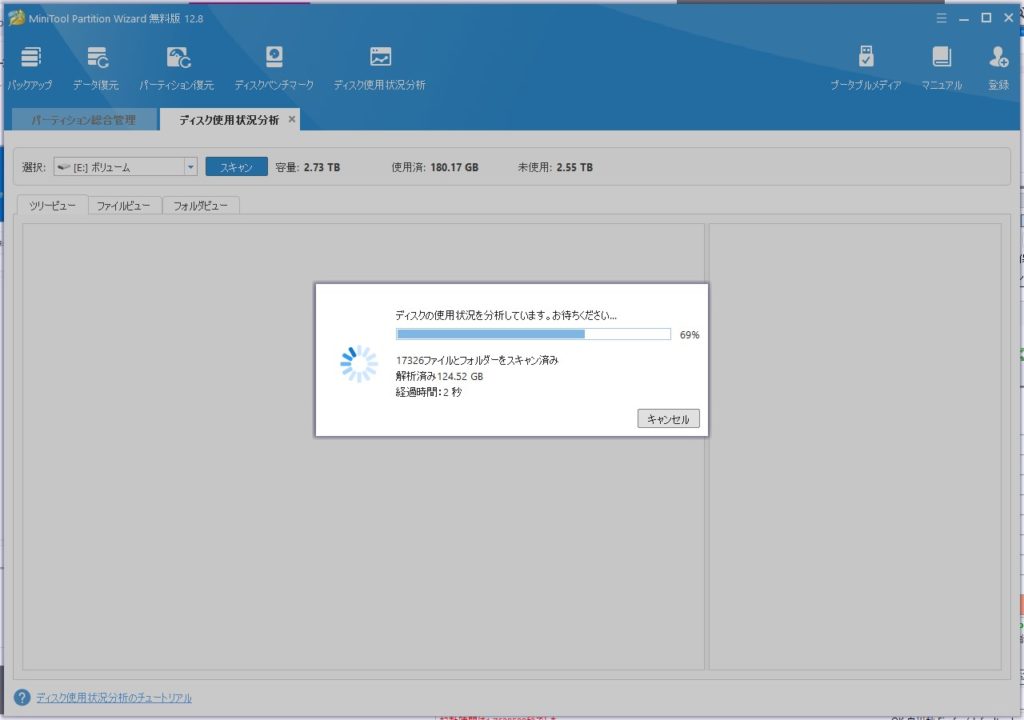
親フォルダに対してどのフォルダがどれだけ占有しているかがわかります。ファイル整理の目安になりますね。
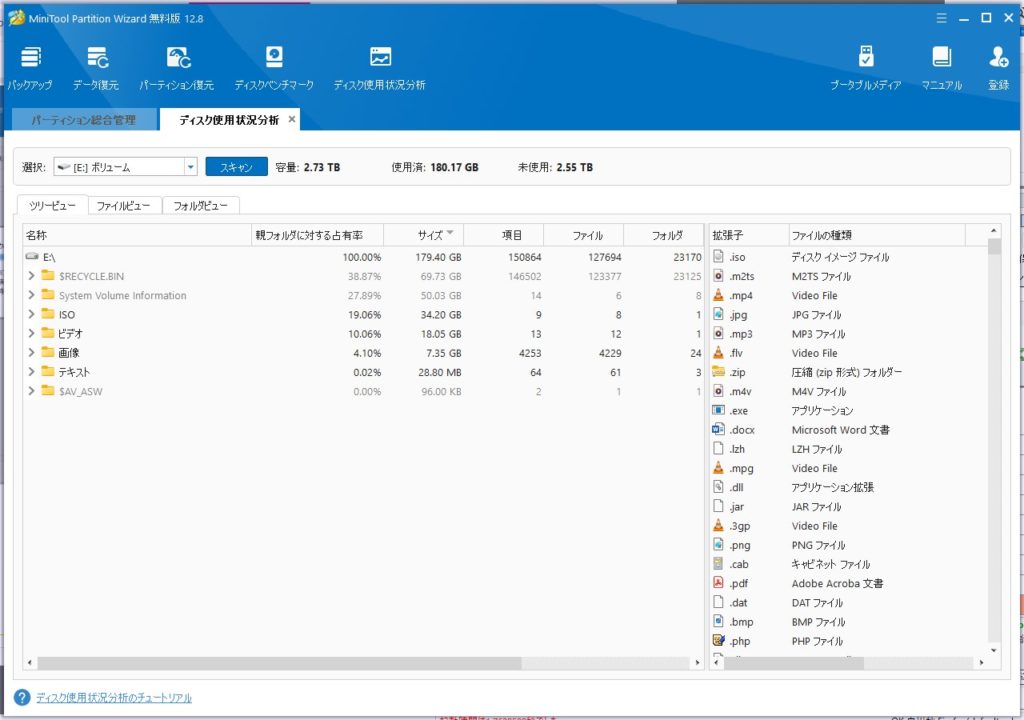
パーティション変更機能
パーティション移動/変更
パーティション移動/変更はドライブ内のパーティションにカーソルを当て、右クリックするとメニューが出るのでそこから行うことができます。「移動/サイズ変更」がそれに当たります。
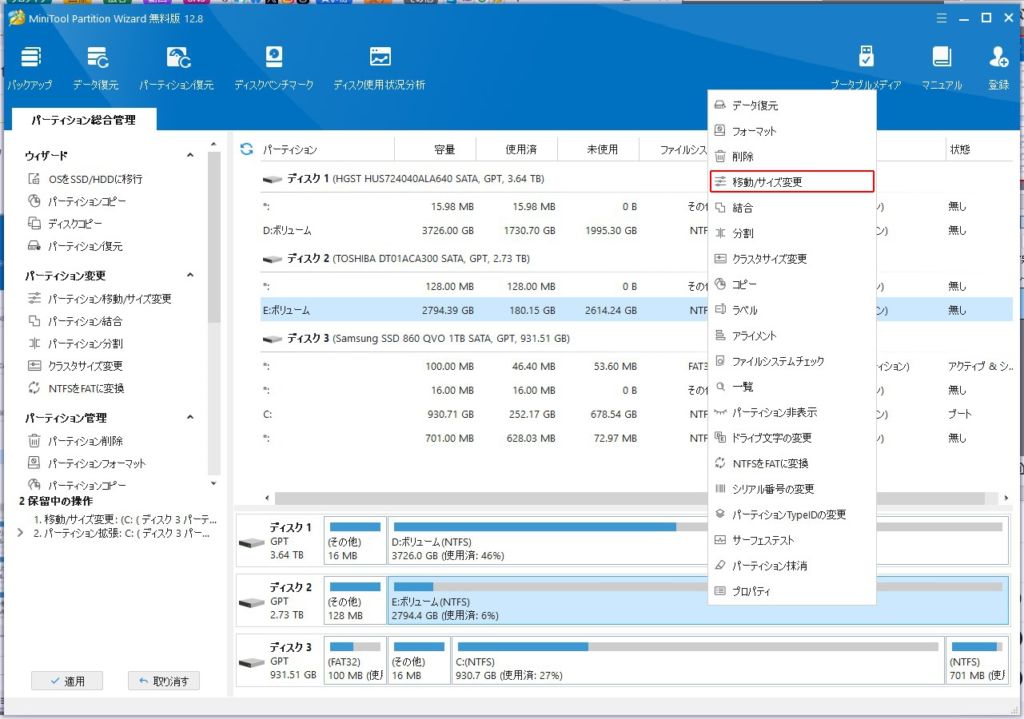
ボリュームを適当に調整してみたいと思います。「パーティションサイズ」の部分に直接入力しても良いですし、「>」マークをドラッグして左右に動かしてもサイズを変更することができます。ドライブの容量がでかいので、パーティションサイズは「1.50TB」にしてみます。
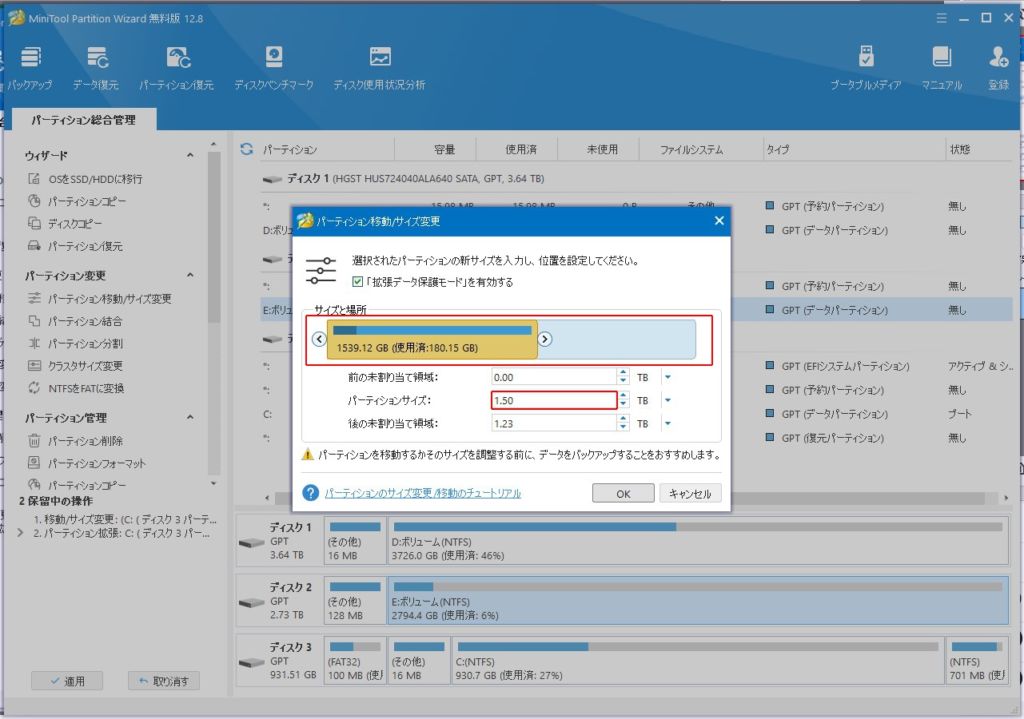
パーティションを新たに切ることができたことが確認できます。
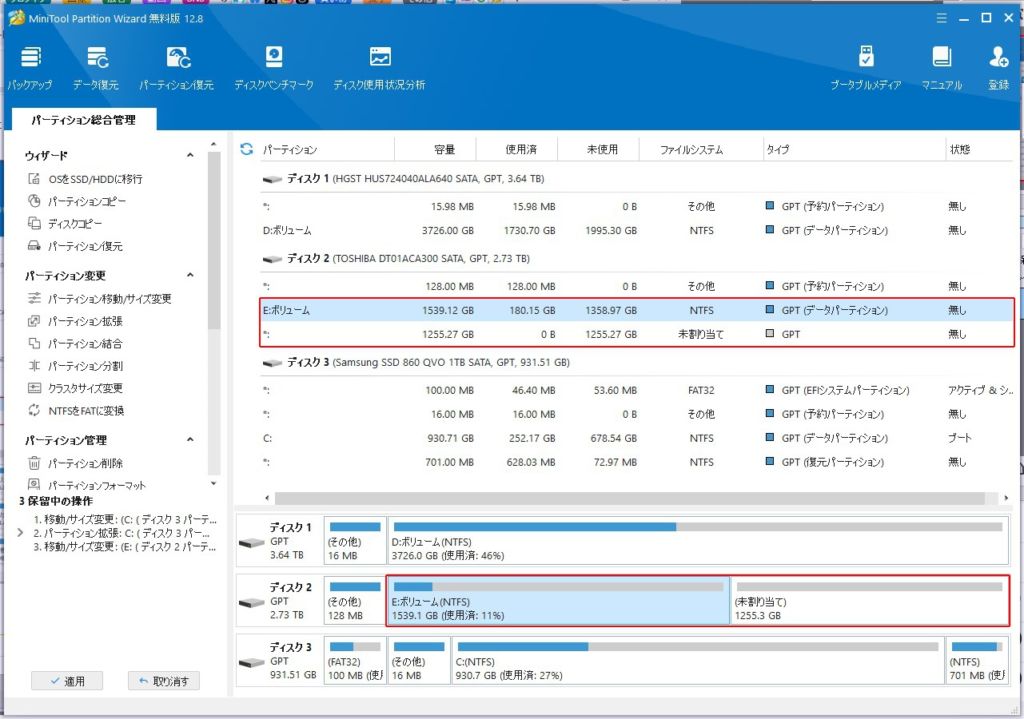
パーティション拡張
「未割り当て」の領域があるのでパーティションの拡張が行なえます。
右の画面でEドライブを選択し、左の「パーティション変更」のグループ内の「パーティション拡張」をクリックします。
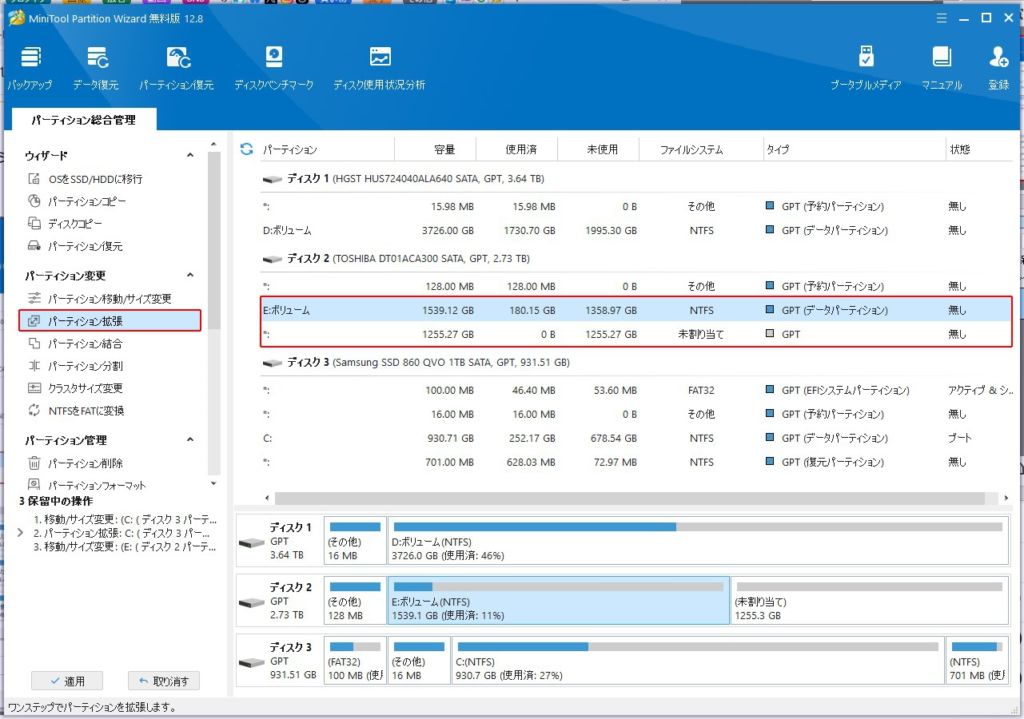
「未割り当て」の領域から割り当てたい領域を選択し、パーティションの拡張を行います。「どのくらいの空き領域を利用しますか?」の下のバーを動かして、拡張したい領域を調整します。
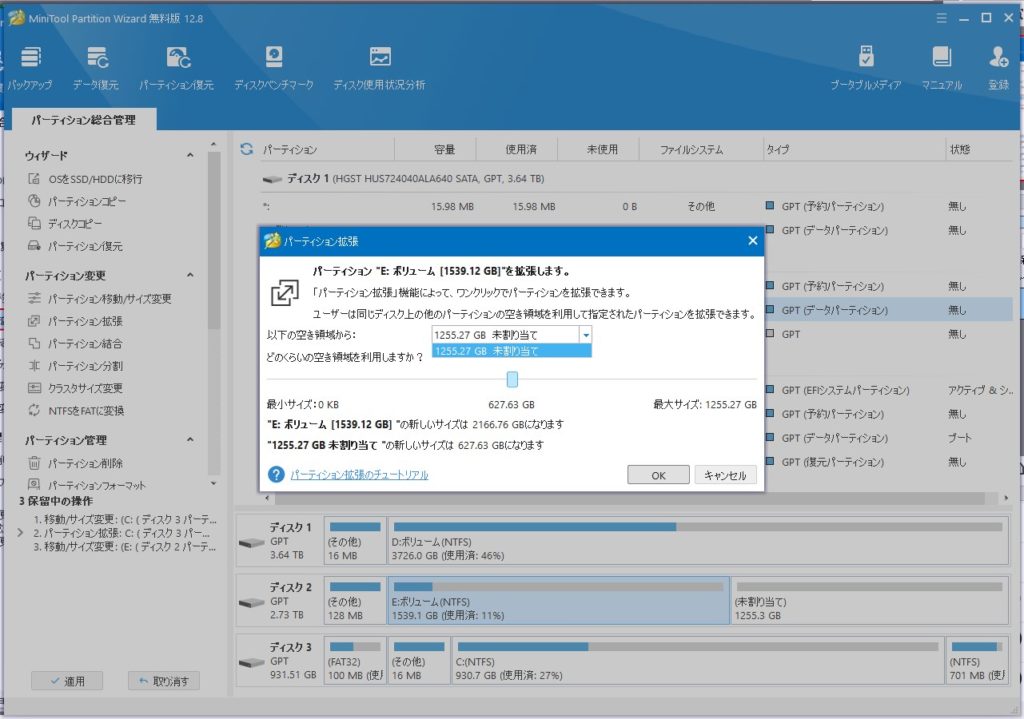
パーティション結合
前準備として「Eドライブ(E:ボリューム)」を「1.5TB」と「その他」に分割し、「その他」を「新規作成」でNTFS形式の「Fドライブ」として認識させておきます。
右の画面で「Fドライブ」を選択し、左の「パーティション変更」のグループ内の「パーティション結合」をクリックします。
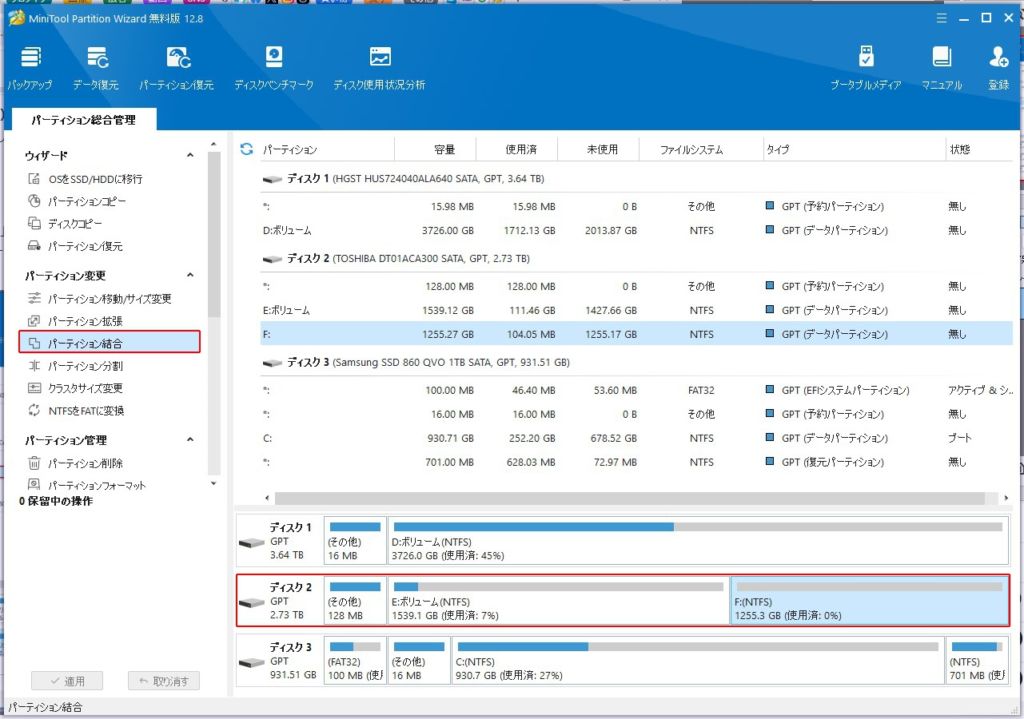
注意書きに書かれている通り、NTFSパーティションしか選択できません。ここでは「Fドライブ」を選択してみます。「次へ」をクリックします。
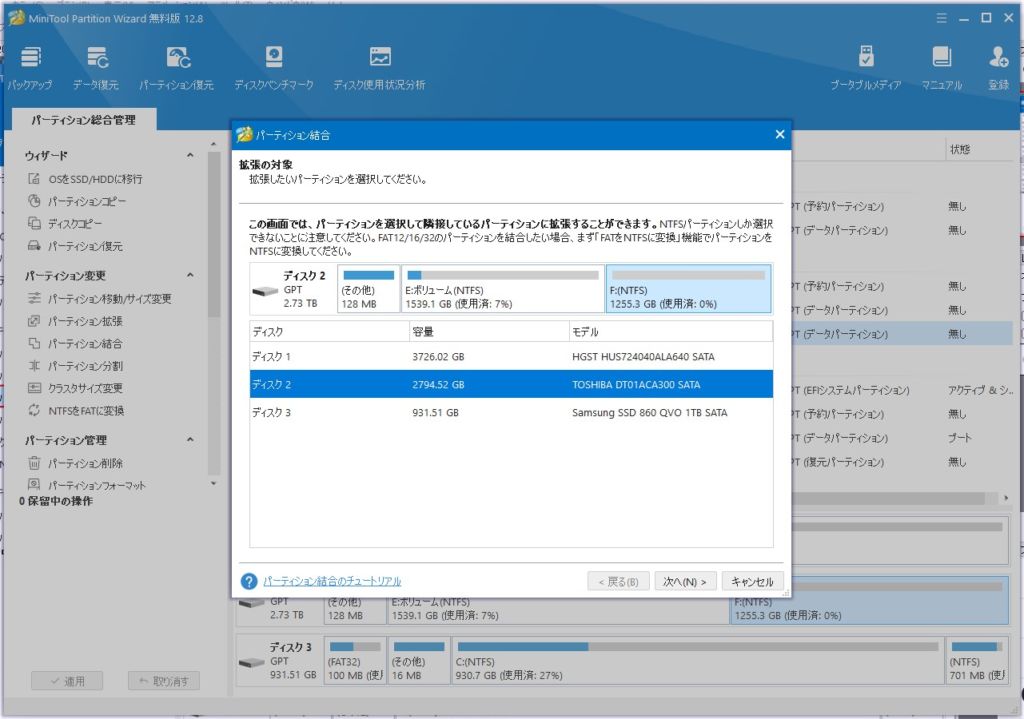
「Eドライブ(E:ボリューム)」を選択し「完了」をクリックします。
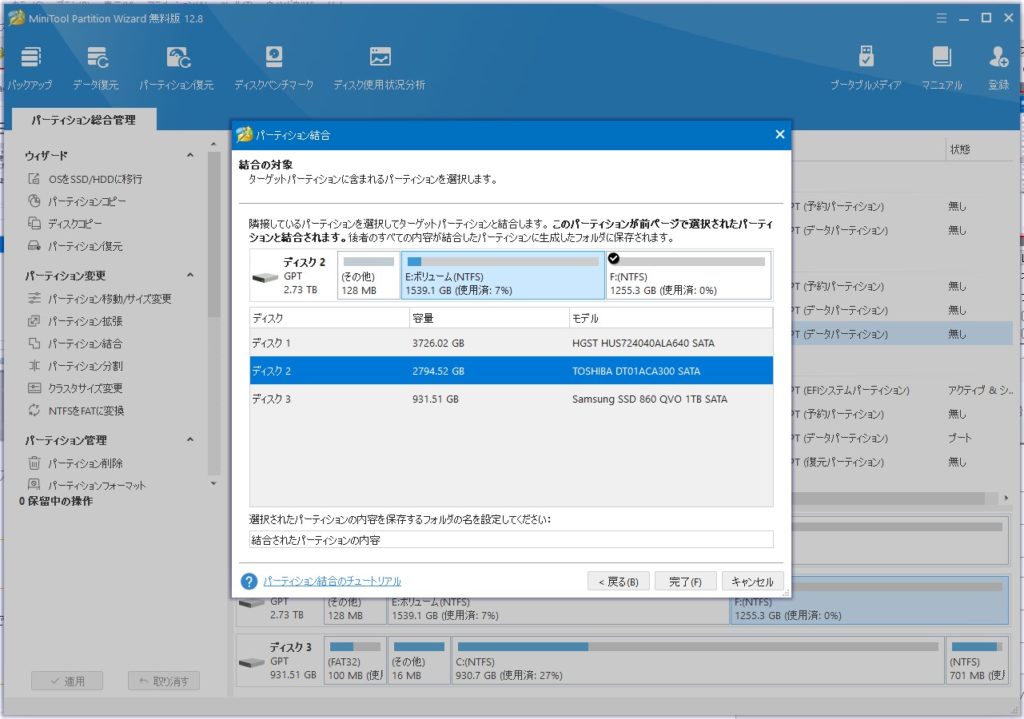
「Eドライブ」が「Fドライブ」に吸収されて「Fドライブ」にまとまったことがわかります。「Eドライブ」に入っていたデータが「Fドライブ」に移動していることもわかりますね。
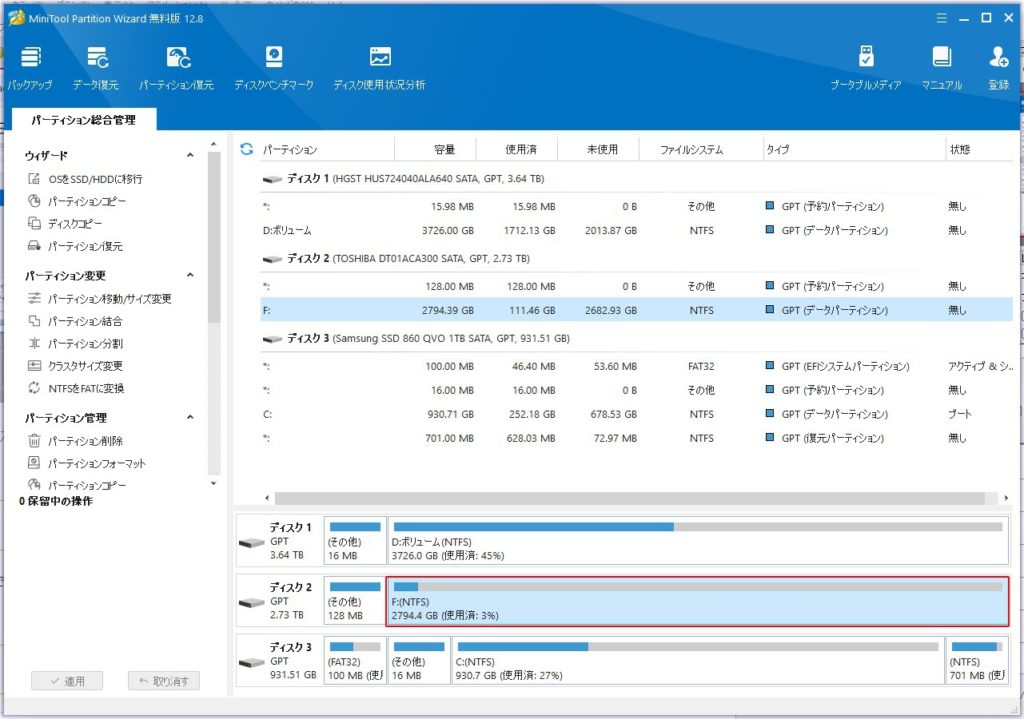
パーティション分割
「パーティション分割」は「パーティション移動/変更」と似ているように感じました。違う点は、パーティションのフォーマットを維持して分割されるというところでしょうか。
右の画面で「Fドライブ」を選択し、左の「パーティション変更」のグループ内の「パーティション分割」をクリックします。
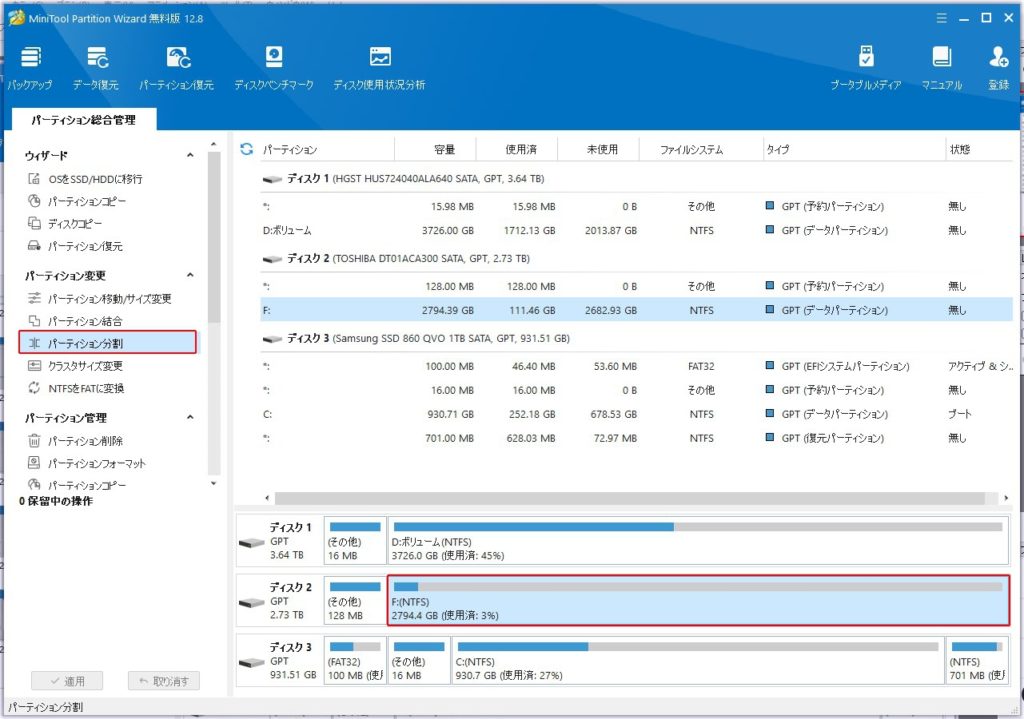
「元のパーティションのサイズ」を「1.5TB」として分割を行ってみます。
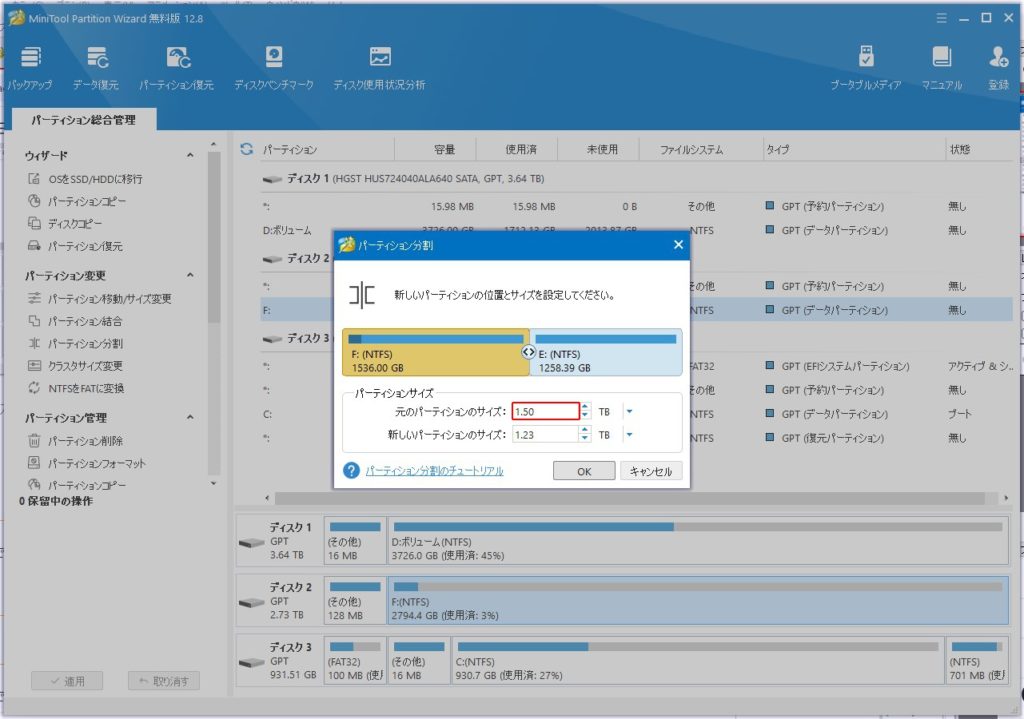
「Fドライブ」と空き番号だった「Eドライブ」にNTFS形式が維持されたまま分割されたことがわかります。
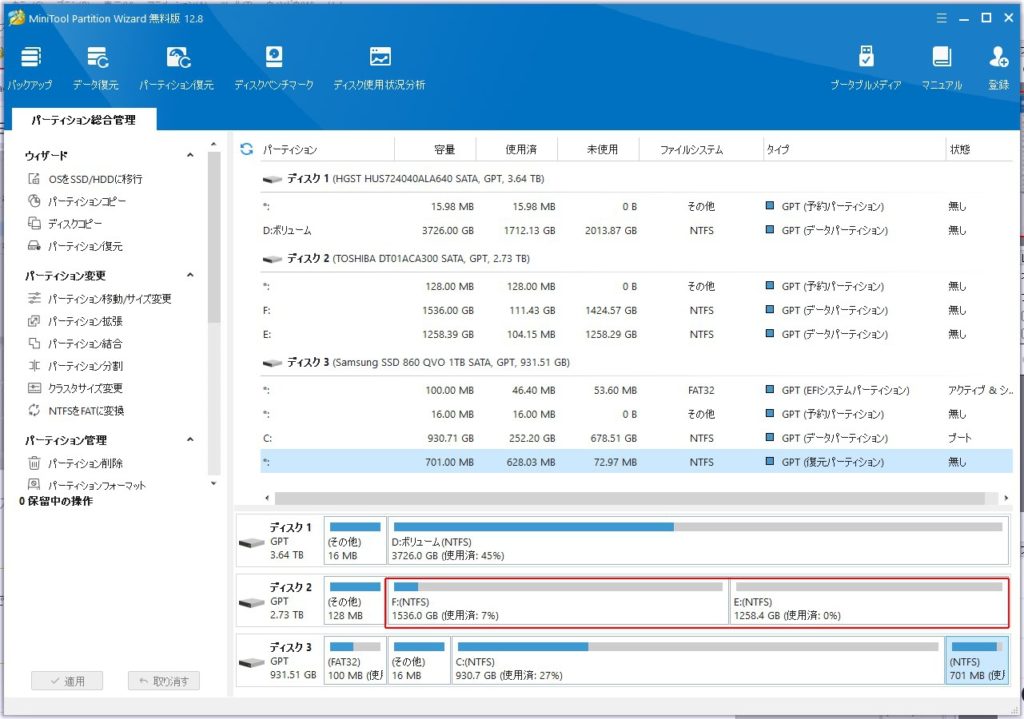
クラスタサイズ変更
無料版では実装されていないので、割愛させていただきます。
FATをNTFSに変換
Windows9x対応のアプリケーションとの互換性を考えて、敢えてFAT形式でファイルの運用を行っている場合を除き、その上位版とも言えるNTFSに変換をしておいたほうが良いです。
そういった場合に使える嬉しい機能と言えるでしょう。
前準備として、ディスク2をMBRタイプのFAT32でフォーマットし、500GBの容量でパーティションを切りました。ドライブは「Eドライブ」となっています。
右の画面で「Eドライブ」を選択し、左の「パーティション変更」のグループ内の「FATをNTFSに変換」をクリックします。
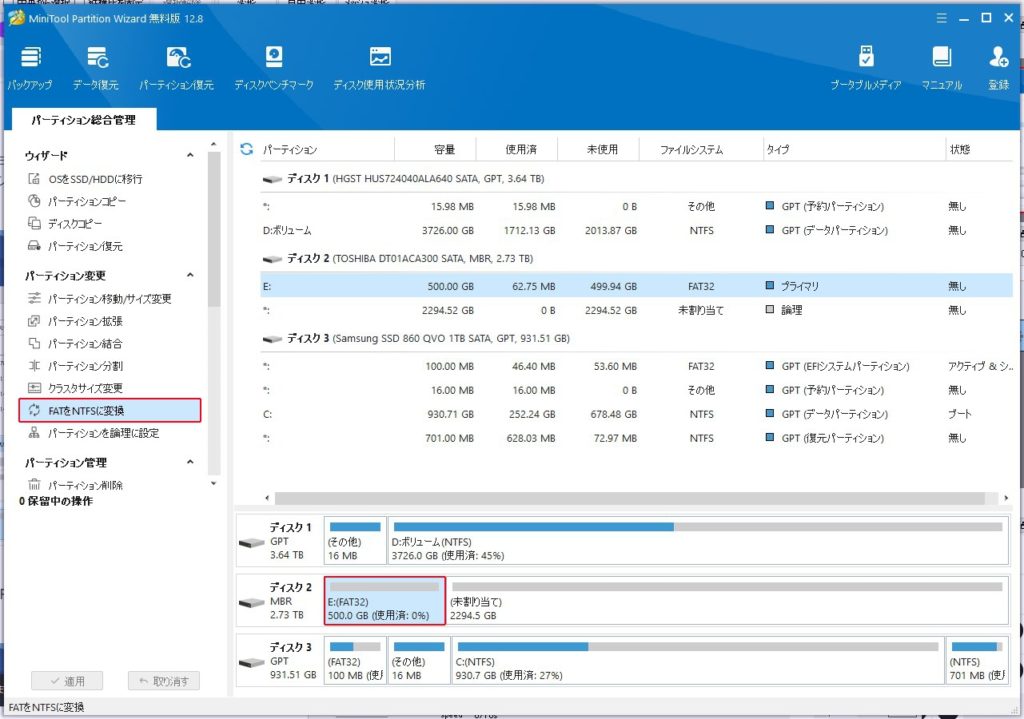
以下の画面になりましたら、「開始」をクリックします。
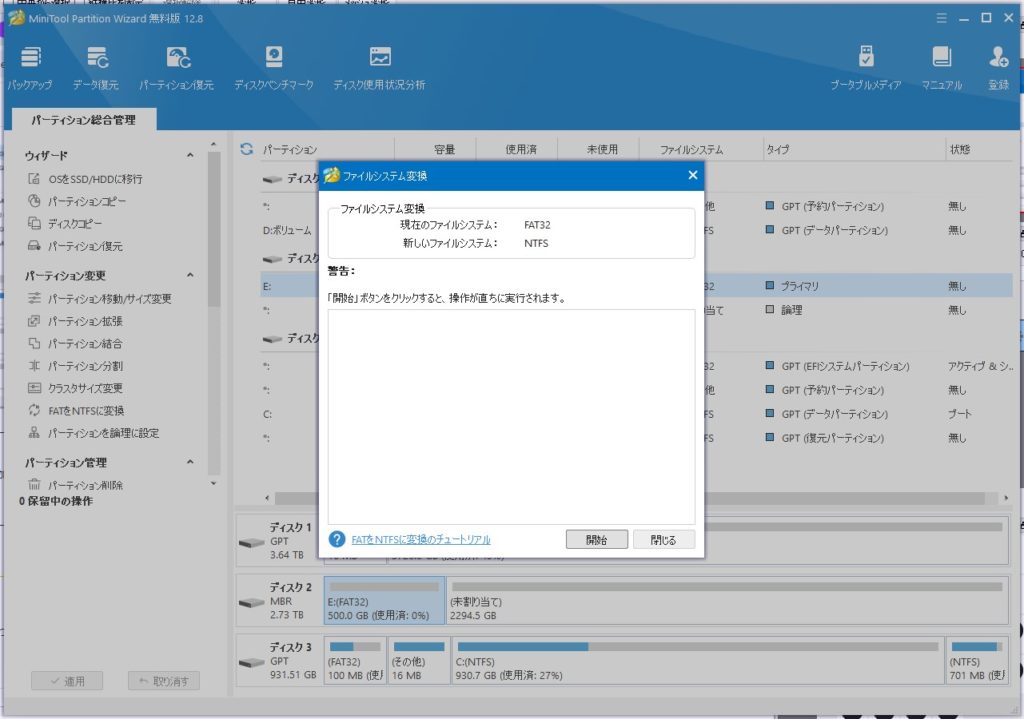
以下のような警告がでますが「はい」をクリックして作業を進めます。
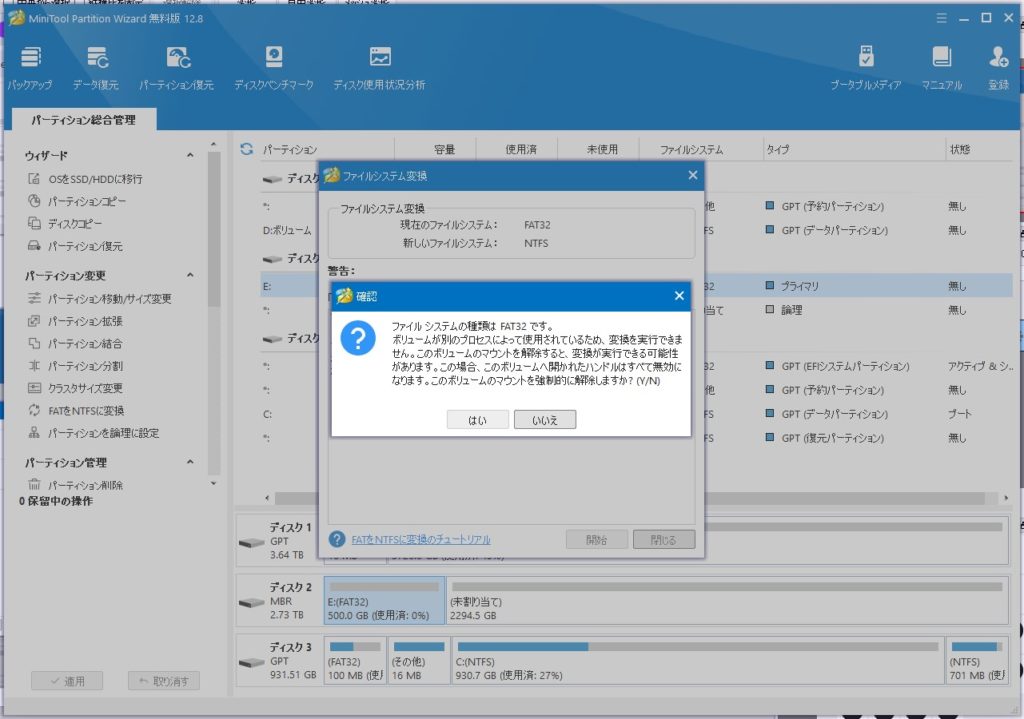
しばらく待つと、FATからNTFSへの変換が終わります。
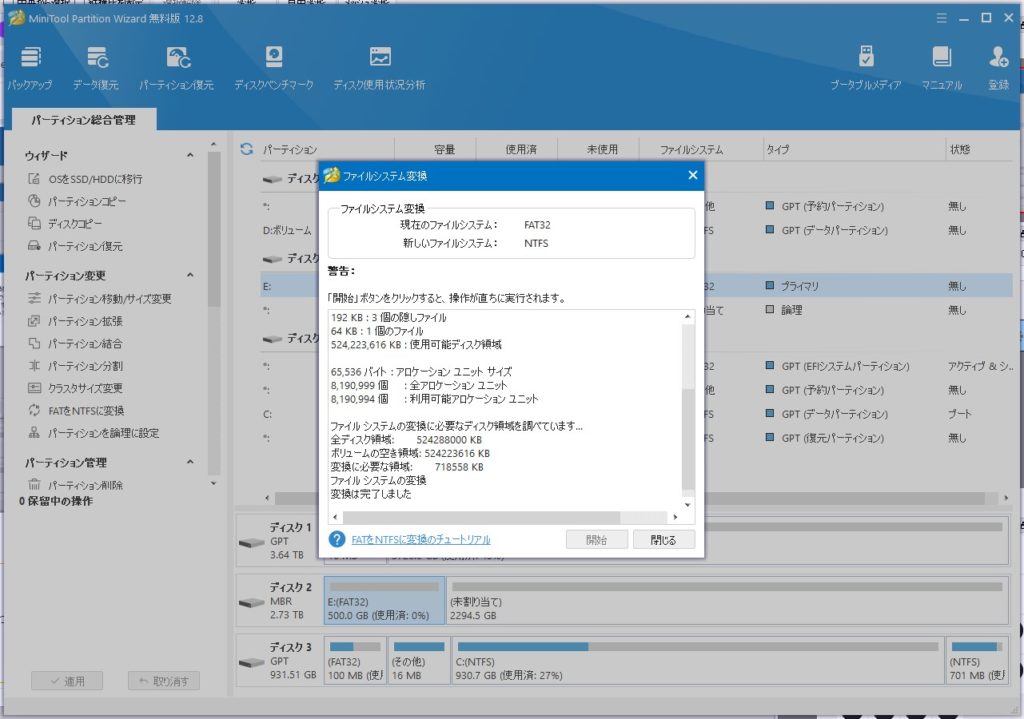
NTFSをFATに変換
無料版では実装されていないので、割愛させていただきます。
もしこの機能が使えたら、間違ってFATをNTFSに変換してしまったときに役立ちますね。
パーテイションをプライマリに設定
どうやらこの機能は、GPTタイプのドライブでは使用することができないようです。MBRタイプのドライブの場合に使用ができる機能のようです。
パーティションをプライマリに設定するには、以下の3つの方法があります。
- プライマリパーティションに変換しようとする論理パーティションを選択して、左の「パーティションをプライマリに設定」をクリックする。
- ターゲットとする論理パーティションを右クリックし、「パーティションをプライマリに設定」を選択する。
- ターゲットとするパーティションを選択して、メニューバーから「パーティション」>「変更」をクリックして、「パーティションをプライマリに設定」を選択する。
一旦、ドライブをフォーマットしてみたところMBRタイプのドライブとして認識させることができました。ワンクリックで「パーティションをプライマリに設定」と「パーティションを論理に設定」を行うことができます。
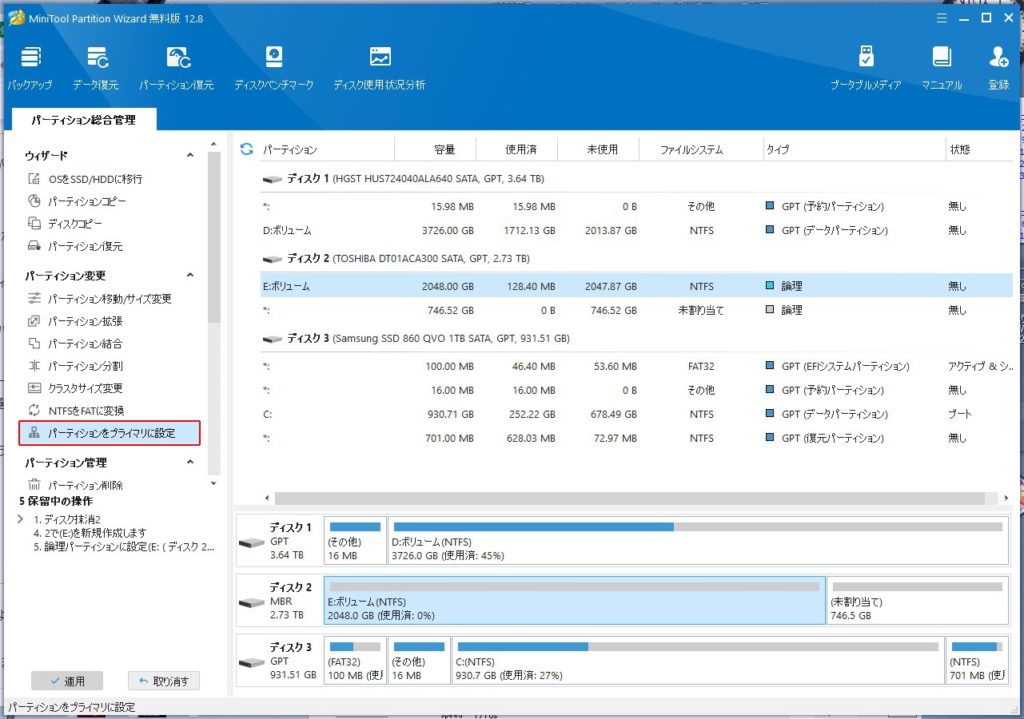
パーティションを論理に設定
こちらもMBRタイプのドライブの場合のみ使用ができる機能のようです。
パーティションを論理に設定するには、以下の2つの方法があります。
- ターゲットとするパーティションを右クリックし、「パーティションを論理に設定」を選択する。
- ターゲットとするパーティションを選択し、メニューバーの「パーティション」>「変更」>「パーティションを論理に設定」を選択する。
ワンクリックで「パーティションをプライマリに設定」と「パーティションを論理に設定」を行うことができます。
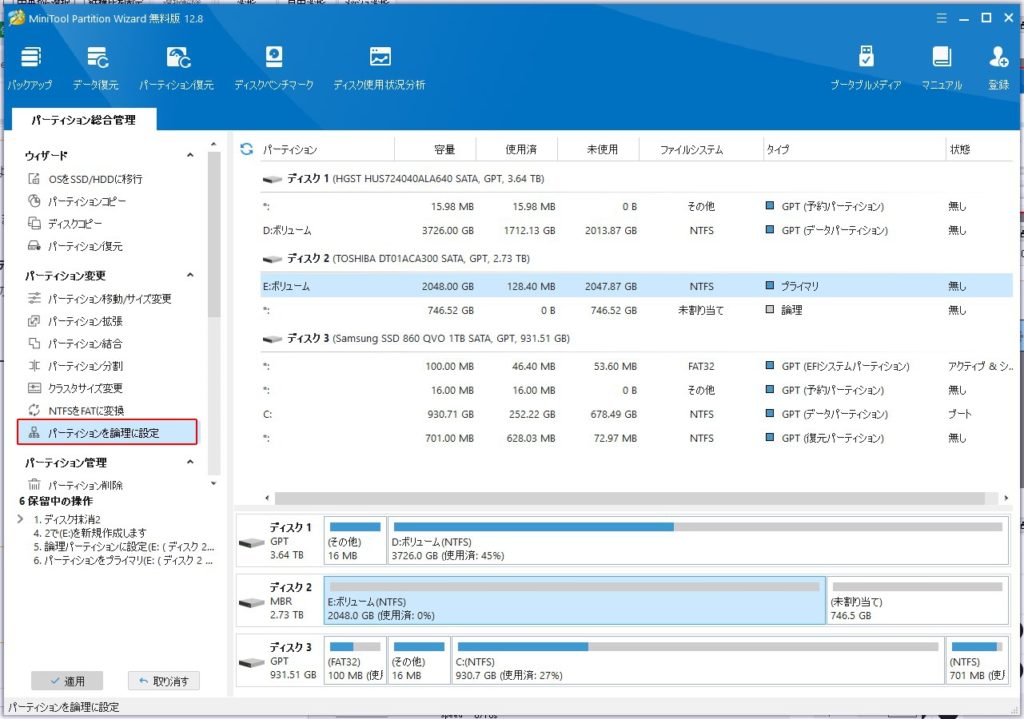
パーティション管理機能
ボリューム新規作成
ダイナミックディスクでないと使用できないようで、無料版ではダイナミックディスクが作れないため割愛させていただきます。
パーティション削除
右の画面で「Eドライブ」を選択し、左の「パーティション管理」のグループ内の「パーティション削除」をクリックします。
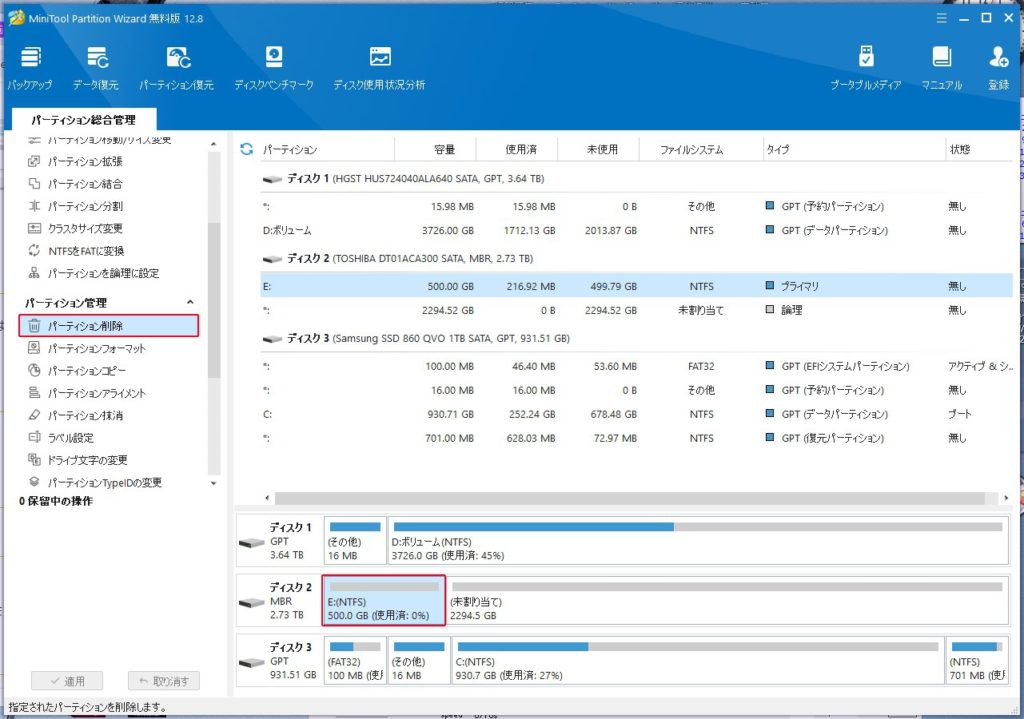
ワンクリックでパーティションが削除されました。※ワンクリックで消えますので操作を失敗した場合は「取り消す」で操作を戻しましょう。
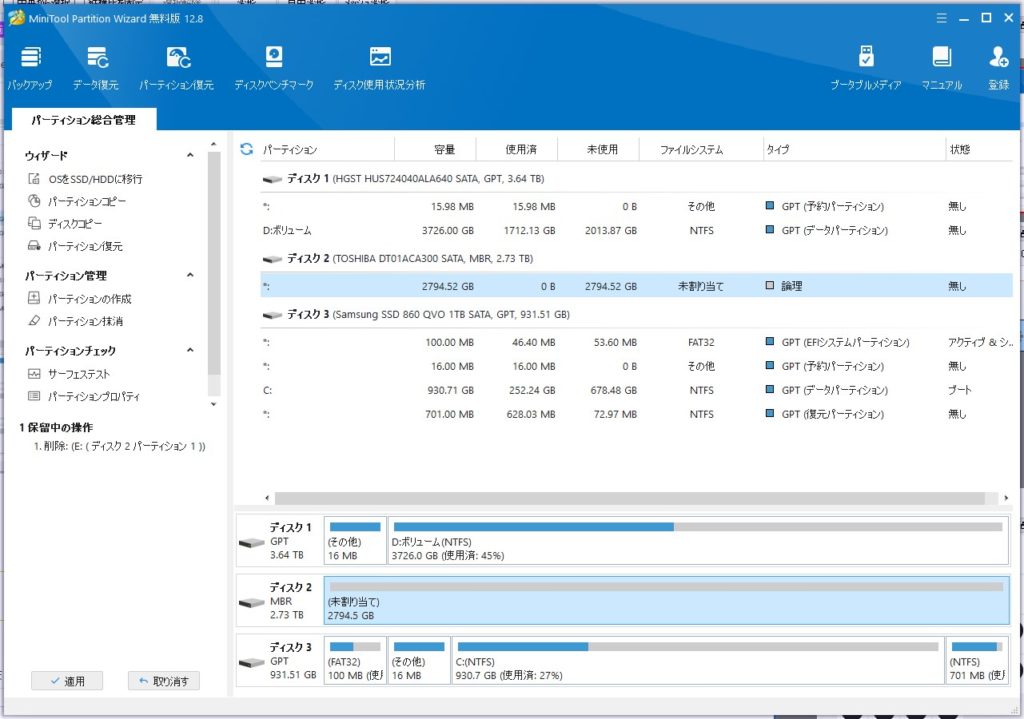
パーティションフォーマット
フォーマットできるように、NTFS形式でパーティションを切ってみました。
右の画面で「Eドライブ」を選択し、左の「パーティション管理」のグループ内の「パーティションフォーマット」をクリックします。
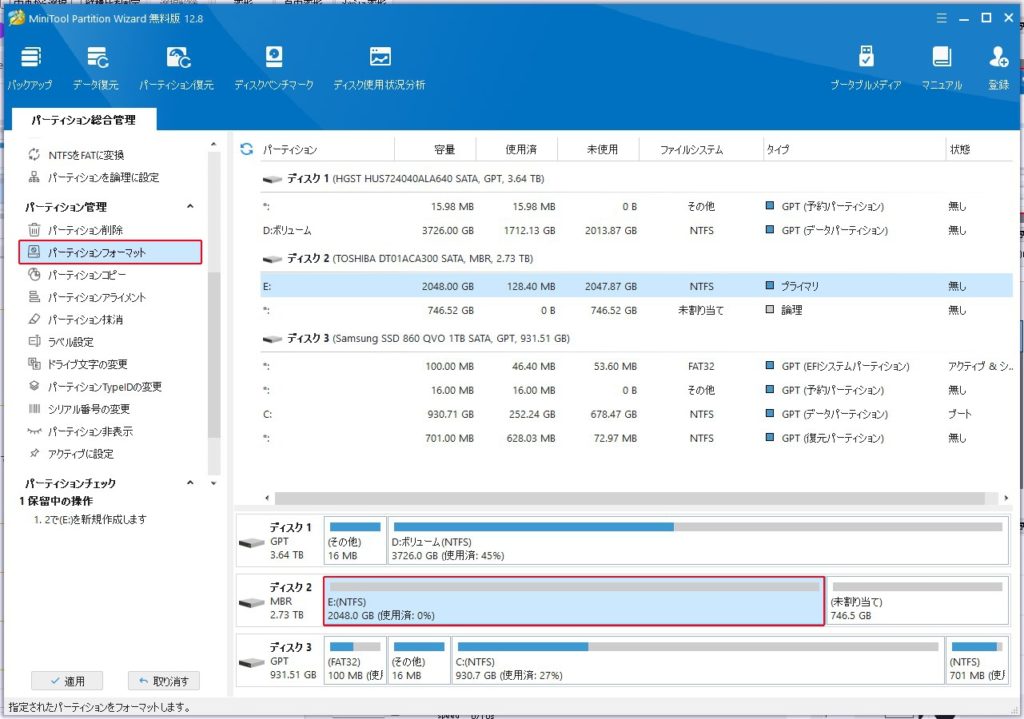
パーティションのラベルは「ボリューム」としておきます。空欄でも構いません。「OK」ボタンをクリックしたあと、左下の「適用」を押すことでフォーマットが完了します。
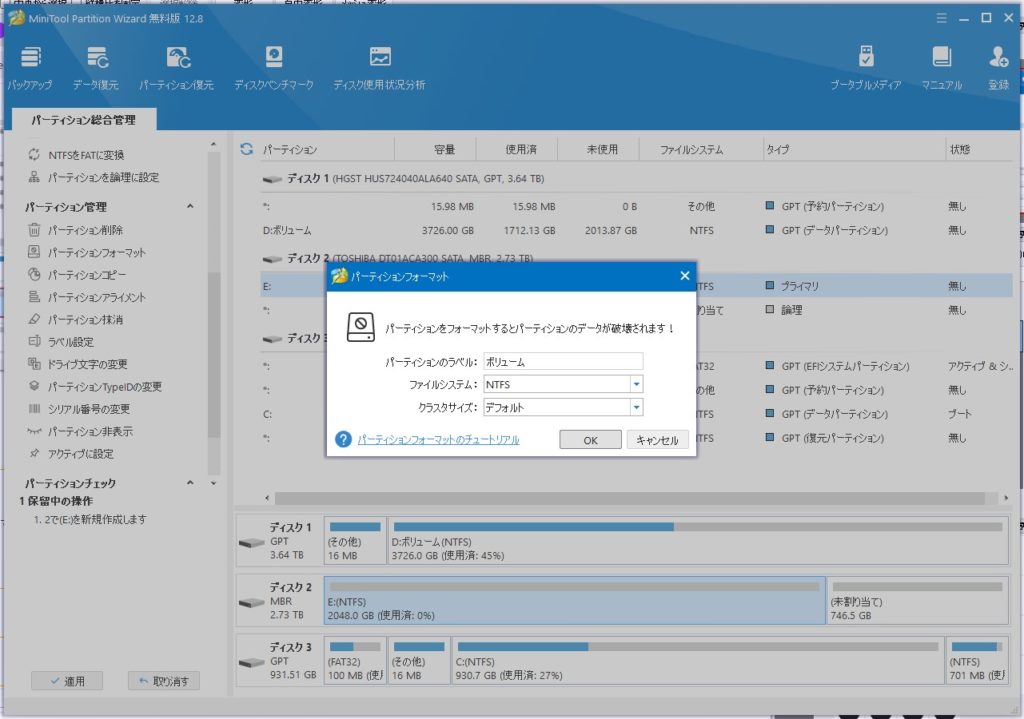
OSパーティションコピー
無料版では実装されていないので、割愛させていただきます。
ただ、このOS周りのことができるとOSのバックアップができますので、大変便利だと感じました。
非OSパーティションコピー
前準備としてディスク2に「未割り当て」領域を用意し、「Eドライブ」に適当なデータを入れておきます。「Eドライブ」に「music」があることがわかります。
「非OSパーティションコピー」でパーティション「Eドライブ」の中身を「未割り当て」領域にコピーしてみます。
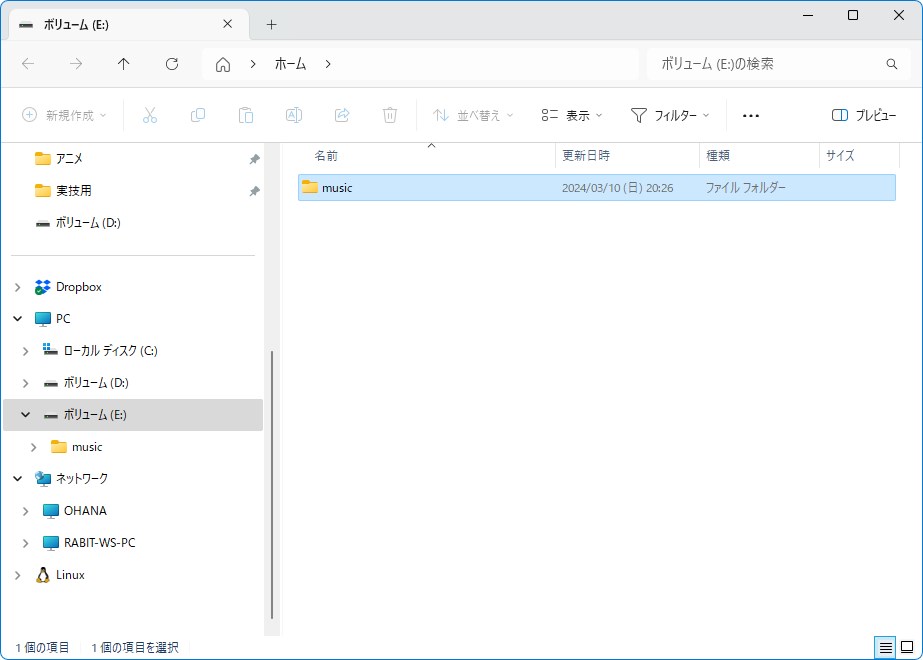
「Eドライブ」をクリックして、左の「パーティション管理」>「パーティションコピー」をクリックします。
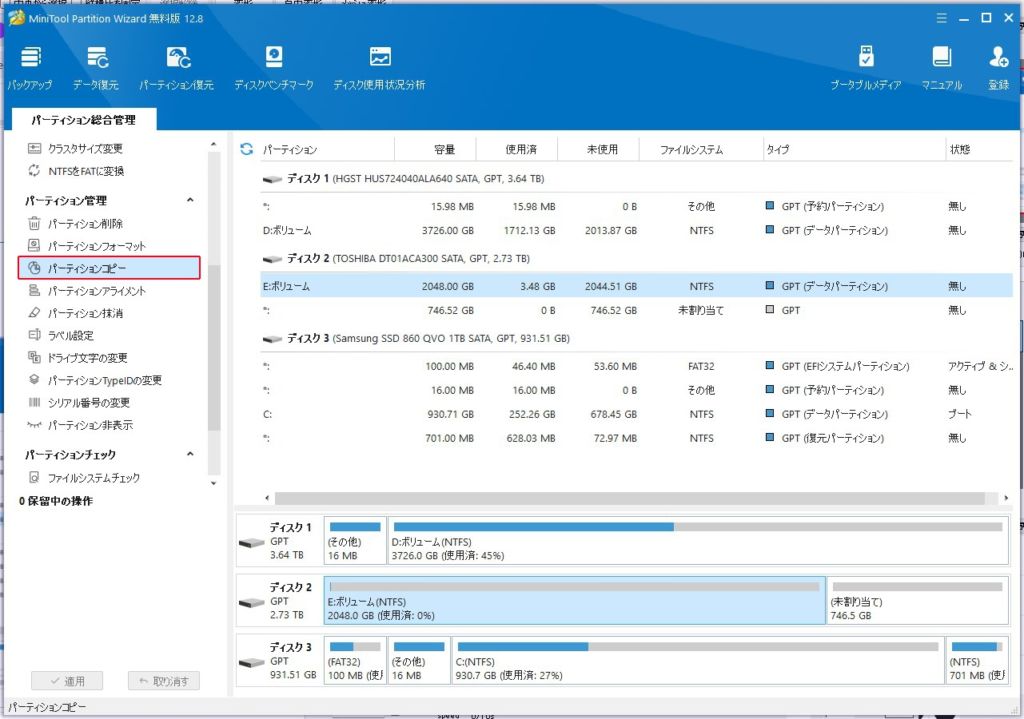
データコピー先の「未割り当て」領域を選択します。「次へ」をクリックします。
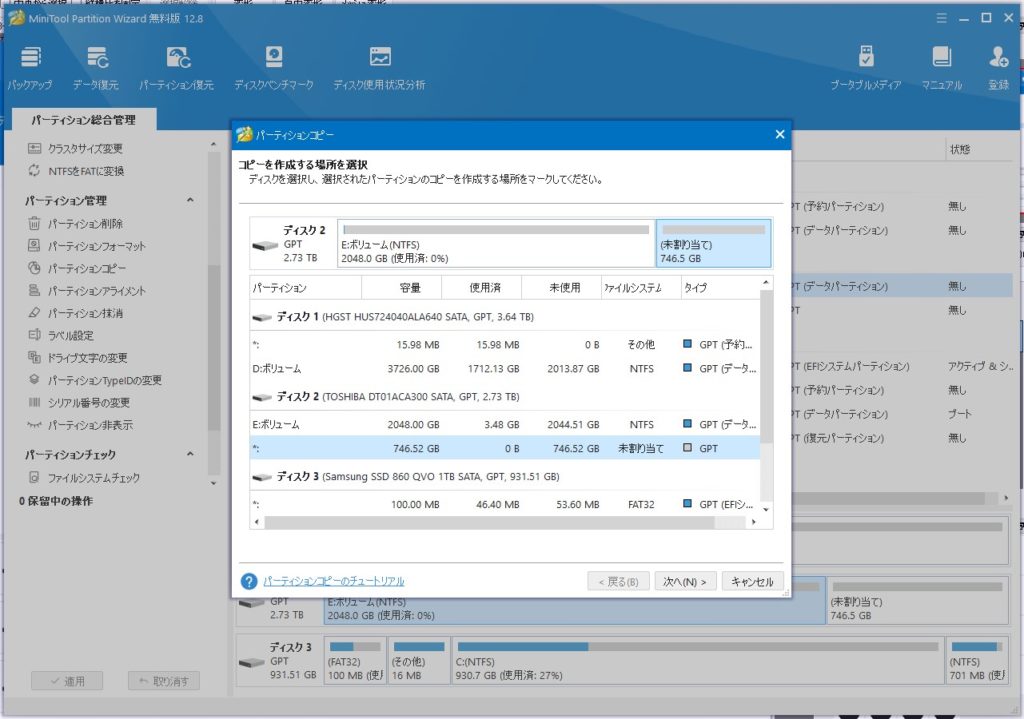
「コピー元」から「コピー先」へコピーするという確認画面になります。このとき「コピー先」の容量を変更することもできます。「完了」をクリックします。
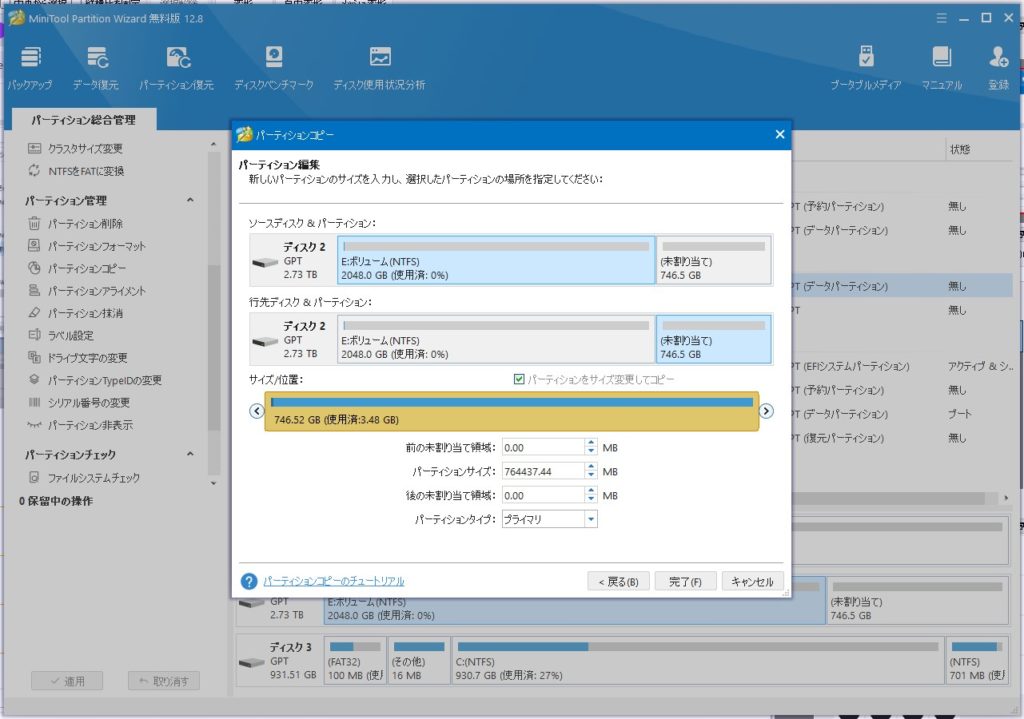
「適用」を押すと、コピーが開始されます。
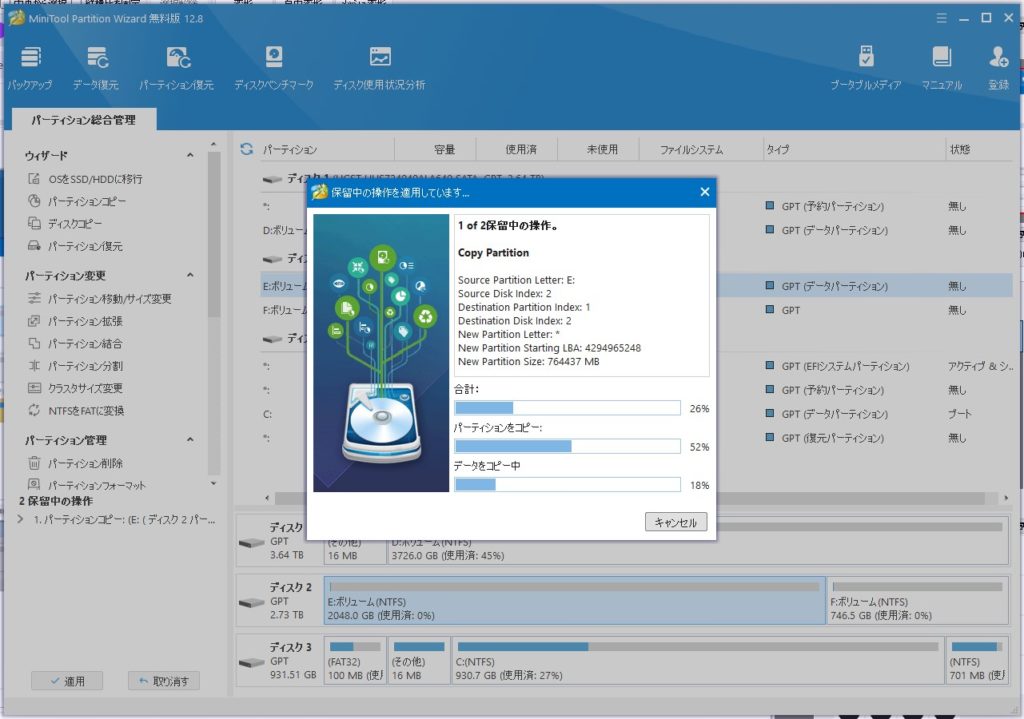
コピーができたことが確認できます。
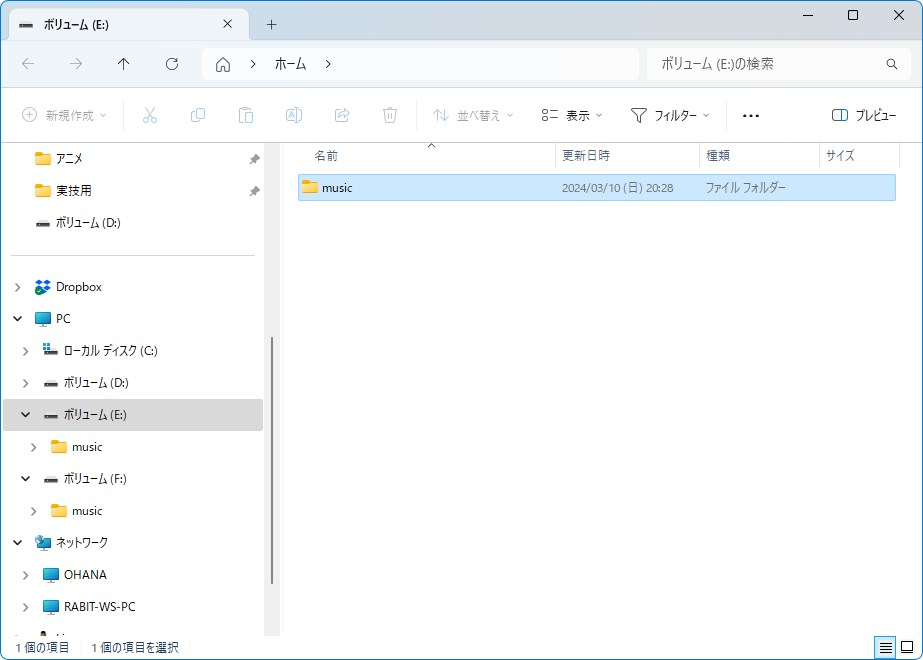
パーティションアライメント
「パーティション開始オフセット」が「4096」で割れる場合に、データは正しく調整(アライメント)されていると言えるのだそうです。
正しく調整されていないパーティションを調整するための機能です。通常はアライメントされているようですが、ジャンク品などの場合ですとか、パーティションを切りすぎたディスクなどの場合、アライメントされていないこともあるようです。
パーティション抹消
抹消したいパーティションをクリックして、「パーティション管理」>「パーティション抹消」をクリックします。
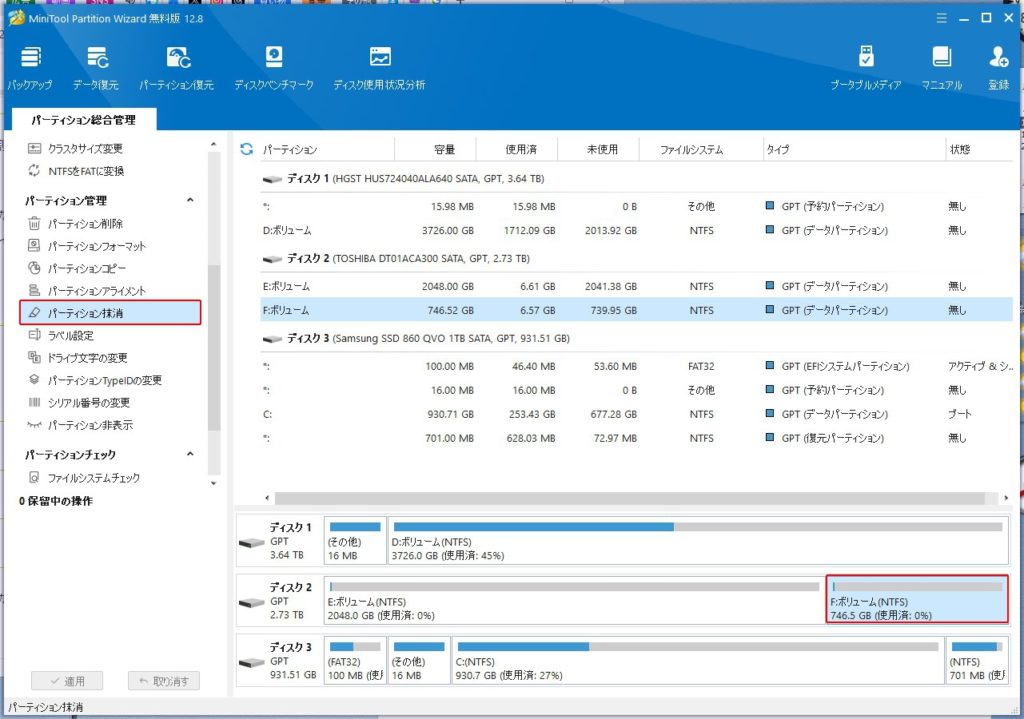
抹消方法には以下の種類があります。
- セクタを0で埋め尽くす(高速)↔(それなりに安全)
- セクタを1で埋め尽くす(高速)↔(それなりに安全)
- セクタを0と1で埋め尽くす(低速)↔(安全)
- DoD 5220.22M(3回上書き)(超低速)↔(超安全)
- DoD 5220.28-STD(7回上書き)(超低速)↔(超超安全)
とりあえずパーティションの抹消を行いたい場合には1.~3.を、時間があって安全にパーティションの抹消を行いたいという場合には4.~5.を選択するのが良いと思います。
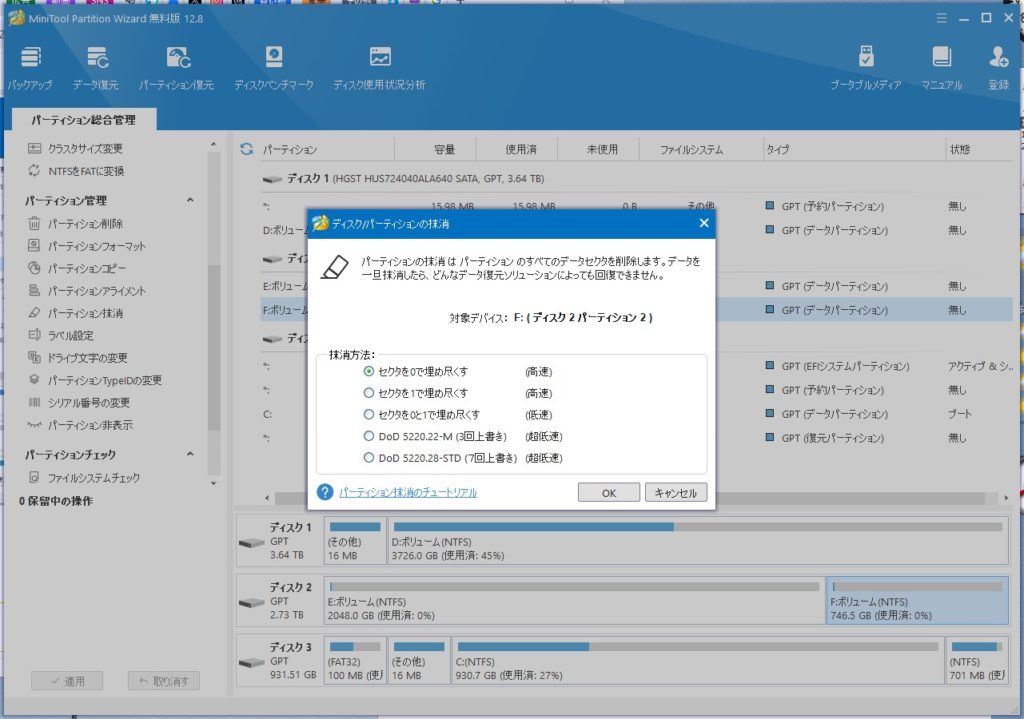
内容が削除され、未フォーマットになったことがわかります。
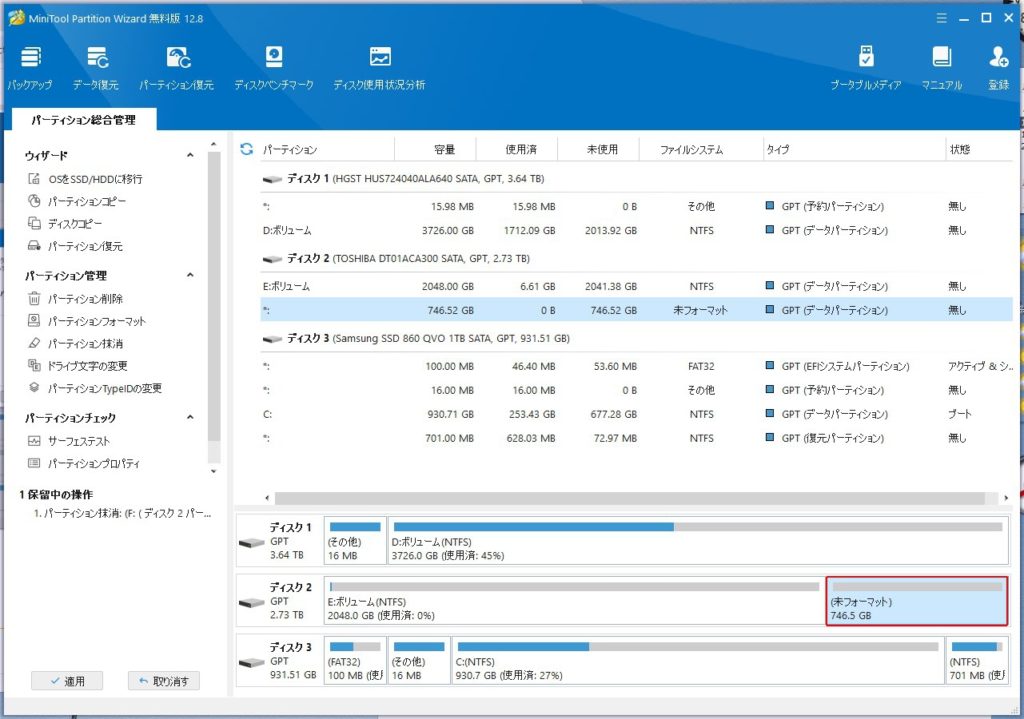
パーティションをアクティブ/非アクティブに設定
この機能はMBRディスクの場合のみ使える機能のようです。
前準備として、ディスク2をパーティション1TBで切ったドライブを2つ用意し、MBRディスクに変換を行いました。
右の「Fドライブ」を選択し、左の「パーティション管理」>「アクティブに設定」をクリックします。
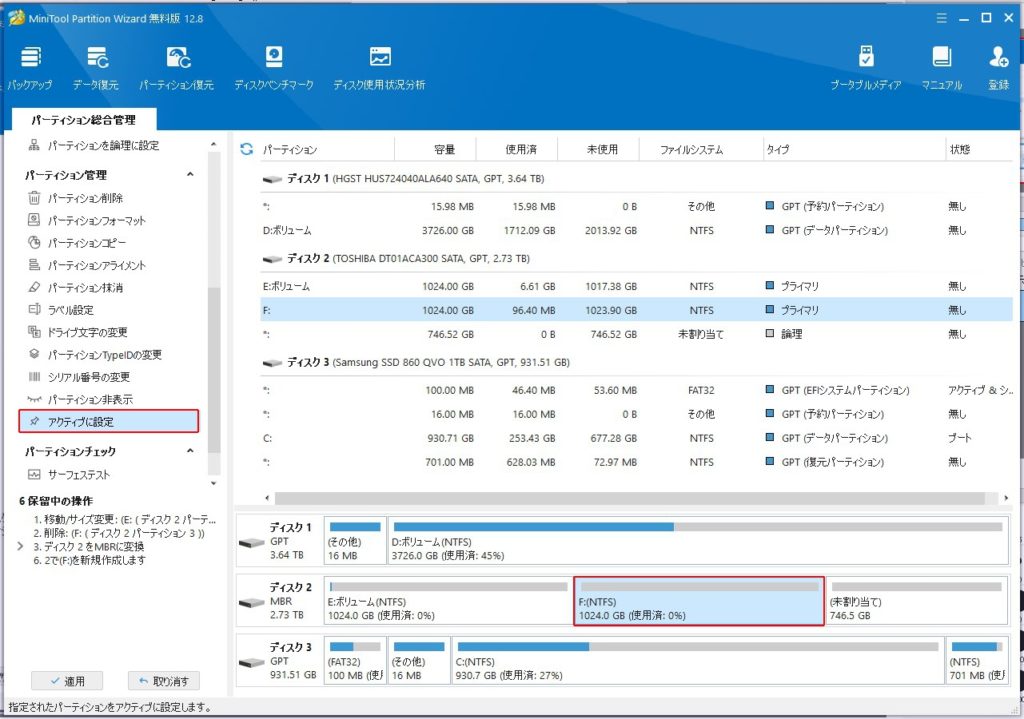
「Fドライブ」が「アクティブ」になったことがわかります。
「非アクティブに設定」を行う場合は、同様に「非アクティブ」にしたい「アクティブ」なドライブを選択して、左の「パーティション管理」>「非アクティブに設定」をクリックするだけです。
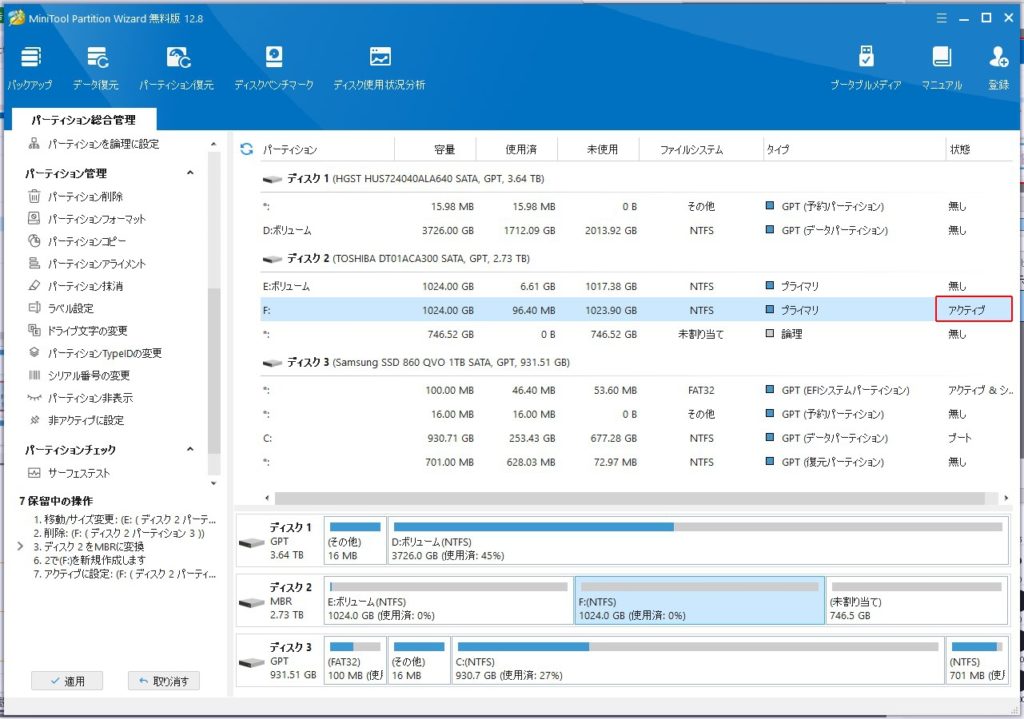
「非アクティブに設定」を行う場合は、同様に「非アクティブ」にしたい「アクティブ」なドライブを選択して、左の「パーティション管理」>「非アクティブに設定」をクリックするだけです。
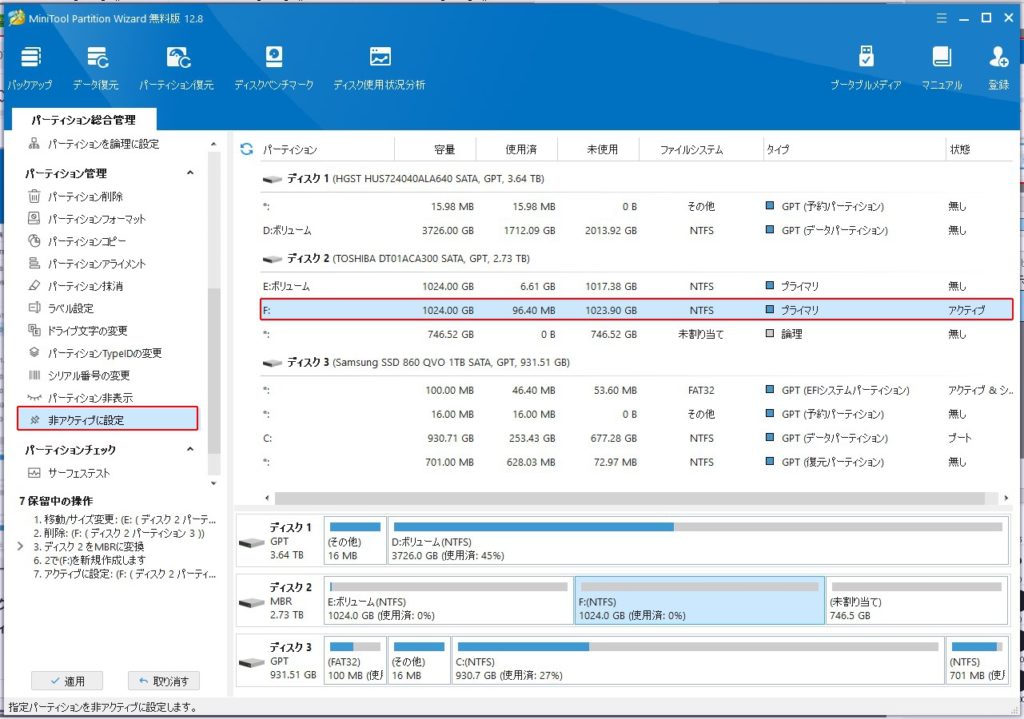
パーティションにラベルを付ける
ラベルを付けたいパーティションを選択し、左の「パーティション管理」>「ラベル設定」をクリックします。
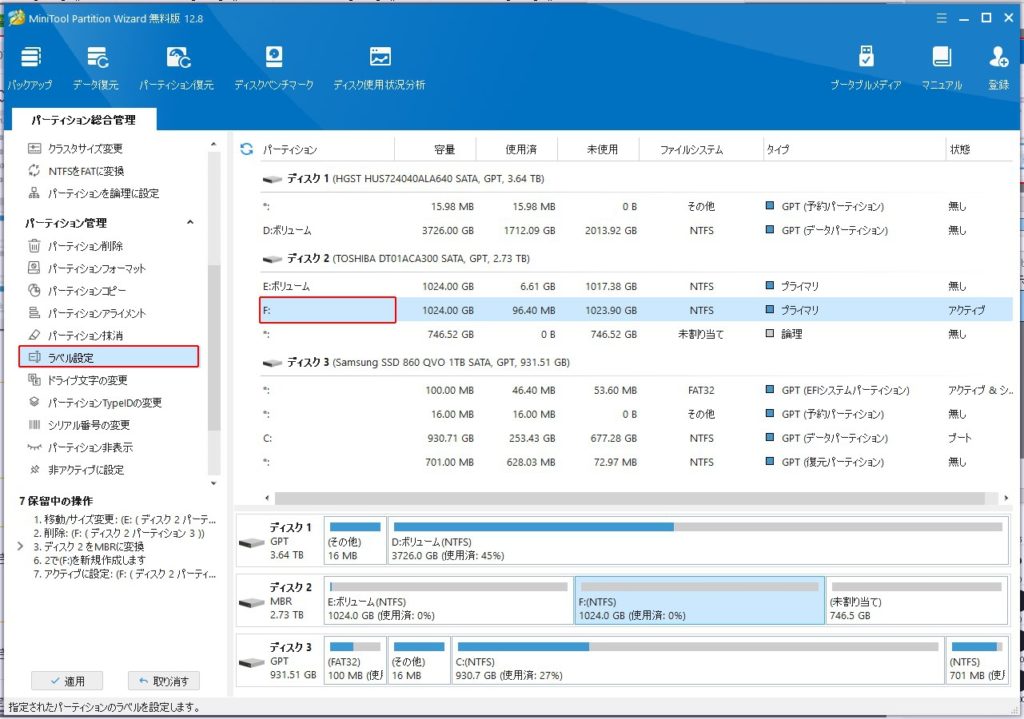
ラベル変更画面になりますので、例として「ボリューム」という名前に変更します。入力したら「OK」をクリックします。
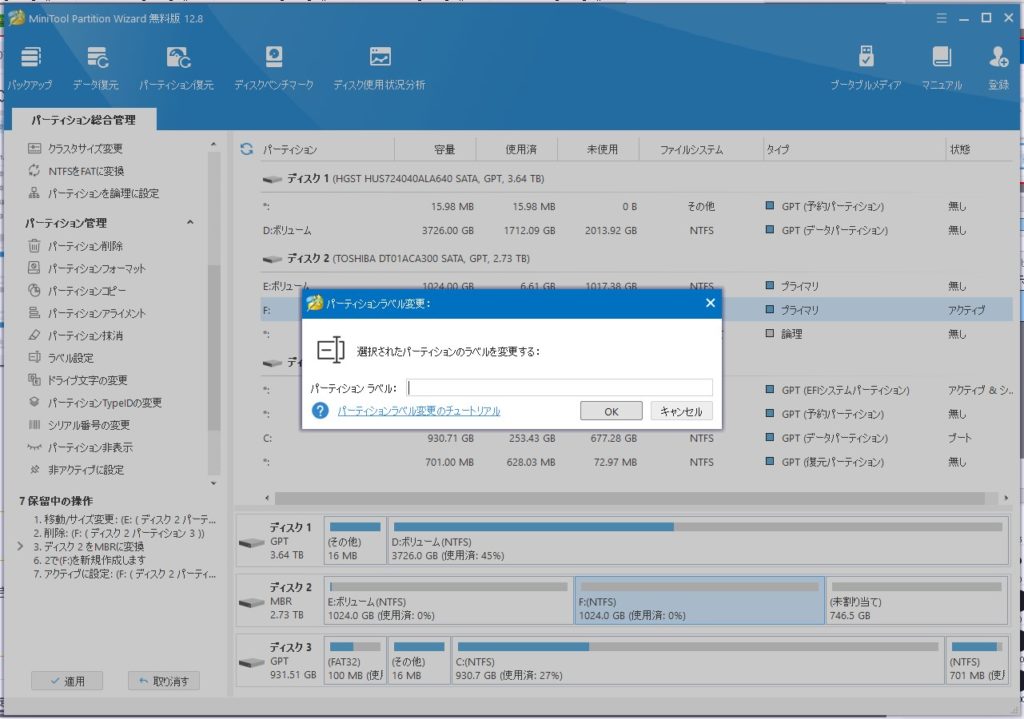
「Fドライブ」のラベルが「ボリューム」に書き換えられたことがわかります。
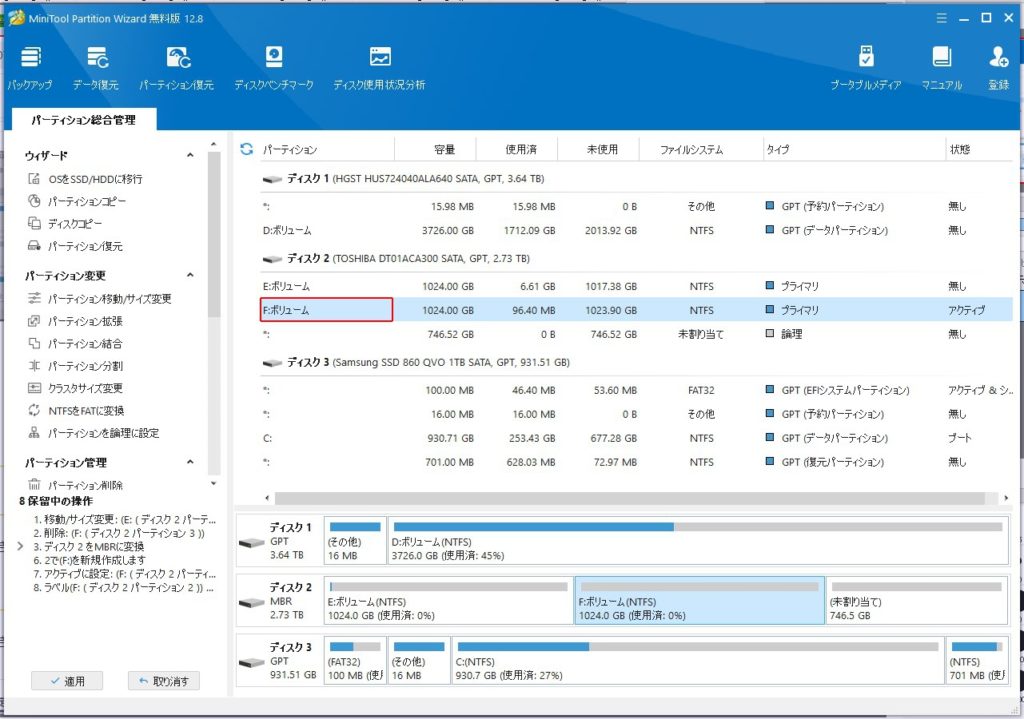
パーティションのドライブ文字変更
変更したいドライブ(この例では「Fドライブ」)を選択して、左の「パーティション管理」>「ドライブ文字の変更」をクリックします。
変更対象のドライブ文字は「無し」または「C~Z」の中のまだ割り当てられていない文字が選択できます。「A~B」が選択できないのは、昔、「A~B」にフロッピーディスクドライブを割り当てていた名残です。
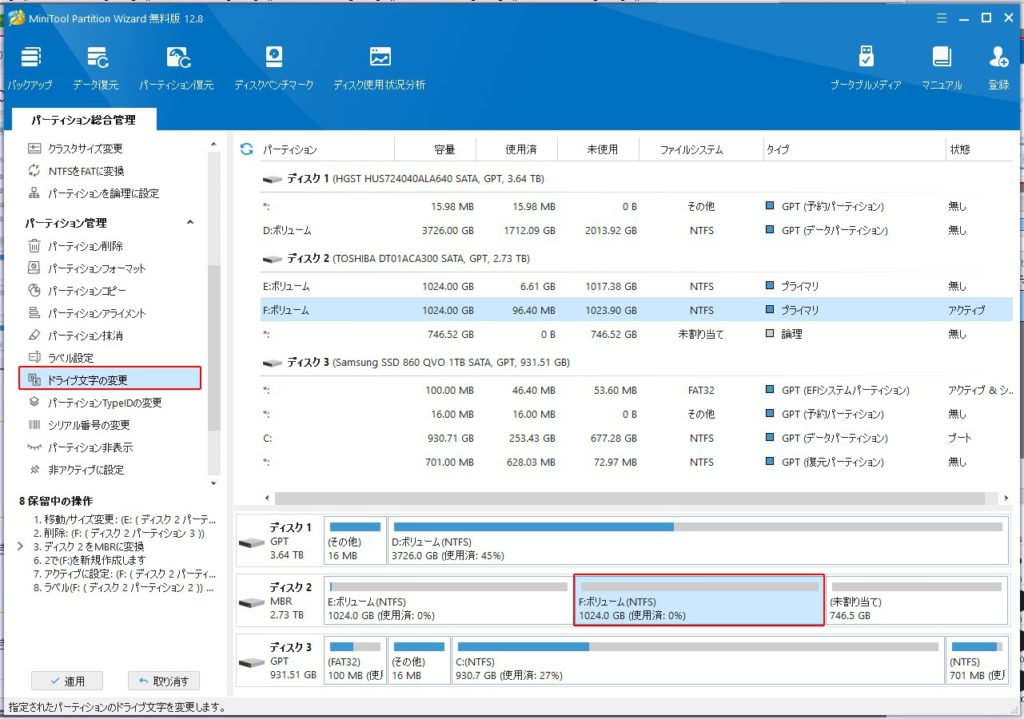
以下の画面になりましたら、変更したいドライブを選択して、「OK」をクリックします。例えば、「Z」と変更してみます。
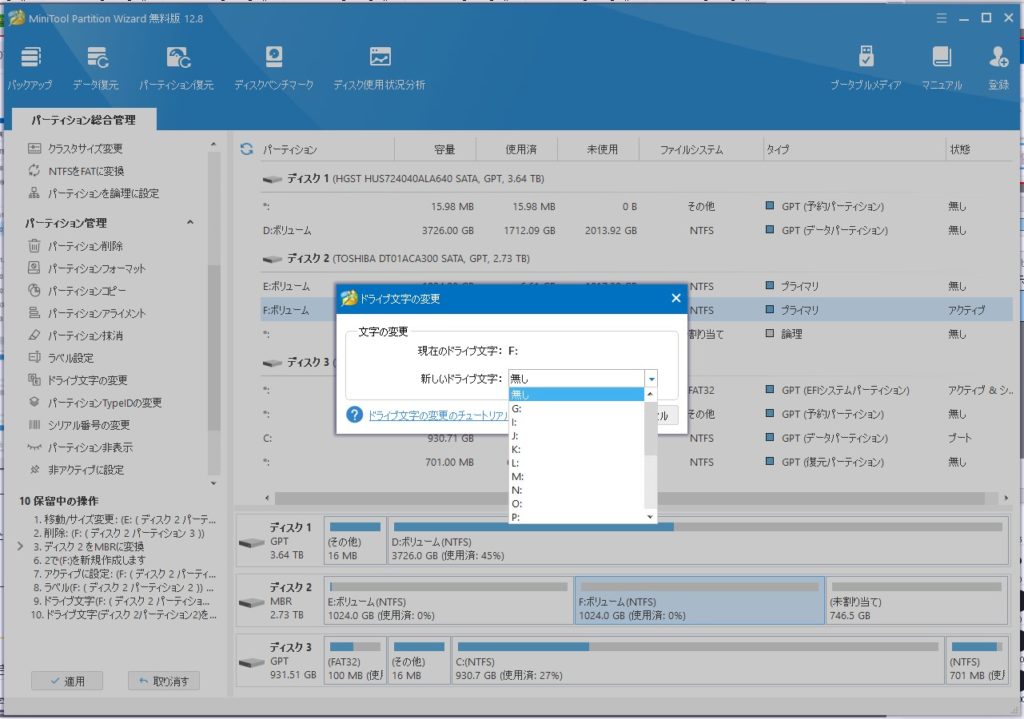
「元Fドライブ」が「Z」になったことが確認できます。
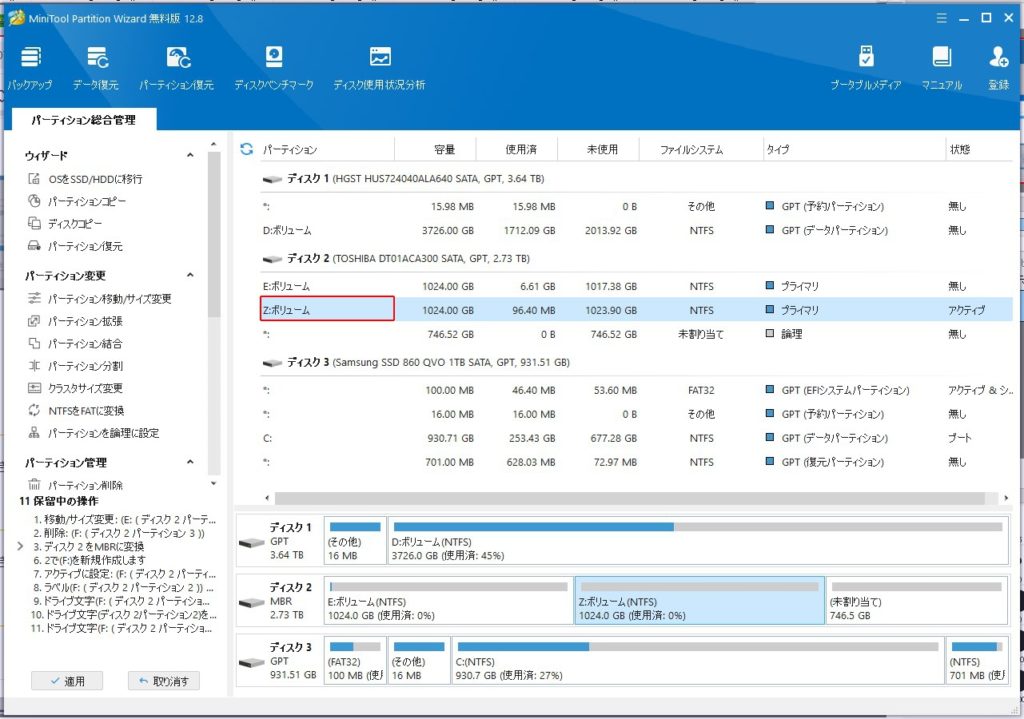
パーティションのType ID変更
無料版では実装されていないので、割愛させていただきます。
パーティションのシリアル番号変更
無料版では実装されていないので、割愛させていただきます。
パーティションを表示/非表示
エクスプローラーで見ると「Zドライブ」が見えますが、これを「非表示」にしてみます。
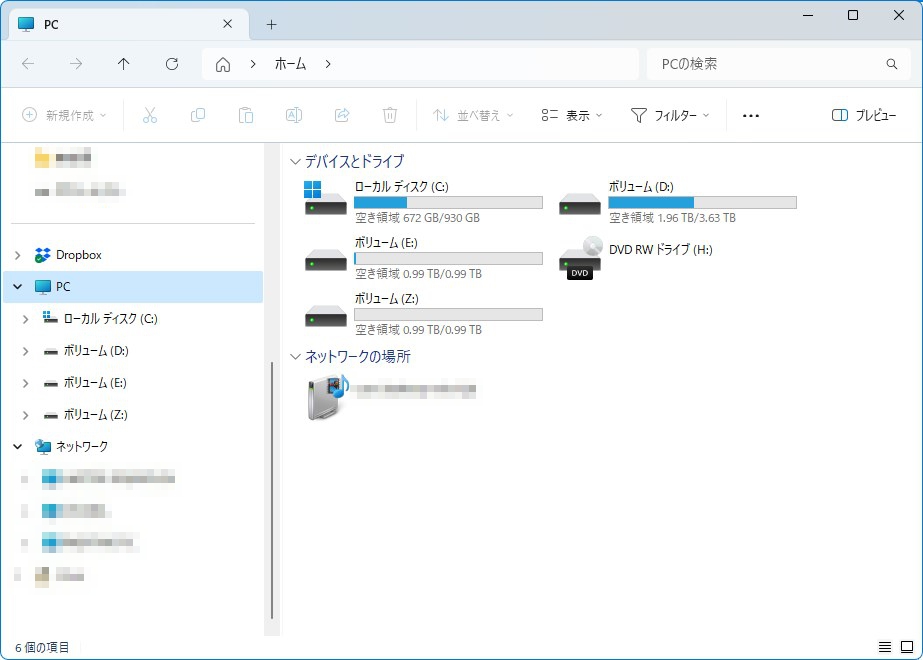
「Zドライブ」を選択し、左の「パーティション管理」>「パーティション非表示」をクリックします。「適用」をクリックして操作を完成させます。
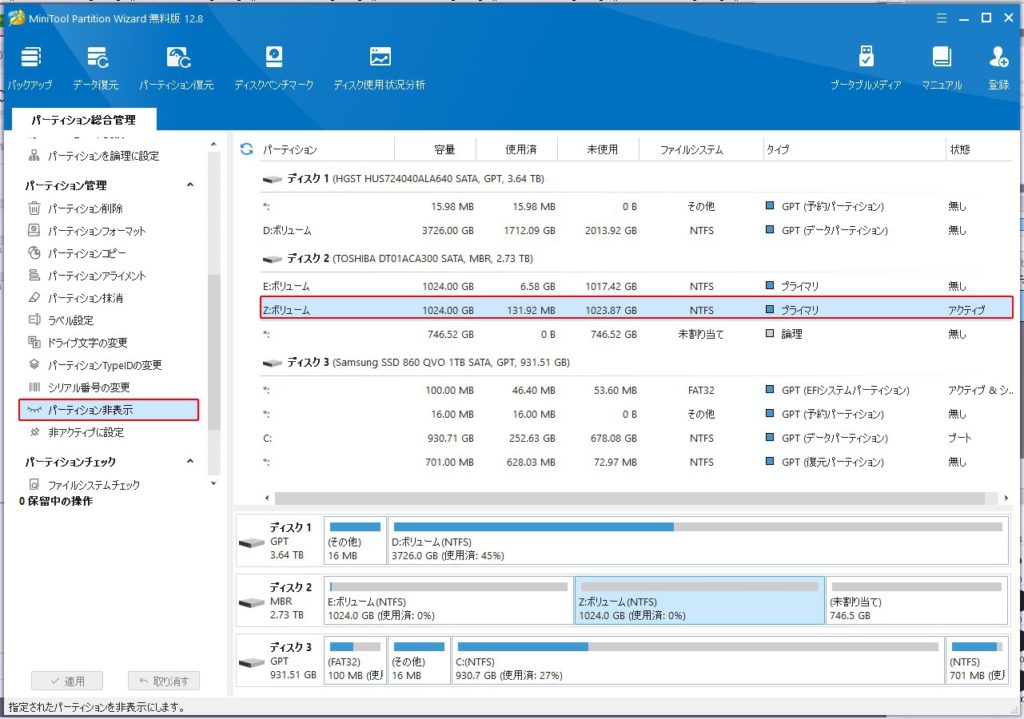
エクスプローラーで確認してみると、「Zドライブ」が「非表示」になったことがわかります。
※「表示」させるには「Zドライブ」を選択し、左の「パーティション管理」>「パーティション表示」をクリックします。「適用」をクリックして操作を完成させると「Zドライブ」が表示されます。
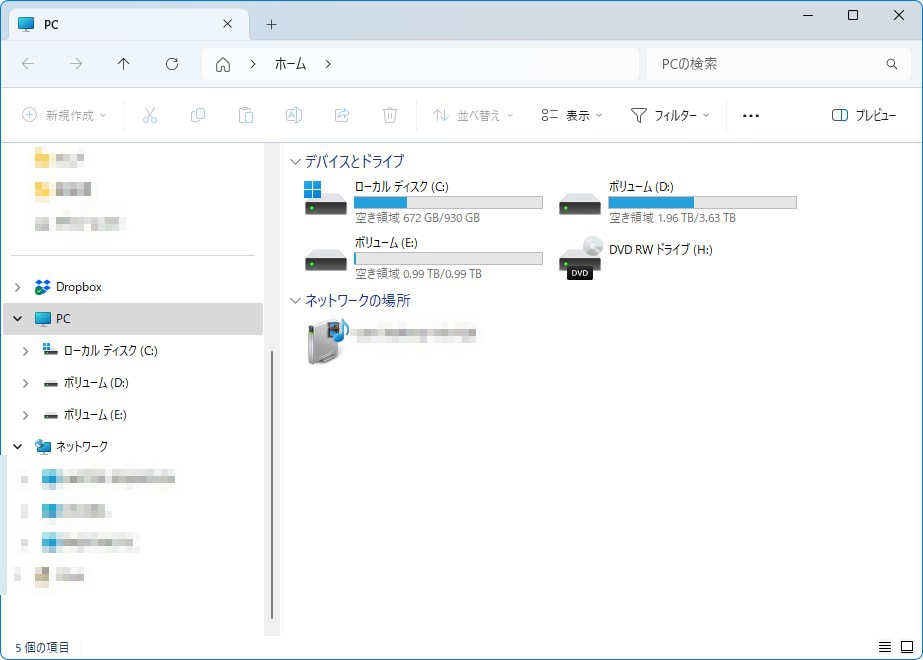
パーティション検査検出機能
ファイルシステムエラー検出と修復
データの入っている「Eドライブ」を例に、ファイルシステムエラーの検出を行ってみたいとおもいます。修復に関してですが、なんと無料版でも使用することができます。
「Eドライブ」を選択し、左の「パーティションチェック」>「ファイルシステムチェック」をクリックします。
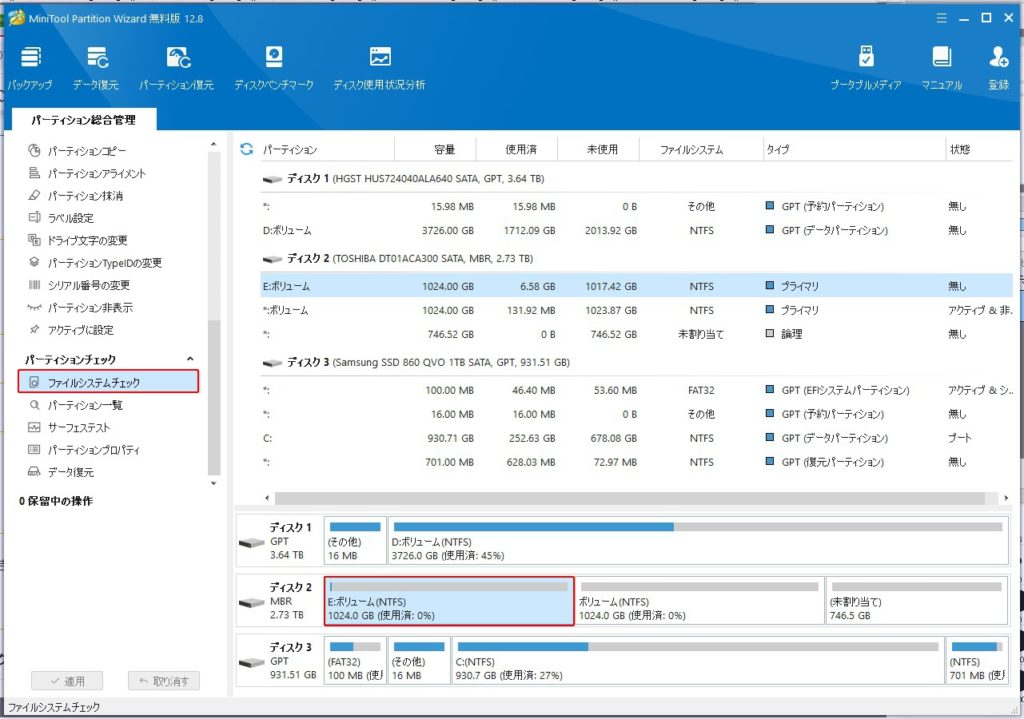
下図は「チェックのみ(修正しない)」を選択した場合です。エラーがあるようなら「チェックして検出したエラーを修正する」を実行しておきましょう。
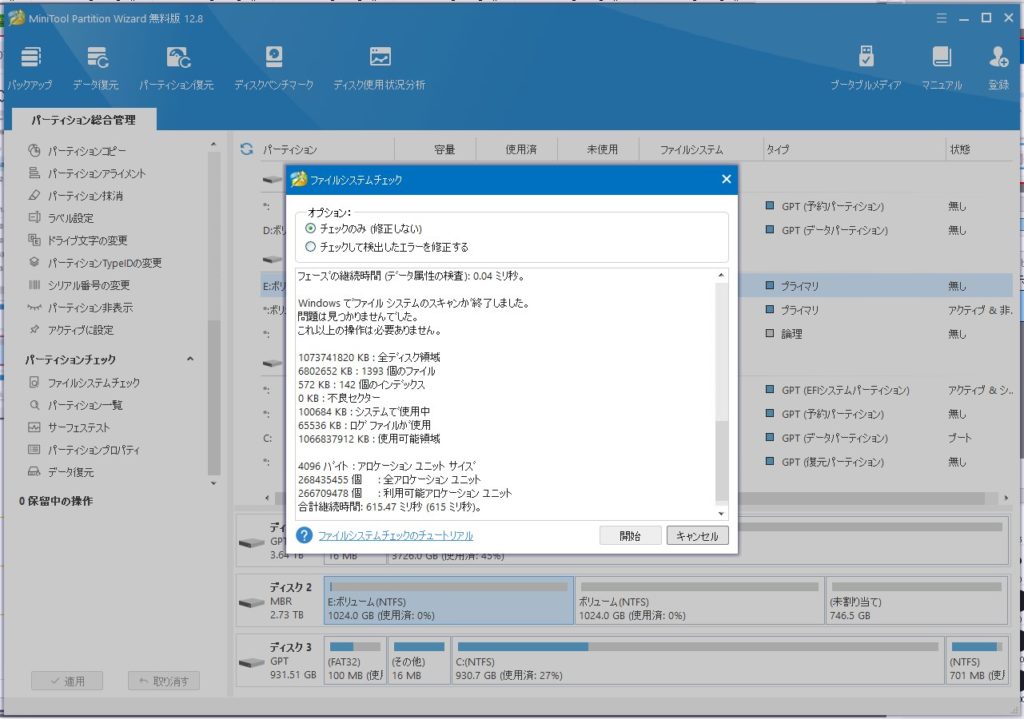
パーティション一覧
「Eドライブ」のパーティション一覧を表示してみます。前準備として、「Eドライブ」に「Dドライブ」からいくつかデータをコピーしておきます。
「Eドライブ」を選択したあと、左の「パーティションチェック」>「パーティション一覧」をクリックします。
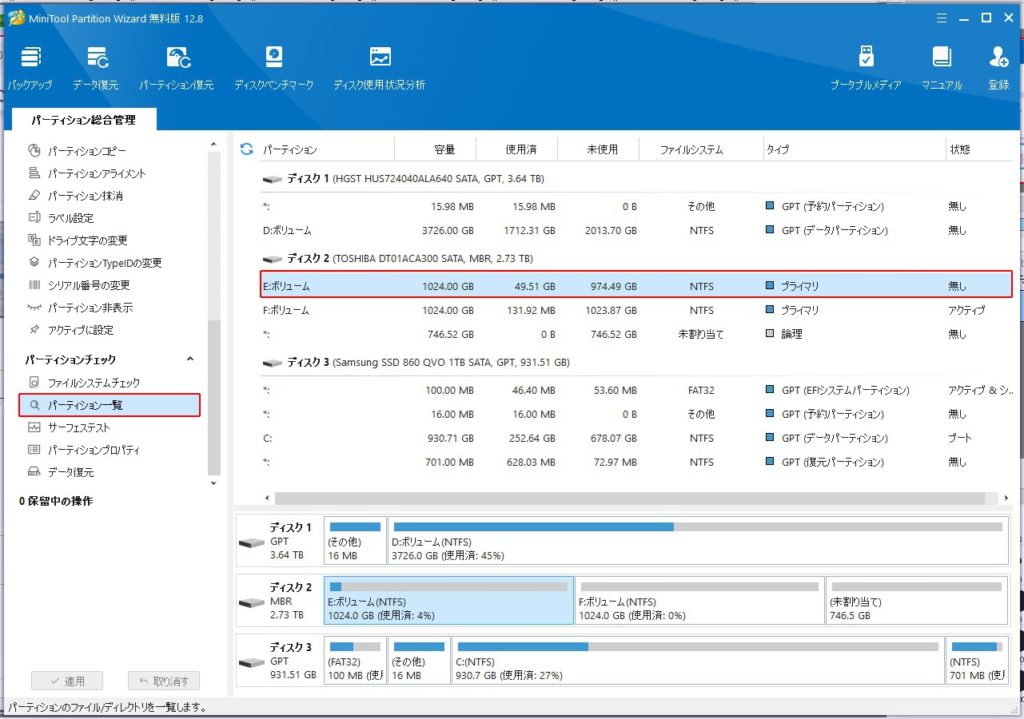
「パーティション一覧」が表示されました。
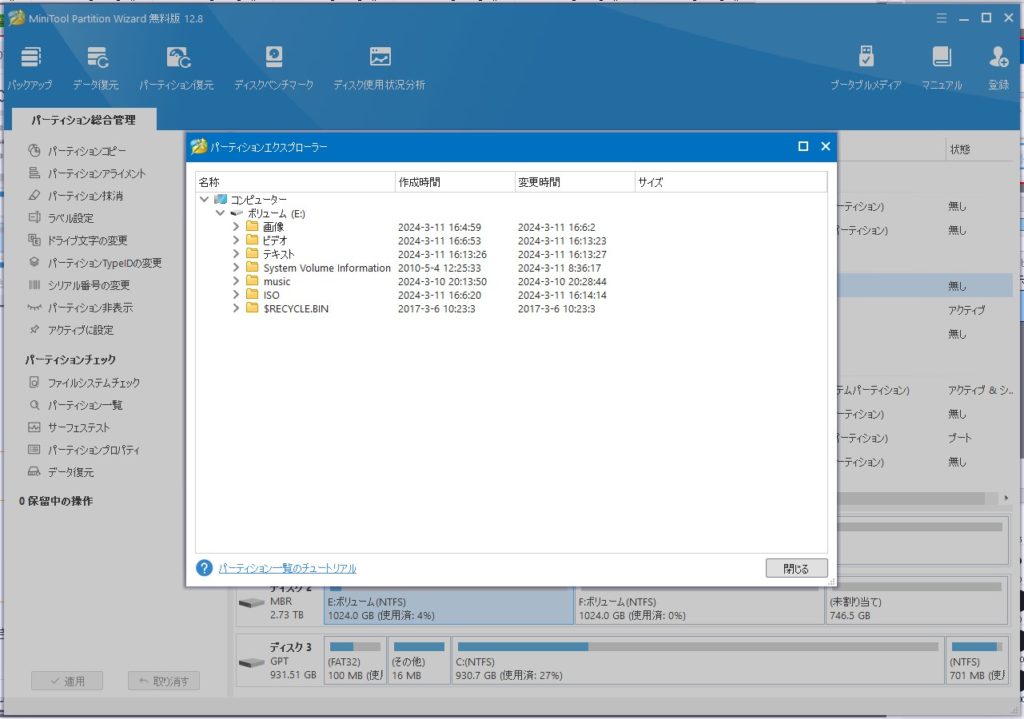
サーフェステスト
サーフェステストでパーティションに「読み取りエラーのないブロック」と「読み取りエラーがあるブロック」を調べることができます。
例では「Eドライブ」のサーフェステストを行っています。「Eドライブ」を選択し、左の「パーティションチェック」>「サーフェステスト」をクリックします。
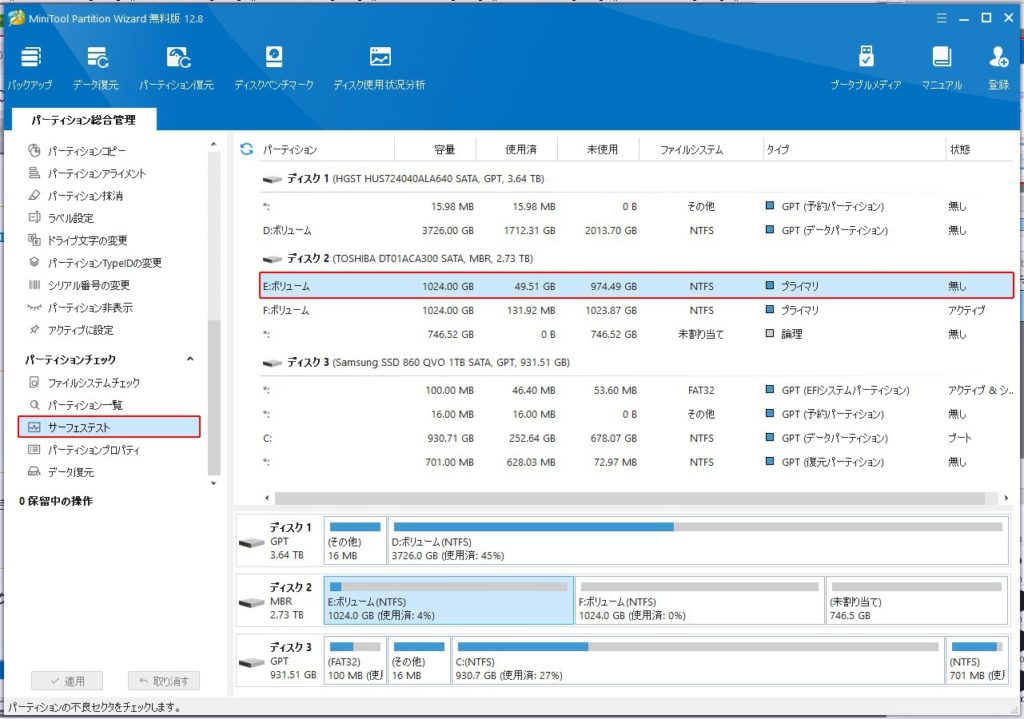
「今すぐ開始」をクリックして、サーフェステストを開始します。
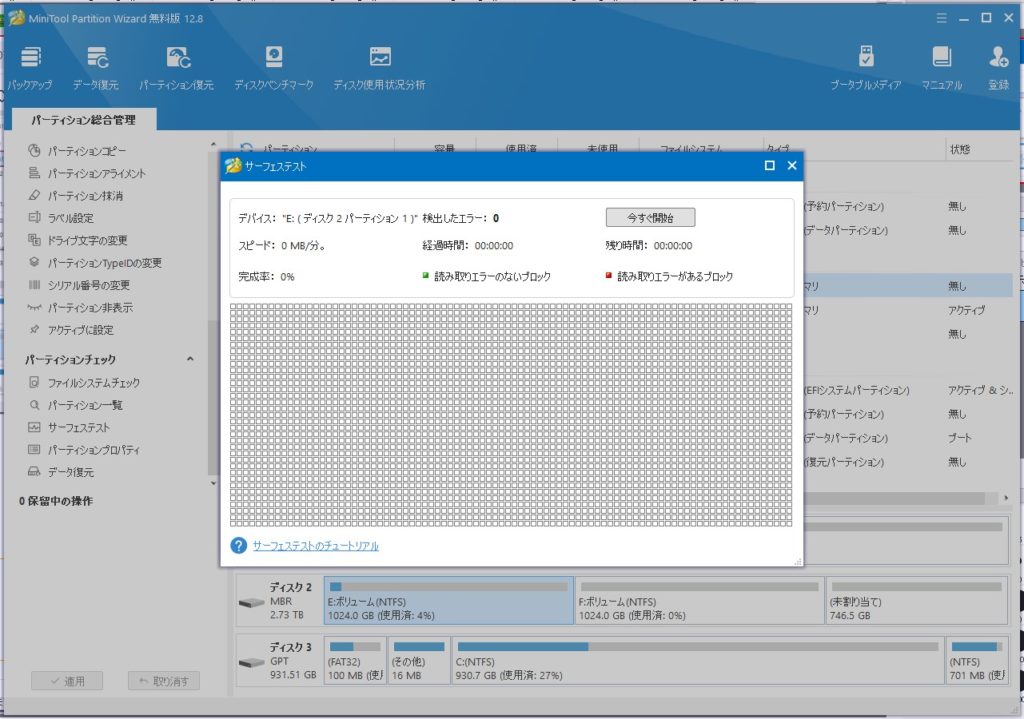
下図のような感じで、サーフェステストが行われます。
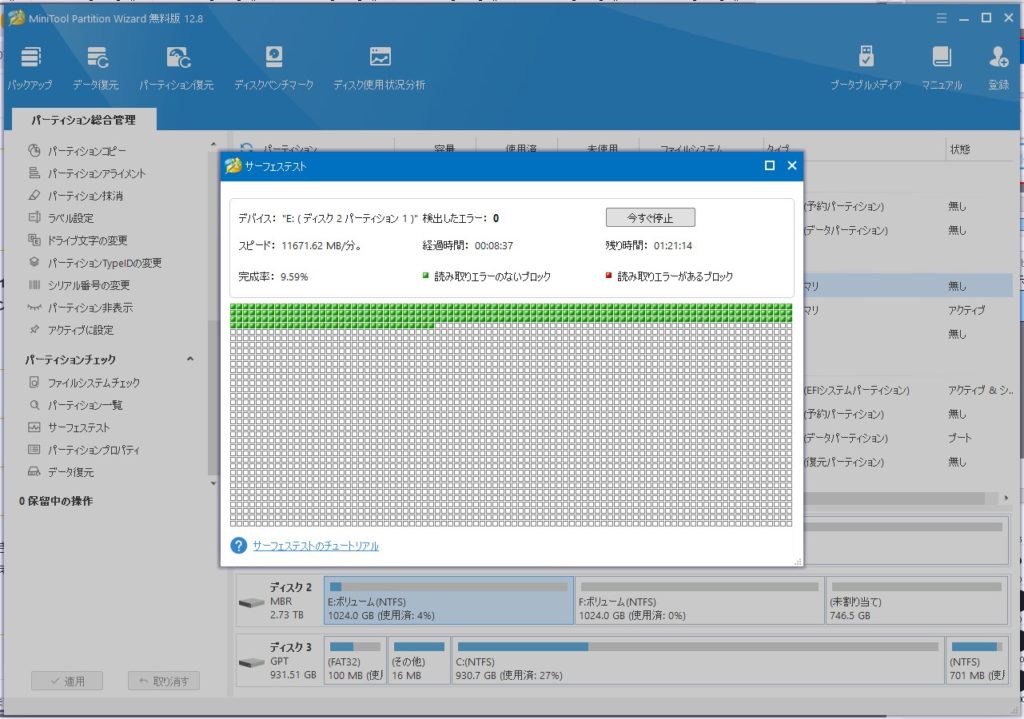
パーティションプロパティ
「Eドライブ」のパーティションプロパティを見てみることにします。「Eドライブ」を選択し、左の「パーティションチェック」>「パーティションプロパティ」をクリックします。
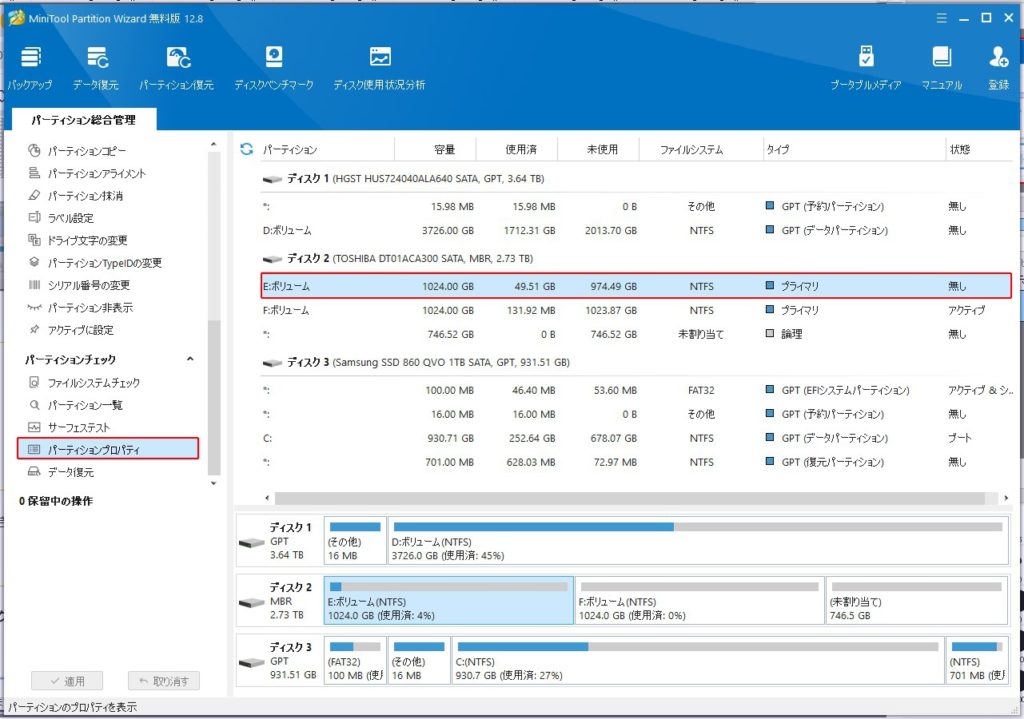
グラフで「使用状況」を見ることができます。その他には「パーティション情報」や「ファイルシステム情報」といったものも見ることができます。
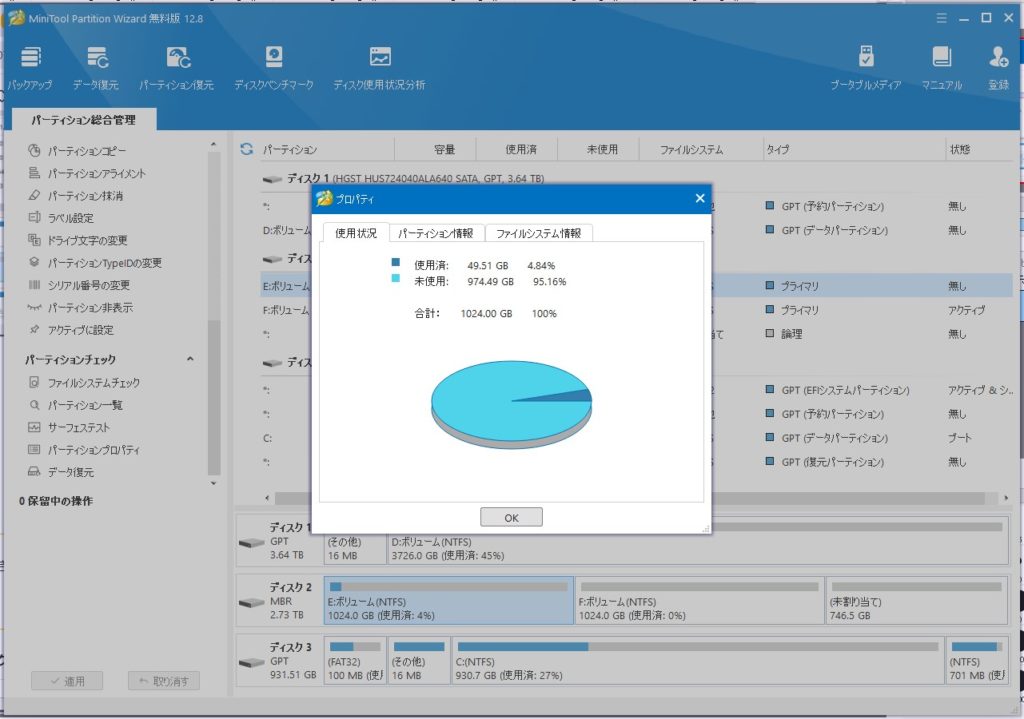
ディスク変換機能
OSディスクをGPTに変換
無料版では実装されていないので、割愛させていただきます。
データディスクをMBR/GPTに変換
ディスクドライブを選択します。すると左に「ディスク変換」>「MBRディスクをGPTに変換」と出ますので、これをクリックします。
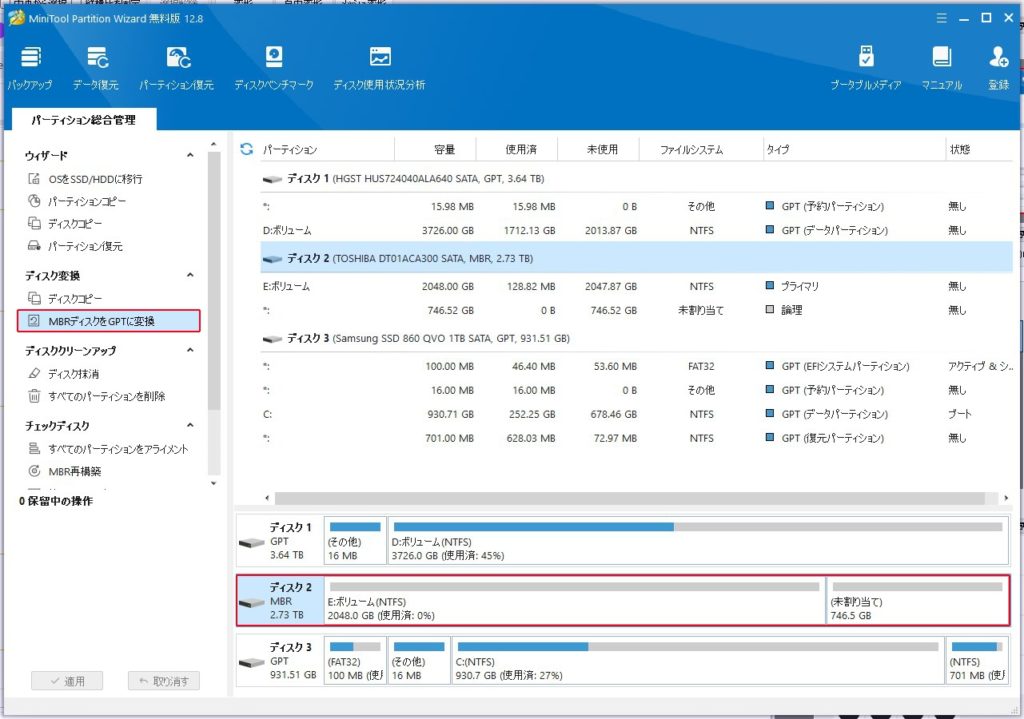
左の表示が「ディスク変換」>「GPTディスクをMBRに変換」と変化しているのがわかるかと思います。「MBR↔GPT」のディスク変換は簡単に行えるということがわかります。
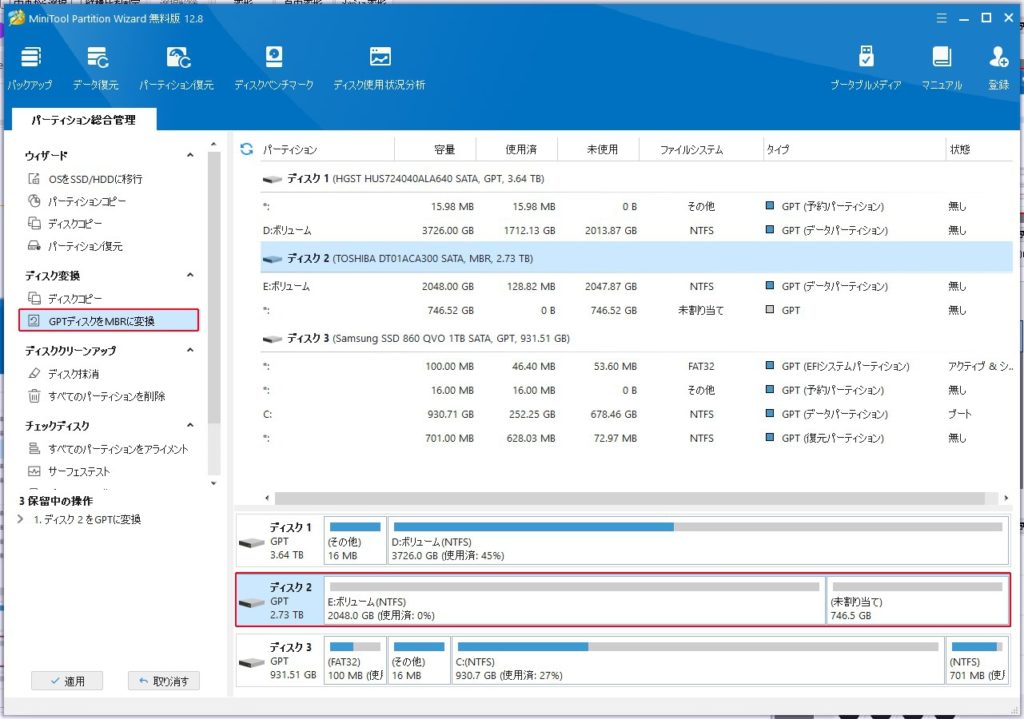
ディスク複製機能
OSディスクコピー
無料版では実装されていないので、割愛させていただきます。
非OSディスクコピー
例として「ディスク1」の内容を「ディスク2」にコピーしてみます。
「ディスク1」全体を選択し、左の「ディスク変換」>「ディスクコピー」をクリックします。
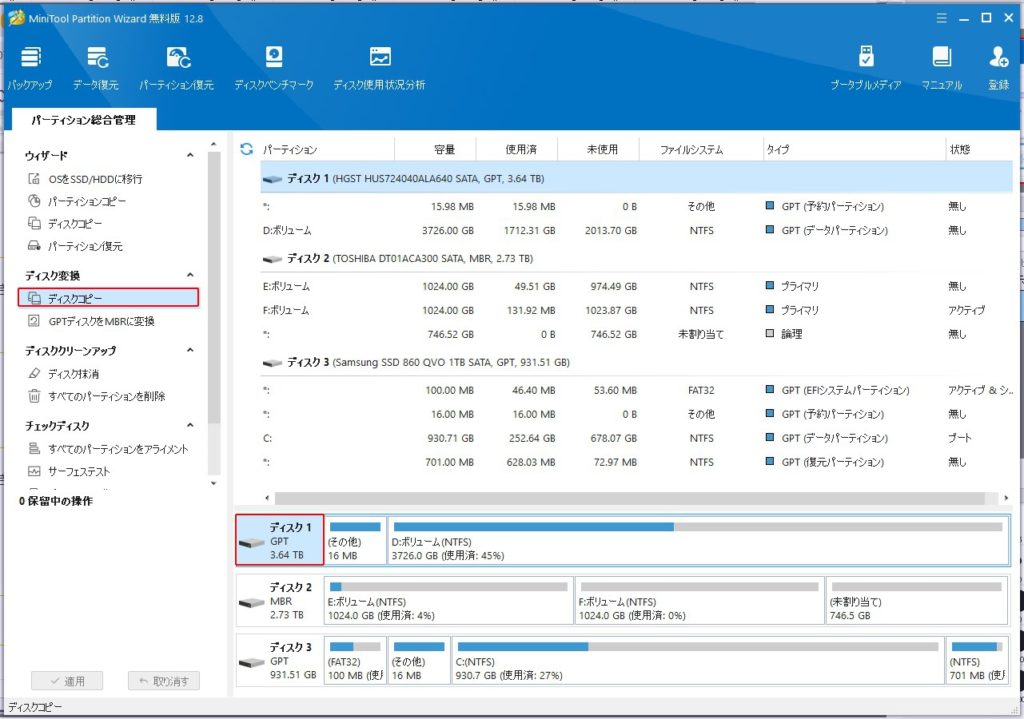
「ディスク2」を「行先ディスク」として指定します。「次へ」をクリックします。
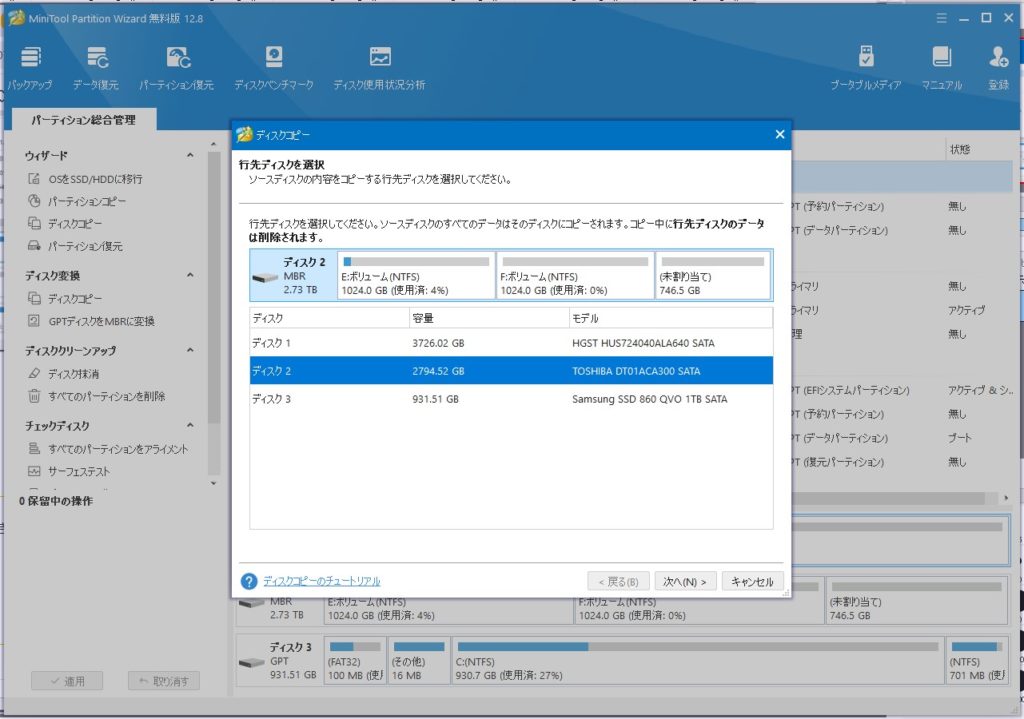
警告がでます。準備が整っていて、コピー先に間違いがなければ「はい」をクリックしてください。
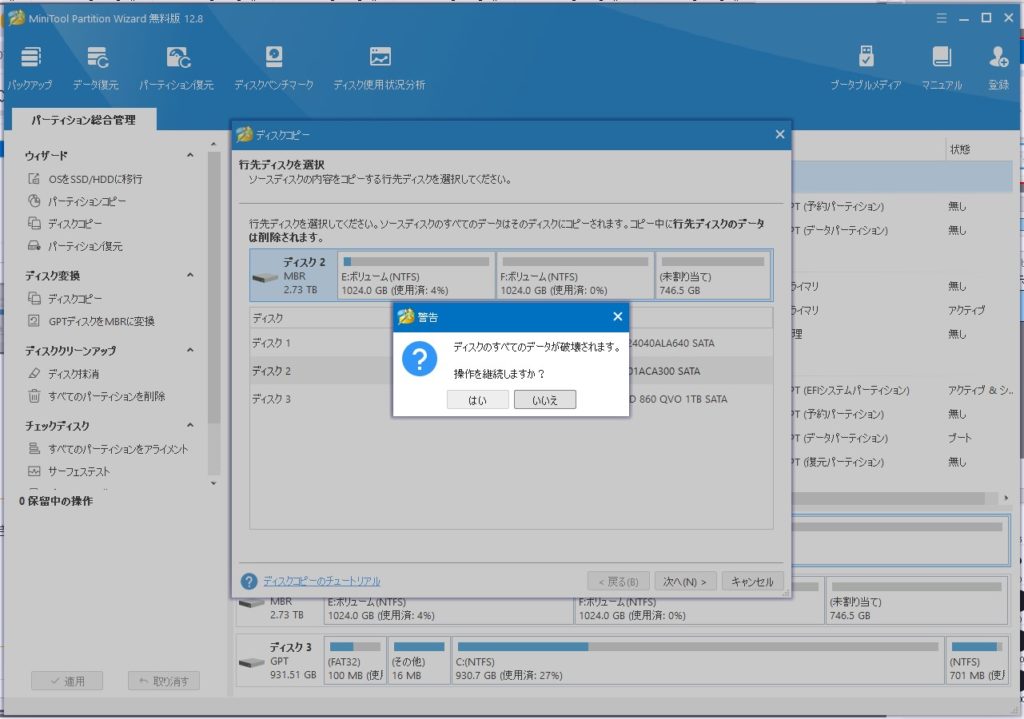
「ディスク2」内のコピーするパーティションを指定して、「次へ」をクリックします。
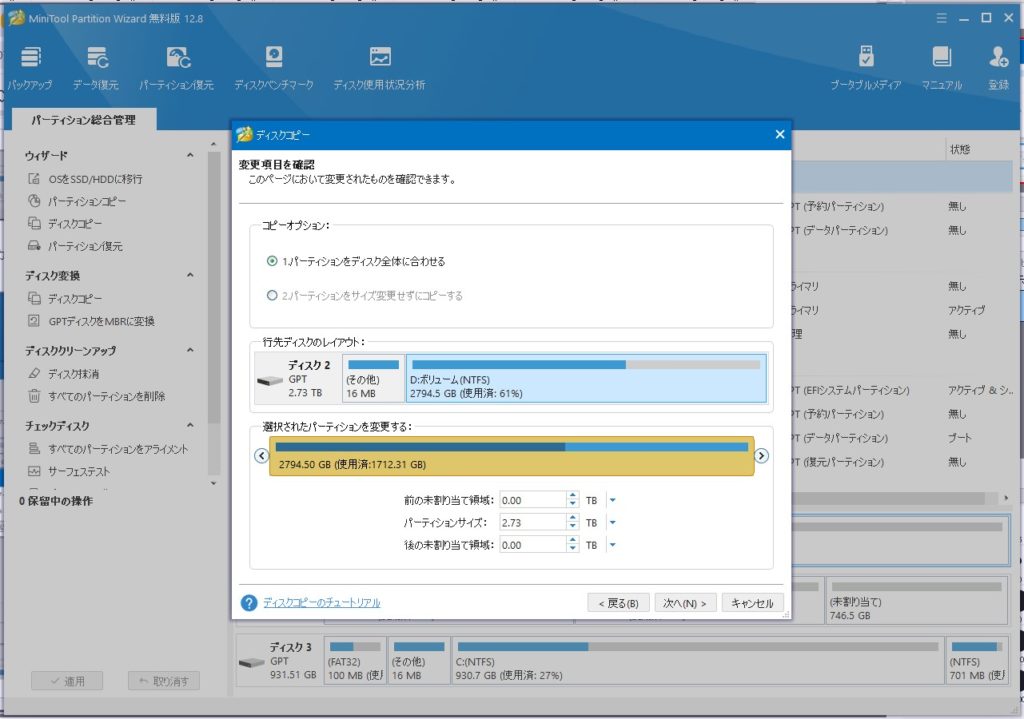
警告が出ました。とりあえず「OK」をクリックします。
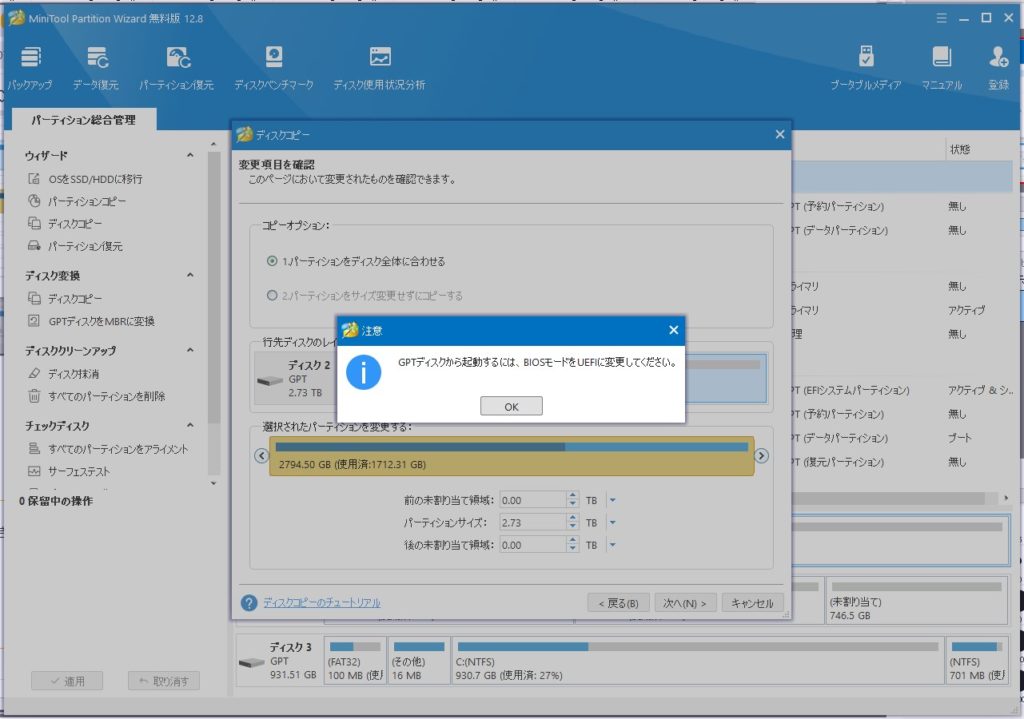
何やら先ほどから警告文が良く出ますが、そもそも起動ディスクにしないので、無視で良いでしょう。「完了」をクリックします。
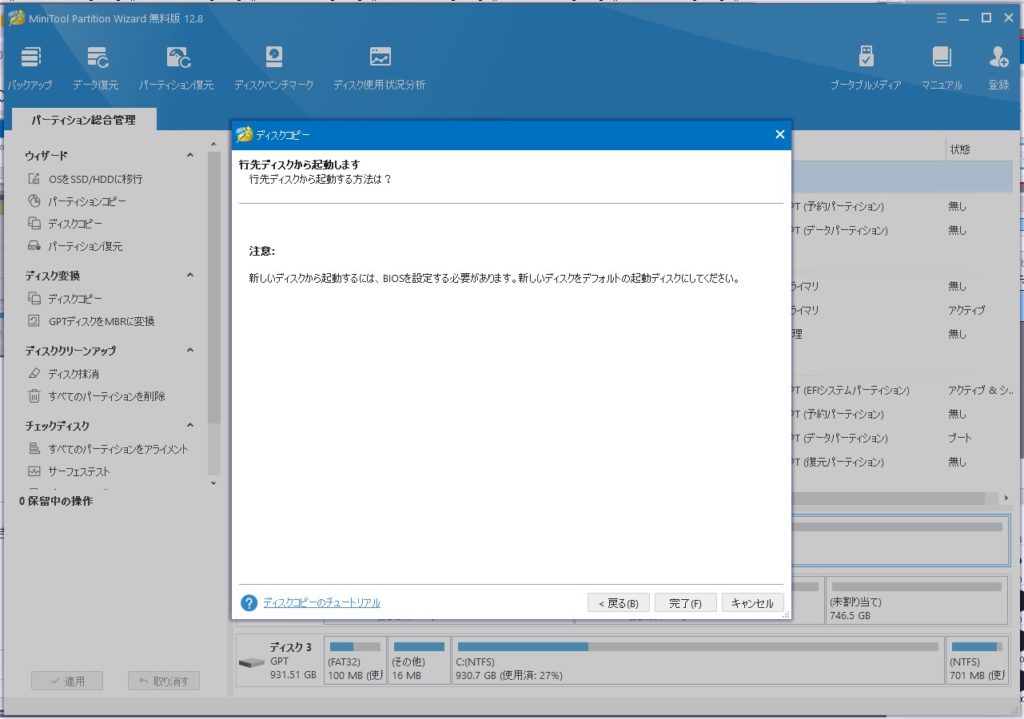
「適用」を押すと処理が実行されますが、大変時間がかかる作業ですので、時間に余裕のあるときにしましょう。
どのようにコピーされたかを確認してみました。
「Dドライブ」と「Fドライブ」の「使用済み」容量がほぼ同じであることが見て取れます。エクスプローラーで確認してみたところ、コピーが正常に行われていました。
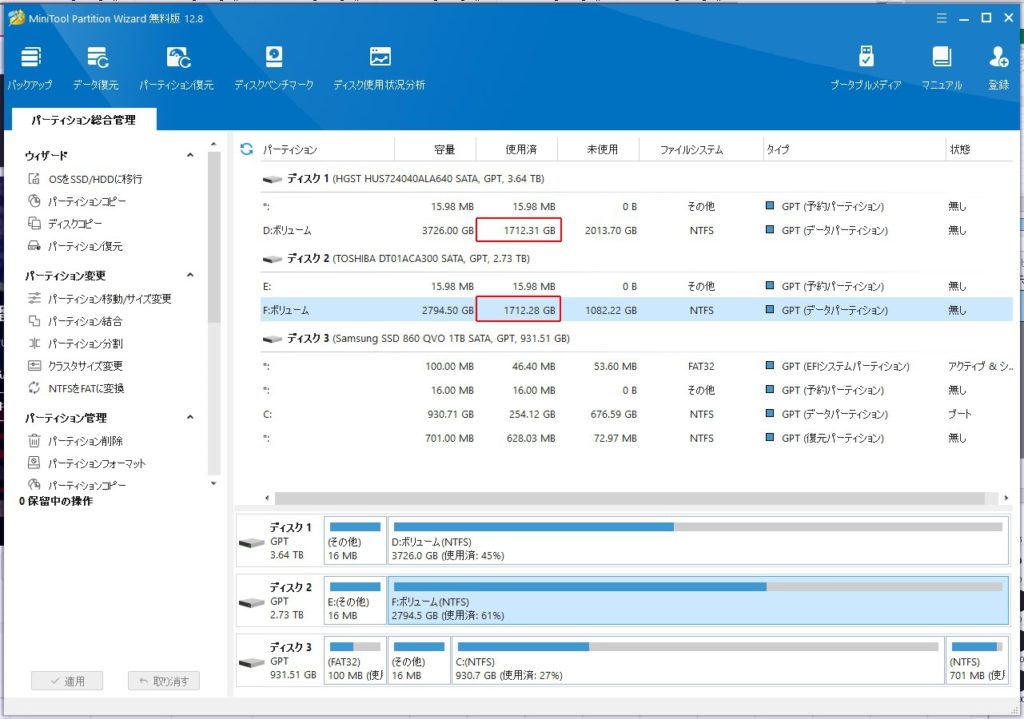
OSをSSD/HDDに移行
無料版では実装されていないので、割愛させていただきます。
ディスク抹消機能
ディスク抹消
「ディスク2」を抹消してみたいと思います。
「ディスク2」を選択し、左の「ディスククリーンアップ」>「ディスク抹消」をクリックします。
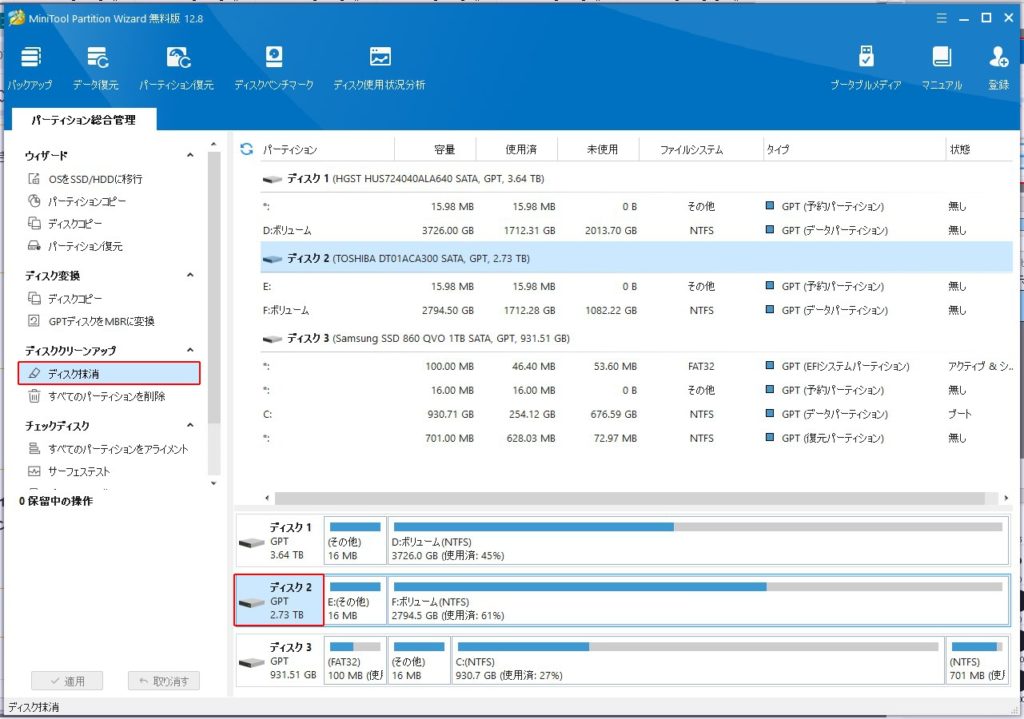
抹消方法には以下の種類があります。
- セクタを0で埋め尽くす(高速)↔(それなりに安全)
- セクタを1で埋め尽くす(高速)↔(それなりに安全)
- セクタを0と1で埋め尽くす(低速)↔(安全)
- DoD 5220.22M(3回上書き)(超低速)↔(超安全)
- DoD 5220.28-STD(7回上書き)(超低速)↔(超超安全)
とりあえずパーティションの抹消を行いたい場合には1.~3.を、時間があって安全にパーティションの抹消を行いたいという場合には4.~5.を選択するのが良いと思います。
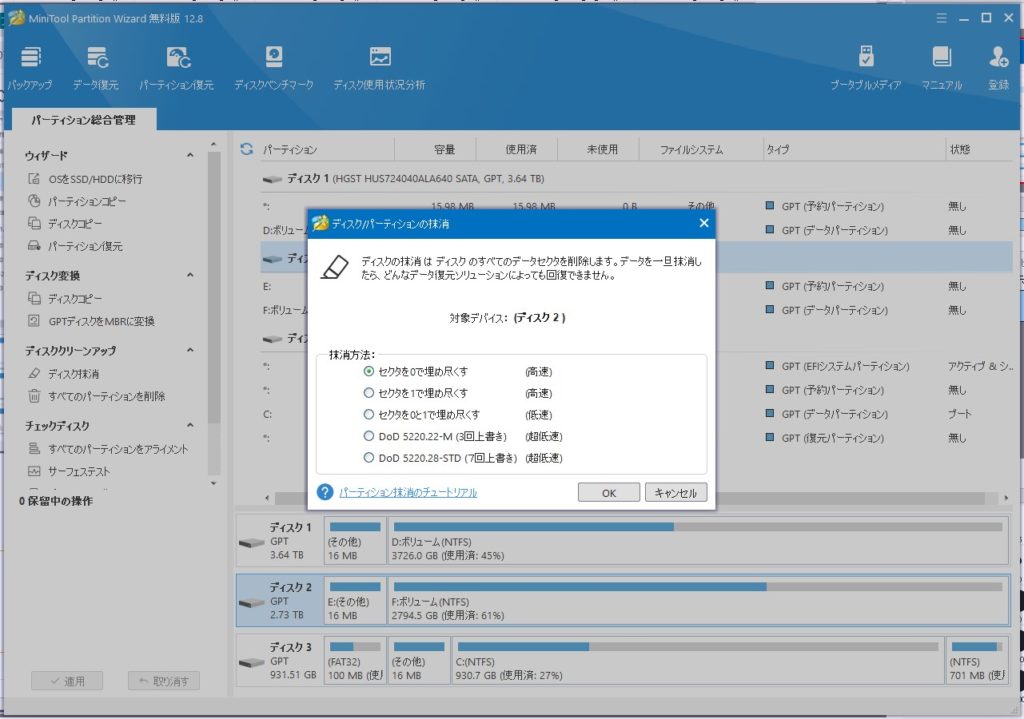
「ディスク2」全体が抹消されて「未割り当て」になりました。
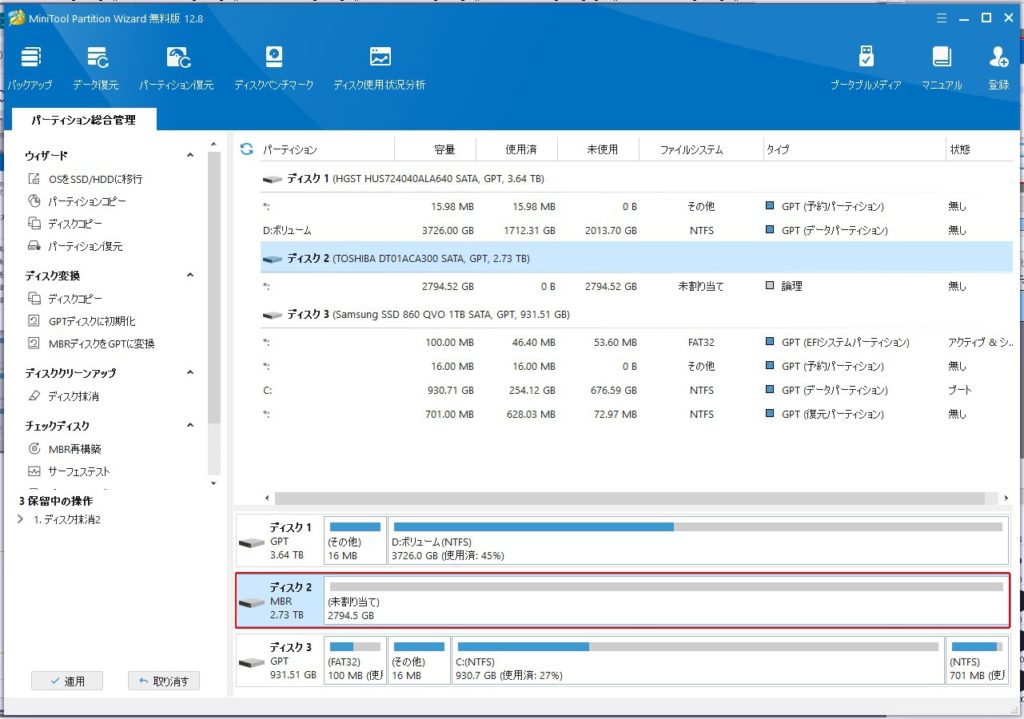
すべてのパーティションを削除
前準備として「ディスク2」に複数のパーティションを用意しておきます。
「ディスク2」を選択し、左の「ディスククリーンアップ」>「すべてのパーティションを削除」をクリックします。
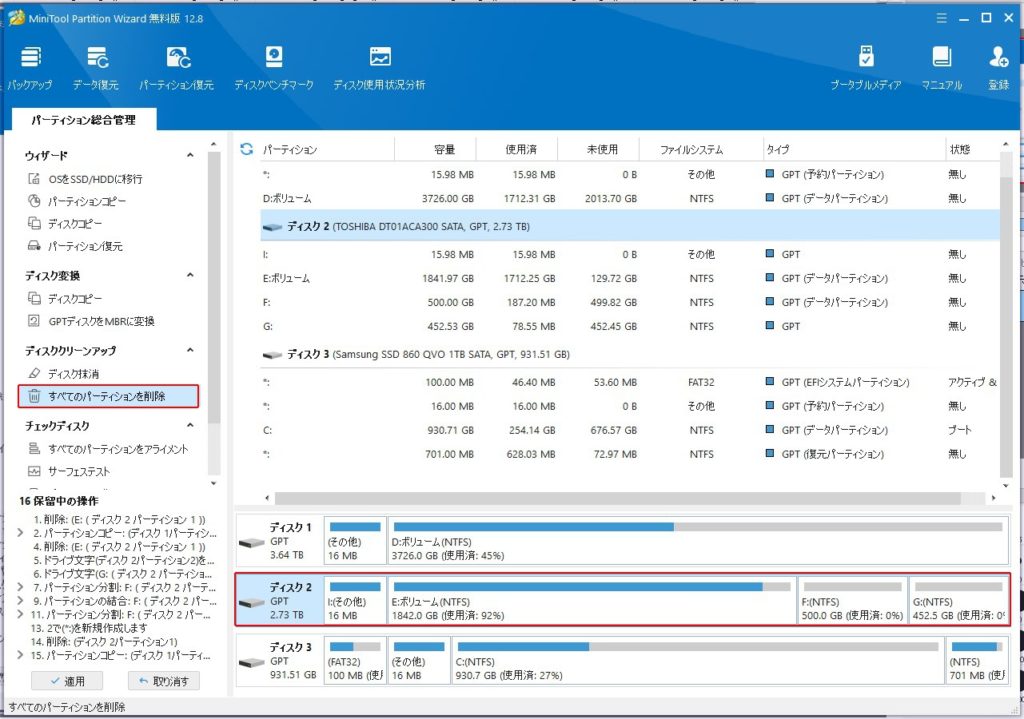
警告文がでますので「はい」をクリックします。
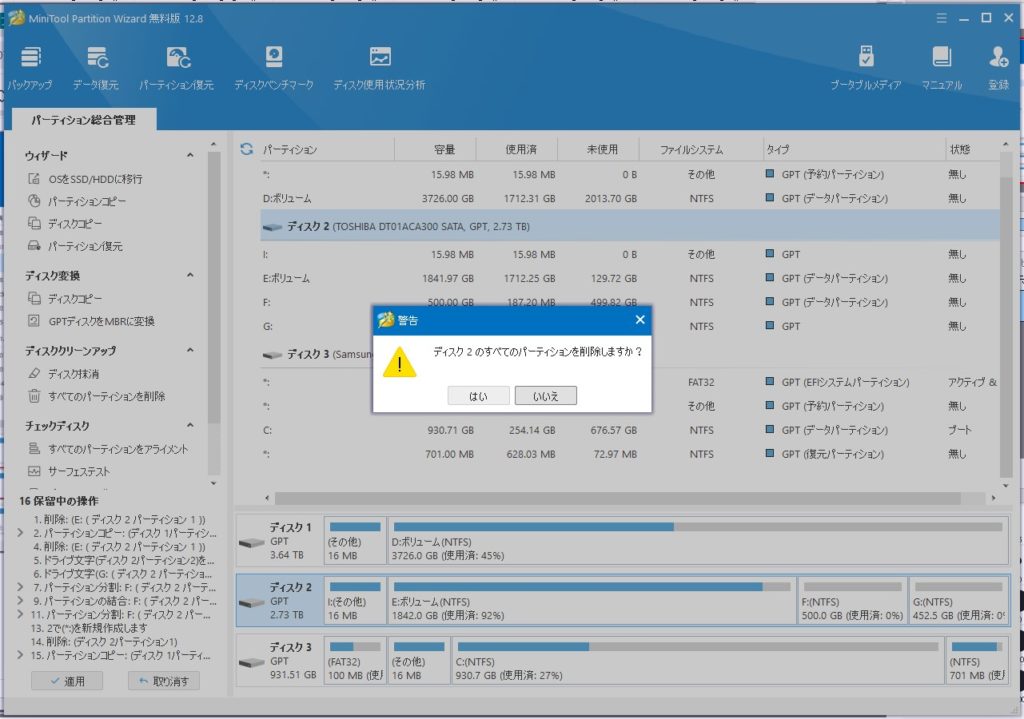
「ディスク2」のすべてのパーティションが削除され、「未割り当て」になったことがわかります。
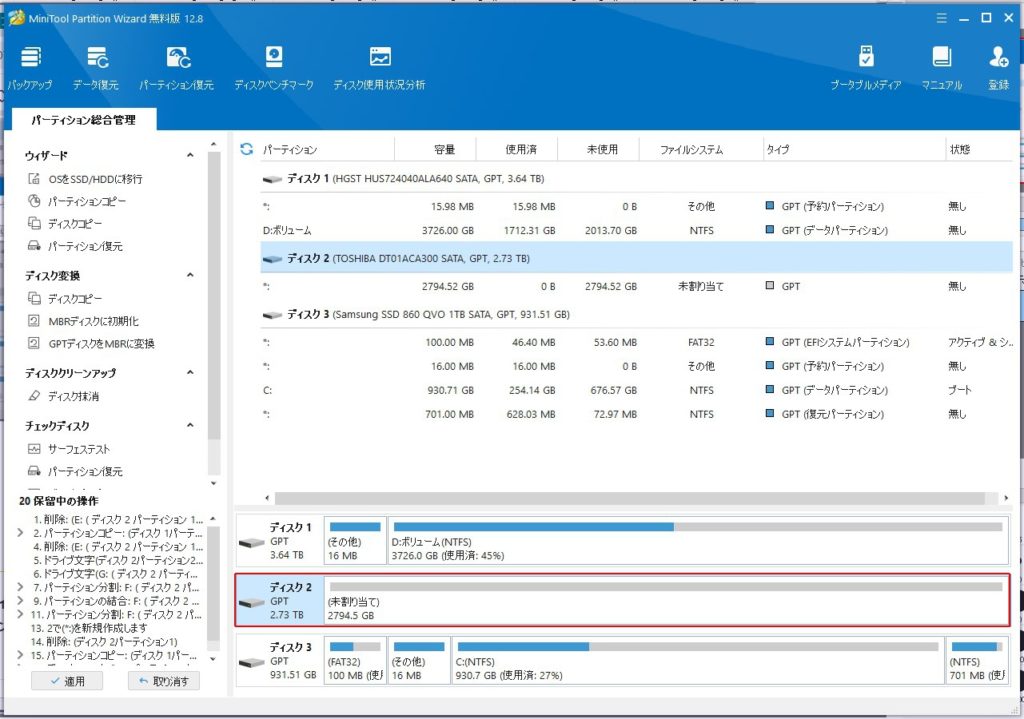
ディスク検査検出機能
すべてのパーティションをアライメント
「パーティション管理機能」の「パーティションアライメント」をすべてのパーティションに適用させたバージョンの機能です。「パーティションアライメント」の上位版と考えられます。
MBR再構築
まずMBRとは何でしょうか?ざっくり説明すると、
- ハードディスクの最初に読み込まれるもの
- OS起動に必要な情報が書かれているもの
- 壊れると起動できなくなる、大事な部分
- Master Boot Recordの略
です。
前準備として「ディスク2」をMBRディスクに変換しておきます。MBR再構築をしてみます。
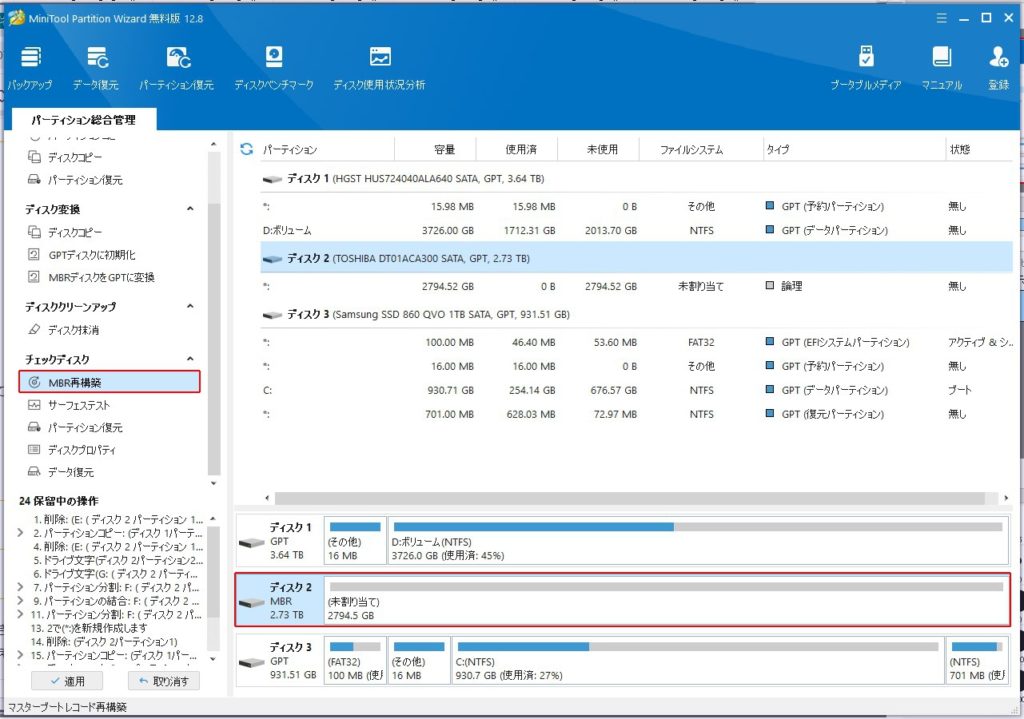
見た目の変化はわかりませんが、MBRの再構築が行われました。
サーフェステスト
サーフェステストでパーティションに「読み取りエラーのないブロック」と「読み取りエラーがあるブロック」を調べることができます。
例では「ディスク2」のサーフェステストを行っています。「ディスク2」を選択し、左の「チェックディスク」>「サーフェステスト」をクリックします。
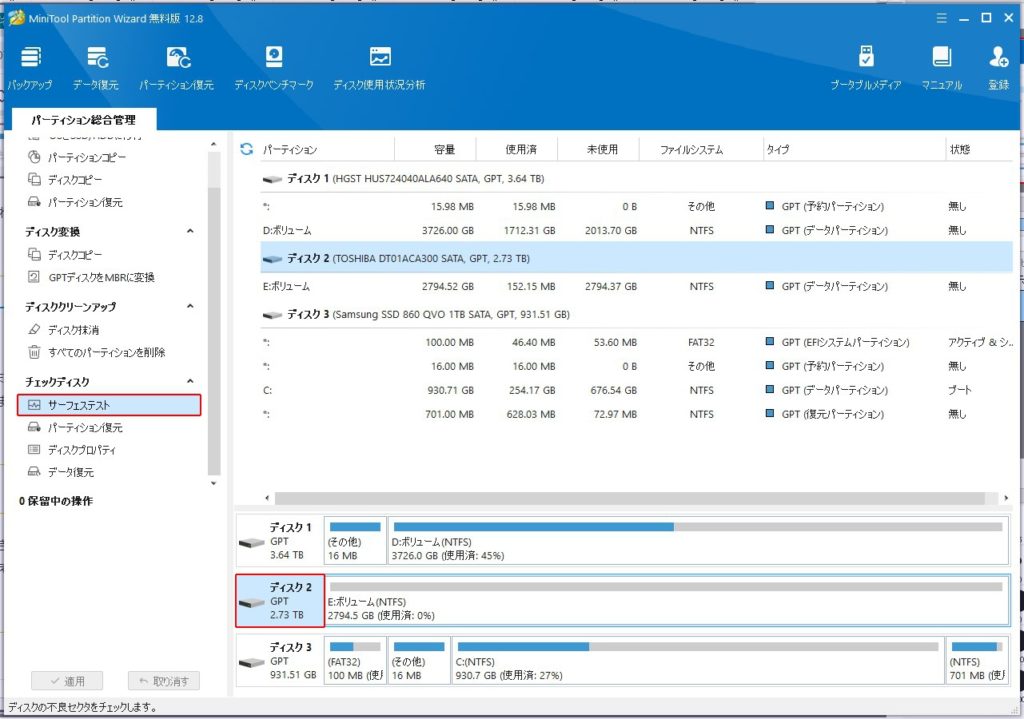
「今すぐ開始」をクリックして、サーフェステストを開始します。
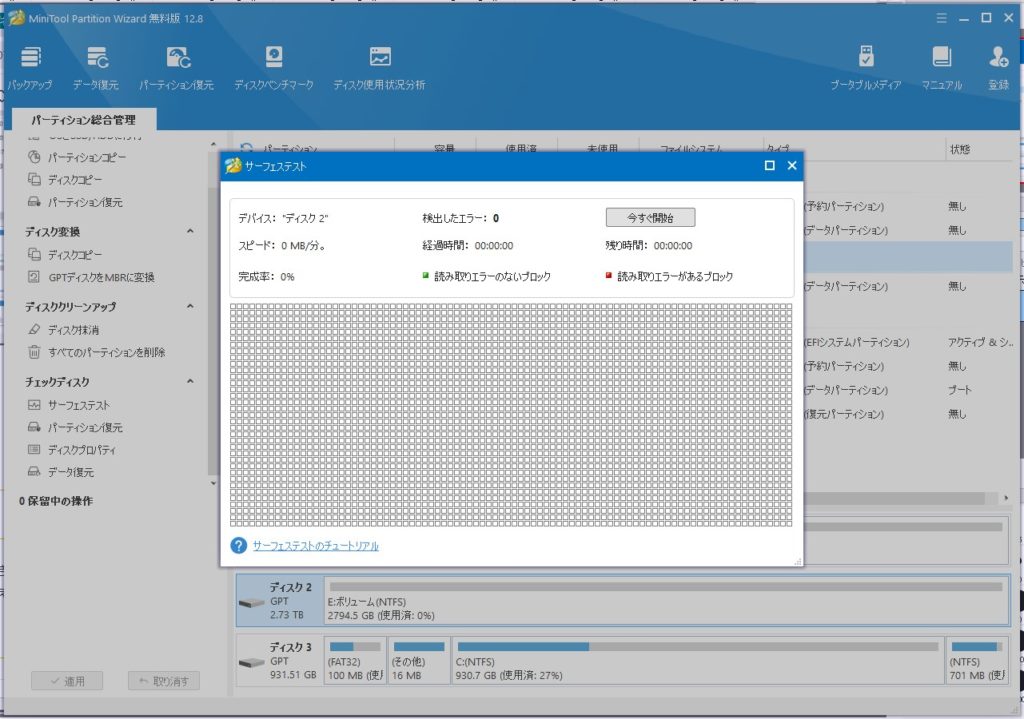
下図のような感じで、サーフェステストが行われます。
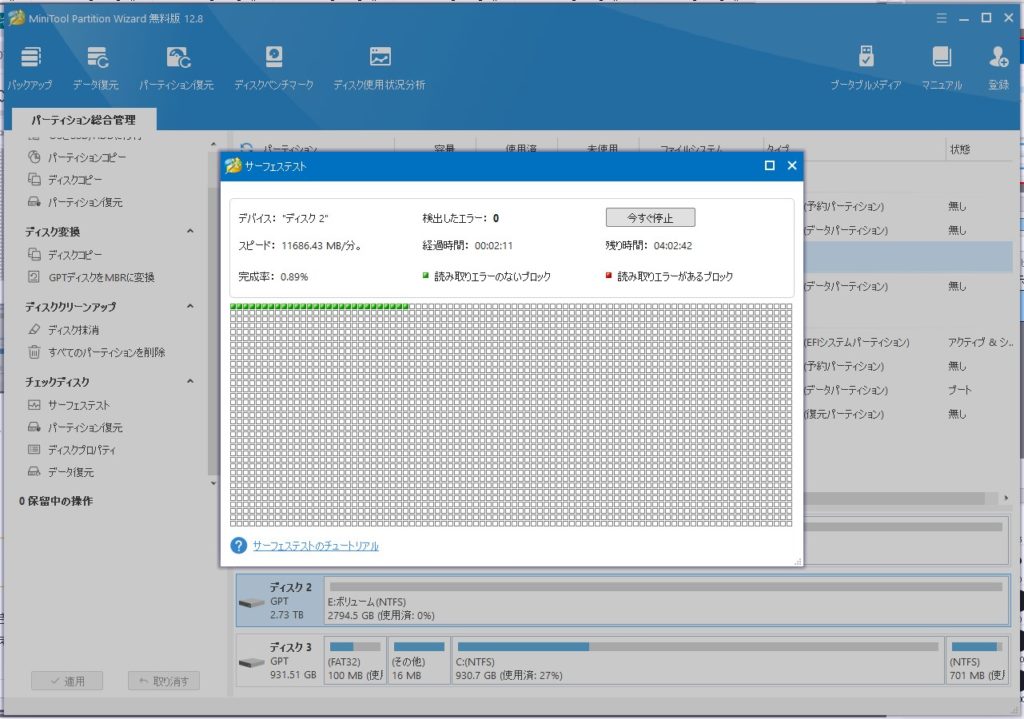
紛失/削除したパーティションを検出
パーティションの復元について
誤った削除、ウィルス攻撃、クローンの誤り、突然の停電といった原因でパーティションが紛失される可能性があります。MiniTool Partition Wizardの「パーティションの復元」機能はパーティションの紛失に対処でき、紛失したパーティションとデータを同時に復元できます。新しいパーティションがまだ作らない限り、紛失したパーティションが復元できます。
-パーティションの復元方法| MiniTool Partition Wizardのチュートリアル - MiniTool Partition Wizardより抜粋
紛失/削除したパーティションを復元
無料版では実装されていないので、割愛させていただきます。
ただし、これができることでデータのサルベージが行えるので大変便利な機能だと感じました。
ディスク プロパティ
ダイナミックディスク管理機能
無料版では実装されていないので、割愛させていただきます。
ブータブルメディアの焼く機能
無料版では実装されていないので、割愛させていただきます。
まとめ
MiniTool Partition Wizardの使いやすさ
結構、エクスプローラーでデータを移動しながらMiniTool Partition Wizardのデータを更新するなど、雑な使い方をしたりもしたのですが、どの操作をするにしてもエラーやトラブルを起こすといったことはなく、安定していると感じました。
各種操作をする際に、最終的に「適用」を押さない限りはパーティションマネージャーの操作が反映されないという点は、誤操作の心配がなくなるため、安全であると感じました。
また、操作の「取り消し」ができる点も良いと思いました。
他には、「>」バーで感覚的に範囲指定できたり、様々な部分が直感的に使用できたり、同じ操作をするのに1つの動作だけでなく、複数の操作方法があって同じ結果に辿り着けるため、非常に使いやすいアプリケーションだと思いました。
MiniTool Partition Wizardの総評
最初は「適用」を押さないと結果が反映されないということに気付かず、エクスプローラーで見た結果と異なっていることに首を傾げていました。しかし、一度それに気付けば「ああ、これは安全対策のための措置なんだな」と理解することができました。
使用感もよく、プロ版を購入しても良いかなと思える出来だと感じました。
星をつけるとすれば、星5つ中、星4.5といったところでしょうか?
0.5のマイナスは、プロ版の機能が無料版にあればいいのにという、我が儘な理由での減点です。
最後に
いかがでしたでしょうか?
パーティションマネージャーというものがどんなものか知る良い機会になっていただけたら幸いです。

ではでは、参考までに。
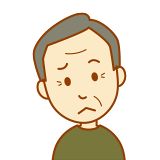
以下、参考にしたサイトじゃ。
参考サイト
ハードドライブのパーティションを分割するメリット/デメリットと必要性- EaseUS
MiniTool Partition Wizard バージョン別機能一覧
MiniTool Partition Wizard オンラインマニュアル
FAT32ファイルシステム読解
@IT:Windows TIPS -- Hint:FAT→NTFSにファイル・システムを変換する
ディスクパフォーマンスの測定方法|MiniTool Partition Wizardチュートリアル - MiniTool Partition Wizard
パーティションをプライマリに設定する方法 | MiniTool Partition Wizardのチュートリアル - MiniTool Partition Wizard
パーティションを論理に設定する方法| MiniTool Partition Wizardのチュートリアル - MiniTool Partition Wizard
FAT をNTFSに変換する方法| MiniTool Partition Wizardのチュートリアル - MiniTool Partition Wizard
ベーシックディスクとダイナミックディスクの違いと変換の方法
パーティションアライメントとは - Microsoft コミュニティ
【自作PC】 「パーティション開始オフセット」の確認方法 | 8cmプログラミング
アクティブ/非アクティブに設定する方法| MiniTool Partition Wizardのチュートリアル - MiniTool Partition Wizard
マスターブートレコードとは|「分かりそう」で「分からない」でも「分かった」気になれるIT用語辞典
MBRの再構築方法| MiniTool Partition Wizardのチュートリアル - MiniTool Partition Wizard
パーティションの復元方法| MiniTool Partition Wizardのチュートリアル - MiniTool Partition Wizard

コメント