「えっ、今シングルクリックしたよね?なんでダブルクリックしたことになってるの?」
そんな経験、ありませんか?
たとえば、フォルダを開こうとしただけなのに、なぜかファイルまで開いてしまう。メールを選択しようとしたら、勝手に開封されてしまう…。これ、地味にストレスですよね。
実は、こういった現象は簡単な調整で直せることが多いんです。パソコン初心者でも迷わずできる方法をご紹介するので、サクッと試して快適なマウスライフを取り戻しましょう!
ワンクリックしかしてないのにダブルクリックしちゃう現象を直す方法
マウスが勝手にダブルクリックする原因
「クリックは一回しかしてないのに…」と不思議に思いますよね。この問題の主な原因は次のようなものが考えられます。
- マウスの設定がズレている
Windowsの設定で、シングルクリックで開くように変更されている可能性があります。 - マウスの接触不良
長年使っていると、マウスのスイッチ部分が劣化して誤作動を起こすことがあります。 - ホコリやゴミが詰まっている
意外と見落としがちですが、マウスのボタン部分にホコリが溜まると、誤作動の原因になることも。 - マウスの寿命が近い
どんな機械も消耗品。数年使っているマウスなら、買い替え時かもしれません。
解決策
では、どのように調整すればいいのでしょうか?ここでは、初心者でも簡単に試せる方法を紹介します。
Windowsの設定を見直そう
まずは、マウスの設定が原因かどうかを確認しましょう。
- 「エクスプローラ」を開く
- Windows + E を押し、エクスプローラを立ち上げます。
- 三点リーダー(…のマーク)をクリックし、「オプション」を開きます。
- フォルダーオプションの設定を確認
- 「全般」タブの中の「クリック方法」が「ポイントして選択し、シングルクリックで開く」になっていないかを確認します。
- 通常は「シングルクリックで選択し、ダブルクリックで開く」になっているので、これを選択します。
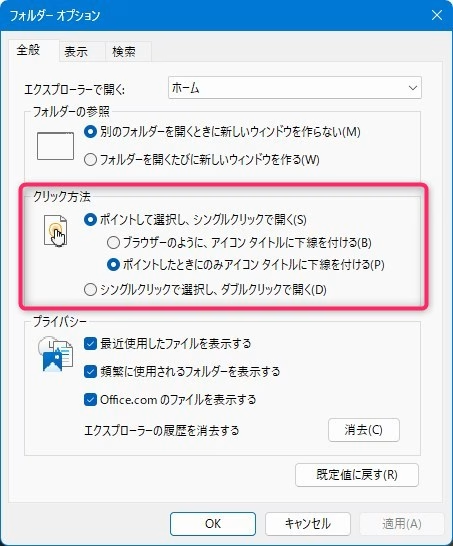
「これが、マウスの誤作動の原因だった!」なんてことがあります。
ダブルクリックの感度を調整しよう
マウスのダブルクリックの感度が良すぎないかも確認しましょう。
- 「コントロールパネル」を開く
- Windowsの検索バーに「コントロールパネル」と入力し、コントロールパネルを開きます。
- 表示方法を「大きいアイコン」または「小さいアイコン」にし、「マウス」をクリックします。
- マウスの動作を確認
- 「マウスのプロパティ」から「ボタン」タブをクリック。
- 「ダブルクリックの速度」を調節し、下図の赤枠で囲われたところをダブルクリックして調整を行います。
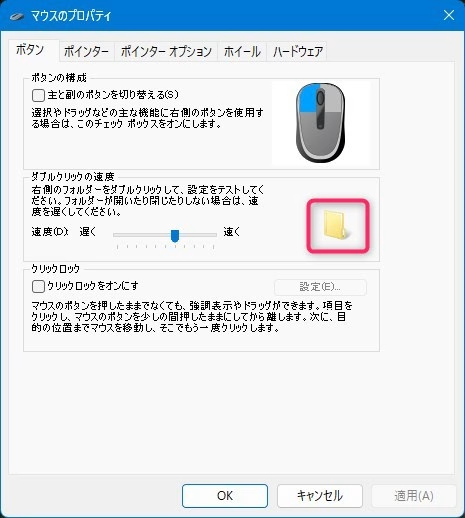
マウスのダブルクリックの感度が良すぎると、シングルクリックをしたつもりでもダブルクリック扱いになってしまうことがあります。
マウスを掃除してみる
ホコリが原因の場合は、掃除をすることで改善することがあります。
- 綿棒やエアダスターを使って隙間のホコリを除去
- アルコールを含ませた布でボタン部分を拭く
思った以上に汚れが溜まっていることが多いので、ぜひ試してみてください!
別のマウスを試してみる
もし予備のマウスがあるなら、一度差し替えてみましょう。別のマウスで問題が発生しなければ、今使っているマウスの寿命の可能性が高いです。
ソフトウェアの問題をチェック
マウスのドライバーが古くなっていると、正常に動作しないことがあります。以下の手順で確認しましょう。
- デバイスマネージャーを開く
- Windowsの検索バーに「デバイスマネージャー」と入力し、開きます。
- マウスのドライバーを更新
- 「マウスとその他のポインティングデバイス」を開き、使っているマウスを右クリック。
- 「ドライバーの更新」を選択し、最新バージョンにアップデート。
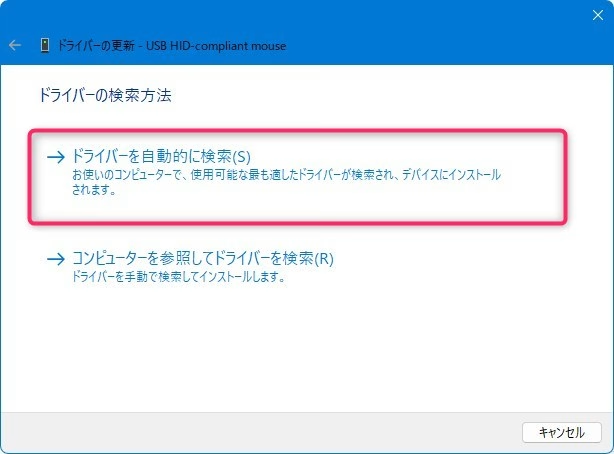
具体例:実際に改善した人の声

最近、マウスが勝手にダブルクリックするようになって、めちゃくちゃストレスでした。でも、この記事の通りに設定を見直したらすぐに解決しました!

試しにマウスを掃除したら、なんかボタンの感触がスムーズになりました(笑)。簡単なことで快適になるなら、もっと早くやればよかった!
最後に
マウスの誤作動は、ちょっとした設定変更や掃除で改善することがほとんどです。
- Windowsの設定をチェック
- ホコリや汚れを掃除
- 別のマウスを試してみる
- ドライバーを更新する
「マウスが壊れたかも?」と焦る前に、ぜひこの方法を試してみてください。快適なパソコンライフを取り戻しましょう!

ではでは、参考までに。


コメント