パソコンを使っていると、「なんだか最近調子が悪いな」「急に動かなくなったけど、何が原因だったんだろう」と思うことはありませんか?そんなときに役立つのが、Windowsに標準搭載されている「信頼性モニター」です。
この機能を使えば、パソコンの過去のエラーやトラブル、アプリの不具合、システムの変更履歴まで、グラフでひと目で確認できます。しかも、専門的な知識がなくても操作できるので、初心者の方でも安心です。
この記事では、信頼性モニターの開き方から見方、注意点まで、実際の使用例を交えてわかりやすく解説します。これを読めば、「なぜ不具合が起きたのか」がわかり、予防や対策にも役立つようになりますよ。
信頼性モニターとは?その使い方など
信頼性モニターを使えば、トラブルの履歴がすぐに見える
Windowsには、「信頼性モニター」という便利な機能があります。これはパソコンで起きた問題の履歴を日ごとにチェックできるツールで、エラーの発生時期やその内容をグラフ形式で確認できます。
一度この機能を知っておくと、動作が不安定になった時や、特定のアプリがうまく動かなくなった時に原因を突き止めやすくなり、不要なストレスを減らせます。
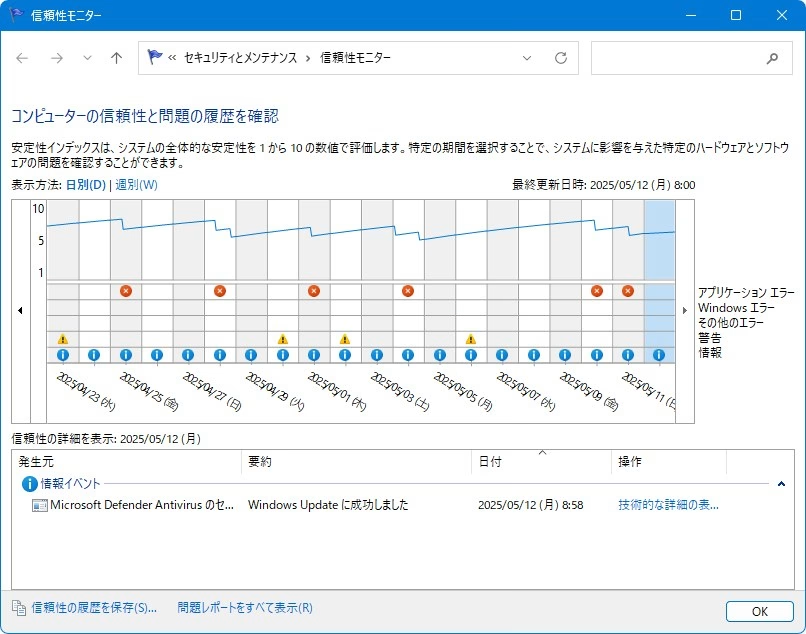
なぜ信頼性モニターが役立つのか?
信頼性モニターは、以下のような情報を自動で記録しています。
| 情報の種類 | 内容例 |
|---|---|
| アプリケーションの失敗 | 特定のソフトがクラッシュした記録など |
| Windowsのエラー | システムが強制終了した、または応答しなかった記録 |
| 更新プログラム | Windows Updateの適用履歴、成功・失敗の状況 |
| ドライバーの問題 | 周辺機器のドライバーがうまく動かなかった時の記録 |
| システムの変更 | ソフトのインストールやアンインストールなどの操作履歴 |
このように、多岐にわたる情報を記録してくれるため、「いつ」「なにが」「どんな状態で」問題になったのかを可視化できます。
特に便利なのは、グラフ表示される「安定性インデックス(数値)」です。これが10に近ければ安定しており、5を下回ると不具合が続いていると考えられます。視覚的にも変化がわかるので、初心者でも安心して使えます。
実際に使ってみよう:信頼性モニターの開き方と使い方
以下に、信頼性モニターの起動から確認方法まで、手順をまとめます。
■ 信頼性モニターの開き方(Windows 10 / 11共通)
- スタートボタンを右クリック
- 「検索」をクリックし、「信頼性モニター」と入力
- 検索結果に「信頼性履歴の表示」が出てきたら、それをクリック
または、
- 「コントロールパネル」を開く
- 「システムとセキュリティ」→「セキュリティとメンテナンス」→「信頼性履歴の表示」
■ 見方のポイント
| 表示部分 | 説明 |
|---|---|
| 折れ線グラフ | 1~10で安定度を表す(数字が高いほど安定) |
| エラーマーク | 赤い「×」や黄色の「!」で問題の種類を表す |
| イベントの一覧 | クリックすると、その日の詳細(どのアプリで何が起きたか)を確認できる |
実体験:信頼性モニターで不調の原因を特定した例
例えばあるユーザーは、パソコンが突然シャットダウンする現象に悩まされていました。信頼性モニターを開いてみたところ、特定の周辺機器のドライバーが繰り返しエラーを起こしていることがわかりました。
その結果、ドライバーを更新するだけで問題は解決。原因が分からずにパソコン本体の故障と勘違いしていたら、高額な修理費を払っていたかもしれません。
また別のケースでは、アプリが頻繁にクラッシュする原因が、直前にインストールされたWindowsアップデートだったことが判明。アップデートを一時的に停止することで、スムーズに動作するようになりました。
このように、信頼性モニターは「問題の原因を探る手がかり」として非常に役立つのです。
注意点:万能ではないことも理解して使う
便利な信頼性モニターですが、いくつか注意しておきたいポイントもあります。
| 注意点 | 解説 |
|---|---|
| すべての問題が記録されるわけではない | 一部のアプリやドライバーのエラーは記録されないこともある |
| 原因が完全に特定できるとは限らない | 表示される情報は「きっかけ」に過ぎず、詳しい診断には別ツールが必要な場合も |
| 表示が少し遅れる場合がある | 直後には反映されず、数時間後に更新されることもある |
つまり、「すべてを自動で解決してくれるツール」ではなく、問題の特定を助けてくれる"ヒント帳"のような存在と考えて使うとよいでしょう。
最後に
Windowsの「信頼性モニター」は、普段見逃してしまうような小さなトラブルから、大きな不具合の予兆までを記録してくれる非常に心強いツールです。
- エラーの履歴が日付ごとに確認できる
- どのアプリで、いつ、どんな問題が起きたのかが一目瞭然
- 原因を特定し、早めに対応することで大きな故障を防げる
というように、「信頼性モニター」はパソコンの健康診断のような存在です。特別な知識がなくても、誰でも使える操作性も大きな魅力です。
ぜひ一度、ご自身のパソコンで確認してみてください。知らない間にエラーが蓄積されているかもしれません。日々のトラブル対策と予防のために、信頼性モニターを活用していきましょう。

ではでは、参考までに。

コメント