仕事中、ちょっと飲み物を取りに行くとき、トイレに立つとき——
そのたびに、いちいち「Windowsキー+L」で画面ロックしてませんか?
正直、めんどうですよね。
でも、「スマホを持って席を離れるだけ」で、PCが自動でロックしてくれる機能があるんです。
その名も 「動的ロック(Dynamic Lock)」。
設定はたったの3ステップ。しかも一度やってしまえばずっと自動!
うっかりロック忘れによる情報漏洩のリスクを、サクッと防げます。
離席するときは動的ロックで気軽に画面ロック
🎯この記事のポイント
- 動的ロックの仕組みとは?
- 初心者でもできる設定手順(3ステップ)
- 実際の活用シーンと効果
- 注意点とトラブル対策
✅まず結論:スマホを持って離席するだけで、自動ロックされる!
ダイナミックロックは、BluetoothでスマホとPCをつなぎ、スマホがPCから一定距離離れると自動ロックしてくれる機能です。
つまり、スマホをポケットに入れて立ち上がるだけでOK。
ロック操作は一切不要になります。
🤔なぜそれが便利なの?|使うべき理由3つ
- ロックし忘れがゼロに!
→ 席を立つだけで自動ロック。うっかりミスが消えます。 - 仕事もプライベートも安心
→ オフィスやカフェでも、隣の人に見られる心配ナシ。 - セキュリティ強化にもつながる
→ パスワード・業務資料など、大切な情報を守れます。
🛠設定手順|初心者でもかんたん3ステップ
ステップ①:Bluetoothをオンにする
まずは、スマホとPCのBluetoothをオンにしましょう。
- スマホの「設定」→「Bluetooth」→ オン
- PCの「設定」→「Bluetoothとデバイス」→「Bluetooth」→ オン
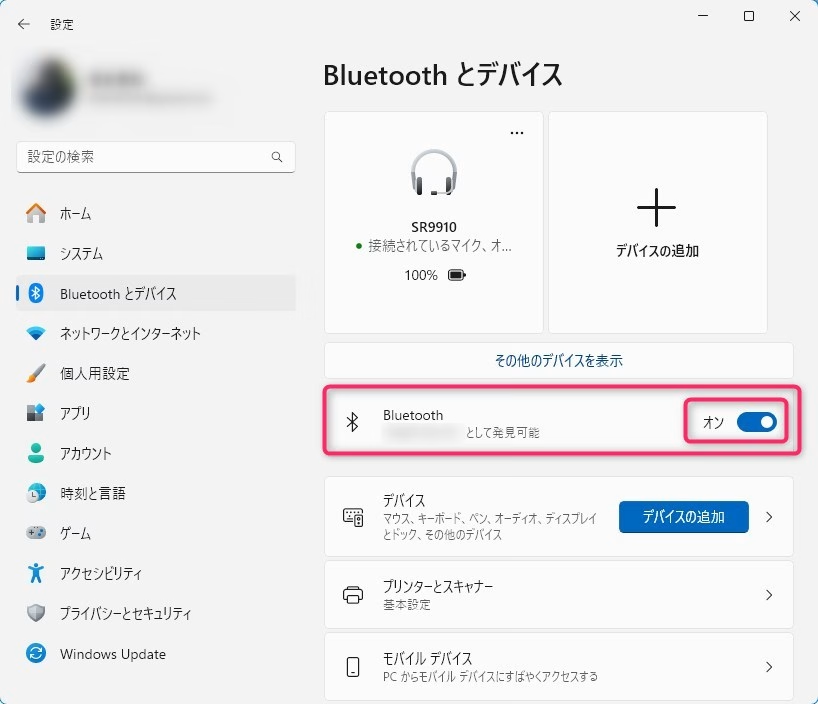
ここまでできたら、次はペアリングです。
ステップ②:スマホとPCをペアリング(つなぐ)
- PCの「Bluetoothとデバイス」画面を開きます
- 「デバイスの追加」をクリック
- 表示されたスマホ名を選んで「接続」
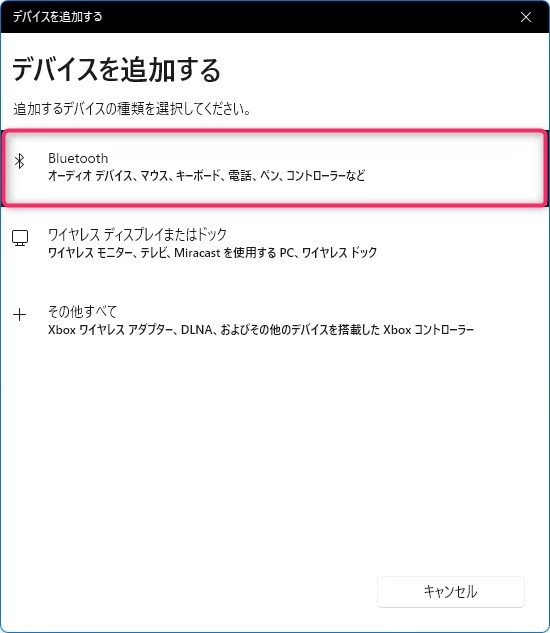
→ これでスマホとPCがBluetoothでつながります。
※「接続済み」と表示されていればOK!
ステップ③:動的ロックをオンにする
- Windowsの「設定」を開く
- 「アカウント」→「サインインオプション」へ移動
- 下の方にある「動的ロック」の欄を見つける
- 「その場にいないときに Windows でデバイスを自動的にロックすることを許可する」に✅チェック!
設定はこれだけ。あとは試してみましょう!
ステップ③がうまくいかないときは?
ペアリングされたスマートフォンが見つかりません。オフになっているか、範囲外であるか、スマートフォンの Bluetooth がオフになっている可能性があります。
と表示された場合、ちょっと設定してあげないといけません。
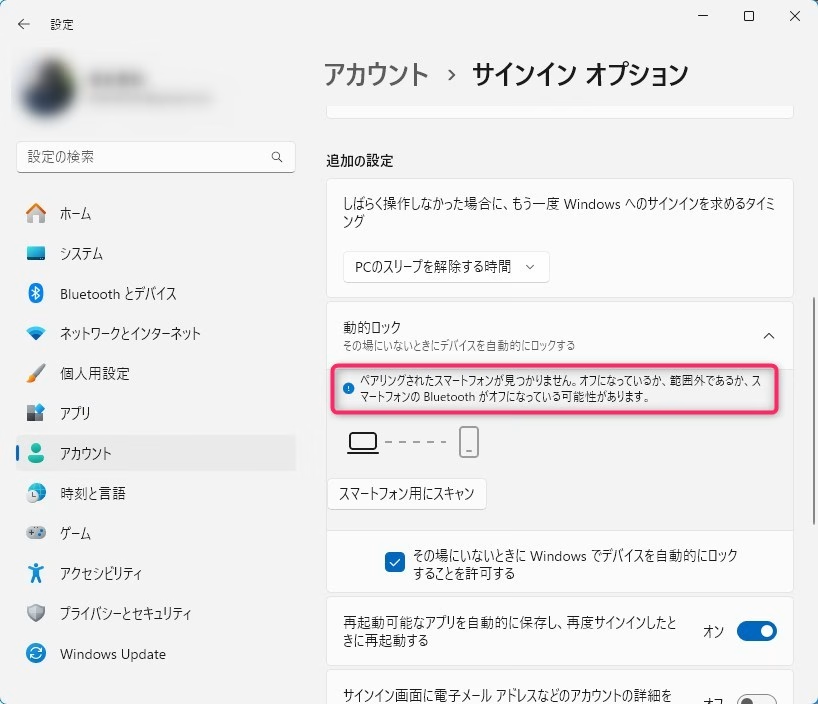
「Bluetooth とデバイス」の「デバイス」からスマートフォンを選択し、「パーソナル エリア ネットワーク(PAN)」に「参加する」とし、「直接接続」で「接続」します。
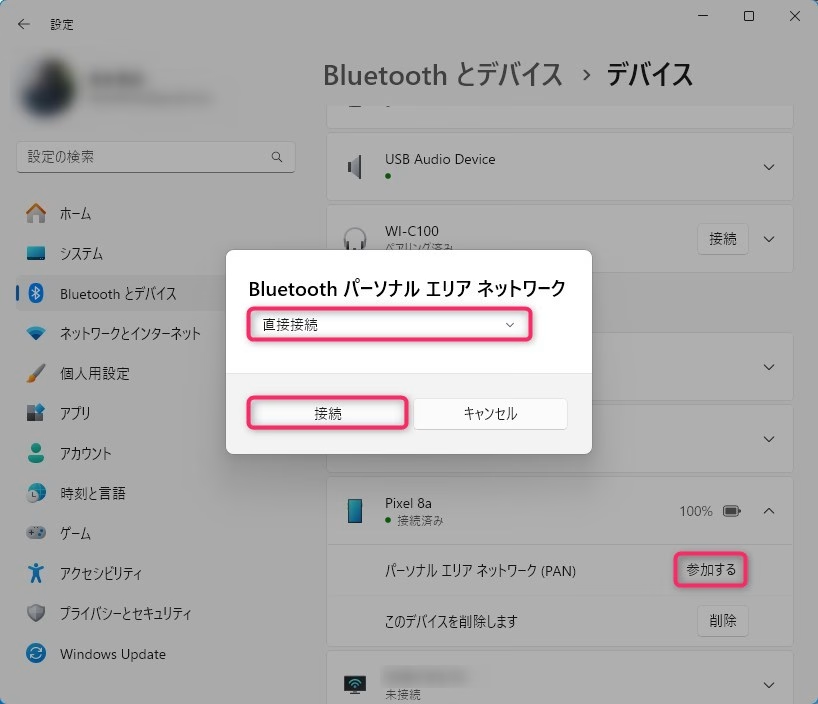
すると、接続が成功します。
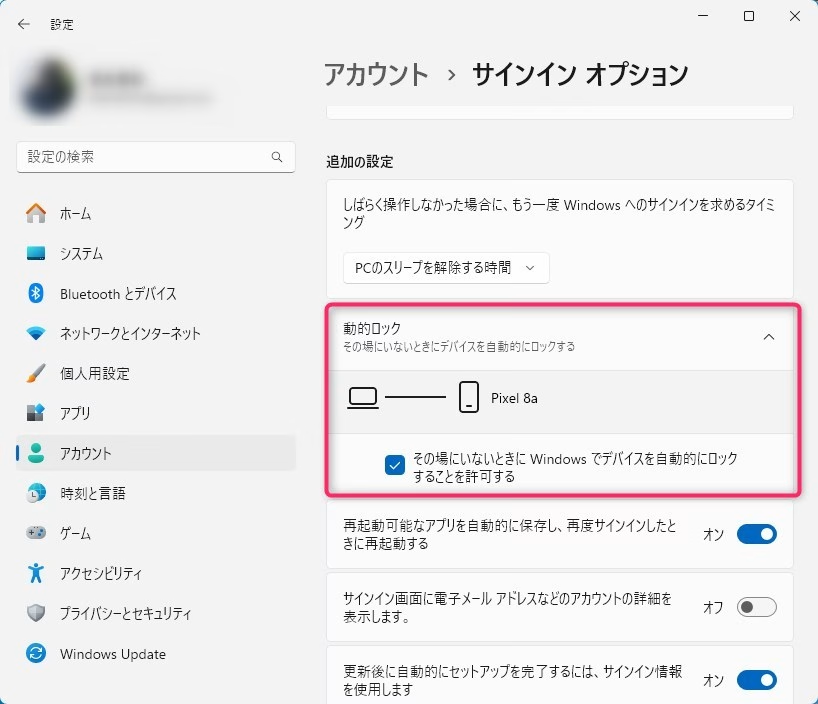
💼実際の活用シーン|こんなときに便利!
- オフィスで席を立つとき、うっかりロックし忘れても大丈夫
- カフェで作業中、トイレに立ったときに自動で画面ロック
- リモートワーク中、宅配を受け取りに行っても安心
特に外出先やフリーアドレスの職場で働く人には、かなり役立つ機能です。
⚠注意点と知っておきたいポイント
| ポイント | 内容 |
|---|---|
| ロックまでに時間差あり | スマホが離れて約30秒後にロックされます(即時ではない) |
| スマホを机に置いたままだとロックされない | 必ずスマホを持って離れましょう |
| Bluetoothは常にオンにしておく必要あり | 接続が切れると機能しません |
📝まとめ:もうロックのし忘れでヒヤッとしない!
- スマホを持って立ち上がるだけでPCがロックされる
- 設定はたったの3ステップ
- セキュリティを自動化して、うっかりミスを防止
この機能を使いこなせば、あなたのPCライフは一段とスマートになります。
まさに“気づけば守られている”安心感を、ぜひ体験してみてください!

ではでは、参考までに。


コメント