皆さま、バーコードには一次元バーコードのJANコードと、二次元バーコードのQRコードがあることはご存知かと思います。
このバーコード、Excelを使って簡単に作成できることをご存知でしたでしょうか?
いいえ、私は知りませんでした。
というわけで、本日は、Excelを使って自分でバーコードを作成する方法をお伝えしていきたいと思います。
Excelを使って自分でバーコードを作成する方法
準備
さて、簡単にと言いましたが、準備があります。「そんなの簡単なうちに入らないじゃん!」と思った方、申し訳ございません。
まず準備がございますので、お付き合いください。
準備としまして、開発タブを出現させる必要があります。その方法は、「ファイル」→「その他」→「オプション」から「リボンのユーザ設定」を開き、「開発」のチェックを入れます。
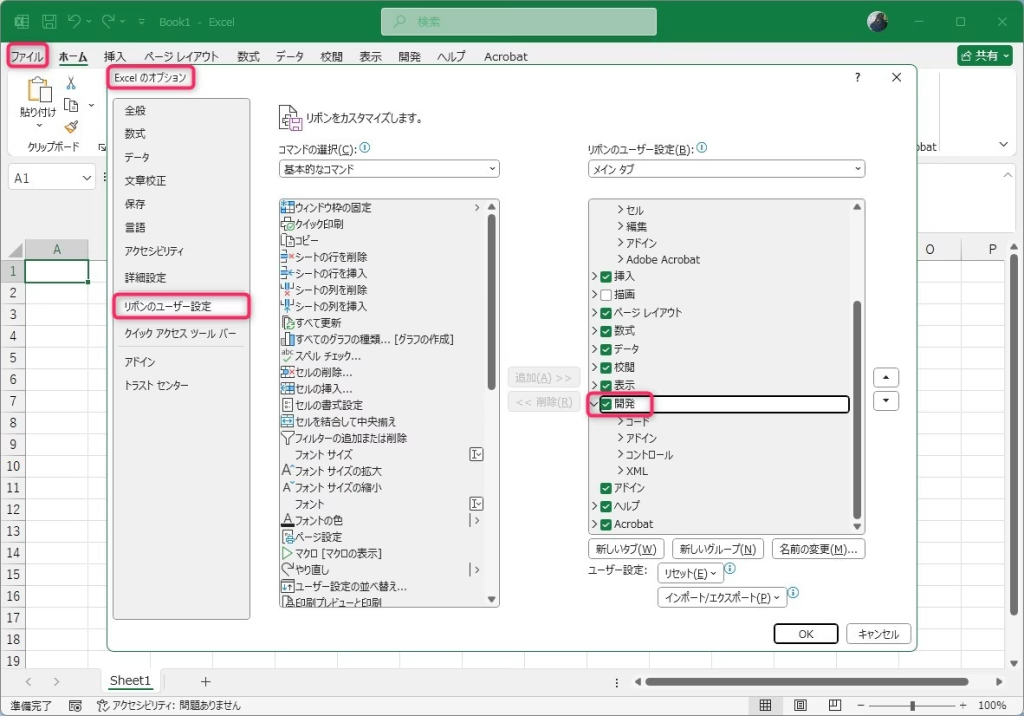
「OK」をクリックすると、メニューに「開発タブ」が追加されます。
バーコード(JANコード)を作成する
Excelでバーコードを作成する手順は次の通りです。
- 開発タブをクリック
- 挿入からコントロールの選択をクリック
- バーコードを選択
- デフォルトのバーコードを表示
- バーコードの数値を変更
- 完成
では、手順に従って作成していきましょう。
開発タブをクリック
「開発タブ」をクリックすると、リボンの内容が以下のように変化します。

挿入からコントロールの選択をクリック
「コントロール」グループの「挿入」ボタンから「コントロールの選択」を選択してクリックします。

バーコードを選択
「コントロールの選択」をクリックすると、メニューからバーコードコントロールを選択する画面になります。ここで、「Microsoft BarCode Control 16.0」を選択します。選択後、マウスカーソルが十字になっていることを確認します。
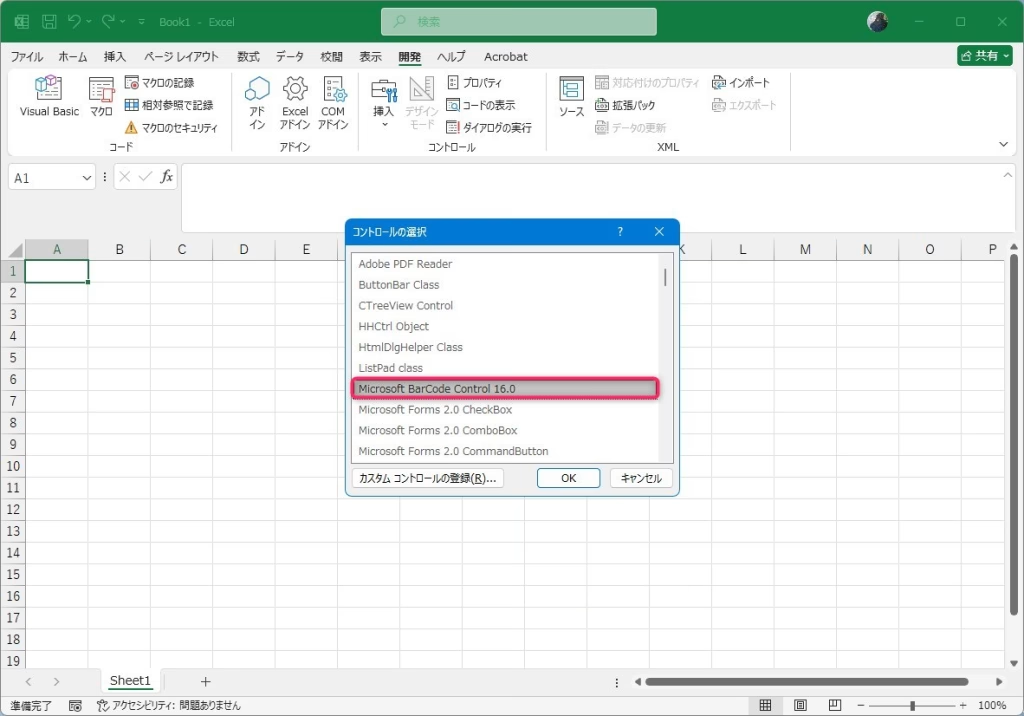
デフォルトのバーコードを表示
マウスカーソルが十字になっていることを確認したら、バーコードを表示させたいところでドラッグ&ドロップして、バーコードを出現させます。
デフォルトのバーコードなので、真ん中に「Sample」の文字が表示されています。
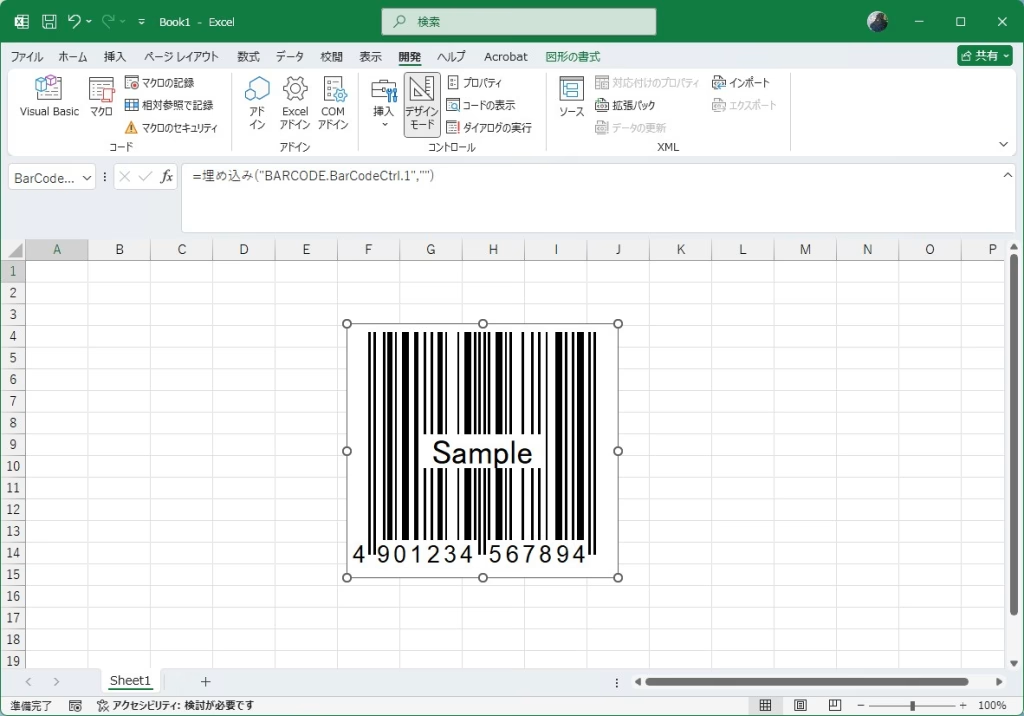
バーコードの数値を変更
このバーコードの数値を変更するには、バーコードを選択した状態で右クリックをし、「プロパティ」を開きます。
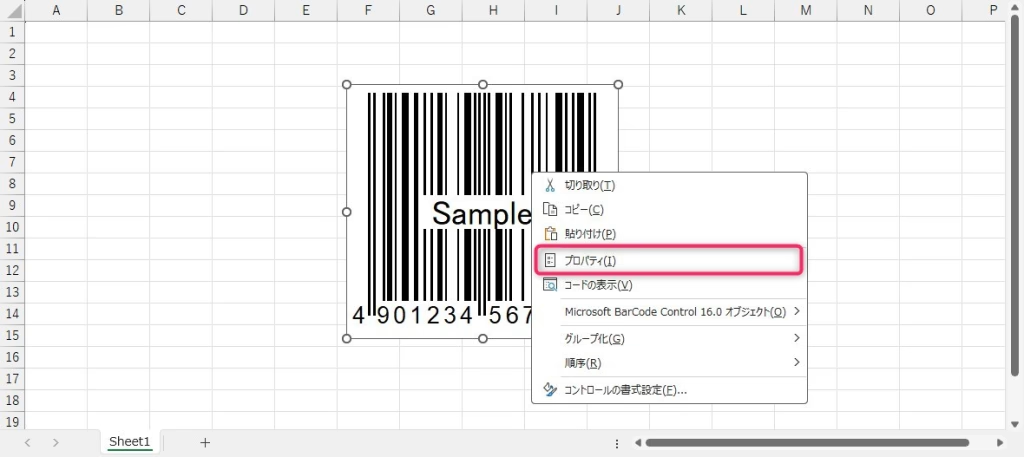
次に、「Value」の欄に13桁の数字を入力します。今回は適当に手元にあった金のミルク飴のバーコードを入力してみました。
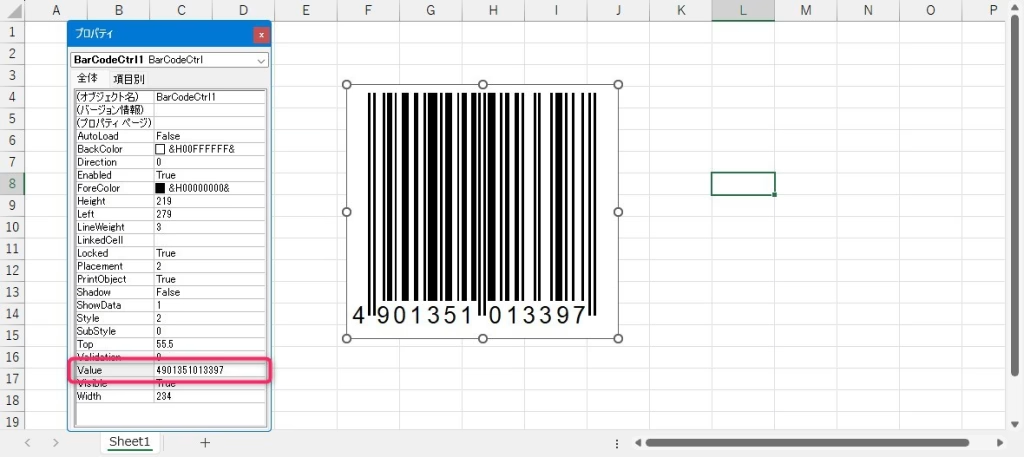
完成
形を整形したら完成です。
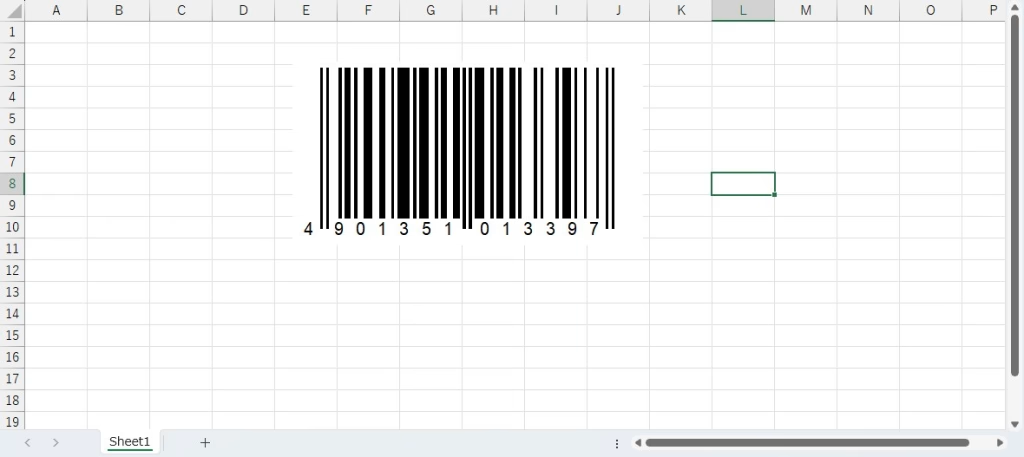
おまけ:QRコードを作成する
こちらはおまけですが、なんとQRコードもExcelで作成することができちゃいます。手順は以下の通りです。
- バーコードを作成する
- Microsoft BarCode Control 16.0 オブジェクトを開く
- QRコードに変更する
- URLを入力する
- 完成
では、手順に従って作成していきましょう。
バーコードを作成する
バーコード(JANコード)を作成するからの手順で、バーコードを作成します。
Microsoft BarCode Control 16.0 オブジェクトを開く
バーコードを右クリックして開いたメニューから、「Microsoft BarCode Control 16.0 オブジェクト」の「プロパティ」を開きます。
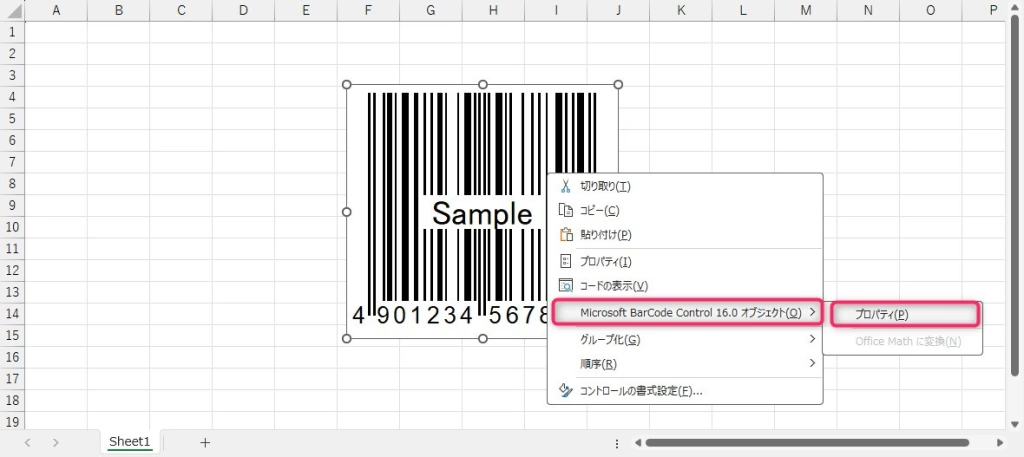
QRコードに変更する
「プロパティ」を開いたら、「スタイル」から「QRコード」を選択します。
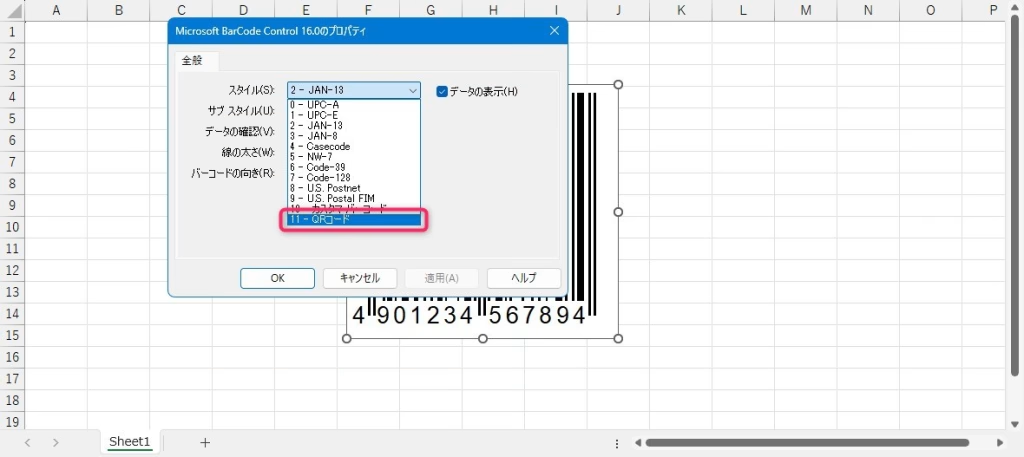
「OK」をクリックします。すると、下図のようにデフォルトのQRコードが表示されます。
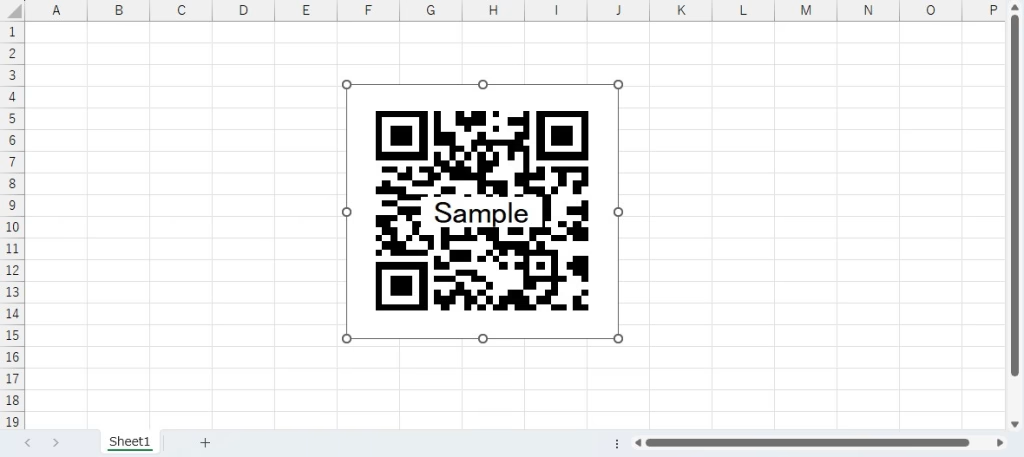
URLを入力する
QRコードを選択した状態で右クリックして、先ほどと同様に「プロパティ」を開きます。「プロパティ」を開いたら、先ほどは「Value」の部分に13桁の数字を入力しましたが、今度はここにURLを入力します。今度は、しらかわるーむのURLを入力してみました。
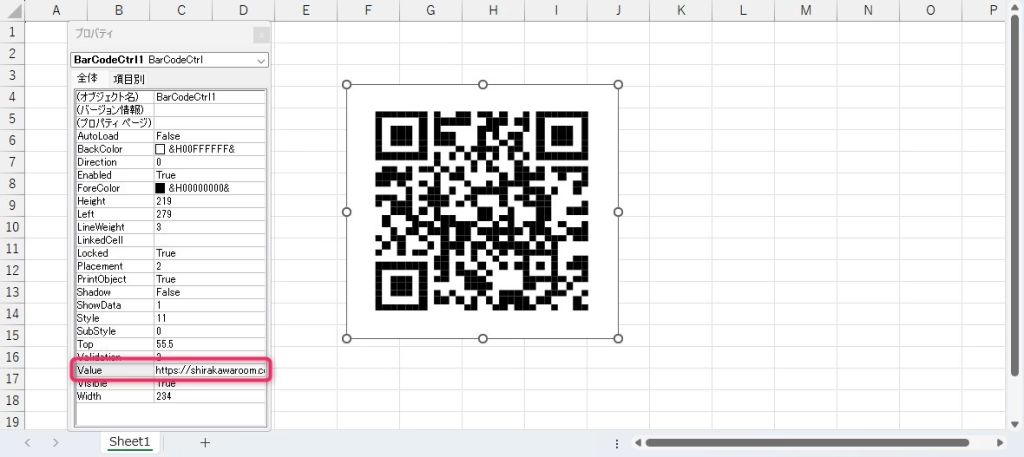
完成
「プロパティ」ウィンドウを閉じたら完成です。
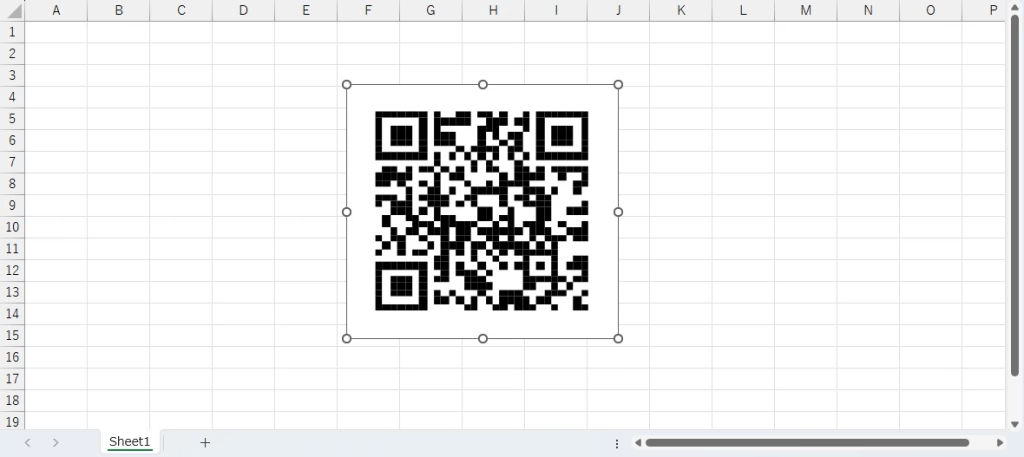
最後に
いかがでしたでしょうか?
Excelでバーコードが作成できるとは驚きでしたね。
今までしらかわるーむのQRコードはこちらのサイトで作成していましたが、これからは自分で作成できます。
皆さまのPCライフの糧となったならば幸いです。

ではでは、参考までに。

コメント