パソコンの起動が遅くてイライラしていませんか?
「電源を入れてから使えるまでが長い…」そんな悩みを持つ方は多いでしょう。実は、不要なスタートアップアプリを整理するだけで、PCの起動時間は劇的に短縮できます。
本記事では、初心者でも簡単にできるスタートアップ整理の方法を詳しく解説します。
PCの起動を2倍に!覚えておきたいスタートアップ整理術!
PCの起動を速くするための結論
結論として、不要なスタートアップアプリを無効化すれば、PCの起動が大幅に速くなります。 スタートアップアプリとは、パソコンを起動したときに自動的に立ち上がるアプリのこと。必要なものもありますが、使っていないアプリが無駄に起動すると、PCの立ち上がりが遅くなってしまいます。
なぜPCの起動が遅くなるのか?
PCの起動が遅くなる主な原因は、起動時に余計なアプリが動いていることです。たくさんのアプリが一斉に動き出すと、それだけPCの負担が増え、起動に時間がかかります。特に、普段使わないアプリが勝手に立ち上がっていると、無駄な時間が増えてしまいます。
具体的なスタートアップ整理の方法
スタートアップアプリの確認・管理方法
- タスクマネージャーを開く:「Ctrl」+「Shift」+「Esc」を押してタスクマネージャーを起動。
- 「スタートアップ」タブを選択:自動起動するアプリの一覧が表示される。
- 不要なアプリを無効化:右クリックして「無効化」を選択するだけ。
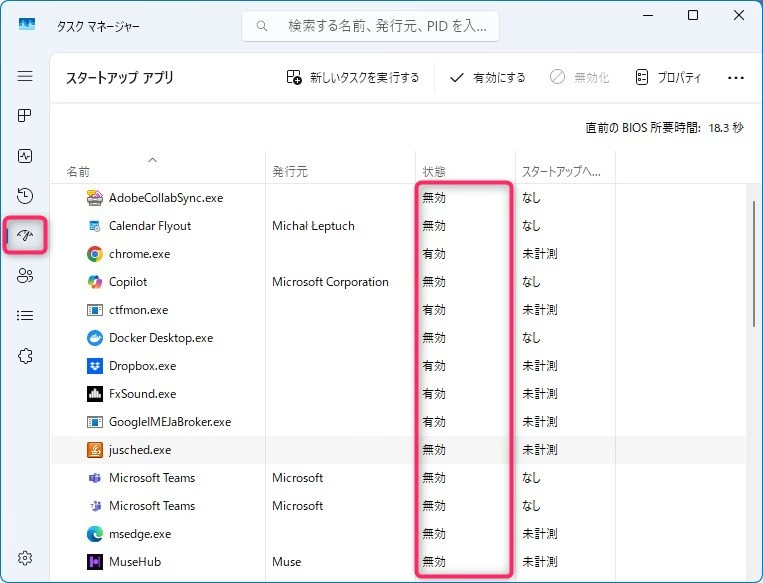
上の例では、私の場合、chromeは立ち上げるようにしているので「有効」となっています。「ctfmon.exe」は日本語入力に関わるものなので「有効」とします。Copilotは「有効」にしておくと立ち上がりが遅くなるので、「無効」としています。
実際に削除・無効化すべきアプリの例
- クラウドストレージ(OneDrive、Dropbox など)
- チャットアプリ(Skype、Zoom など)
- 音楽配信アプリ(Spotify など)
このアプリは残したほうがいい
- セキュリティソフト(ウイルス対策のため)
- ハードウェア関連アプリ(プリンターやマウスの正常動作に必要)
整理後の効果と体感
スタートアップを整理すると、PCの起動時間が大幅に短縮されます。例えば、1分以上かかっていた起動時間が30秒程度に短縮されることも。電源を入れたらすぐに作業開始できる快適さを実感できるでしょう。
最後に
PCの起動が遅いと感じているなら、スタートアップアプリの整理を試してみましょう。不要なアプリを無効化するだけで、驚くほど起動時間が短縮され、ストレスフリーなPCライフを手に入れられます。今すぐタスクマネージャーを開いて、不要なアプリを整理してみてください!

ではでは、参考までに。

コメント