「YouTubeを見ていたら、急に動画がカクつく…」「再生がスムーズじゃなくてストレスが溜まる…」こんな経験はありませんか?
Windows11を使っていると、環境によっては動画がカクつくことがあります。しかし、適切な設定を行うことで、スムーズな再生が可能になります。
この記事では、Windows11でYouTubeのカクつきを防ぐための設定を初心者にもわかりやすく解説します。余計な専門用語はできるだけ使わず、「結局どうすればいいの?」に答える内容になっています。この記事を読めば、ストレスなくYouTubeを楽しめるようになりますよ!
YouTubeを快適に視聴するための最適な設定とは?
試すべきこと
YouTubeの動画がカクつく主な原因は、PCのパフォーマンス設定やネットワークの問題が関係しています。以下の設定を見直すことで、動画再生をスムーズにできます。
- Windows11の電源設定を「高パフォーマンス」に変更
- ブラウザのハードウェアアクセラレーションを有効/無効に切り替える
- グラフィックドライバを最新のものにアップデート
- ネットワーク設定を最適化(Wi-Fiの接続を安定させる)
- 不要なバックグラウンドアプリを停止する
次のセクションで、なぜこれらの設定が重要なのかを詳しく解説します。
詳しい解説
Windows11の電源設定とパフォーマンス
Windows11はデフォルトでバッテリー消費を抑える設定になっているため、処理速度が抑えられていることがあります。「高パフォーマンス」に設定を変更することで、PCの処理能力を最大限に引き出せます。
設定方法:
- 「設定」を開く(Windows + I)
- 「システム」→「電源」を選択
- 「電源モード」を「高パフォーマンス」に変更
ブラウザのハードウェアアクセラレーション設定
ブラウザのハードウェアアクセラレーションが原因で、YouTubeがカクつくことがあります。有効/無効を切り替えて試してみましょう。
Google Chromeの場合:
- Chromeを開く
- アドレスバーに
chrome://settings/を入力し、Enterキーを押す - 「システム」→「グラフィック アクセラレーションが使用可能な場合は使用する」をオンにする
- ブラウザを再起動
グラフィックドライバのアップデート
グラフィックドライバが古いと、動画再生時に負荷がかかり、カクつく原因になります。
更新方法:
- 「デバイスマネージャー」を開く(Windows + X →「デバイスマネージャー」)
- 「ディスプレイアダプター」を展開し、使用しているグラフィックカードを右クリック
- 「ドライバーの更新」を選択し、最新のドライバーをインストール
ネットワークの最適化
YouTubeのカクつきの原因は、ネットワークの遅延や不安定なWi-Fi接続が影響している場合もあります。
対策:
- ルーターを再起動する
- 可能なら有線LAN接続にする
- 他のデバイスで帯域を圧迫していないか確認する(動画ストリーミングやダウンロードを同時に行わない)
不要なバックグラウンドアプリを停止
PCで不要なアプリが動作していると、CPUやメモリを圧迫し、動画再生がカクつく原因になります。
設定方法:
- 「タスクマネージャー」(Ctrl + Shift + Esc)を開く
- 「プロセス」タブで、使用していないアプリを右クリックして「タスクの終了」
- 「スタートアップ」タブで、不要なアプリの「無効化」
【その他の改善策】
- YouTubeの画質設定を調整(1080p以上でカクつく場合は720pに)
- ブラウザのキャッシュを削除(設定→プライバシーとセキュリティ→閲覧履歴データを削除)
- Windows Updateを確認(最新の状態に保つ)
最後に
Windows11でYouTubeの動画がカクつく問題は、適切な設定をすることで解決できます。
最も効果的な対策は以下の5つ
✅️Windows11の電源設定を「高パフォーマンス」にする
✅️ブラウザのハードウェアアクセラレーションを調整する
✅️グラフィックドライバを最新のものに更新する
✅️ネットワーク環境を最適化する
✅️不要なバックグラウンドアプリを停止する
これらの対策を実施すれば、YouTubeの視聴が快適になり、動画のカクつきに悩まされることがなくなるでしょう。
ぜひ試してみてください!

ではでは、参考までに。
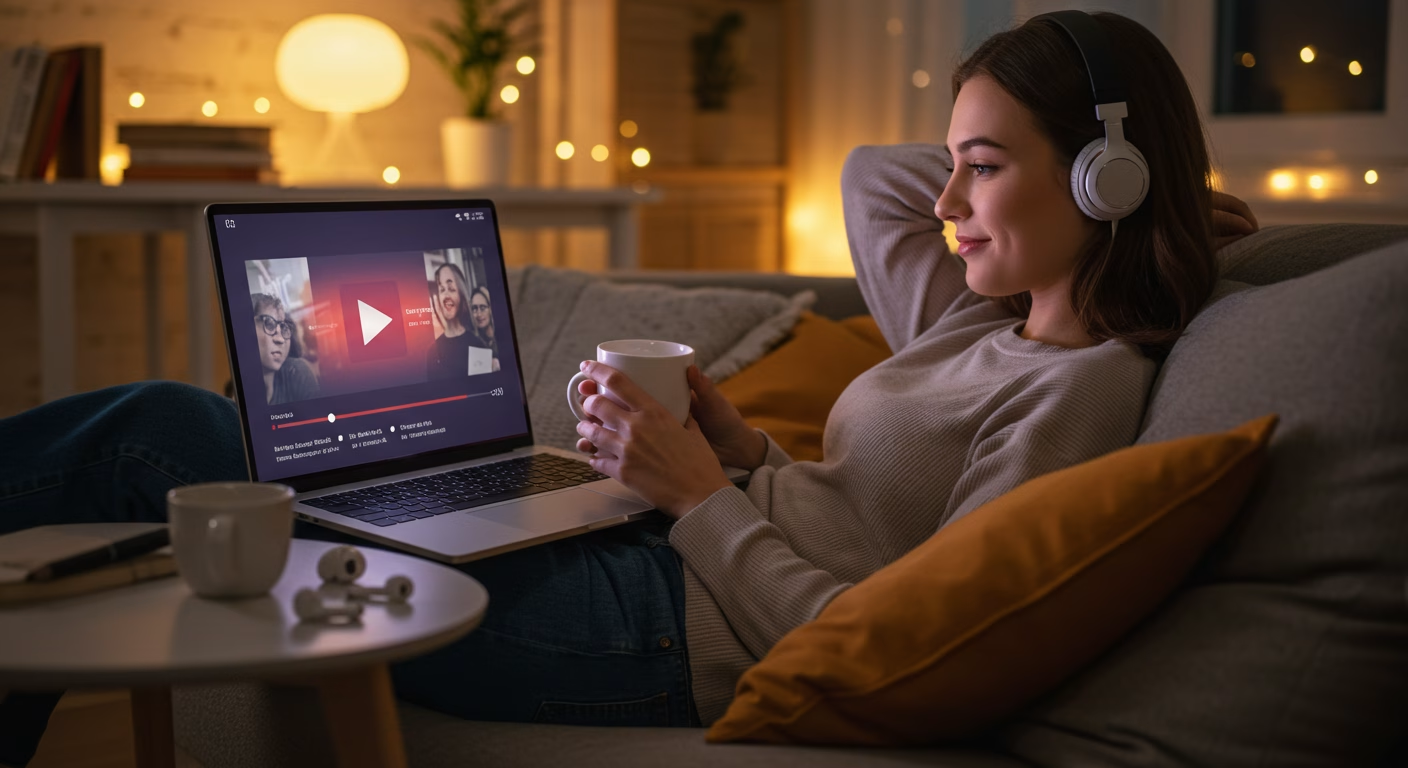
コメント