TikTokやClash(旧Dubsmash)、Snapchat (スナップチャット)、Youtube、Instagramなどなど、動画投稿サイトの人気は今も陰りを見せることなく、順調にユーザー数を伸ばしています。
動画投稿サイトへの投稿手段として、自動動画生成AIを使う方も増えてきました。
本日は、そんな自動動画生成AIのひとつ、Vrew(ブリュー)をご紹介したいと思います。
テキスト入力で完成!自動動画生成AIのブリューをご紹介
Vrew(ブリュー)とは?
最高峰のAI技術者が集結してできた、韓国のVoyagerX社が手掛ける自動動画生成アプリで、AIによって動画が自動で生成される仕組みを持っています。
韓国の会社のソフトウェアであるものの、日本語に完全対応しており、プロンプトを覚える必要は一切ありません。
そんなブリューを実際に使ってみました。
ブリューのインストール
こちらの公式サイトからブリューをダウンロードします。
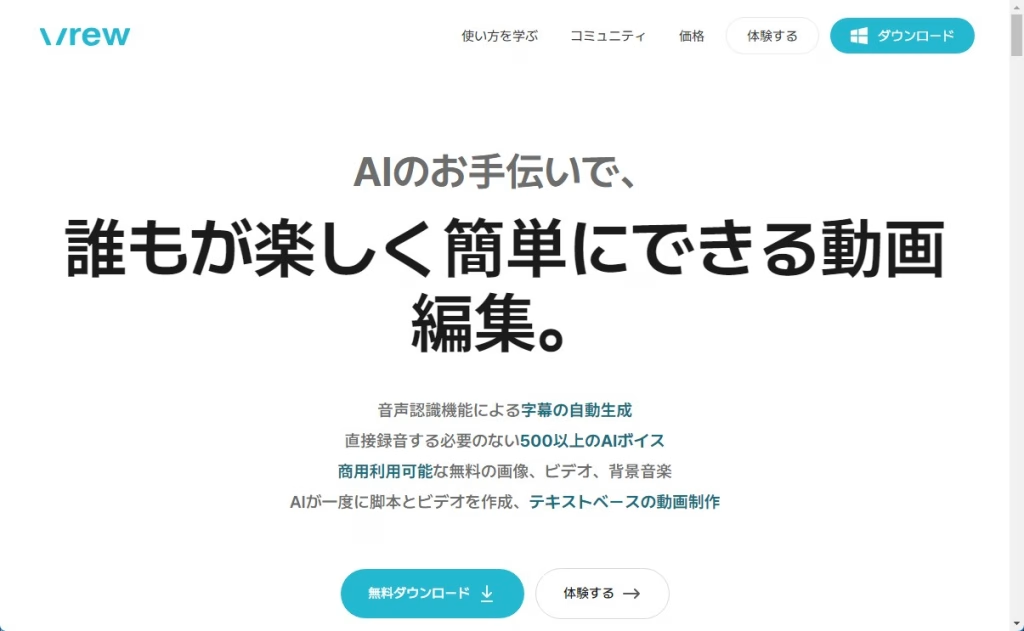
無料ダウンロードをクリックして、ファイルをダウンロードします。ファイル名は「Vrew-Installer-(バージョン番号).exe」となっています。これをクリックしてインストールを開始します。
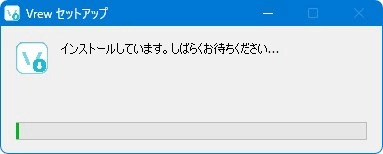
インストール直後にブリューが立ち上がり、利用規約・個人情報処理方針についての同意画面になります。ちなみに、こういった同意をするとアプリケーションが使用できる形態のものをクリックオン契約と言います。
規約を読んだら「同意をして始める」をクリックしましょう。
その前に、一度インストールが終わったら再起動をしておくことをオススメします。私の場合、初回時に正常にエクスポートができず、再起動後正常に動作しました。
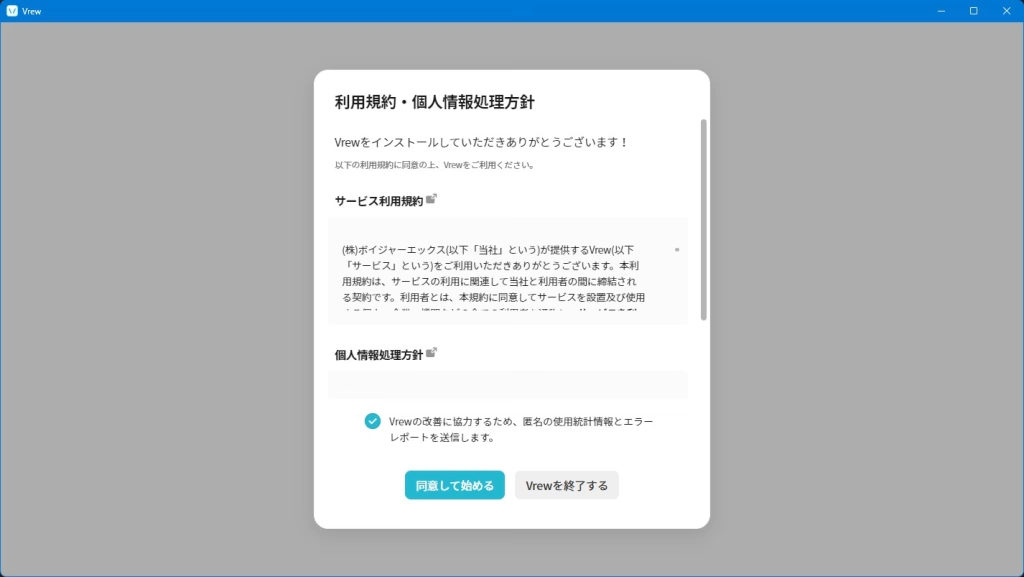
ブリューを使用してみる
始める
初回起動時だけなのかはわかりませんが、次のような画面が出ますので「始める」をクリックします。
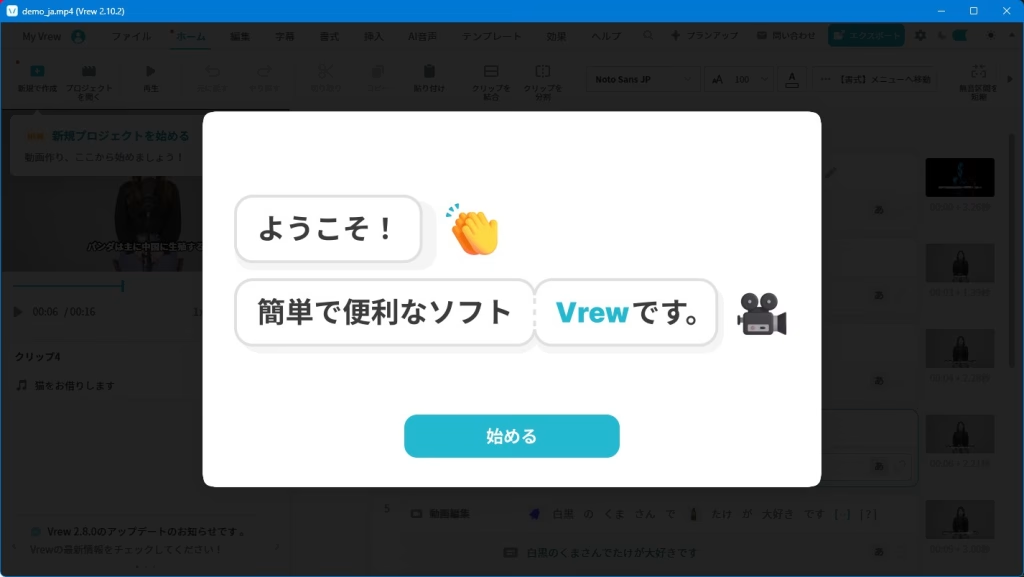
新規で作成
チュートリアルが流れますので、だいたいの使い方を学びます。その後、新規プロジェクトを作成します。画面左上の「新規で作成」をクリックします。
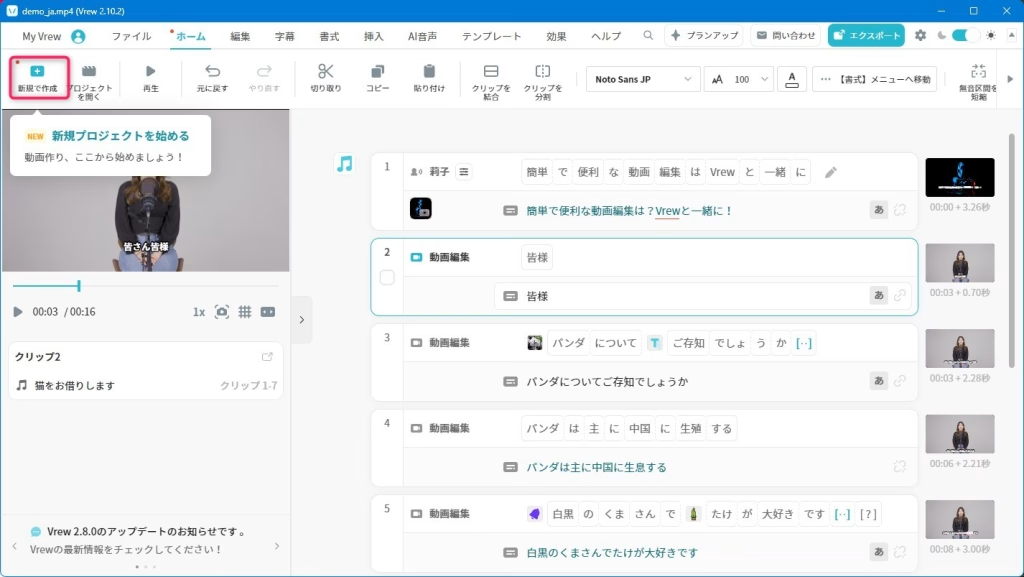
ログインが求められますので、私の場合、Googleアカウントでログインを行いました。
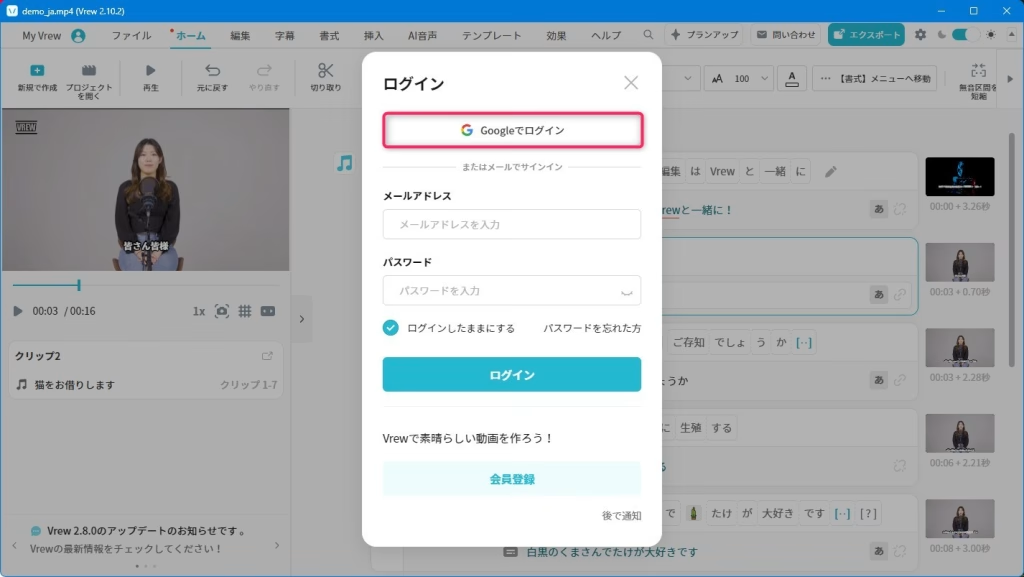
ログインに成功しました。
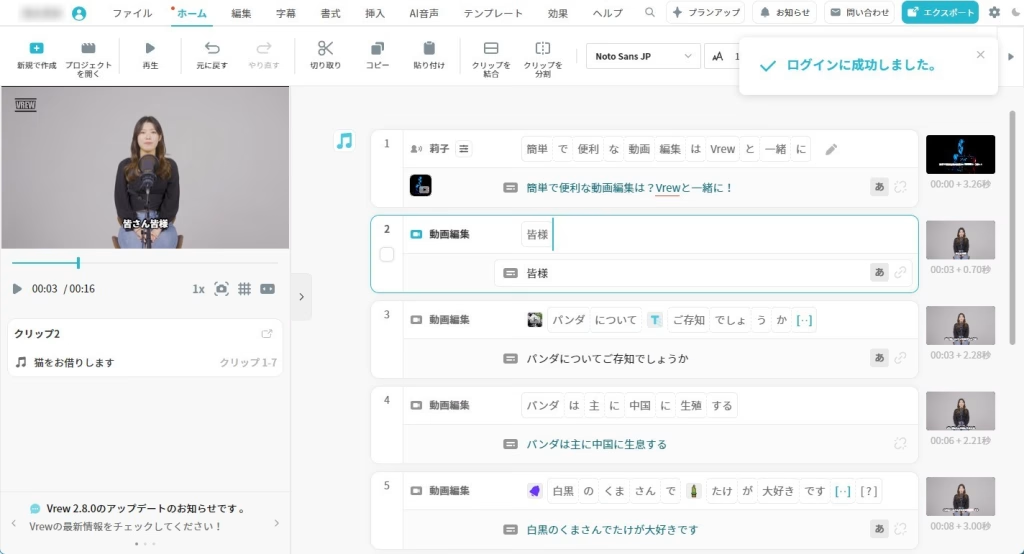
どうやら先にログインをする必要があったようです。再度、「新規で作成」をクリックする羽目になりました。
「新規で作成」をクリックすると次のような画面になりますので、今回は「テキストから動画を作成」を選択してみます。
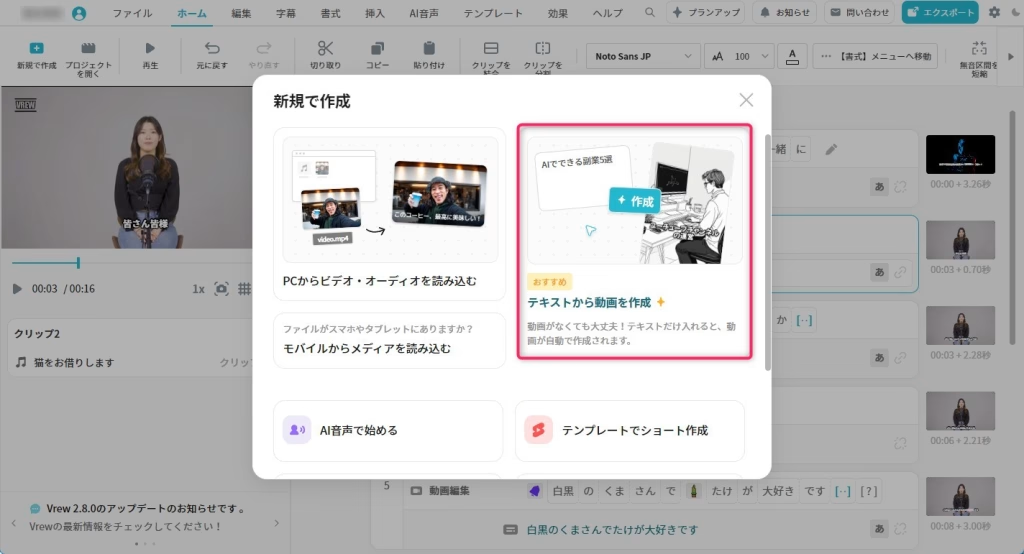
FFmpegのインストール(初回のみ)
FFmpegをインストールする通知がFFmpeg(エフエムペグ)とは、動画や音声の記録・変換・再生を行うオープンソースのマルチメディアツールです。これをブリューでは使っているようですので、インストールしておきましょう。
「はい」をクリックします。
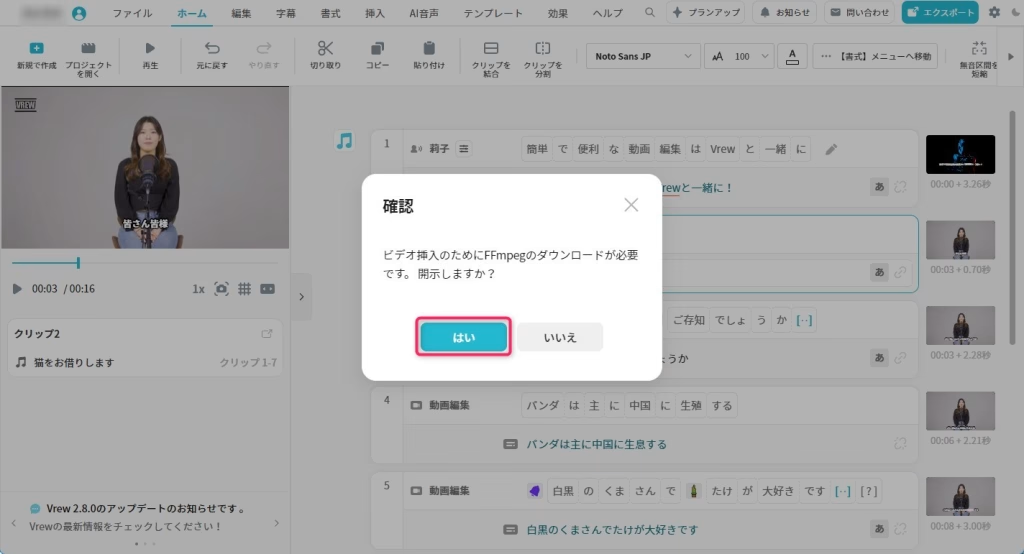
動画サイズの設定
動画サイズを聞かれます。とりあえず作成したいのですが、需要のありそうな「ショート(9:16)」をチョイスしてみることにしました。
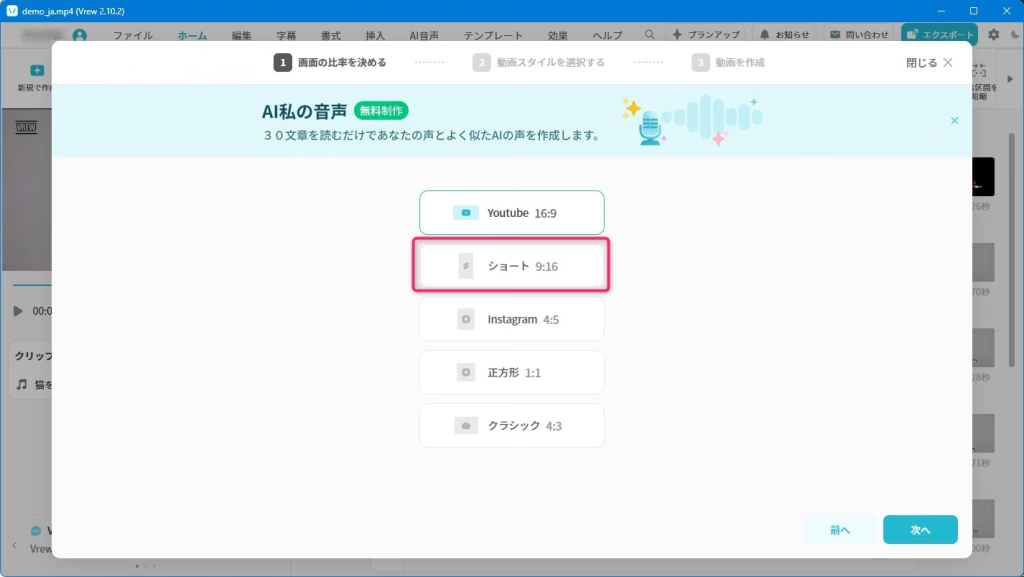
大まかな設定を行うことができます。字幕の長さは「長い」、字幕の位置は「下」、自動アニメーションは「オン」としてみました。「次へ」をクリックします。
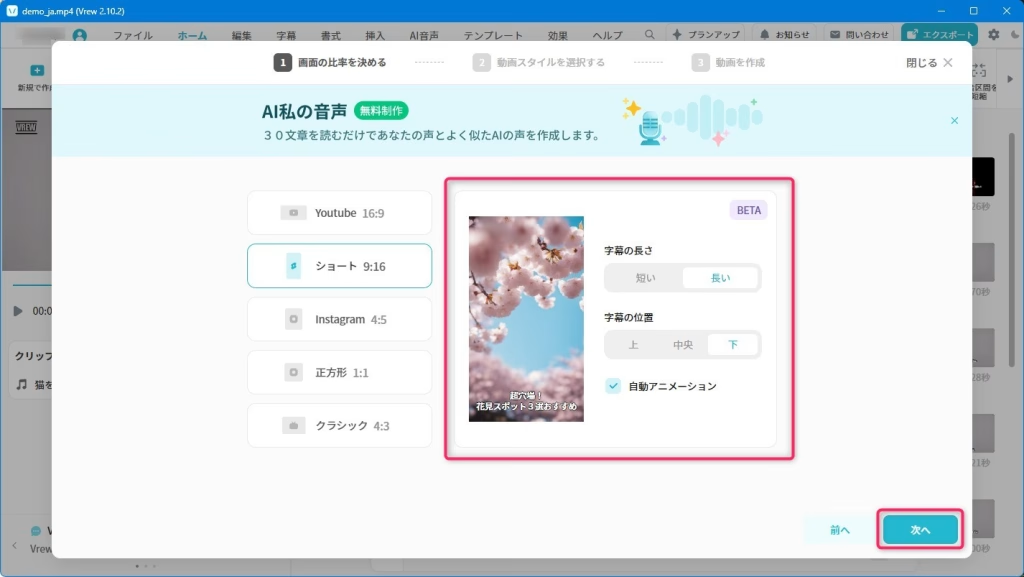
動画スタイルを決める
どの動画スタイルで始めるかを聞かれます。テンプレートを利用しても良いですし、「スタイルなし」という選択もあります。今回は「情報提供動画スタイル」を選択してみます。
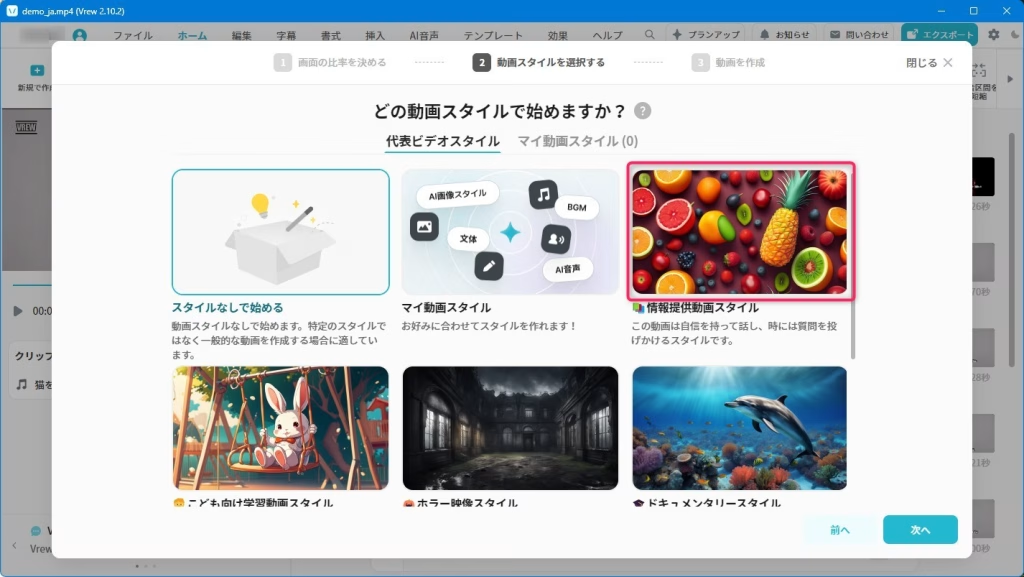
動画要素の決定及びAIによる文章の作成
ここでは、右側の画面で「動画要素」の細かい設定が行えます。また、左側の画面で、読ませたい文章をAIに書かせることができます。もちろん、ご自身の台本を作成することも可能です。
試しに次のようなテーマを与えて文章を作成してみました。
AIで動画を作成することの便利な点を4つ挙げて説明して
すると、次のような台本ができあがりました。
Hey hey! 今日はAIで動画を作成するとめちゃくちゃ便利な点を紹介するよ!まずね、AIは超スピーディーで効率的。手作業でやるよりもずっと早く動画が完成するんだ。それに、AIはクオリティもバツグン。プロみたいな編集が簡単にできちゃうんだ。
次に、AIはクリエイティブなアイデアを提案してくれるんだよ。自分では思いつかないような斬新なアプローチを教えてくれるんだから、インスピレーションを受けやすいんだ。
さらに、AIはカスタマイズ性が高い!自分のブランドカラーに合わせたり、センスを活かしたり、自分らしさを表現できるんだ。それに加えて、AIはリアルタイムでデータ分析もしてくれるんだよ。視聴者の反応を見ながら、次の動画の方向性を考えられるから、めちゃめちゃ便利だよね!
だから、AIを使って動画を作成すると、早くてクオリティ高くてクリエイティブな動画が作れるんだ。これからの動画制作はAIが頼りだね!
ちょっとフランクすぎる気もしますが、指示がざっくりしていたのでしょうがないとしましょう。
これで動画を作成していきたいと思います。「完了」をクリックします。
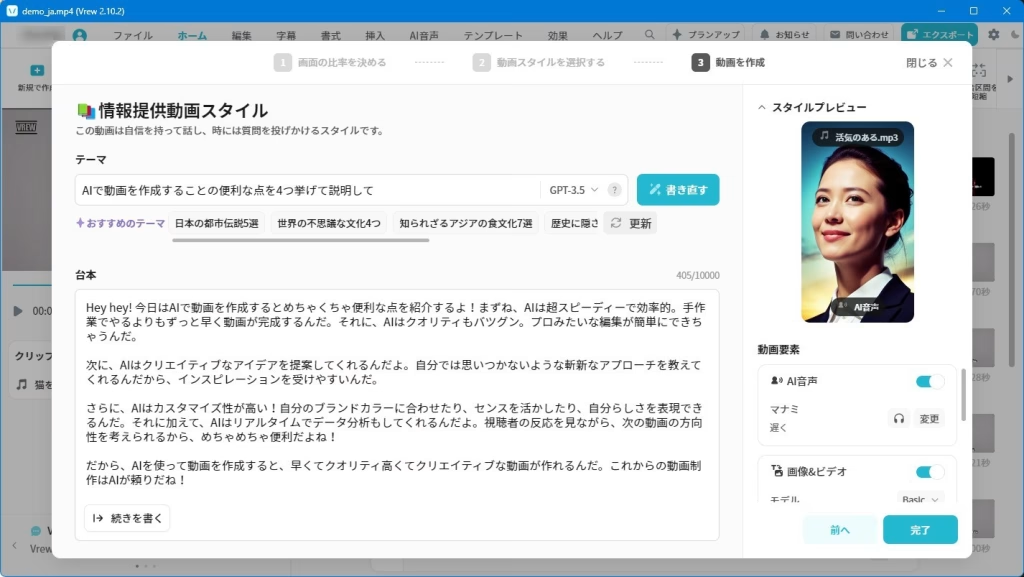
再度確認画面が出ますので「完了」をクリックします。
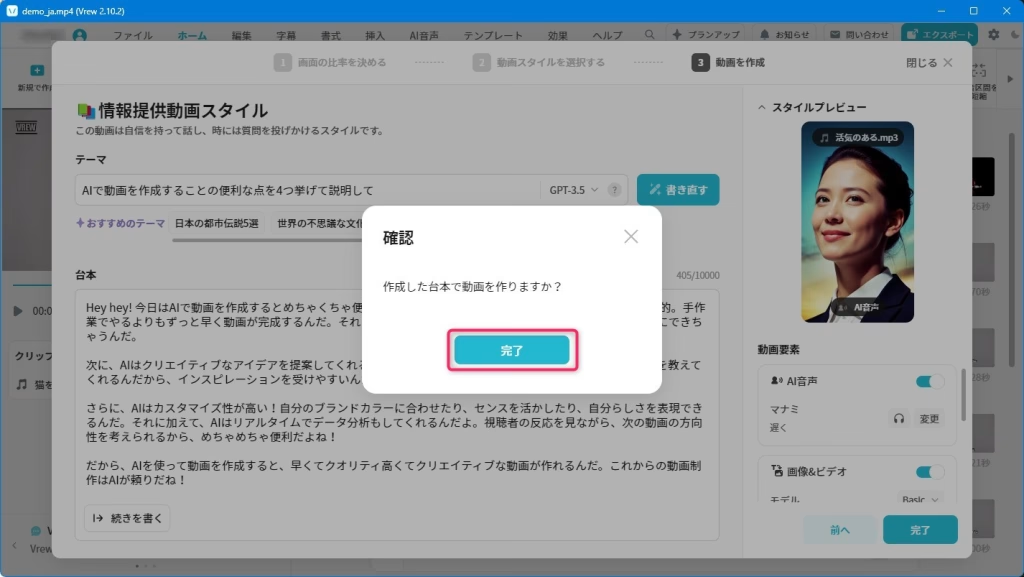
動画が生成されるまで、じっと待ちます。
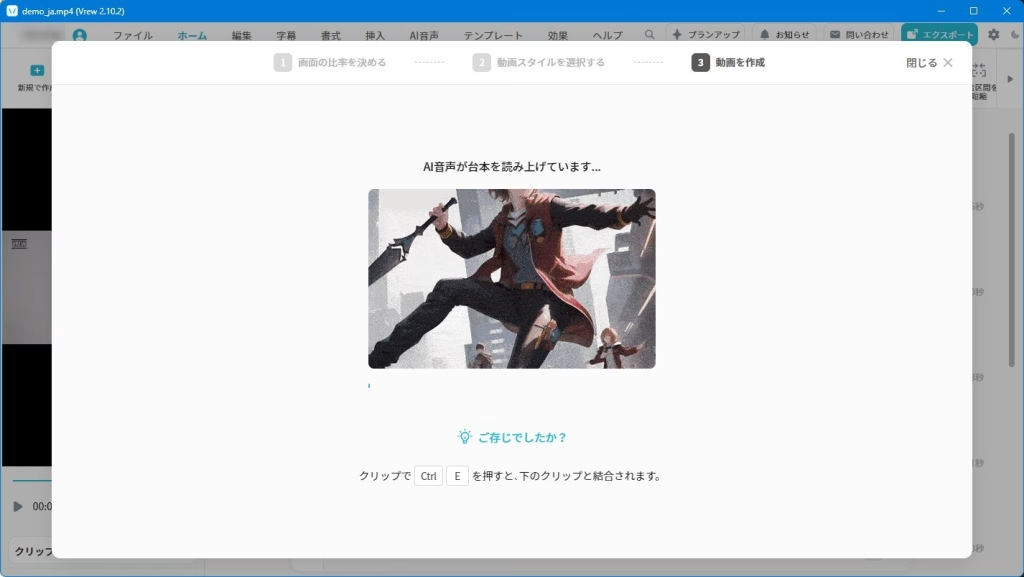
動画確認&修正画面
作成が終わると、動画確認及び修正画面となります。ここで一度再生をしてみて、日本語がおかしいようであれば、修正を行うことができます。
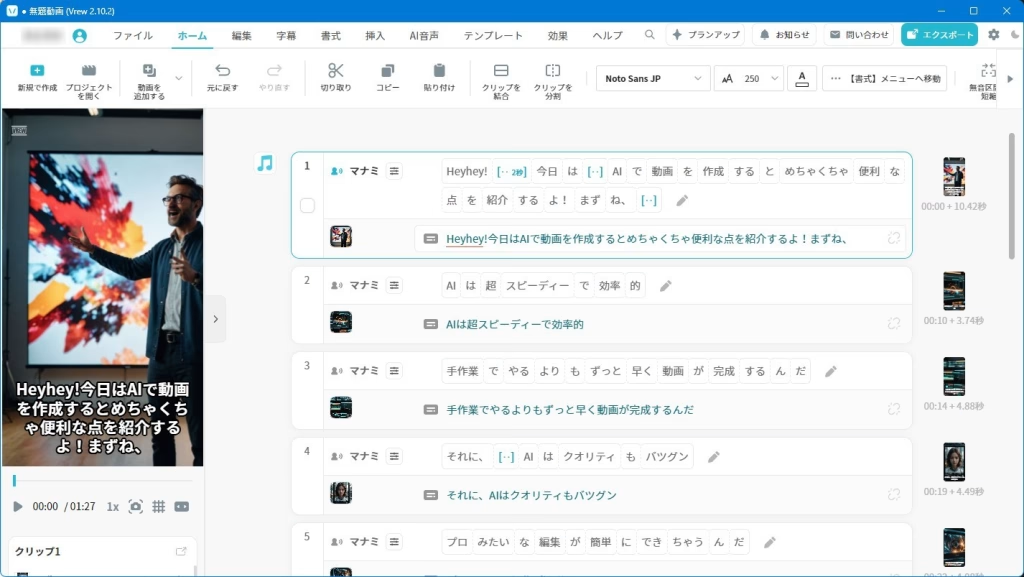
日本語の読み方が変な部分を修正するには、以下の赤枠で囲った、「ペンのマーク」をクリックします。
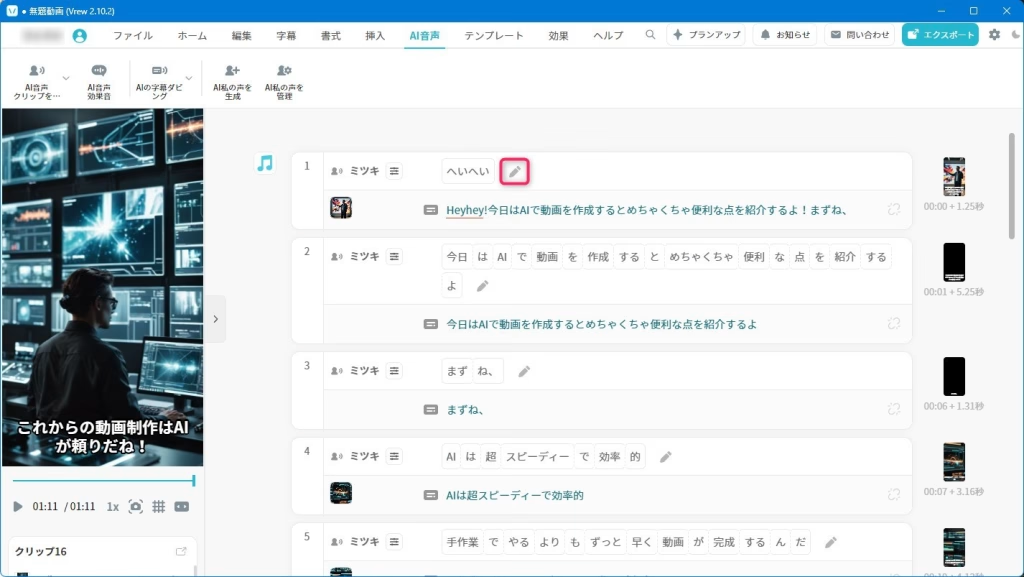
「ペンのマーク」をクリックすると、編集が行えます。あとは、再生と修正を繰り返して、正しい日本語で読まれるようにするだけです。
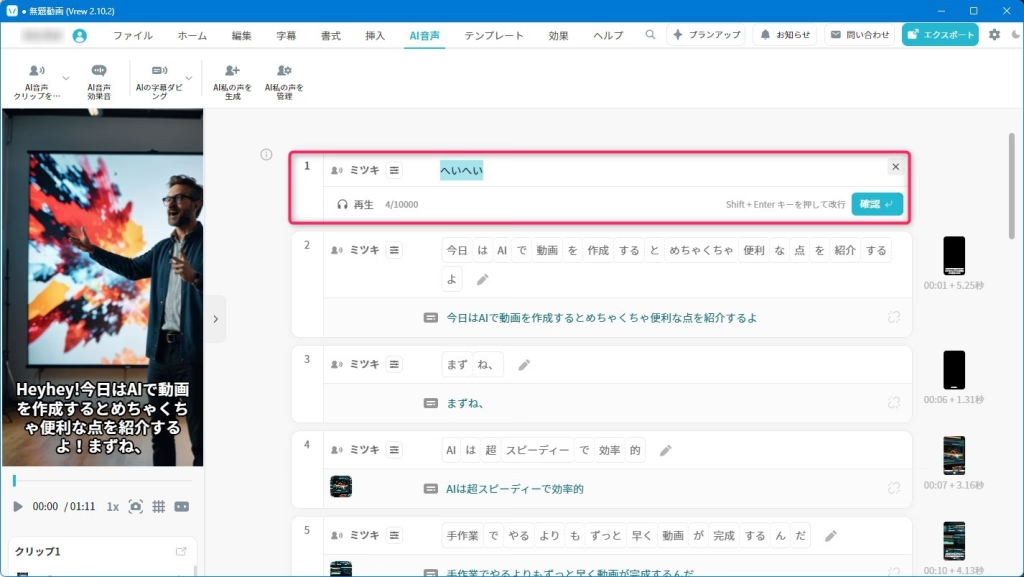
エクスポートする
作成した動画データをエクスポートします。これによって、ローカルに動画データを保存でき、アップロード用データができあがります。
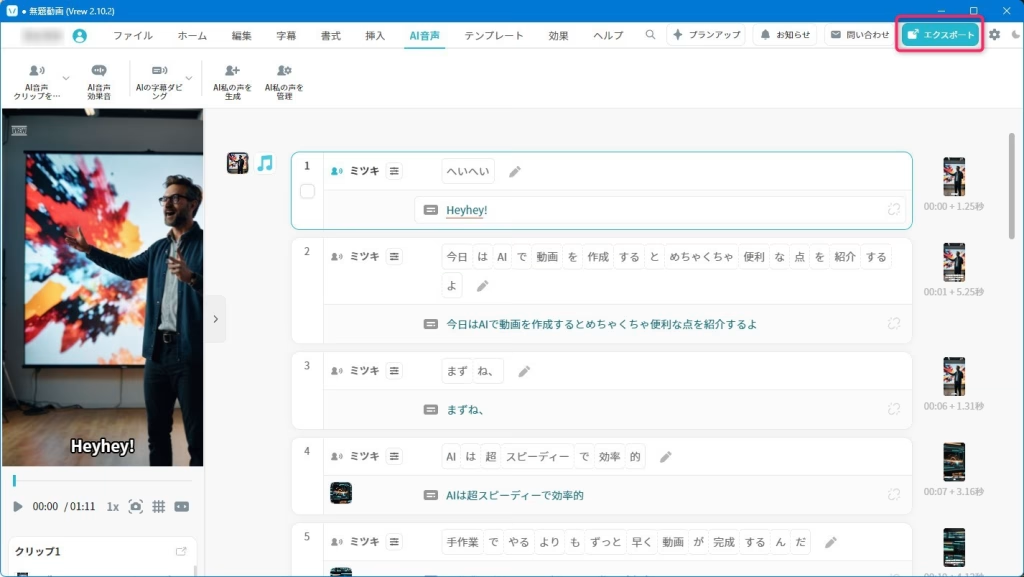
「エクスポート」をクリックします。
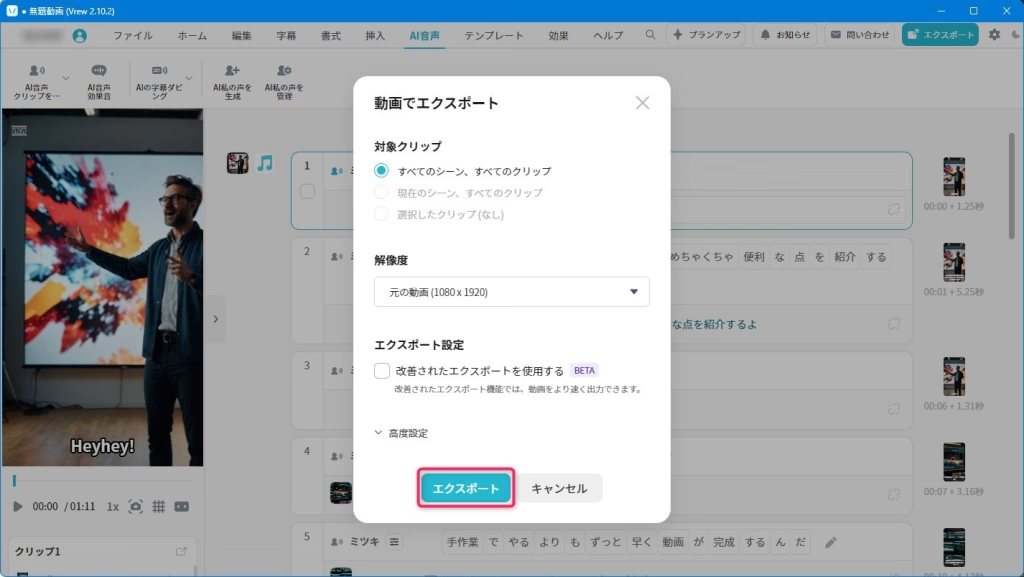
完成動画
最終的に、こんな動画ができあがりました。
トラブルシューティング
プロジェクトが保存できない、別のプロジェクトで保存するができない、エクスポートができない、という場合は次のことをお試しください。
- Windowsキー+Rを押し、「%AppData%\vrew」と入力し、フォルダを開きます。
- アドレスを確認し、アンチウイルスソフトの例外にそのフォルダを追加します。
- 再起動を行います。
これでも解決しない場合は、「問い合わせ」からサポートに連絡を取ってください。
感想
良い点
修正作業も簡単で使いやすいと感じました。修正をして、動画のない真っ黒な部分ができたときも、上の動画を引っ張ってくることができ、これも感覚的に作業することができました。
全体的にさくさくと作業を行うことができました。最初だったので、慣れていない部分もあり、操作に手間取った分を差し引いても、使いやすかったです。
惜しい点
- エラーでプロジェクトの保存も動画の保存もできなかった点。
- グラフィックボードの種類によっては、「改善されたエクスポートを使用する」「ハードウェア加速を使用する」の設定が使えない点。
総合評価
★★★★☆(5段階評価)
使い心地は良かったのと、できた動画の質、音声の質ともに良かった点が評価に繋がりました。
マイナス点は、最初使ったときに、エラーで動画が保存できなかったところです。それがなければ満点だったと思います。
翌日、再起動を行った後に、再度エクスポートを試したところ、しれっと正常動作したので、インストール後に再起動を行ったほうが良いかも知れません。
最後に
使用にはクレジットが用意されているので、使用頻度が高く、このアプリが気に入ったという方はサブスクの利用をオススメいたします。
大変便利なアプリだと思いました。

ではでは、参考までに。


コメント