この記事は広告(PR)を含んでいます。
最近、パソコンの動作が遅く感じることはありませんか?
その原因は、もしかすると古いHDDを使い続けているからかもしれません。そんなとき、SSDに移行することで驚くほど快適に作業ができるようになります。
しかし、データ移行の際に「どうやってSSDにバックアップを取るの?」と悩む方も多いのではないでしょうか?
今回は、初心者でも簡単に使える「4DDiG Disk Copy」を使って、スムーズにデータ移行を行う方法を解説します。このツールを使えば、SSDのバックアップやクローンの作成も驚くほど簡単に行えます。
この記事を読めば、パソコンでのSSDバックアップについての知識が深まり、実践に役立つこと間違いなしです!
SDDバックアップって?4DDiG Disk Copyの使い方をレビュー
Tenorshareとは?
まず、「4DDiG Disk Copy」を開発しているTenorshareについてご紹介します。Tenorshareは、世界中で愛用されているデータ管理ソフトウェアを多数手掛ける企業です。
データ復旧やパスワード管理など幅広い分野で信頼を得ており、その使いやすさが大きな魅力です。特に「4DDiG Disk Copy」は、HDDからSSDへの移行やバックアップを簡単に行えるツールとして高く評価されています。
4DDiG Disk Copyとは?
「4DDiG Disk Copy」は、初心者でも迷わずに使えるシンプルなインターフェースが特徴のディスククローン・バックアップソフトです。
複雑な設定は不要で、数回のクリックでデータ移行が完了します。特に、SSDのバックアップ方法を知りたい初心者にとっては、手軽に試せる頼もしい味方と言えるでしょう。
また、このツールは、SSDへのバックアップのやり方を簡単に理解できるように設計されているため、これから初めてデータ移行を行う方にも安心しておすすめできます。
4DDiG Disk Copyの機能
スムーズにデータ移行を実現!ディスククローン機能
ディスククローン機能では、HDDやSSD全体のデータをそのまま新しいディスクにコピーできます。これにより、システムやアプリケーションも含めて全ての環境を簡単に引き継ぐことが可能です。これからHDDからSSDに移行する際、最も便利な方法の一つです。
必要な部分だけコピー!パーティションクローン機能
ディスク全体ではなく、特定のパーティションだけをバックアップしたい場合もありますよね。そのようなときには、パーティションクローン機能を使えば簡単に対応できます。たとえば、Cドライブだけを新しいSSDに移行したいときなどに便利です。
初心者にも安心の直感的な操作性
「バックアップは難しそう」と感じる方もいるかもしれませんが、「4DDiG Disk Copy」は初心者向けにデザインされており、画面の指示に従うだけで簡単に操作ができます。これなら、SSDバックアップソフトとして初めて使う方でも安心です。
4DDiG Disk Copyを使ったSSDバックアップの流れ
①インストール手順
「4DDiG Disk Copy」の公式サイトに飛びます。
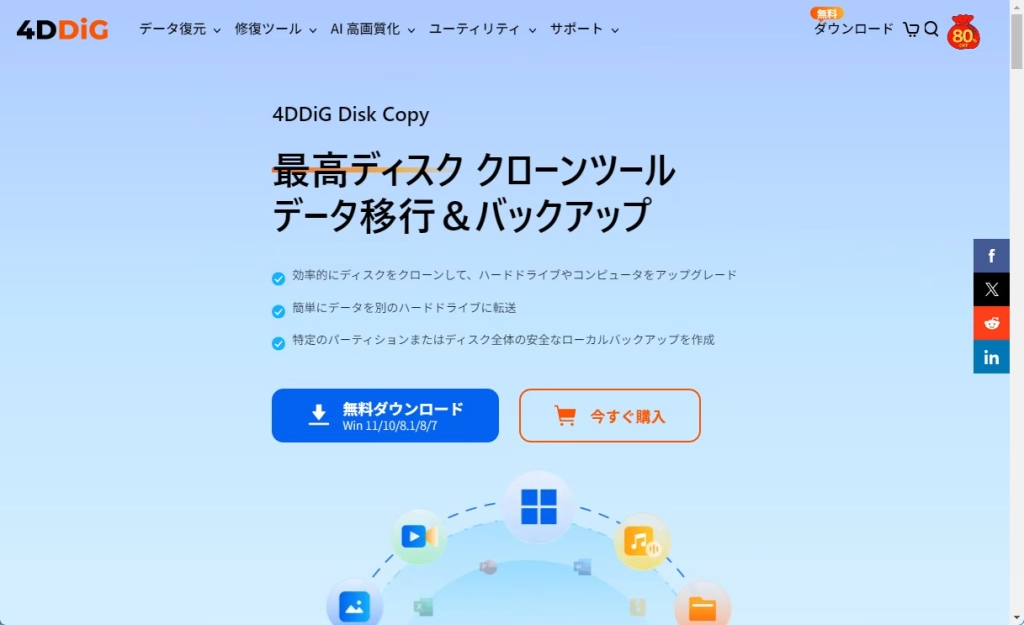
「無料ダウンロード」からファイルをダウンロードします。すると、「4ddig-disk-copy_XXXX.exe」というファイルが「ダウンロード」フォルダに入ります。
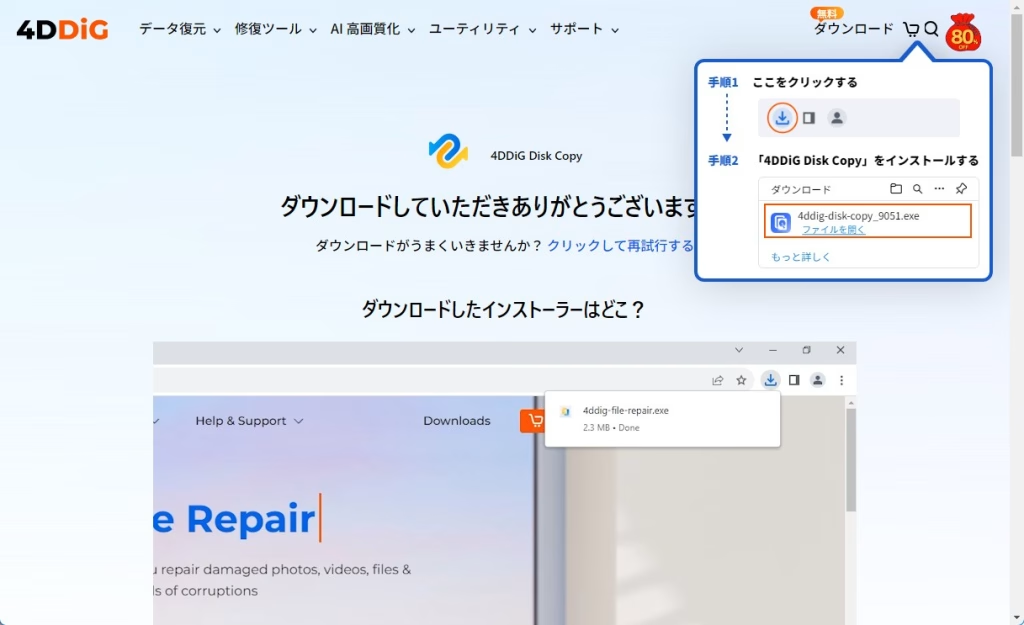
次にインストールです。画面の指示に従えば数分で完了しますので、特別な知識は必要ありません。
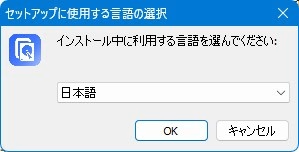
「同意する」を選択して、「次へ」をクリックします。
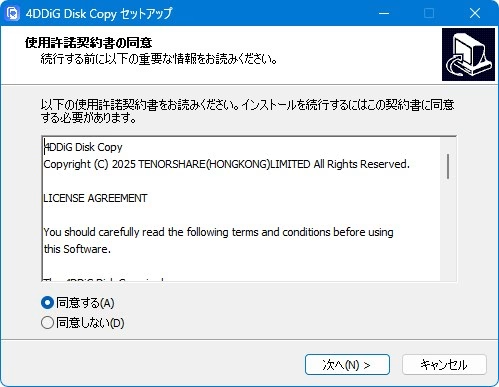
インストール先を確認して、「次へ」をクリックします。
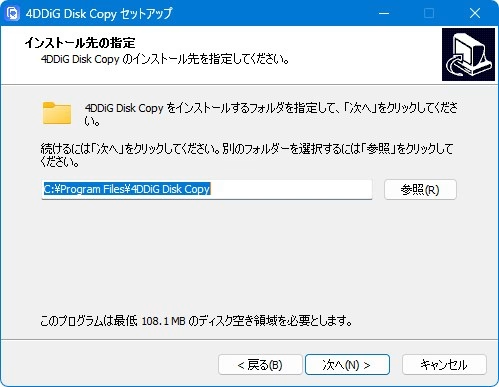
インストールが開始されます。
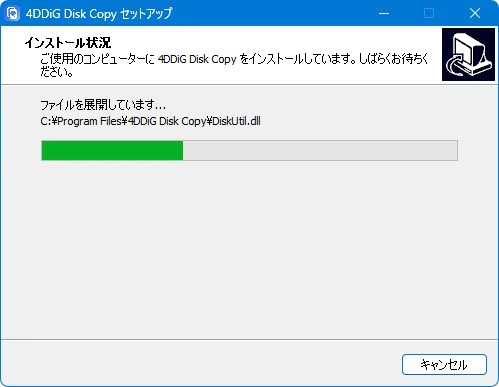
インストールが完了しました。
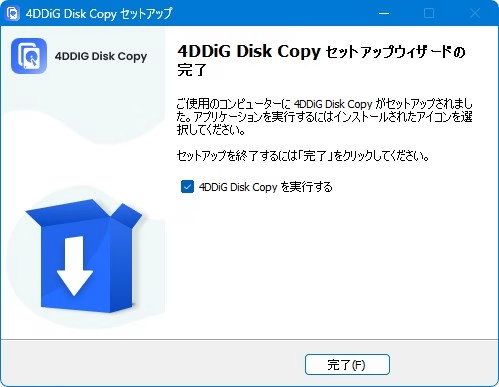
インストール後、HDDやSSDをパソコンに接続しておきましょう。
②バックアップ作業を開始
- クローン元ディスクの選択
ソフトを起動し、バックアップ対象となるディスク(今回はSSD)を選択します。「次へ」ボタンをクリックします。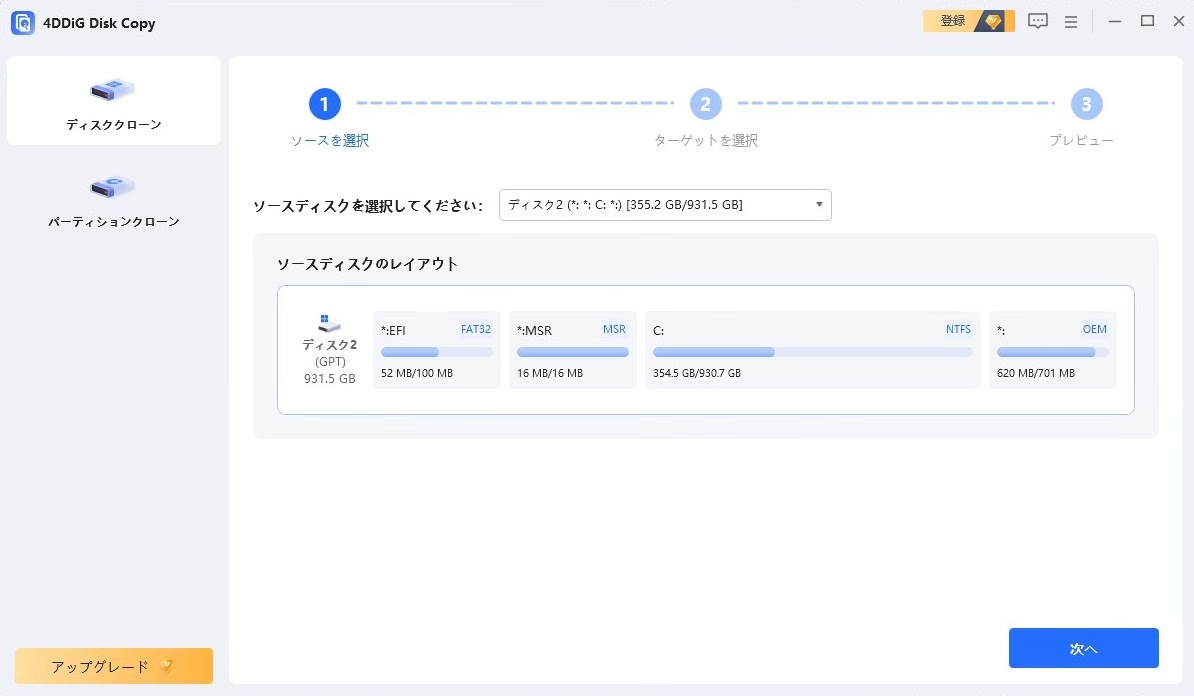
- クローン先ディスクの指定
次に、データを移行するHDDを選びます。ここで、接続したHDDがしっかりと認識されていることを確認してください。「次へ」ボタンをクリックします。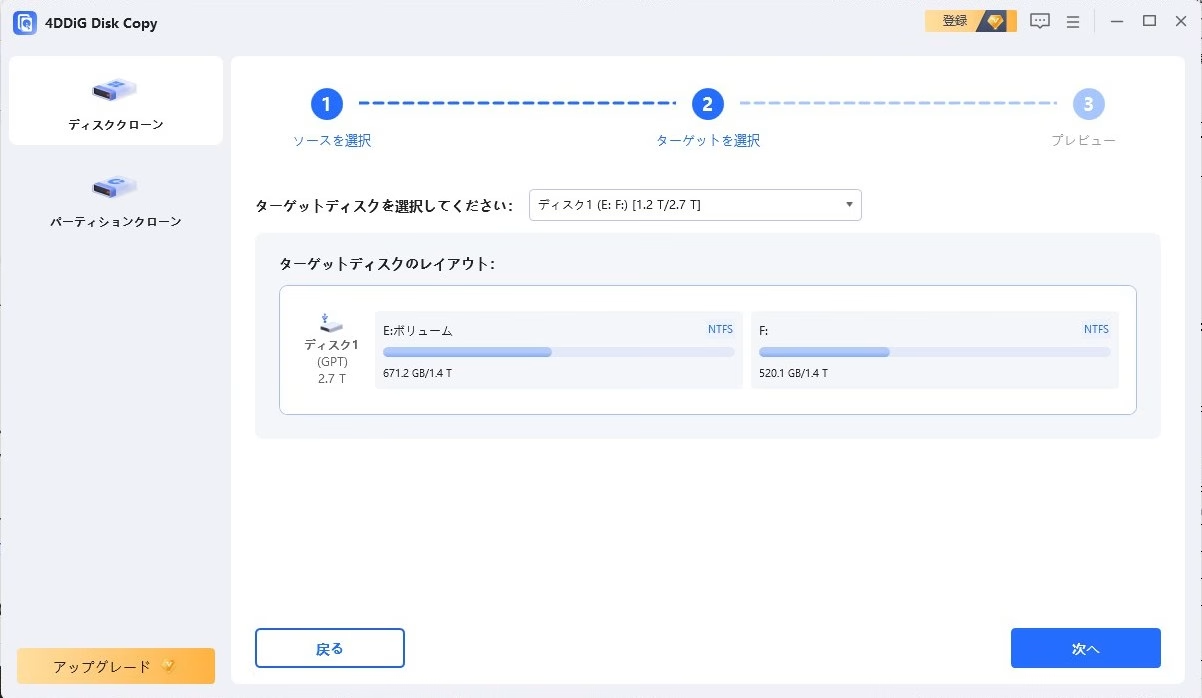
- クローン作業を実行
「開始」ボタンをクリックします。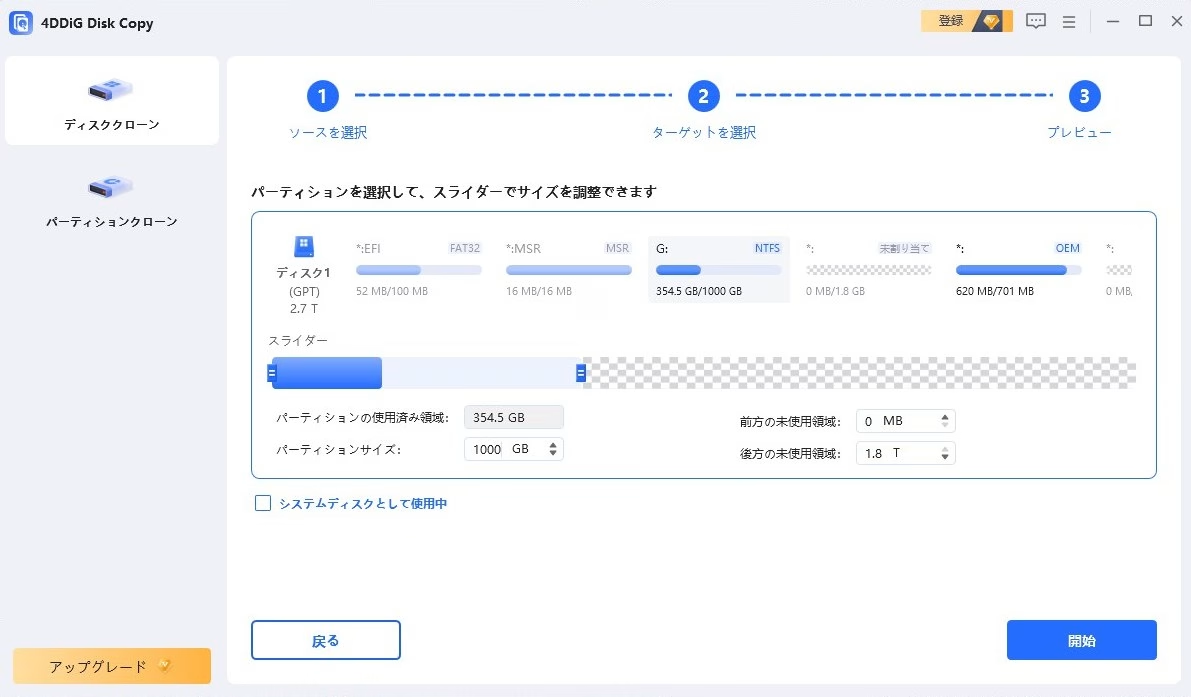
- 製品の登録(初回時のみ)
すると、初回時のみ製品の登録を促す画面になりますので、ライセンスキーを登録します。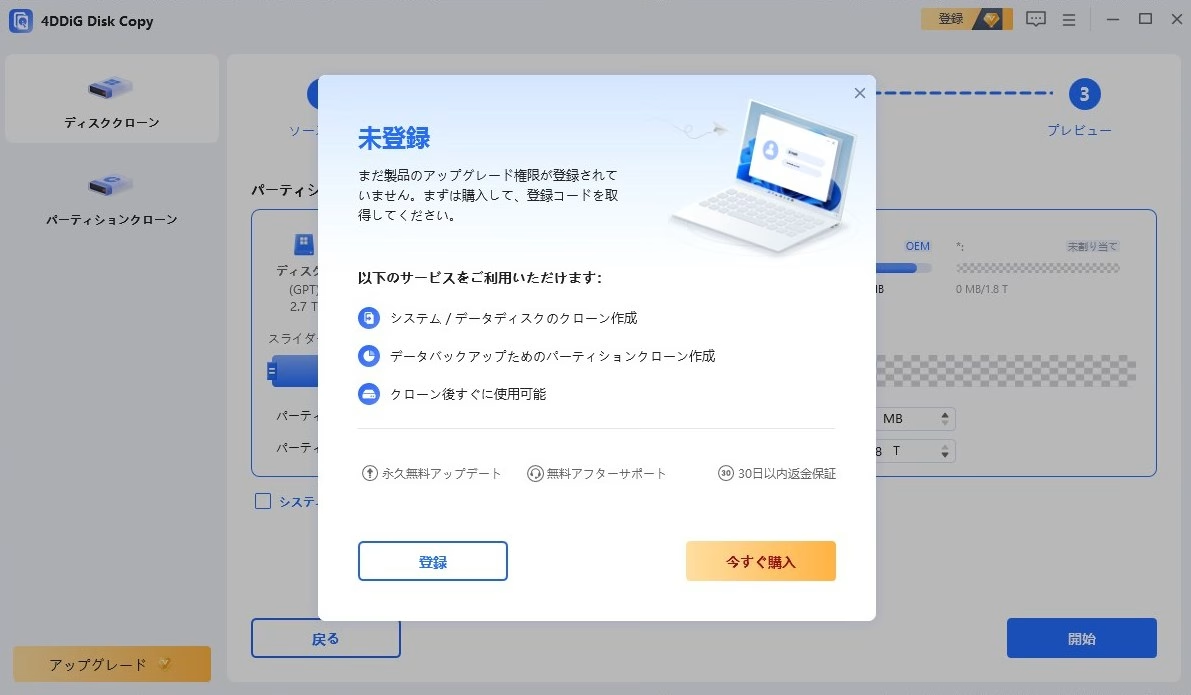
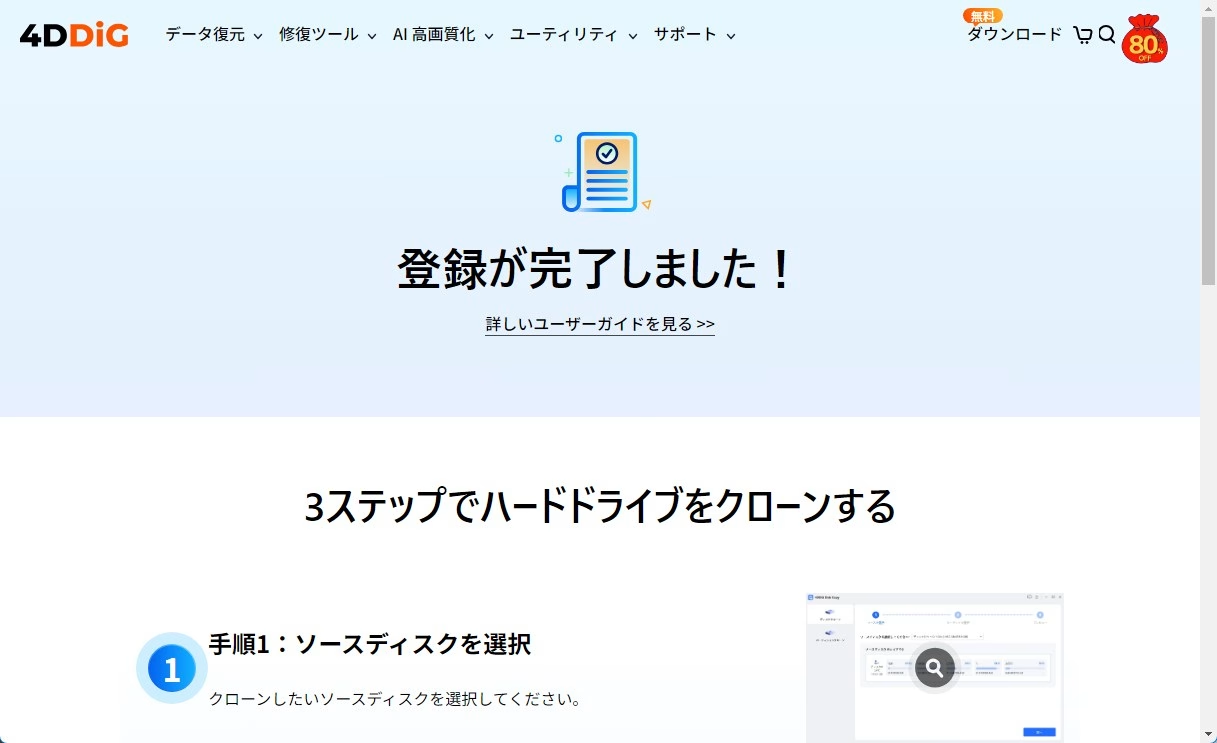
- 登録を終わらせると、ソフトが自動的に作業を進めてくれます。警告が出ますが、問題がなければ「はい」をクリックしてください。この間は特に何もする必要はありません。数十分ほどでバックアップ作業が完了します。
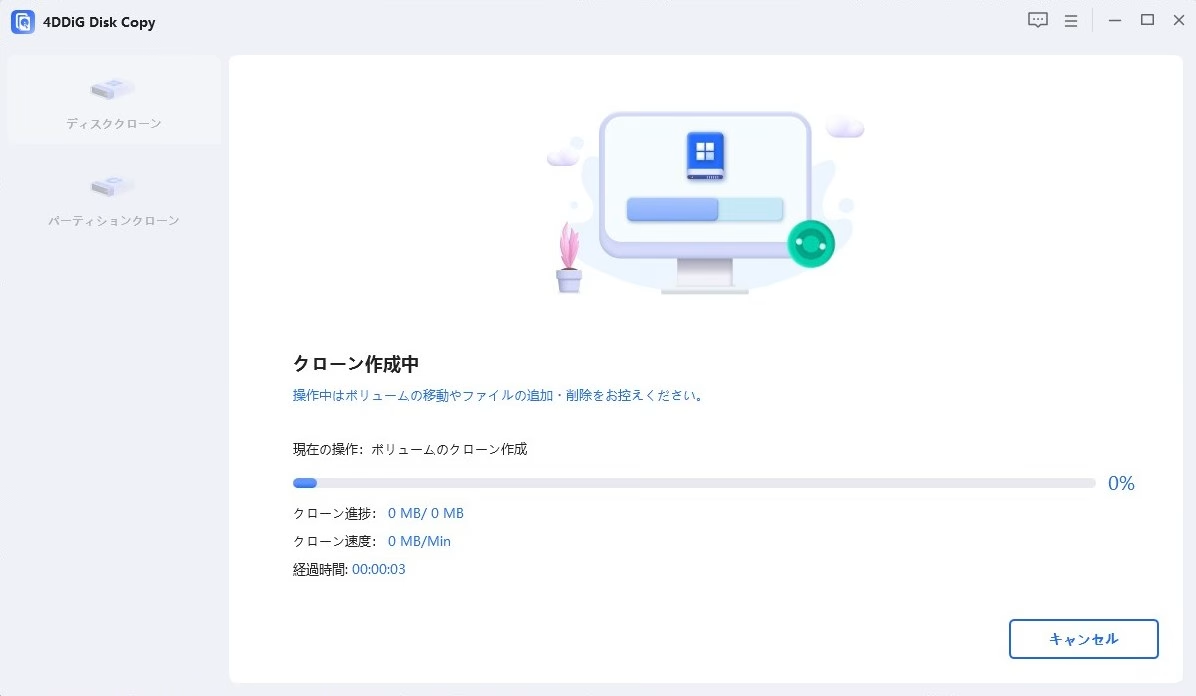
- 確認とテスト
作業が終わったら、新しいHDDを起動ディスクとして設定し、問題なく動作するか確認してください。これで、パソコンのSSDのバックアップ作業は完了です!
初心者向けガイド(HDD / SSDのデータを移行する方)
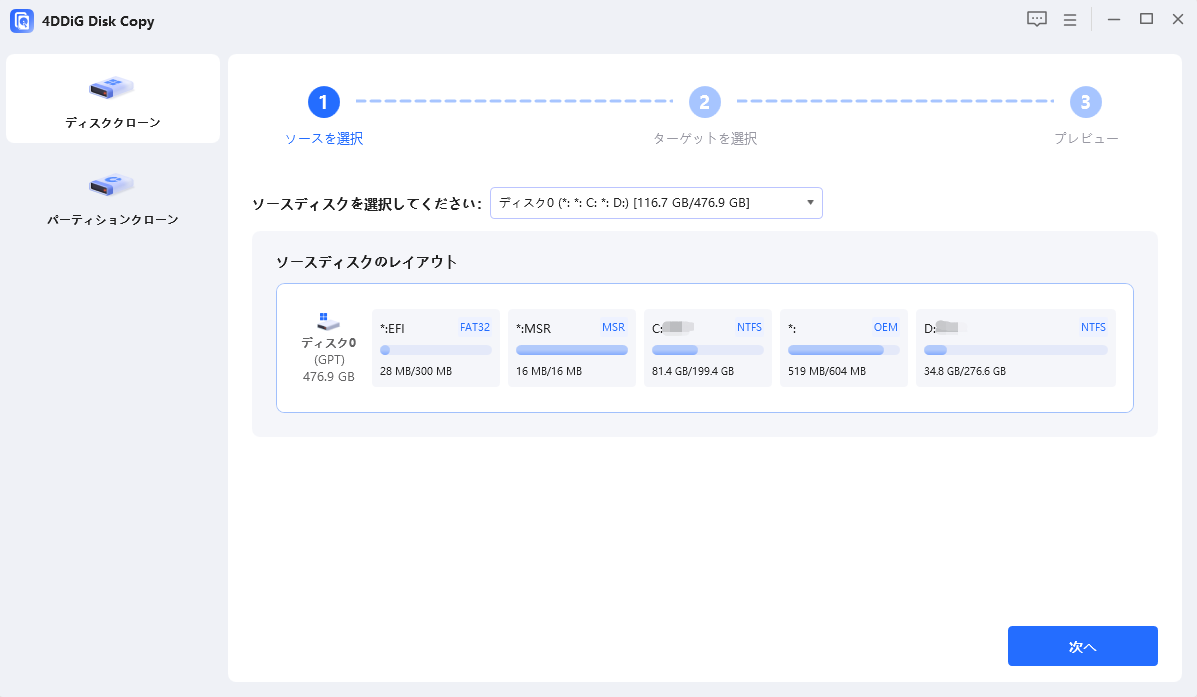
レビュー:4DDiG Disk Copyを使ってみた感想
感想
実際に「4DDiG Disk Copy」を使ってみたところ、非常にスムーズに作業が進みました。特に、初心者向けの直感的なインターフェースが秀逸で、どのボタンを押せばいいのか迷うことがありません。また、進行状況が可視化されているため、どのくらい作業が進んでいるのか一目で分かる点も安心感があります。
今回の環境では、1TByteのSSDから4TByteのHDDにデータを移行しましたが、30分程度で完了しました。これだけ手軽に使えるなら、今後も定期的にデータバックアップとして活用することもできるのではないでしょうか?
惜しい点
惜しい点を毎回書くことにしているのですが、今回も「惜しい点はあるか?」というくらいの出来でした。
強いて挙げるのであれば、これはしょうがないことなのですが、パーティション管理の知識が少し必要になるかなということでした。
総合評価
★★★★★(5段階評価)
トータルとして満点の出来でした。操作も簡単で、初心者でも扱いやすいと思います。買ったばかりのHDDにSSDのバックアップを取るというのであれば、まったく問題はありません。
ただ、パーティションで区切られたHDDにバックアップを取る場合、HDDが再フォーマットされてバックアップされるようなので、そこはバックアップ先に注意する必要があるかなと思いました。
クローン作成が怖い場合は、慎重にエクスプローラーでバックアップ先のHDDが間違っていないか確認を取ると良いでしょう。
まとめ
「4DDiG Disk Copy」は、初心者でも簡単にデータ移行やSSDバックアップを行える便利なSSDバックアップソフトです。特に、「どうやってSSDにバックアップを取ればいいのか分からない」という方にとって、このソフトは心強い味方となるでしょう。
この記事では、クローンを使ったSSDバックアップ方法の基本から実際の手順、そしてソフトのレビューまでを詳しく解説しました。ぜひこのツールを使って、スムーズにデータ移行を行いましょう。新しいSSD環境で快適なパソコンライフを楽しめること間違いありません!

ではでは、参考までに。

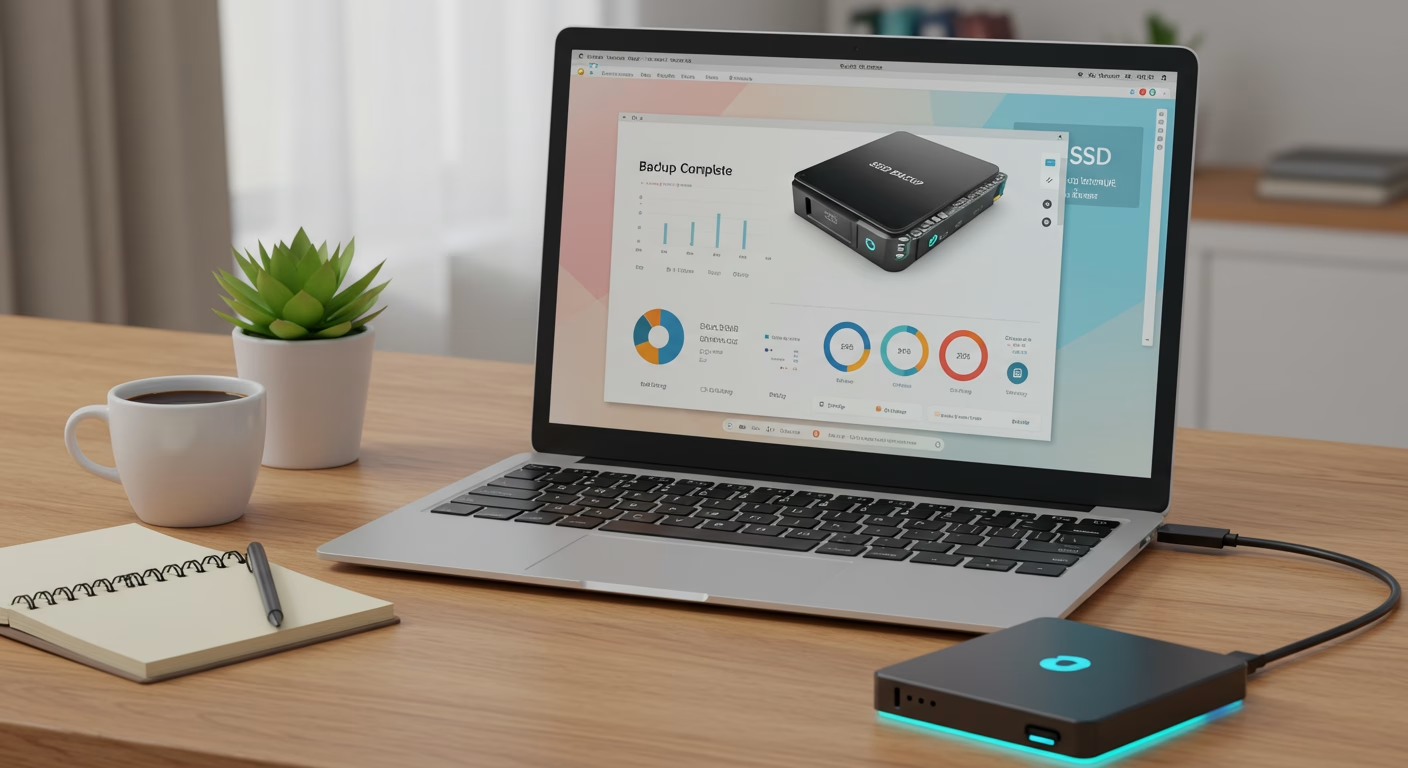
コメント