パソコンを使用していると、突然「エラーコード〇〇」や「システムエラー」といったメッセージが画面に表示されることがあります。慌ててしまう方も多いでしょうが、実はその原因と対処法を理解すれば、冷静に対応できるケースがほとんどです。
本記事では、初心者でもわかりやすく、エラーメッセージの基本的な仕組み、よくあるケースの原因、そして具体的な対処方法について解説していきます。
エラーメッセージの原因と対処法
エラーメッセージへの対応の基本
エラーメッセージは、パソコンが「問題が起きている」ことを教えてくれるサインです。原因はさまざまですが、大きく分けると次の3つに分類できます。
- ソフトウェアの問題:アプリやプログラムが正しく動作しない場合に発生します。
- ハードウェアの問題:パソコン内部の部品や周辺機器に問題がある場合です。
- ユーザー操作のミス:設定ミスや誤操作によるものもあります。
どの原因も、基本的な手順を踏めば解決できる場合が多いので、慌てずに一つずつ確認していきましょう。
エラーメッセージが表示される理由
エラーメッセージが表示される背景には、パソコンがエラーを「自己診断」している仕組みがあります。これにより、問題が特定できる場合もありますが、初心者にとっては専門用語やコードが理解しづらいこともあるでしょう。たとえば、以下のようなメッセージを目にしたことはありませんか?
- 「ファイルが見つかりません。」
- 「ディスクに十分な空き容量がありません。」
- 「このデバイスは正しく動作していません。」
これらは、ソフトウェアやハードウェアの状態、あるいは操作上の問題をパソコンが知らせているサインです。エラーメッセージが具体的であれば解決が簡単なこともありますが、曖昧な表現の場合も多いです。そのため、初心者の方はメッセージをそのままGoogleなどで検索することが有効です。
よくあるエラーとその解決策
ファイルが見つからないエラー
原因:指定したフォルダやファイルが削除されている、または保存場所が移動している場合に表示されます。
対処法:まず、検索機能を使ってファイルを探してみましょう。それでも見つからない場合は、削除してしまった可能性があるので、ゴミ箱を確認します。また、バックアップがある場合は復元が可能です。
インターネット接続エラー
原因:Wi-Fiの接続不良やモデム・ルーターの不具合、またはプロバイダー側の障害が考えられます。
対処法:まず、モデムやルーターを再起動してください。それでも解決しない場合は、パソコンのネットワーク設定を確認します。プロバイダーの障害情報を調べることも大切です。
ディスク容量不足エラー
原因:パソコンの保存領域が一杯になっている場合に表示されます。
対処法:不要なファイルやアプリケーションを削除することで、空き容量を確保しましょう。写真や動画などの大きなファイルは外付けハードディスクに移動するのも良い方法です。また、クラウドストレージを利用することでローカルの容量を節約できます。
ハードウェアの認識エラー
原因:周辺機器の接続が不安定、ドライバーが正しくインストールされていない場合に発生します。
対処法:デバイスを一度外して再接続し、それでも認識されない場合は最新のドライバーをインストールしてみてください。また、別のパソコンで動作確認を行うことで、デバイスの故障を確認することができます。
エラーメッセージへの対処で気をつけたいポイント
- 慌てないこと:まず、メッセージをよく読み、内容を正確に理解することが重要です。
- 記録すること:エラーコードやメッセージをメモしておくと、検索やサポート窓口への問い合わせがスムーズになります。
- 検索を活用する:エラーメッセージをそのまま検索エンジンに入力すると、解決策が見つかる場合が多いです。
- 定期的なメンテナンスを心がける:エラーを未然に防ぐため、不要なファイルの削除やウイルス対策ソフトの導入を行いましょう。
最後に
パソコンに突然表示されるエラーメッセージは、初心者にとって驚きや不安を感じさせるものですが、原因と対処法を正しく理解すれば、大半の問題は自分で解決可能です。
まずは冷静にメッセージを確認し、基本的な手順を試してみましょう。メッセージがわからない場合は、インターネットで検索したり、サポート窓口に相談することで解決の糸口が見つかります。
エラーを乗り越えることで、パソコンに対する知識や自信も自然と身につくはずです!

ではでは、参考までに。

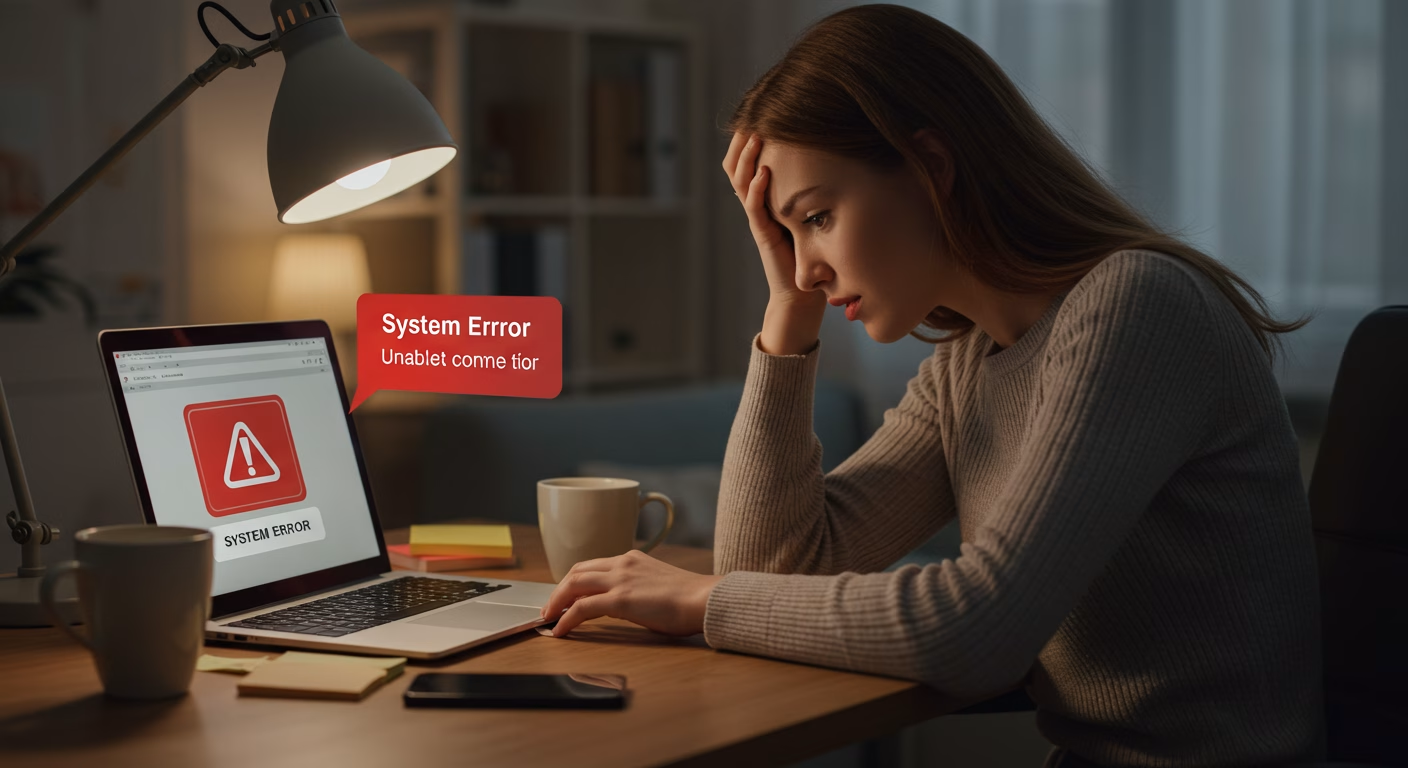
コメント