Windowsには、視覚や聴覚、運動能力、認知能力に関する多様なニーズをサポートするための「アクセシビリティ機能」が搭載されています。この機能を活用すれば、誰でも快適にPCを操作できる環境を作ることが可能です。
この記事では、初心者の方にもわかりやすく、Windowsのアクセシビリティ機能を紹介し、具体的な設定方法や活用例をご案内します。
Windowsのアクセシビリティ機能で快適操作!
つまり、アクセシビリティ機能とは?
Windowsのアクセシビリティ機能を活用することで、身体的な制約や個別のニーズを超えて、誰もが快適にPCを利用できるようになります。これらの機能は設定が簡単であり、日常の作業や趣味の活動を大きくサポートします。
アクセシビリティ機能ができること
アクセシビリティ機能を利用する理由は以下の通りです。
- 誰でも使いやすい環境を作れる
- 身体的な制約を持つ方でも、PCを効率的に操作することができます。
- 作業効率が向上する
- 高コントラストモードや音声入力機能など、個々のニーズに合わせた機能を利用することで、作業の負担が軽減されます。
- 幅広いサポートが用意されている
- 視覚、聴覚、運動能力、認知能力といった多岐にわたる領域をカバーするため、様々なユーザーに対応可能です。
具体的な機能について
- 視覚サポート機能
- ナレーター
- 画面上のテキストを音声で読み上げる機能。視覚に障害がある方に便利。
- 設定方法:
Ctrl + Windows + Enterでオン/オフ。
- 拡大鏡
- 画面の一部を拡大して表示し、視力が弱い方でも内容を確認しやすくします。
- ショートカット:
Windows + "+"で拡大。Windows + "0(ぜろ)"でデフォルトに。
- 高コントラストモード
- 背景と文字のコントラストを高め、画面をより見やすくします。
- 設定:
設定→アクセシビリティ→コントラスト テーマ → 「夕暮れ」など。
- ナレーター
- 聴覚サポート機能
- 字幕付きコンテンツ
- 動画や音声コンテンツに字幕を追加し、聴覚障害がある方でも情報を取得可能。
- 設定:設定 → アクセシビリティ → 字幕 → 「ライブ キャプション」をオン。
- 音声通知の視覚化
- テキストをナレーター音声で読み上げるのと同時にテキストカーソルを移動する。
- 設定:設定 → アクセシビリティ → ナレーター → 「ナレーターでのテキスト読み上げ時にナレーター カーソルと一緒にテキスト カーソルを移動する」をオン。
- 字幕付きコンテンツ
- 運動能力のサポート機能
- オンスクリーンキーボード
- 仮想キーボードを使って文字を入力できる。
- 設定方法:
Windows + Ctrl + O。
- スティッキーキー
- 複数のキーを同時に押すのが難しい場合に、キーを一つずつ押して操作可能にする機能。
- 設定:Shiftキーを5回連続で押す。
- オンスクリーンキーボード
- 認知サポート機能
- 集中モード(フォーカスアシスト)
- 不要な通知をオフにし、集中力を高められる環境を提供。
- 設定:
タスクバー→時刻をクリック→ 応答不可(集中モード)をオン。
- テキスト読み上げのカスタマイズ
- 読み上げ速度や音声タイプを調整して、自分に合った読み上げが可能。
- 集中モード(フォーカスアシスト)
- セキュリティと注意点
- セキュリティの考慮
- パスワード保護や、公共のWi-Fi利用時のVPN活用で安全性を確保。
- 注意点
- 機能を利用する前に、必要なハードウェアやソフトウェアの要件を確認。
- セキュリティの考慮
まとめ
Windowsのアクセシビリティ機能は、視覚、聴覚、運動能力、認知能力に配慮し、PCを快適に使える環境を提供します。これらの機能を活用することで、身体的な制約を超えた効率的な作業や楽しみ方を実現できます。
設定は簡単なので、ぜひ自分に合った機能を見つけて、PCライフをさらに快適にしてください!

白川秋
ではでは、参考までに。

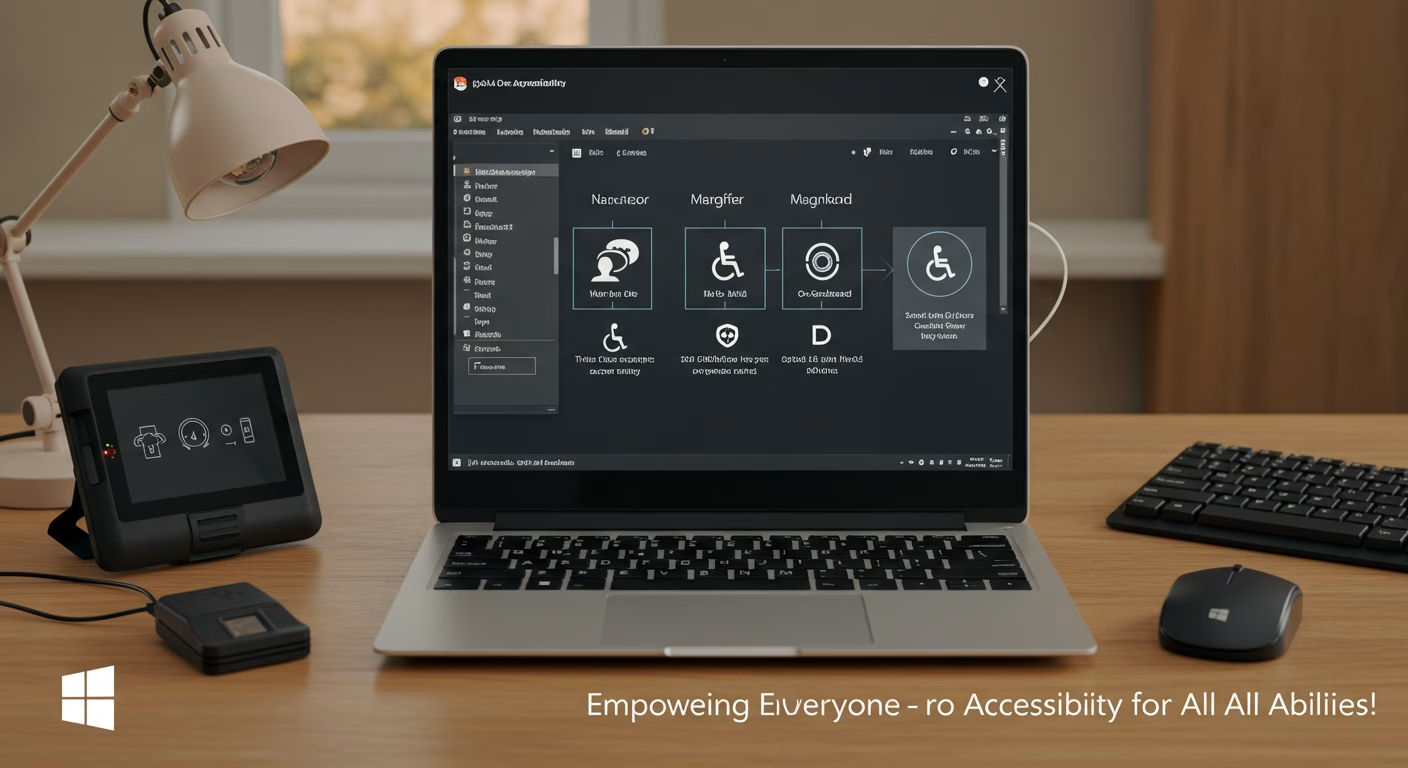
コメント