パソコンを安全に使いたいけれど、有料のセキュリティソフトは高くて手が出ない…そう感じたことはありませんか?
実は、Windowsには無料で使える強力なセキュリティソフト「Windows Defender」が最初から入っていることをご存知でしょうか?このソフトは「無料だから性能が低い」というイメージを覆すほどの実力を持っており、使い方次第で有料ソフトに劣らないウイルス対策が可能です。
今回は、初心者でも簡単にできる「Windows Defenderを活用したウイルス対策のコツ」をご紹介します。
Windows Defenderを活用したウイルス対策のコツ
結論
Windows Defenderは、無料でありながら高性能なセキュリティソフトで、パソコンのウイルスやマルウェア対策に十分役立ちます。初期設定のままでも効果はありますが、いくつかの機能を正しく活用すれば、さらに安心して使えるようになります。これから紹介するポイントを押さえるだけで、ウイルスのリスクを大幅に減らすことができます。
理由
Windows Defenderが優秀である理由は以下の通りです。
- Windowsに標準搭載
Windows OSに最初からインストールされているため、別途ソフトをインストールする手間がありません。 - リアルタイム保護機能
ファイルを開いたりダウンロードした際に、ウイルスやマルウェアを自動的に検出・ブロックしてくれます。 - 定期的なアップデート
Microsoftが提供する定期的なウイルス定義の更新により、最新の脅威にも対応可能です。 - パフォーマンスへの影響が少ない
他のセキュリティソフトに比べて動作が軽いため、パソコンの速度を落とすことなく使えます。 - 無料で使える
無料で提供されているため、コストを抑えながら強力なセキュリティ対策が可能です。
具体的な設定方法など
Windows Defenderを最大限に活用するためのコツをいくつかご紹介します。
1. 定期スキャンを設定しよう
デフォルトではリアルタイム保護が有効ですが、それに加えて定期的なスキャンをスケジュールに組み込むことで、隠れた脅威を検出できます。
- 設定方法:
- 「スタート」メニューから「Windows セキュリティ」を開く。
- 「ウイルスと脅威の防止」→「スキャンオプション」を選択。
- クイックスキャン、フルスキャンなどの種類を選び実行。
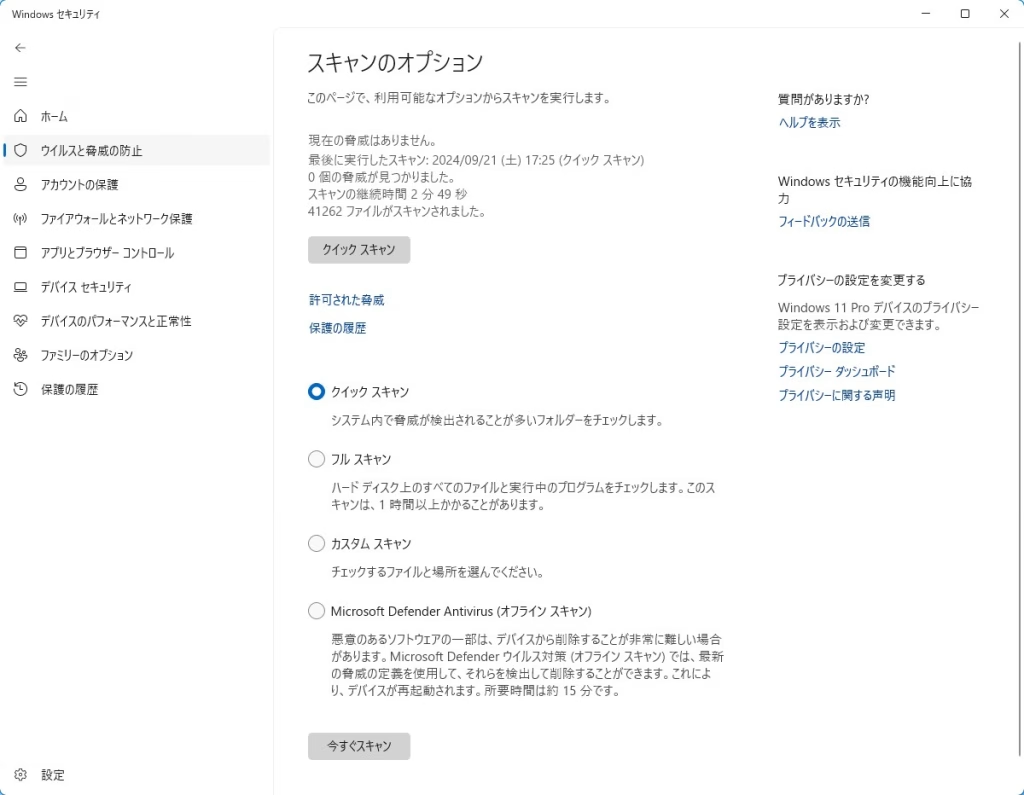
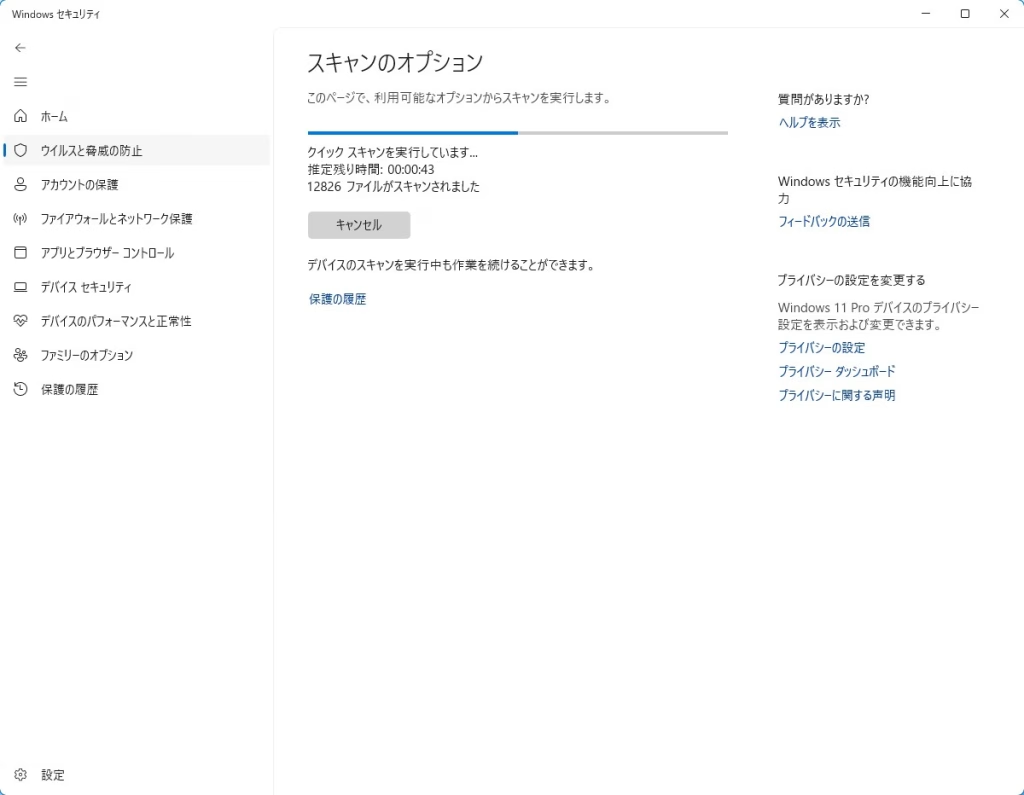
2. クラウド提供の保護を有効化
Windows Defenderにはクラウドの力を活用するオプションがあります。この機能をオンにすることで、最新の脅威データベースを利用し、高精度な検出が可能です。
- 設定方法:
- 「Windows セキュリティ」→「ウイルスと脅威の防止」→「クラウド提供の保護」をオンにする。
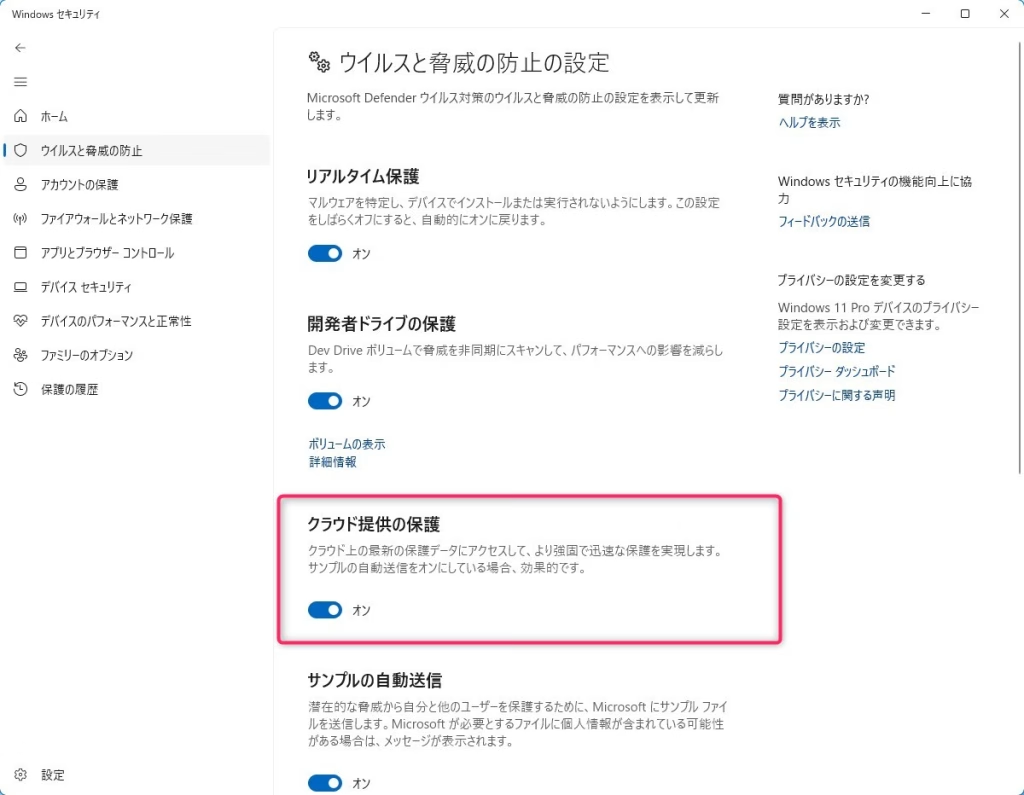
3. ランサムウェア対策を設定
ランサムウェアはデータを人質に取る非常に厄介なウイルスですが、Windows Defenderでは「コントロールされたフォルダー アクセス」という機能を使って重要なファイルを保護できます。
- 設定方法:
- 「Windows セキュリティ」→「ウイルスと脅威の防止」→「コントロールされたフォルダー アクセス」の中の「コントロールされたフォルダー アクセス」をオンにする。
- 保護したいフォルダーを追加登録する。
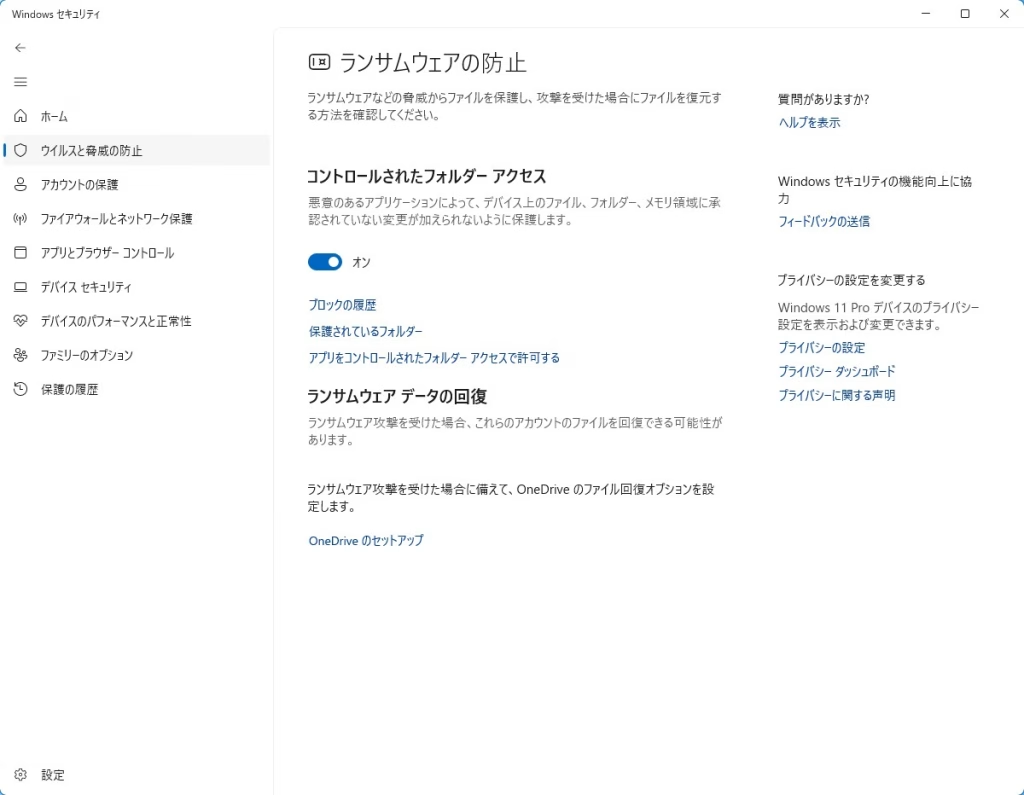
4. 通知をカスタマイズして安心感をアップ
スキャン結果やリアルタイム保護状況の通知を設定することで、安心して使用できます。
- 設定方法:
- 「設定」→「プライバシーとセキュリティ」→「Windows セキュリティ」→「ファイアウォールとネットワーク保護」を開く。
- 「ファイアウォール通知の設定」→「通知の管理」から設定可能。
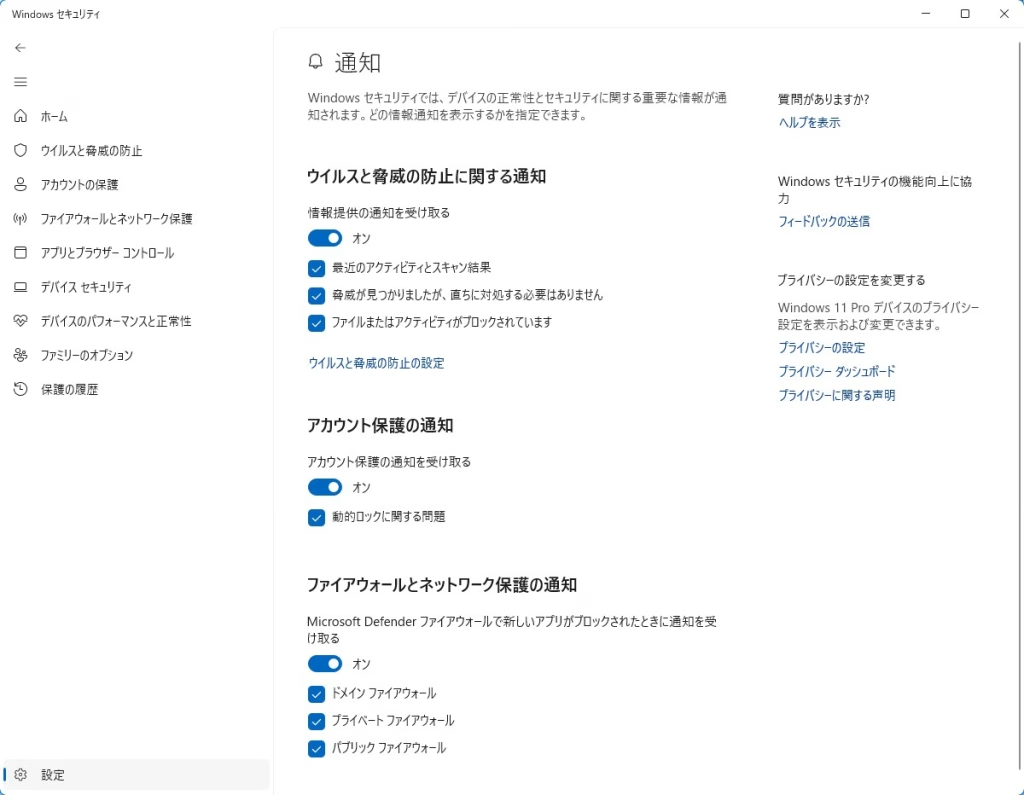
5. 外部ドライブのスキャンを習慣に
USBメモリや外付けHDDなどの外部デバイスはウイルス感染の原因になりやすい部分です。Windows Defenderでこれらのデバイスもスキャンしましょう。
- 方法:
- デバイスを接続後、「ウイルスと脅威の防止」→「スキャンのオプション」から「カスタムスキャン」でドライブを選択し、スキャンする。
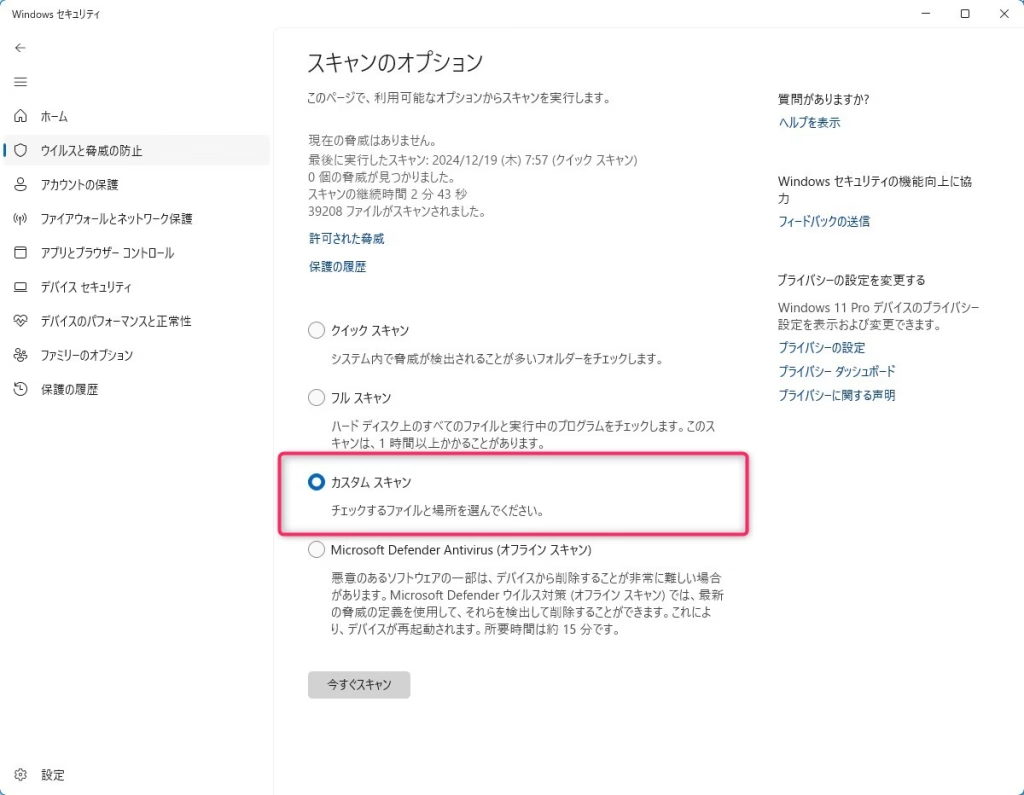
まとめ
Windows Defenderは無料で使えるにもかかわらず、非常に高機能なバックグラウンドセキュリティツールです。リアルタイム保護だけでなく、定期スキャンやクラウド提供の保護機能を活用することで、より安心してパソコンを使用できます。特に初心者の方には設定もシンプルで、コストをかけずに高いセキュリティを確保できる点が大きな魅力です。
バックアップソフトやその他のセキュリティツールと併用することで、さらに堅牢な環境を作ることができます。ぜひ、今日からWindows Defenderを最大限に活用し、安全なパソコンライフを送りましょう!

ではでは、参考までに。


コメント