この記事は広告(PR)を含んでいます。
データ復旧を必要としている方に朗報です。大事な写真や仕事のファイルが突然消えてしまった経験はありませんか?
誤操作や予期せぬトラブルによるデータ損失は、誰にでも起こり得るものです。そんな時に頼りになるのが、MiniTool Power Data Recovery有料版(V12.2)。このソフトは初心者でも簡単に使え、消えたデータを高い確率で復元することができます。
本記事では、有料版の使用感や特徴、便利な使い方を詳しくレビューします。
MiniTool Power Data Recovery 有料版を徹底レビュー
有料版を使用してみた感想
評価:
★★★★★(5段階評価)
感想:
MiniTool Power Data Recovery 有料版(V12.2)を実際に使ってみた感想は、まず「操作が非常に簡単」ということです。直感的なデザインとわかりやすい操作フローのおかげで、初めてデータ復旧に挑戦する人でも安心して使えます。また、復元スピードが速く、データを探し出す効率の良さに驚きました。
さらに、削除したばかりのファイルだけでなく、フォーマットしたドライブやパーティションからもデータを復元できる機能は非常に便利でした。大切な思い出の写真や重要なビジネス書類を失った際には、心強い味方となること間違いありません。
なぜそう感じたか?
MiniTool Power Data Recovery 有料版(V12.2)が特に優れていると感じた理由は以下の3つです。
- 高い復元率
削除済みファイルやフォーマット済みのデータが高確率で復元可能。写真、動画、ドキュメントなど、多様なファイル形式に対応しています。 - 幅広いデバイス対応
外付けHDD、USBメモリ、SDカード、さらにはデジタルカメラや携帯電話からもデータ復旧が可能。これ一つでさまざまなニーズに応えられます。 - シンプルで直感的なインターフェース
インストール後の操作が初心者にも非常に分かりやすく、複雑な設定を行う必要がありませんでした。復元したいデータの場所を選択してスキャンを開始するだけで、必要なデータを簡単に見つけ出すことができました。
有料版特有の機能の紹介
無料版と有料版の違いが気になる方も多いでしょう。有料版(V12.2)には以下の特有の機能があります。
- 無制限の復元データ容量
無料版では復元できるデータの上限が1GBに制限されていますが、有料版ではこの制限が完全に解除されます。膨大なデータを復元する必要がある場合に、この機能は非常に役立ちます。 - 紛失パーティションの復元
誤って削除したり、フォーマットしたパーティションからデータを復元できる機能です。特に、パーティションの削除によるデータ損失は一般的なトラブルですが、有料版なら簡単に解決できます。 - 技術サポートの提供
有料版購入者には、MiniToolの公式技術サポートが付属します。トラブルに直面した際、迅速にサポートを受けられるため、データ復元作業をスムーズに進められます。
インストール方法
MiniTool Power Data Recovery 有料版を始めるには、まずソフトをインストールする必要があります。以下の手順で簡単にインストールできます。
公式サイトからダウンロード
MiniTool公式サイトにアクセスし、無料版のダウンロードリンクからソフトを入手します。
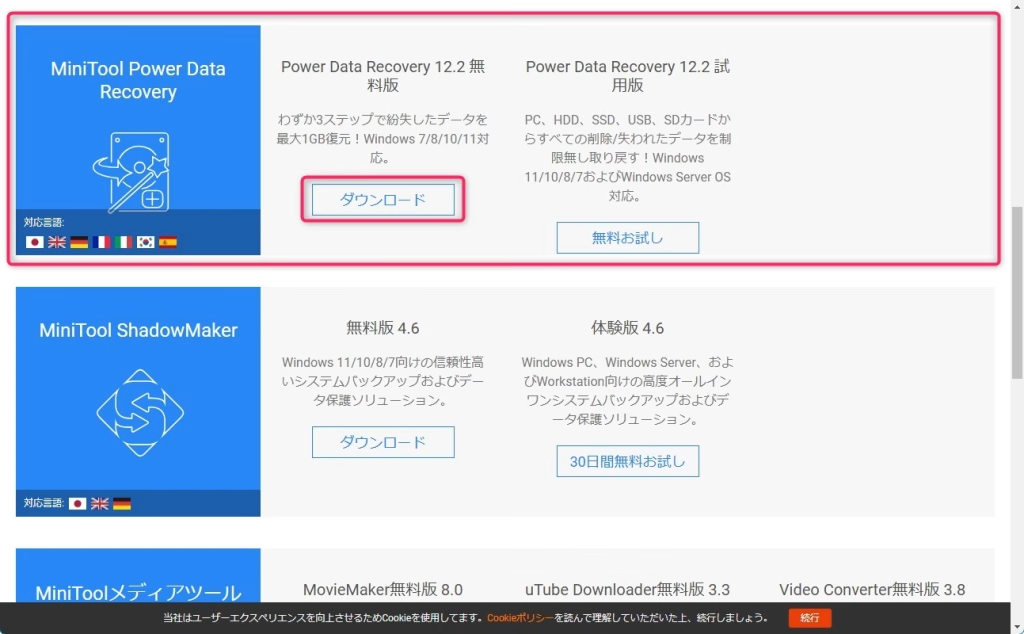
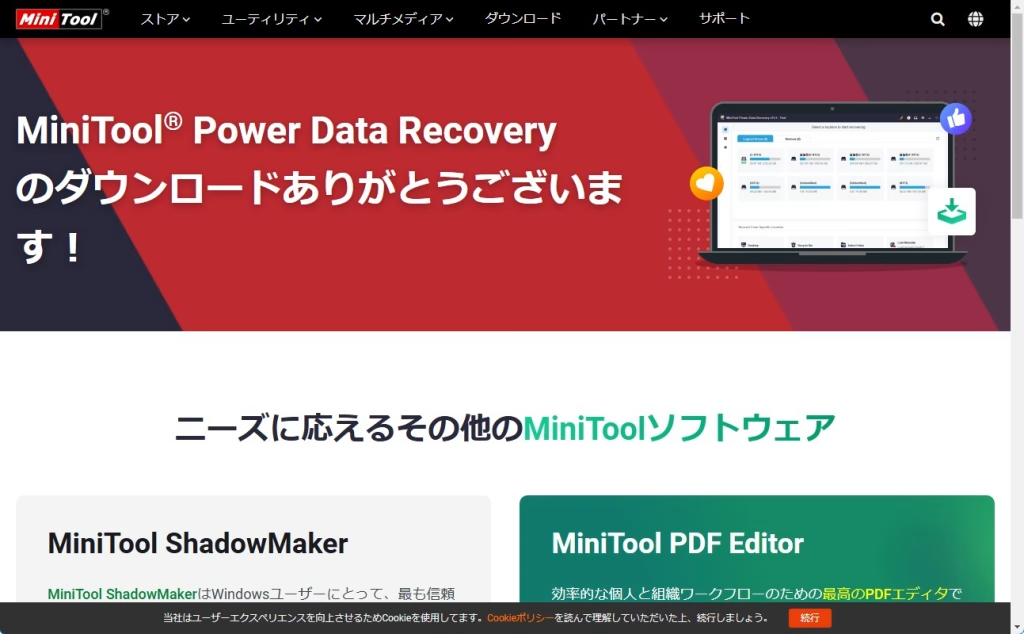
インストーラーを起動
ダウンロードしたインストーラー(pdr-free-online.exe)をダブルクリックして起動し、画面の指示に従ってインストールを進めます。
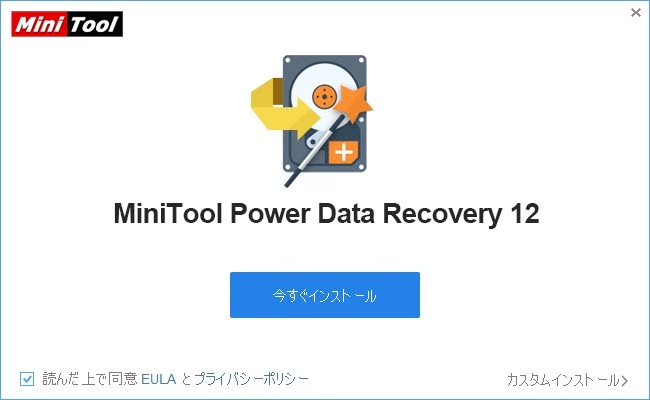
「今すぐインストール」をクリックすると、警告がでます。
ソフトウェアを失われたデータのドライブにインストールしようとしている場合は、「いいえ」をクリックして、「カスタムインストール」を選び、適切なドライブにインストールをしてください。
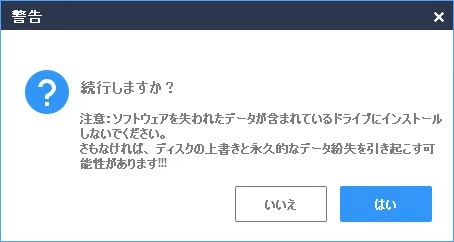
ダウンロードとインストールが行われるので、しばらく待ちます。
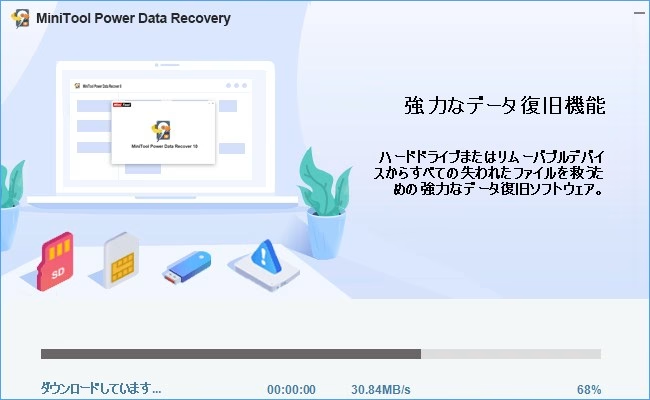
インストールの完了です。
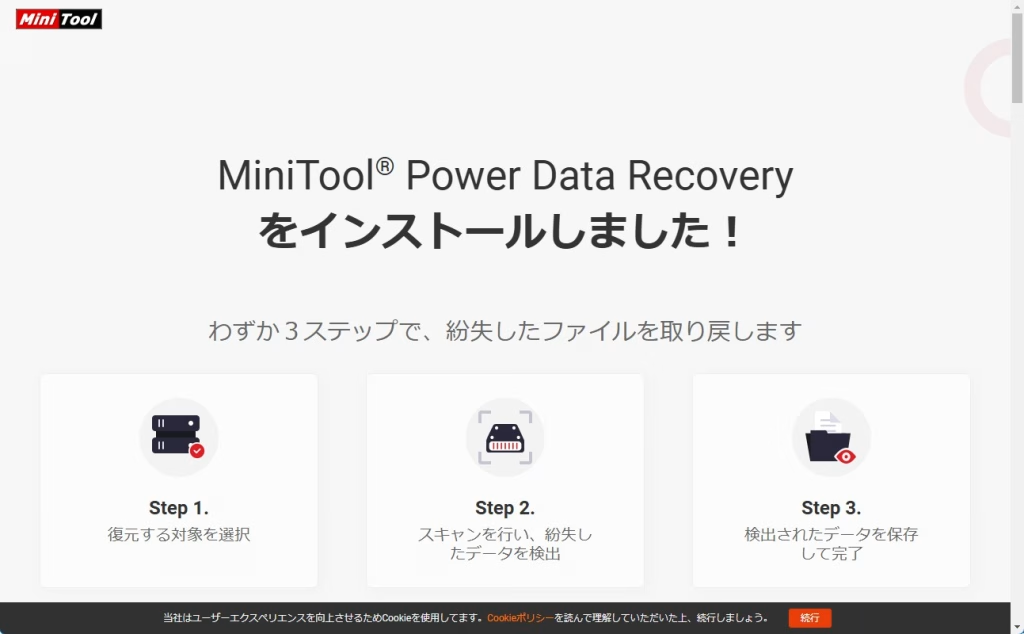
ライセンスキーの入力
まずインストールした、MiniTool Power Data Recovery 無料版を起動します。
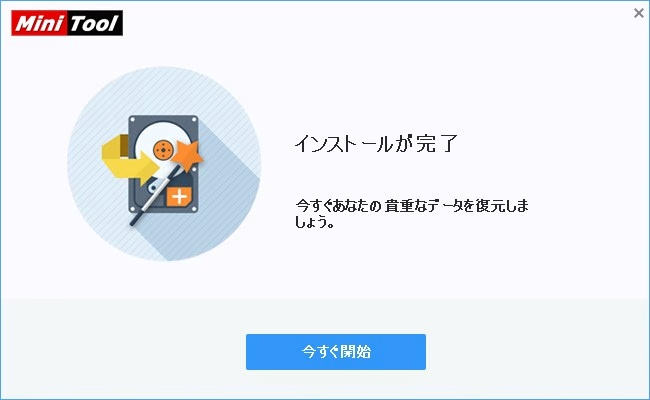
画面右上の鍵マークをクリックし、購入時に提供されるライセンスキーを入力して、有料版の全機能をアンロックします。
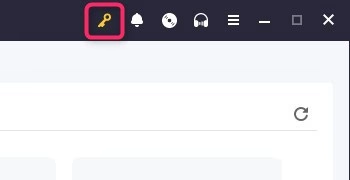
下図の赤枠の部分にライセンスキーを入力します。
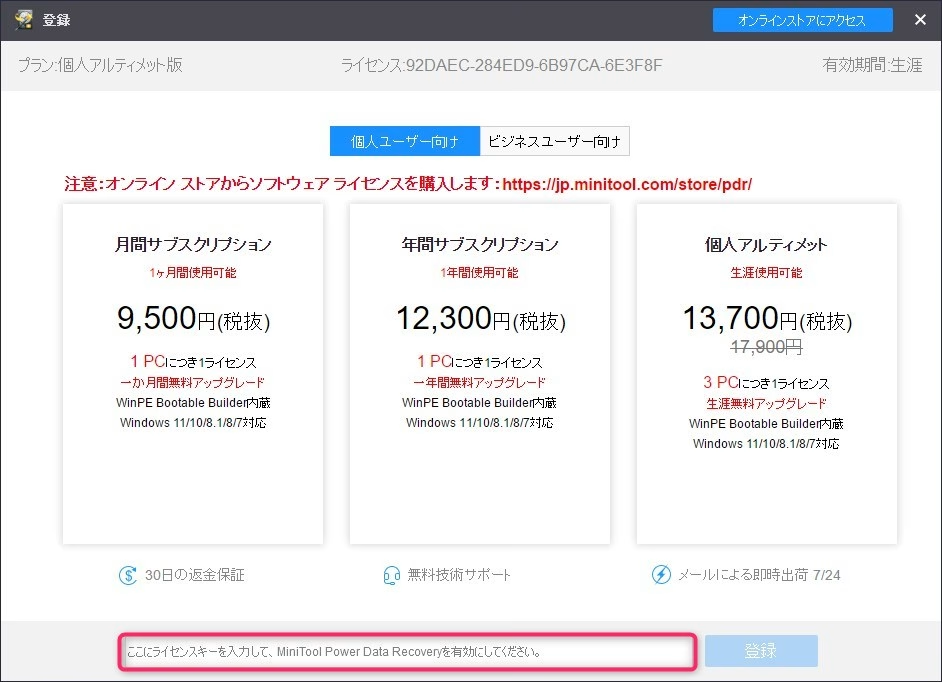
アンロックがされた!
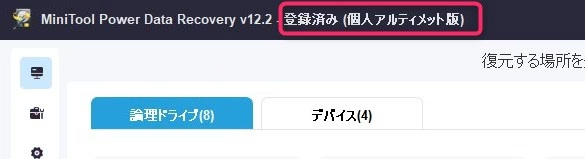
使ってみた
MiniTool Power Data Recovery 有料版は、初心者でも簡単に操作できます。以下に基本的な使い方をご紹介します。
スキャン対象を選択
起動後、データを復旧したいディスクやデバイスを選択します。
試しに、F:ドライブにテスト用フォルダを作成し、画像をコピーしてから削除をし、そのファイルがサルベージできるかを見てみることにします。
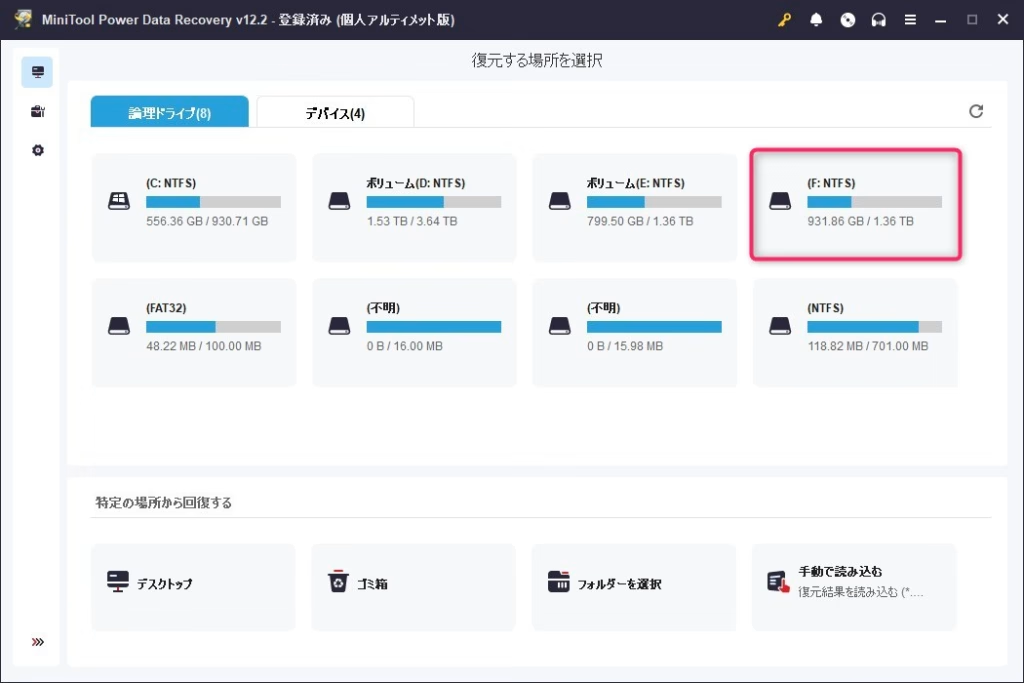
スキャンの実行
クイックスキャンまたはディープスキャンを選び、復元可能なデータを検索します。
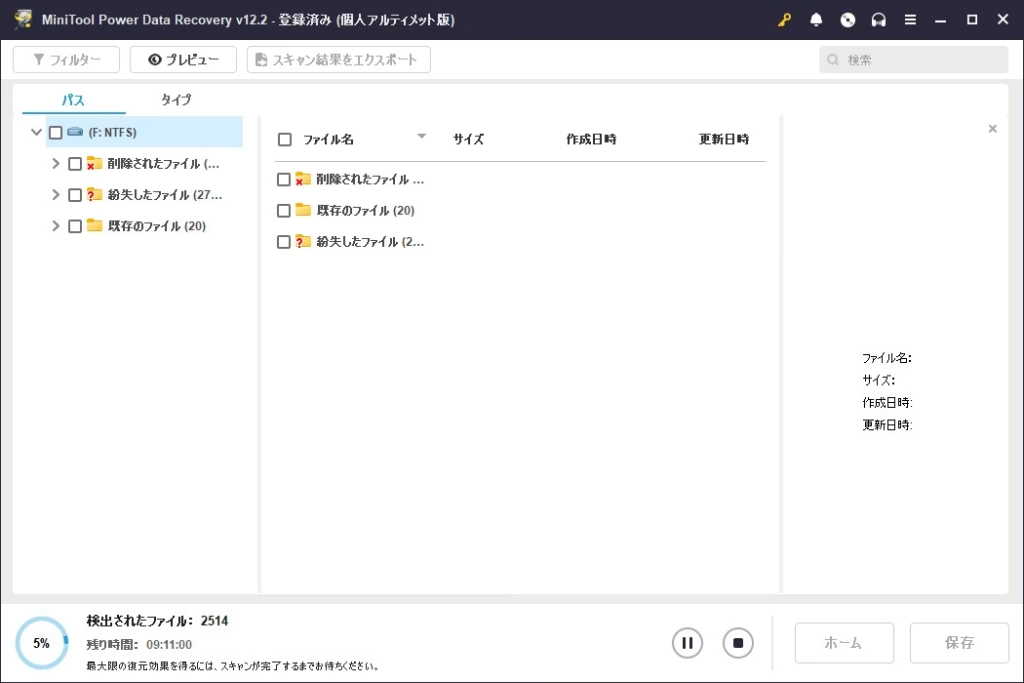
スキャンして30分が経ったころに、「これはフルスキャンしているな?」と思い、スキャンを停止させました。
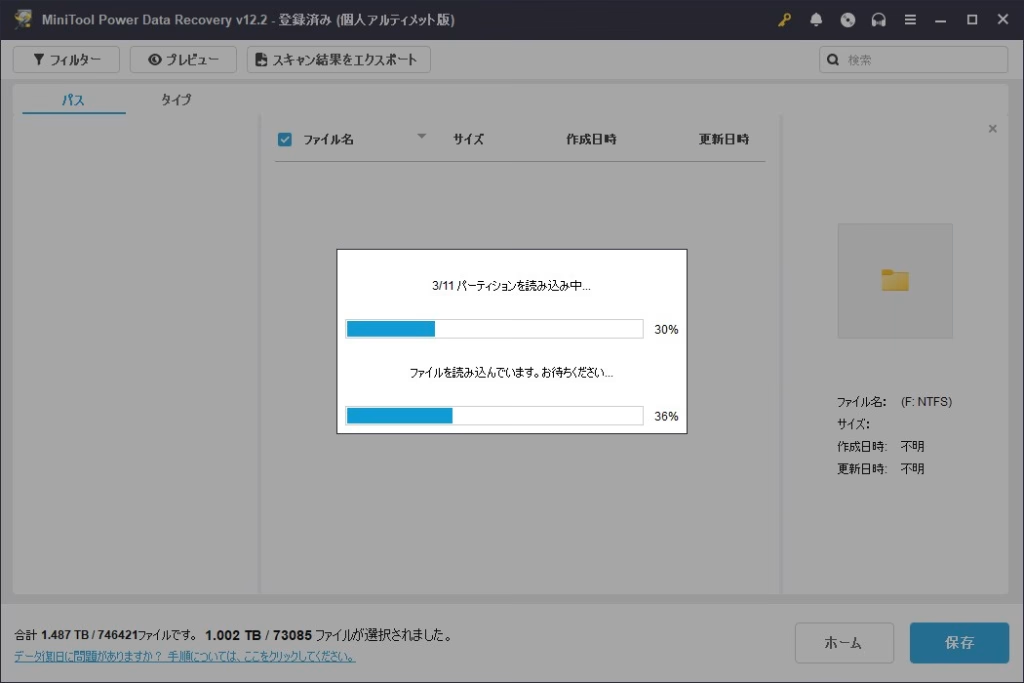
データをプレビュー
途中でスキャンも停止させても、スキャンした分はサルベージ候補として出てくる点が優秀だなと思いました。
スキャン結果に表示される復元可能なファイルをプレビューして確認します。削除したデータがあることが確認できました。
あとはこれがサルベージできるかですね。
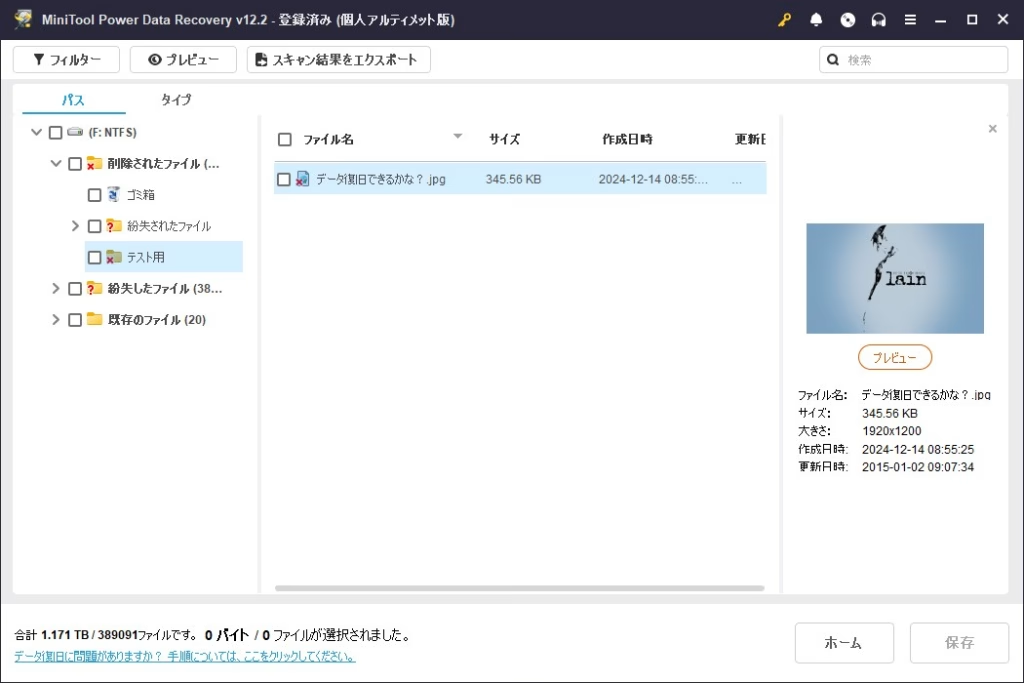
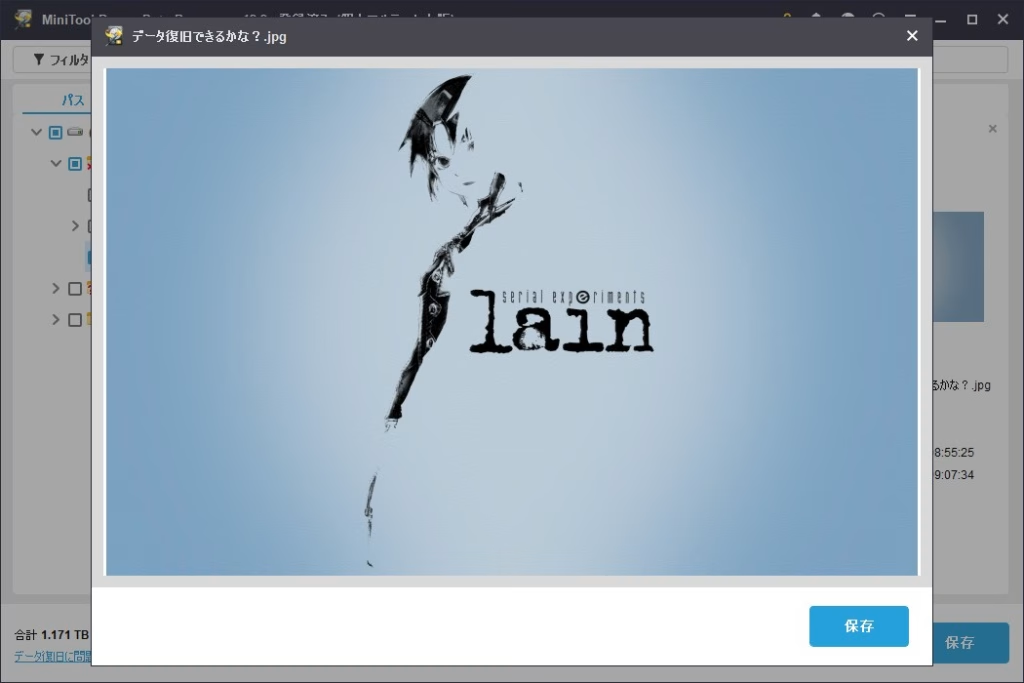
復元の実行
必要なファイルにチェックを入れ、「保存」ボタンをクリック。保存先を指定すれば、データ復旧が完了します。
復元したファイルを別のドライブに保存することをお勧めします。そうしないと、紛失削除されたデータが上書きされる可能性があります。という注意書きが出ていますので、別ドライブに保存をオススメします。
今回は、ドライブが壊れたわけではないので元の場所に復元させます。
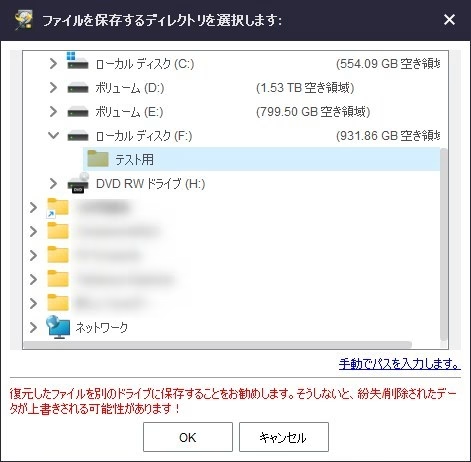
データの復元が成功しました。
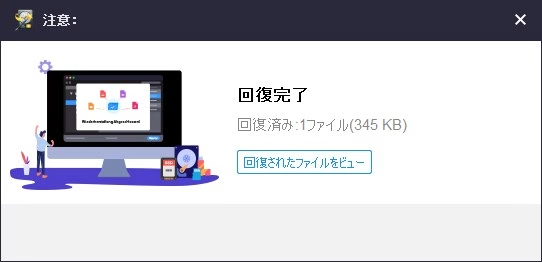
「回復されたファイルをビュー」からエクスプローラーでファイルを見てみると、復元されていることが確認できました。
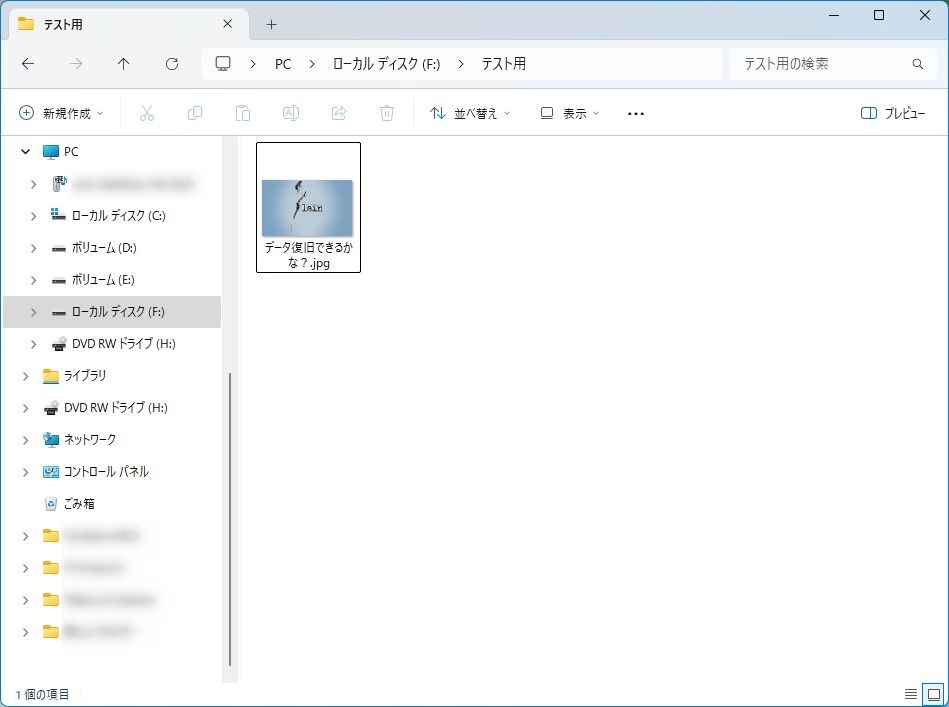
使い方については、以前紹介させていただいたこちらの記事も参考にしてみてください。
まとめ
MiniTool Power Data Recovery 有料版(V12.2)は、シンプルな操作性、高い復元率、そして多機能性を兼ね備えた優れたデータ復元ソフトです。特に、初心者から上級者まで満足できる設計が魅力的で、幅広い用途に対応しています。
「データ復元ソフト」を探している方には、このMiniTool Power Data Recovery 有料版を強くおすすめします。大切なデータを安全に取り戻し、安心感を得られる一台となることでしょう。この機会に、ぜひMiniTool Power Data Recovery 有料版(V12.2)を試してみてください!

ではでは、参考までに。

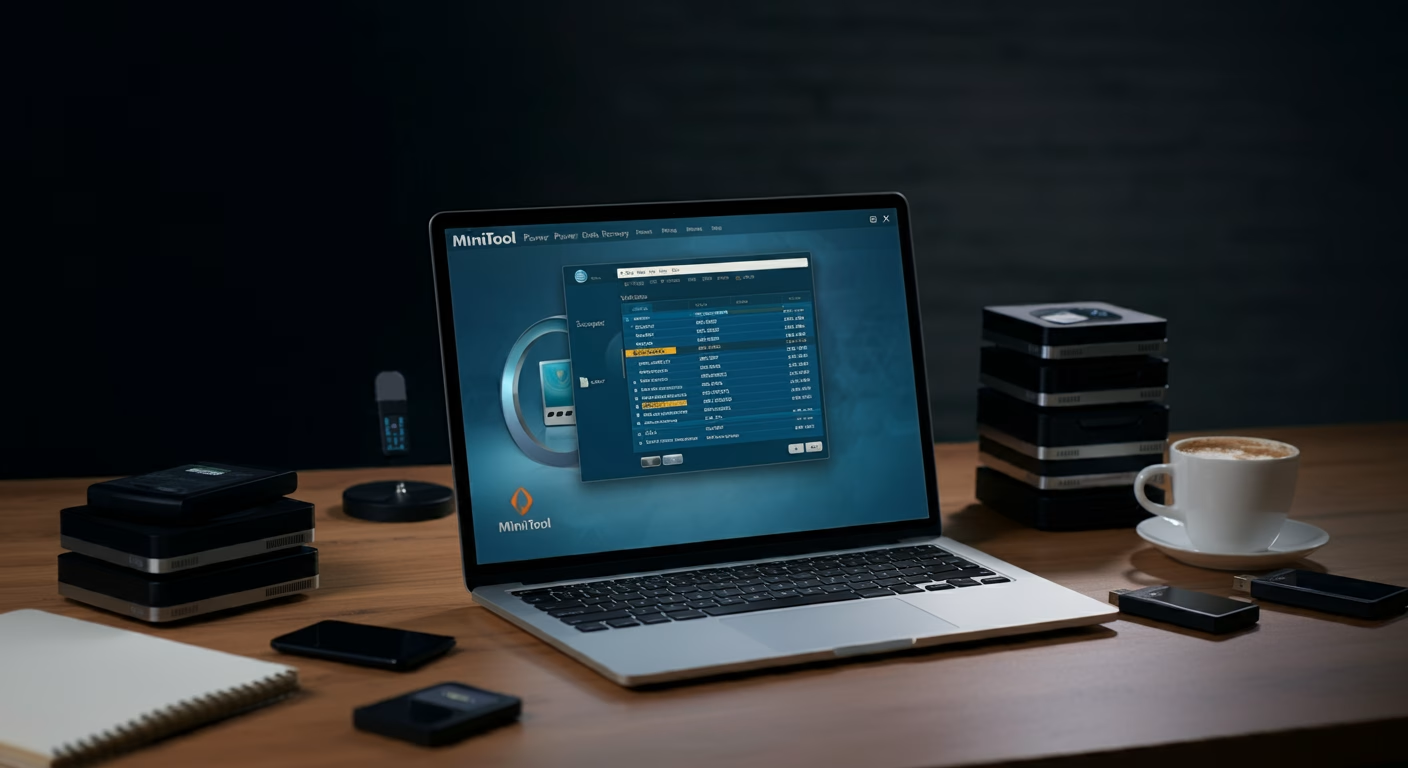

コメント