パソコンを使用していると、「なんだか最近遅い」と感じる瞬間は誰にでも訪れます。アプリケーションの起動が遅くなったり、ウェブページの読み込みに時間がかかったりと、ストレスが溜まるものです。
でも安心してください。Windowsの動作を劇的に軽くする5つの方法を実践すれば、パソコンが新しい時のような快適な動作を取り戻せます。
この記事では、初心者でも取り組みやすい方法を箇条書きと具体例を交えながら解説します。
Windowsの動作を劇的に改善する5つの方法
結論:手軽な方法で大きな違いを実感できる
パソコンの動作が遅いと感じる原因の多くは、不要なデータや設定、リソースを食うプログラムの影響です。これらを整理し、システム設定を最適化するだけで動作は大幅に改善します。
さらに、これらの方法は特別なソフトを使わなくても簡単に実践できるものばかり。日々の作業を快適にするために、ぜひこの記事を参考にしてみてください。
パソコンが遅くなる理由を知る
パソコンが遅くなる理由はさまざまですが、主に以下のような要因が挙げられます:
- 不要なファイルの蓄積:一時ファイルやキャッシュがストレージを圧迫します。
- スタートアッププログラムの多さ:パソコン起動時に自動実行されるアプリが増えると、起動時間が長くなります。
- 古いアプリや未更新のOS:セキュリティリスクだけでなく、パフォーマンスの低下も招きます。
- 電源設定が省電力モード:リソースを制限して動作が遅くなる場合があります。
これらを一つずつ解消していくことで、動作をスムーズに改善することが可能です。
具体的になにをすれば軽くなるのか?
1. ディスクのクリーンアップを行う
一時ファイルやキャッシュは知らない間に蓄積され、ディスク容量を圧迫します。これを定期的に削除することで、ストレージが解放され、動作が軽くなります。
方法:
- タスクバーの「検索ボックス」→「ディスクのクリーンアップ」と検索。
- クリーニングしたいドライブを選択してスキャンを実行。
- 不要なファイル(例:一時ファイル、ダウンロード済みプログラムファイル)を選択して削除します。
これだけでも、特に容量が少なくなっているPCでは劇的な効果が見込めます。
クリーニングしたいドライブを選択
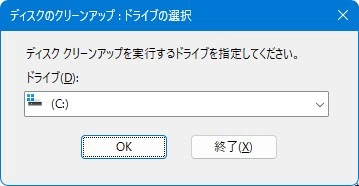
不要なファイルを選択して削除
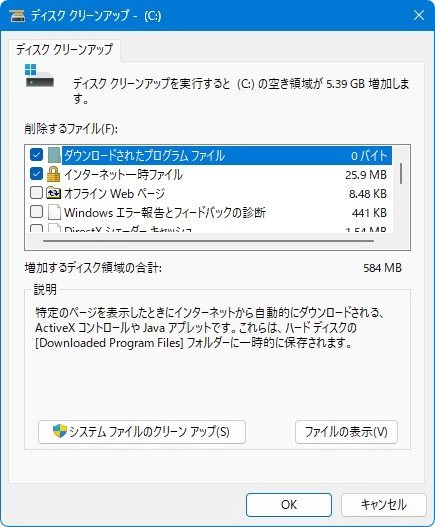
2. スタートアッププログラムを整理する
パソコンを起動するたびに、自動的に立ち上がるプログラムが多いと、リソースを消費し、動作が遅くなります。これを整理するだけで、起動時間が短縮されるだけでなく、パフォーマンスが向上します。
具体的には:
- 「タスクマネージャー」を開きます(Ctrl + Shift + Esc)。
- 「スタートアップアプリ」タブを選択。
- 不要なプログラムを選んで、右クリックから「無効化」を選びます。
たとえば、メッセージングアプリやクラウドサービスは手動で起動すればよい場合が多いです。必要なものだけを残し、無効化しておきましょう。
タスクマネージャーからスタートアップアプリを選択
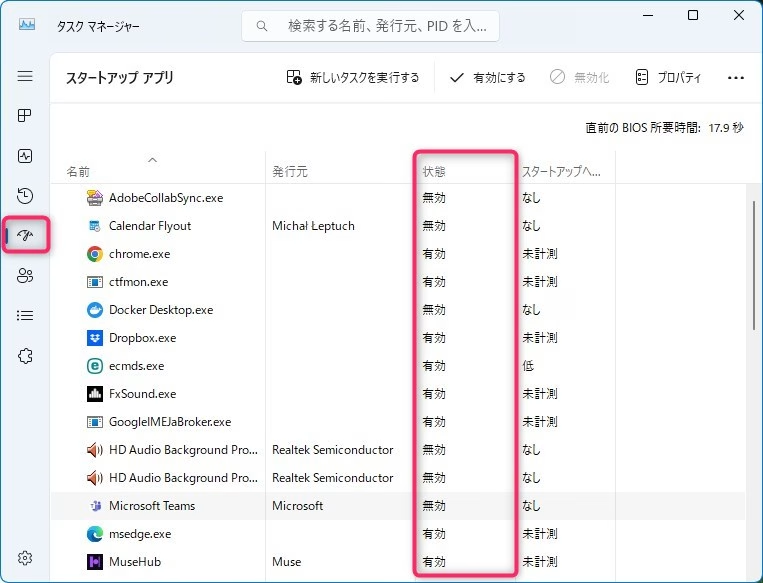
不要なプログラムを選んで「無効化」
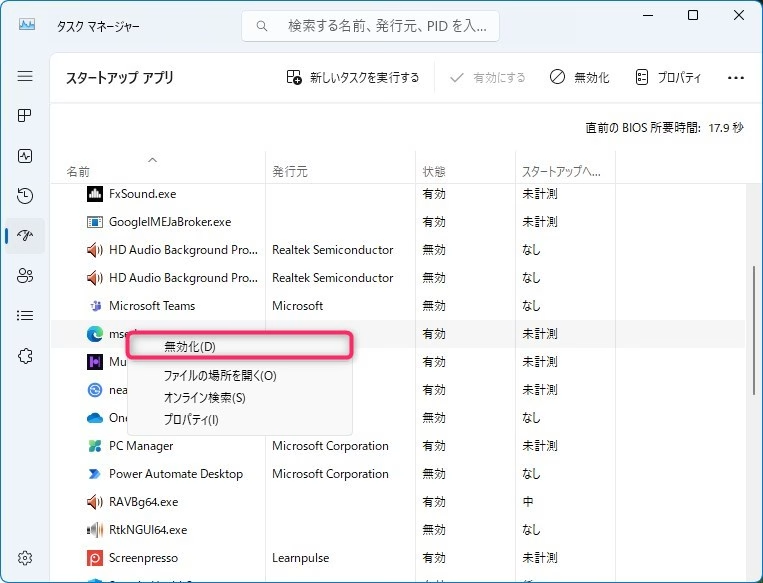
3. 不要なアプリをアンインストールする
インストールしたものの使わなくなったアプリケーションがストレージを占有し、システムリソースを無駄に消費しています。これを整理すると、ディスク容量が増え、動作がスムーズになります。
手順:
- 「設定」→「アプリ」→「インストールされているアプリ」を開きます。
- 使用していないアプリを選択し、「アンインストール」をクリック。
注意点:
システムに必要なソフトウェアや不明なアプリは削除しないよう注意してください。迷ったらインターネットでアプリの用途を確認してから判断しましょう。
設定からインストールされているアプリを開く
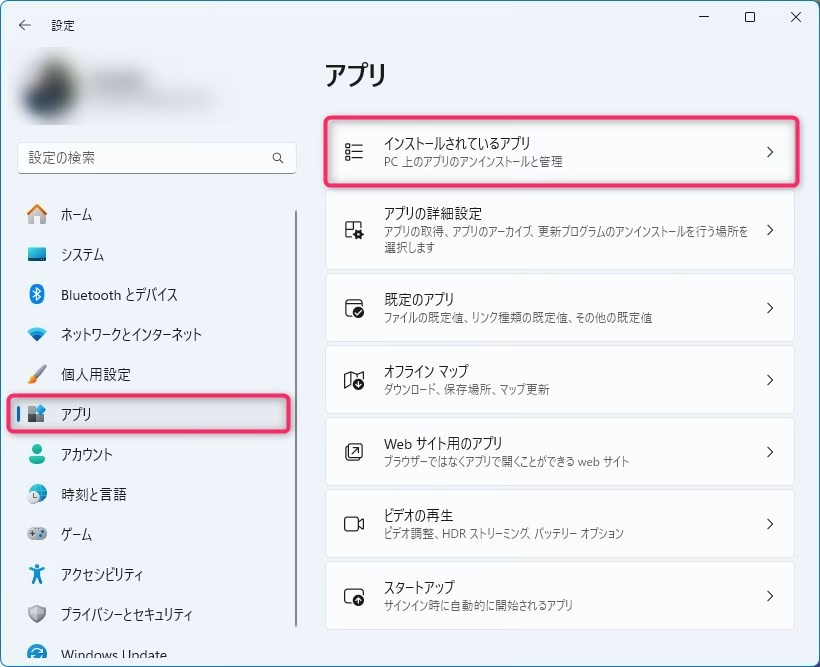
使用していないアプリをアンインストール
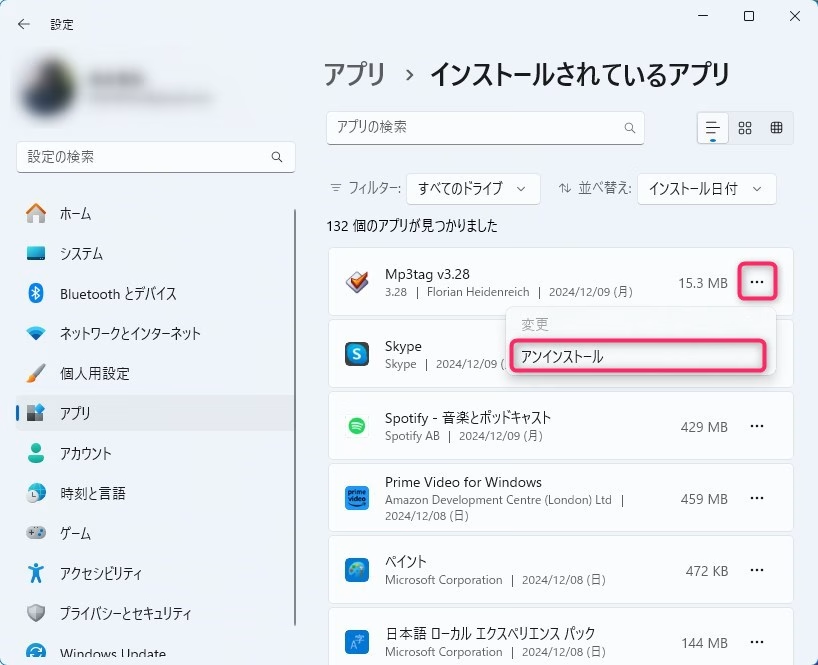
4. Windows Updateを実行する
古いWindowsのバージョンは、不具合が多く、動作も遅い場合があります。定期的にWindows Updateを行い、最新の状態に保つことで、安定した動作とパフォーマンス向上を期待できます。
方法:
- 「設定」→「Windows Update」を開きます。
- 「更新プログラムのチェック」をクリック。
- 必要な更新があればインストールします。
最新のパッチにはパフォーマンスを改善する修正が含まれていることがあるため、特に動作が遅い場合には最優先で確認しましょう。
更新プログラムのチェック
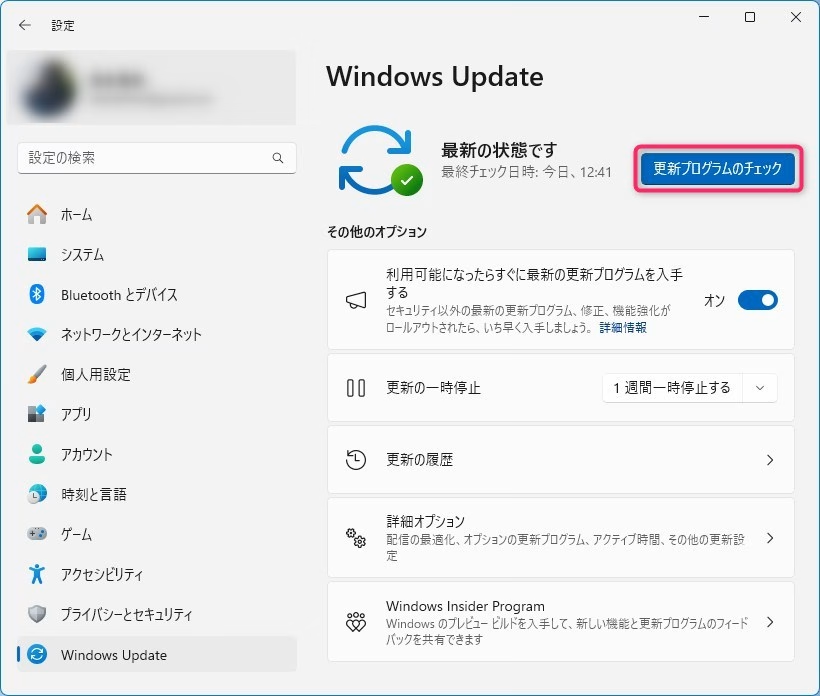
5. 電源設定を「高パフォーマンス」に切り替える
電源設定が省電力モードになっていると、CPUやGPUの動作が抑えられるため、全体的な動作が遅く感じられます。「高パフォーマンス」モードに設定することで、パソコンの最大性能を引き出せます。
手順:
- 「コントロールパネル」を開きます。
- 「ハードウェアとサウンド」→「電源オプション」を選択。
- 「高パフォーマンス」を選択します。
特にデスクトップPCではこの設定がおすすめです。ノートパソコンの場合、バッテリー消費が増える点に注意が必要ですが、充電中であれば問題ありません。
コントロールパネルを開く
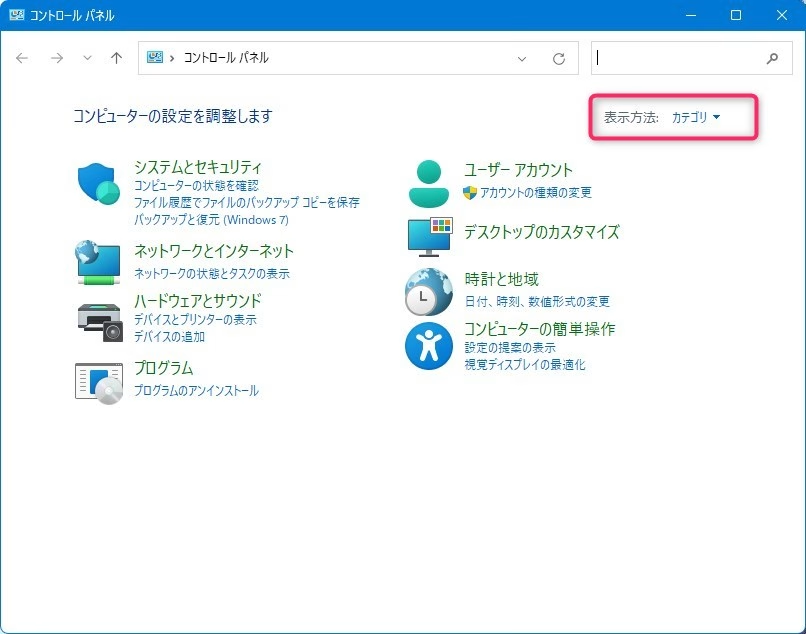
電源オプションを選択
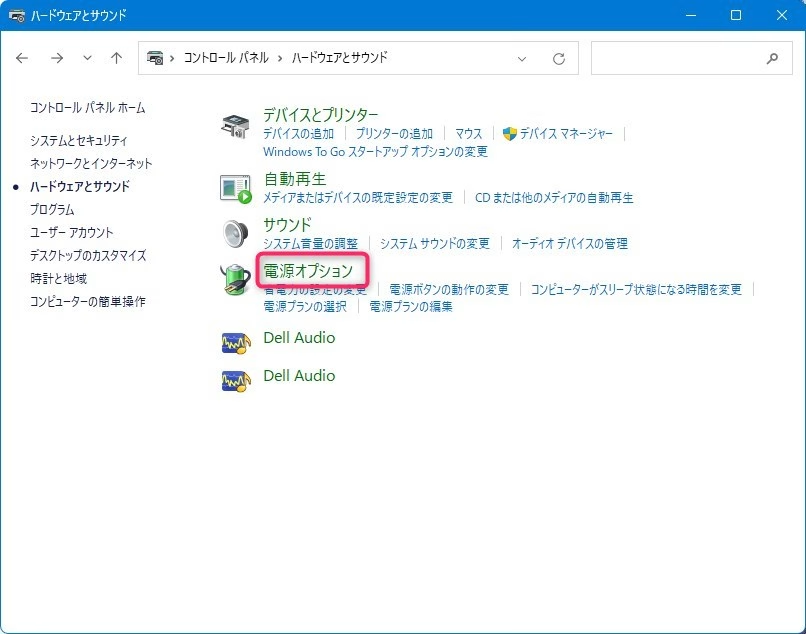
高パフォーマンスを選択
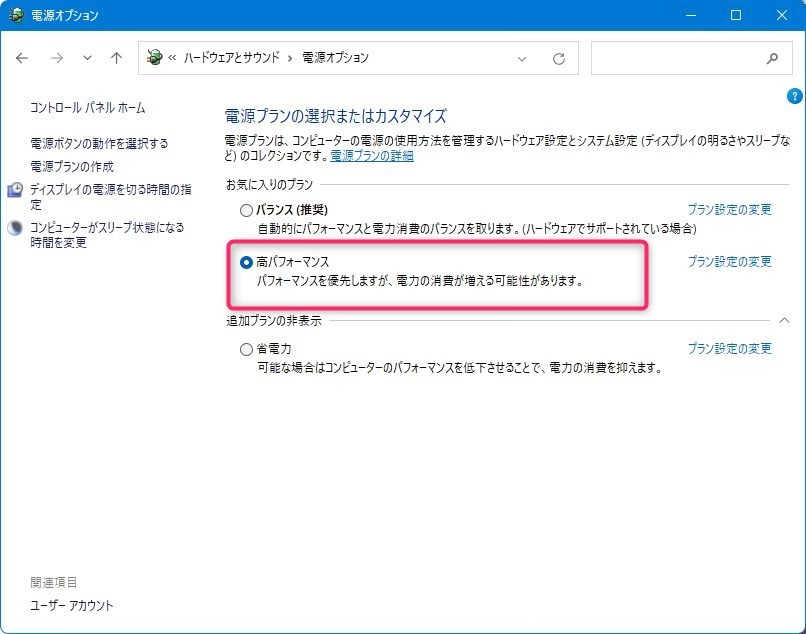
まとめ
以上の5つの方法を実践することで、Windowsの動作を劇的に軽くすることができます。これらは無料で行える基本的なメンテナンス方法でありながら、実際に実践することで確かな効果を感じることができるでしょう。
動作が遅いと感じたら、まずはディスクのクリーンアップやスタートアッププログラムの整理から始めてみてください。これらは初心者の方でも簡単に行える作業です。そして、より快適なPCライフを送りましょう。

ではでは、参考までに。


コメント