サーティファイExcel1級の実技練習問題1を解いていると、こんな問題に遭遇しました。
特定のセルだけ入力可能にして、あとのデータは保護してロックをかけたいときってありますよね?
そのやりかたをズバッと教えます。
特定のセルだけを入力可能にして、保護とロックをかけちゃう設定の完全ガイドを書き綴っていきたいと思います。
それではいってみよー!
特定のセルだけ入力を許可して、あとは保護してロックをかける
特定のセルだけ入力を許可してあげて、あとのセルは保護してロックをかける!というと難しい気がしますよね?
それが案外簡単なんです。
その方法がこちら。
セルの選択
前置き
入力を許可したいセルを選択します。複数行にまたがっている場合は、ALTキーを押して選択すると離れた場所であっても選択をすることができます。
あとはそのままドラッグして範囲選択をするか、SHIFTキーを押しながら↓を押して選択をしていきます。場合によっては、CTRL+SHIFT+↓で一気に表の最下段まで選択することもできます。
本題
下図のような表があるとします。この表の数字の部分だけ保護をしないで、他の部分は保護をかけるという想定で話を進めていきたいと思います。
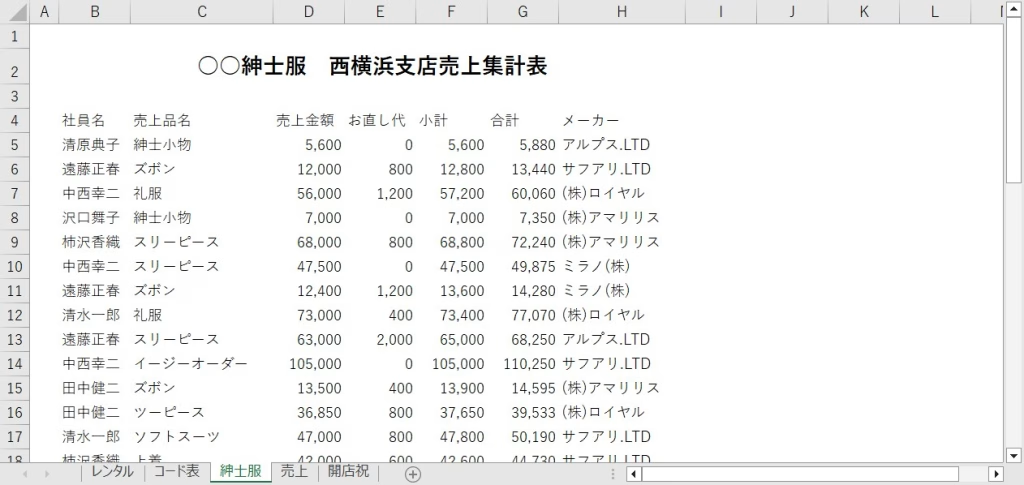
セルの選択
数字のところだけを選択します。
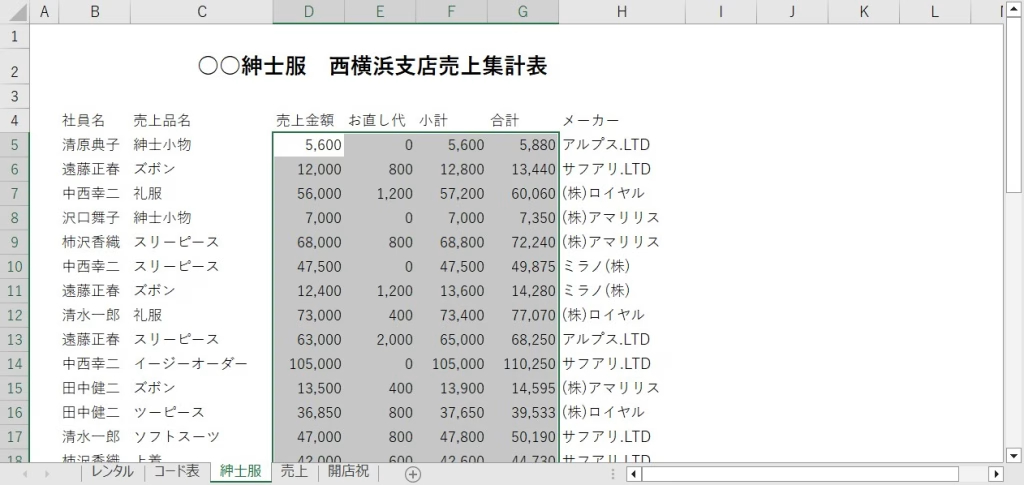
セルの書式設定
選択したセルを右クリックして、メニューから[セルの書式設定]を選択します。
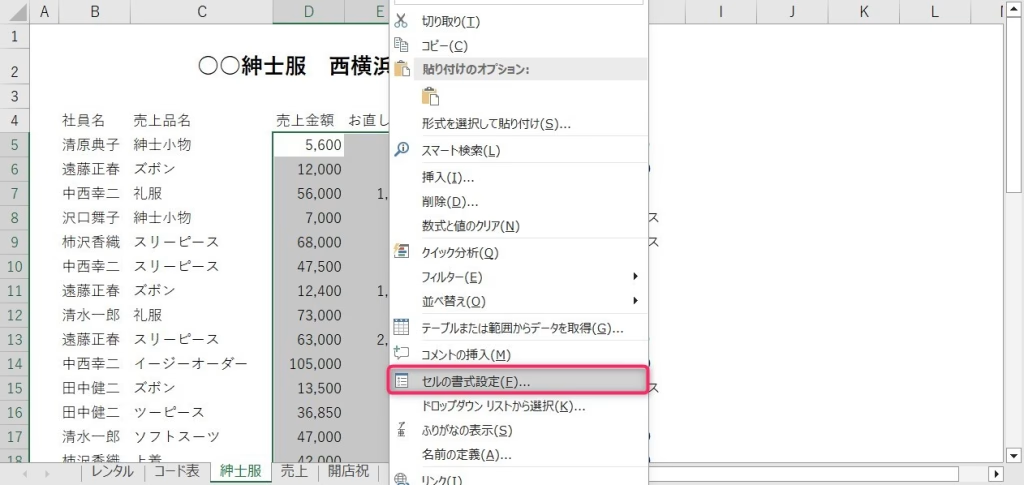
保護のロックを外す
[セルの書式設定]作業ウィンドウの[保護]タブをクリックすると、[ロック]にチェックが入っていることが確認できます。
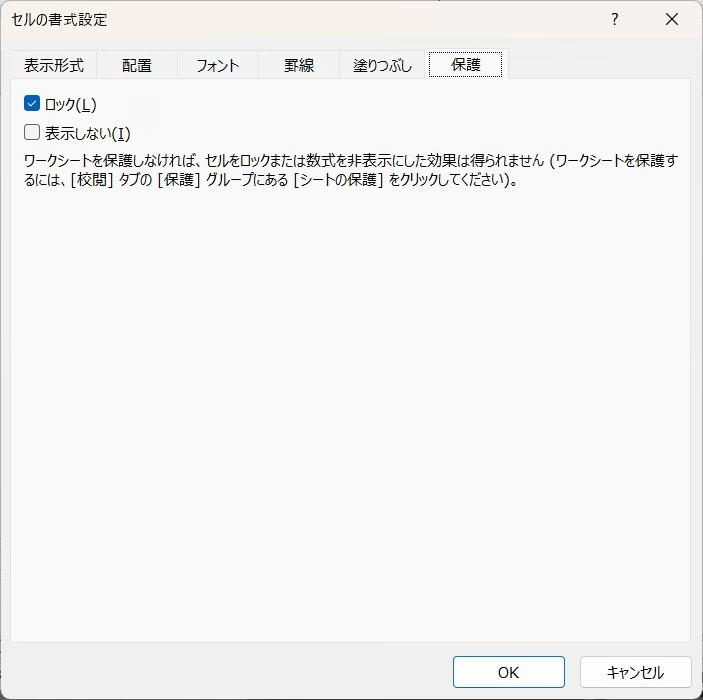
このチェックを外し、[OK]をクリックします。
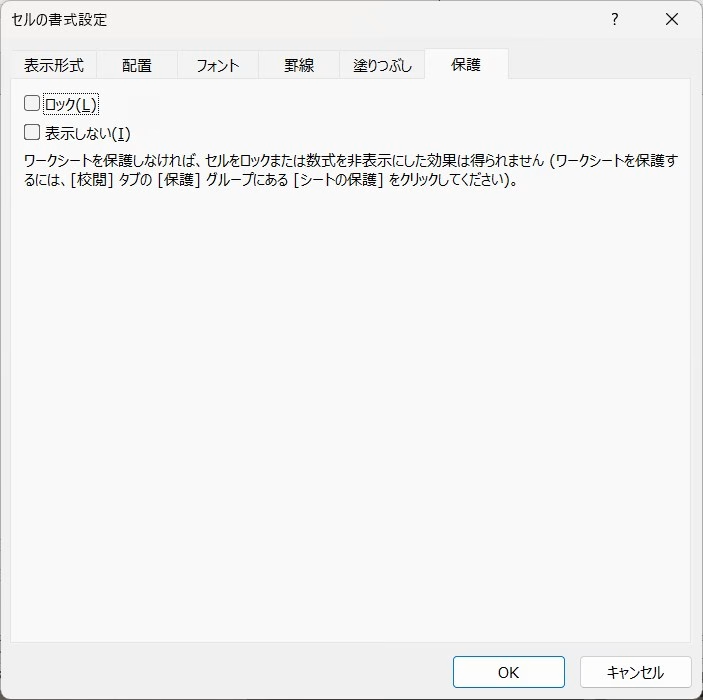
これで下準備は整いました。
シートに保護をかける
つぎに、シートに保護をかけていきます。
[校閲]タブの[シートの保護]をクリックすると以下のような作業ウィンドウが開きますので、「シートとロックされたセルの内容を保護する」にチェックが入っていることを確認し、[OK]をクリックしてシートを保護します。
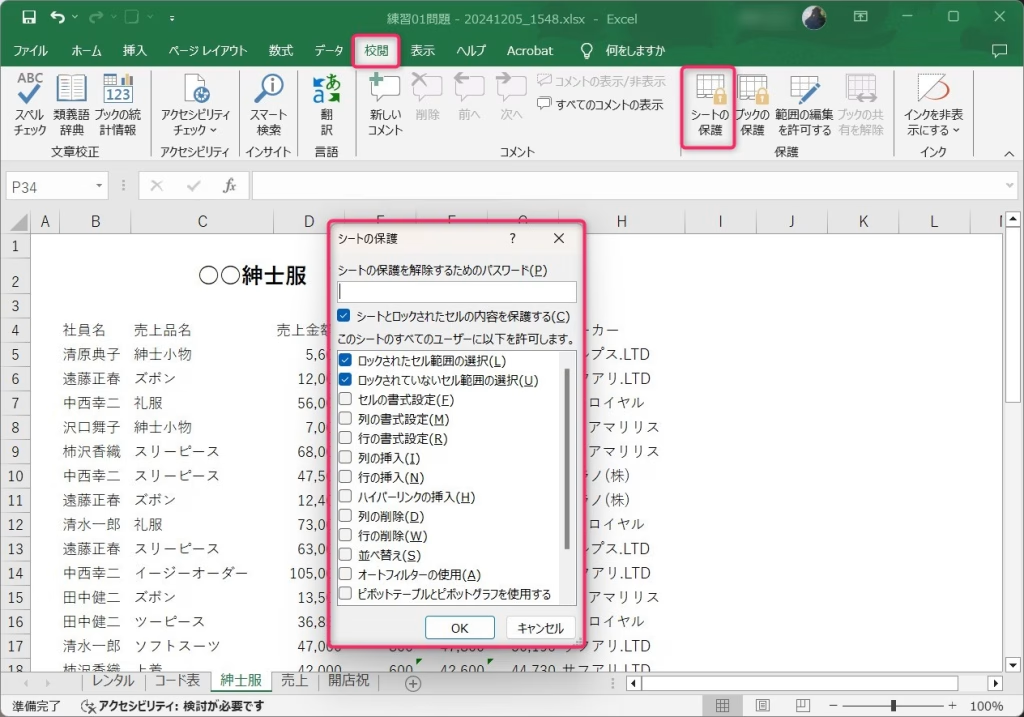
編集可としたシートしか編集できないことを確認する
ロックを外したシートのみ編集が可能であることを確認します。
ロックを外したシートをダブルクリックした場合
下図のように、編集が行えることが確認できます。
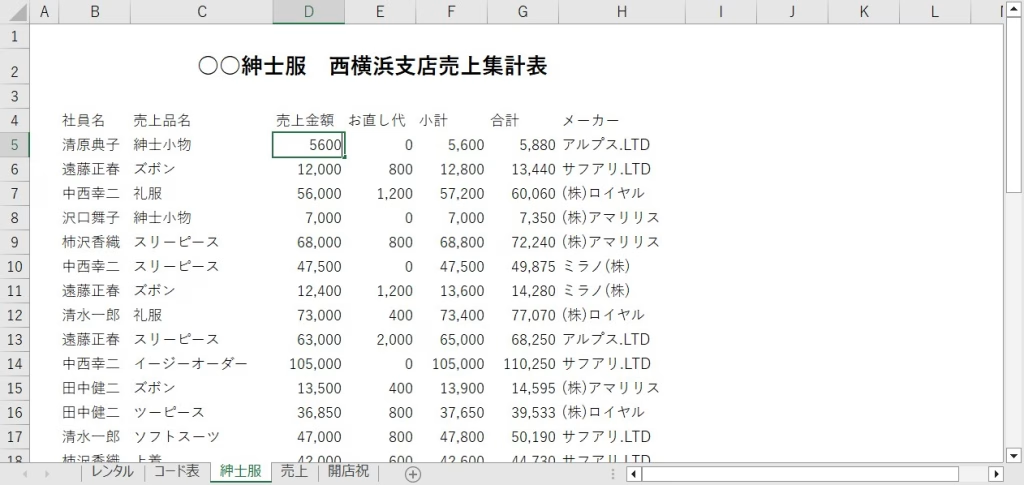
ロックしたシートをダブルクリックした場合
下図のように、編集は行えず、注意アラートが出ることが確認できます。

シートの保護を外したい場合
番外編として、シートの保護を外すにはどうしたら良いのでしょうか?
下図の、[校閲]タブの[シート保護の解除]をワンクリックすればOKです。お疲れ様でした。
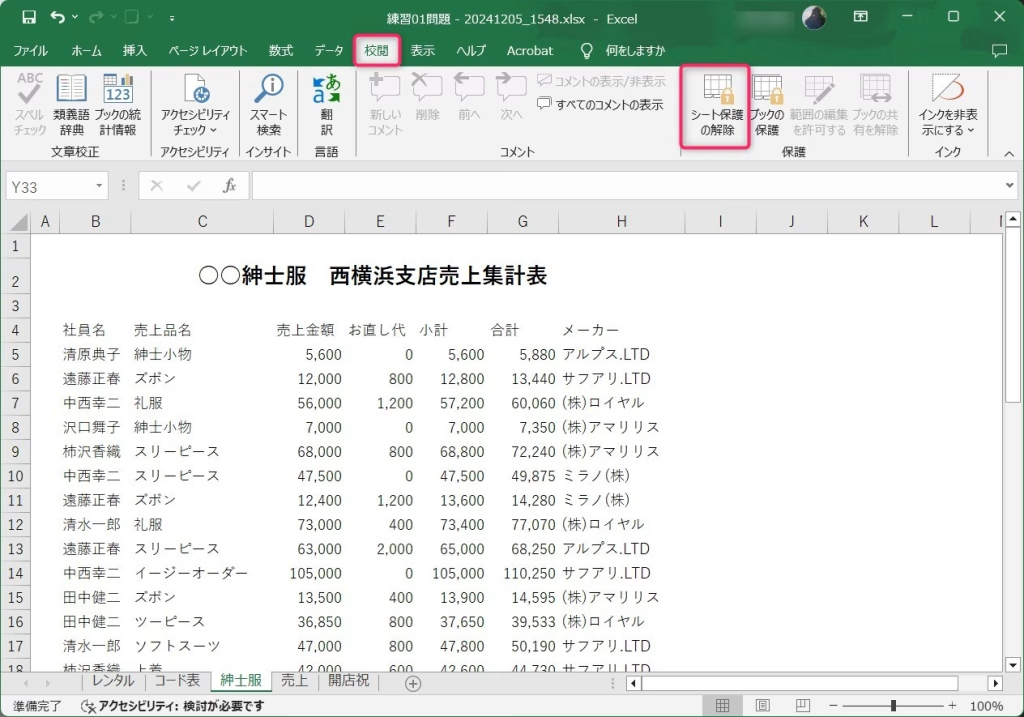
最後に
いかがでしたか?
このワザは、わりと実務でも使用することが多いかも知れません。フォーマットを作成して、他の人に無駄なところをいじらせないというときに便利です。
皆さまのお役に立てたならば幸いです。

ではでは、参考までに。
おまけ
サーティファイの Excel®表計算処理技能認定試験1・2級を受験するにあたり、これさえ買っておけば必ず受かるといっても過言ではない一冊の本をオススメ致します。
それがこちら。
私も購入させていただき、大変お世話になっております。
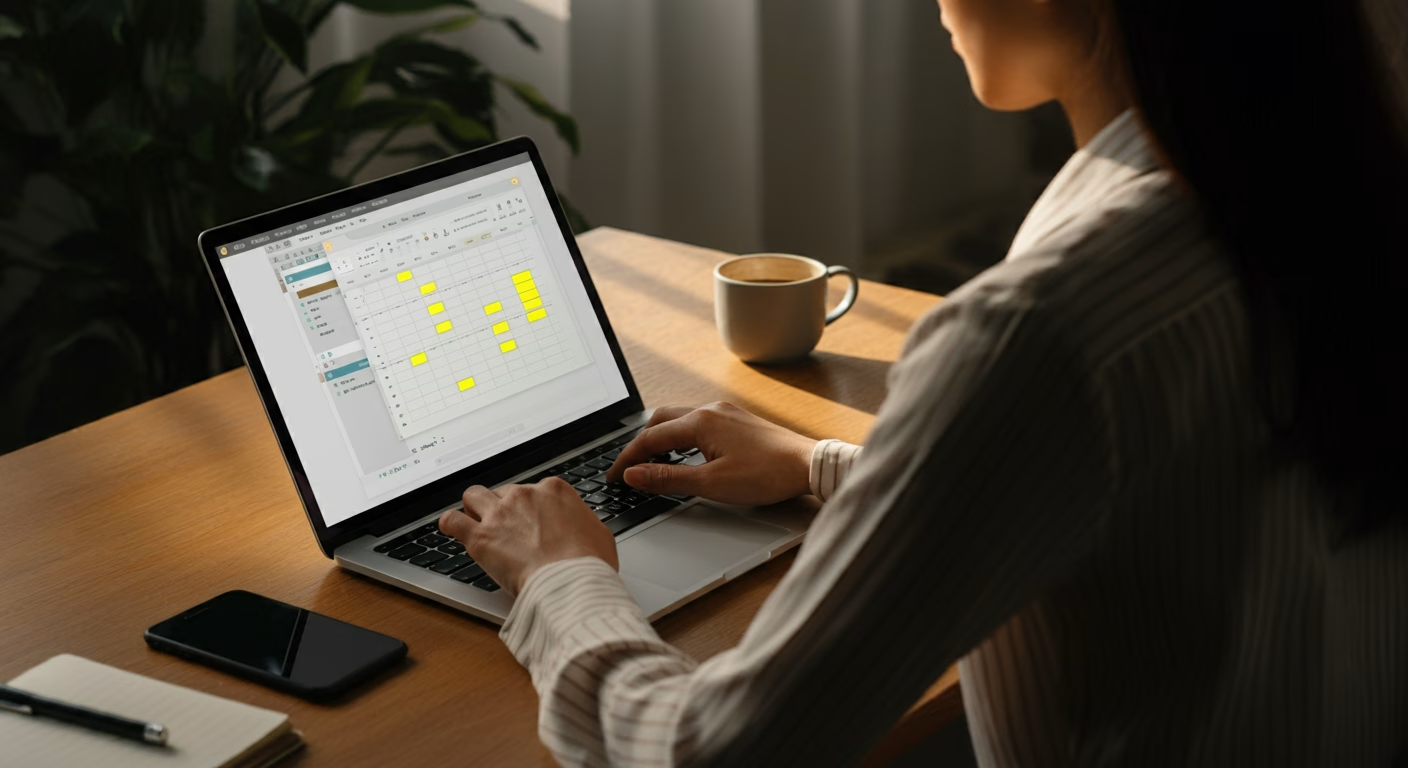

コメント