Wordで文書を作成した際に「余白をゼロにしたい!」と思うことがありますよね。特に、デザインをギリギリまで紙いっぱいに印刷したい場合には重要な設定です。
しかし、Wordでは余白をゼロにするにはいくつかのステップと注意点が必要です。このブログでは、初心者でもわかりやすく余白をゼロにする方法とその際の注意点を解説します!
印刷時の余白を0にする設定と方法と注意点
余白をゼロにする方法
ステップ1: ページ設定を開く
1. Wordを開き、メニューバーの[レイアウト]タブをクリックします。
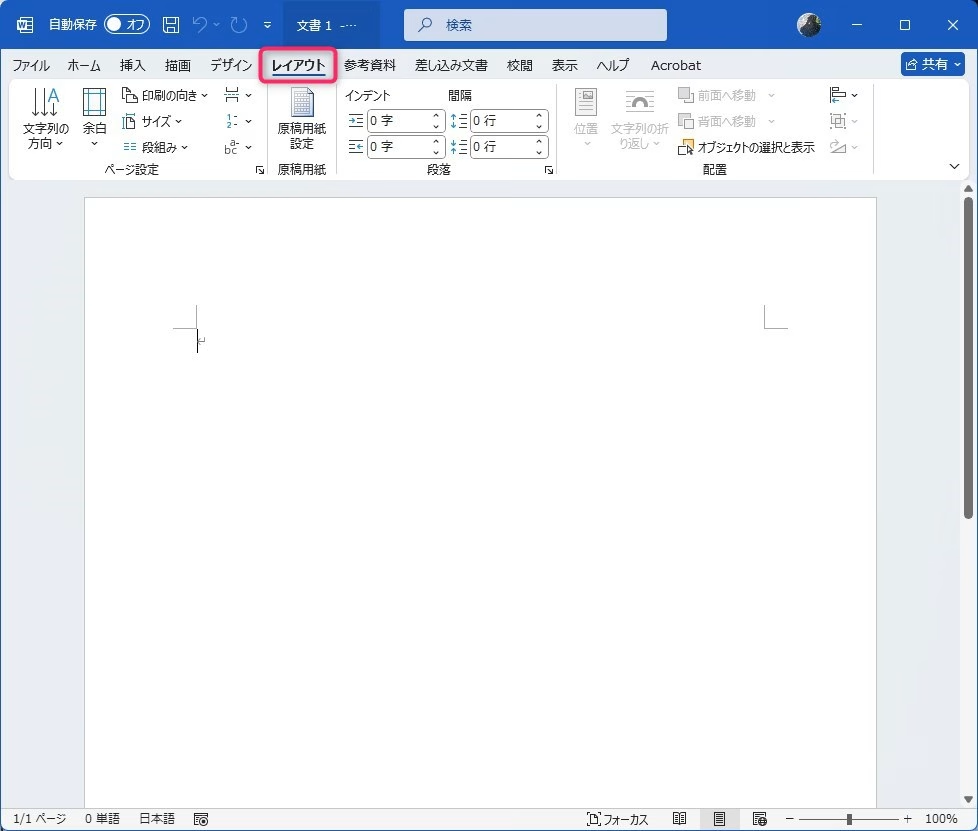
2. [余白]を選択し、リストの一番下にある[ユーザー設定の余白]をクリック。
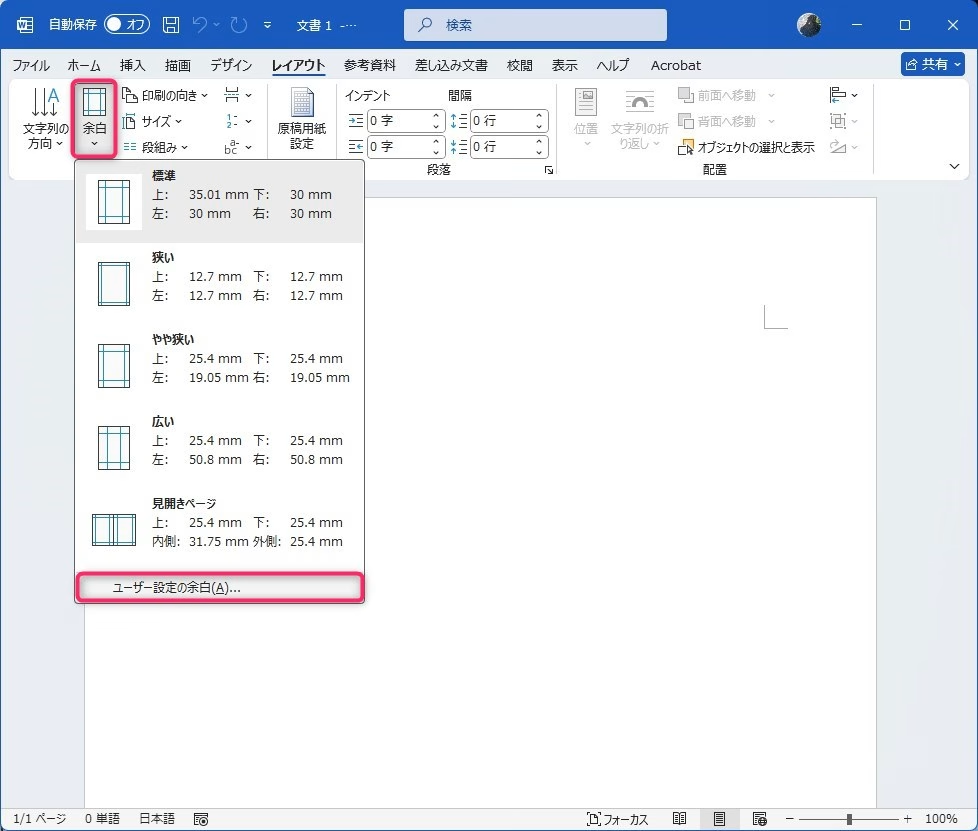
ステップ2: 余白を0に設定
1. [ページ設定]ウィンドウが開いたら、「上」「下」「左」「右」の余白をそれぞれ「0」と入力します。
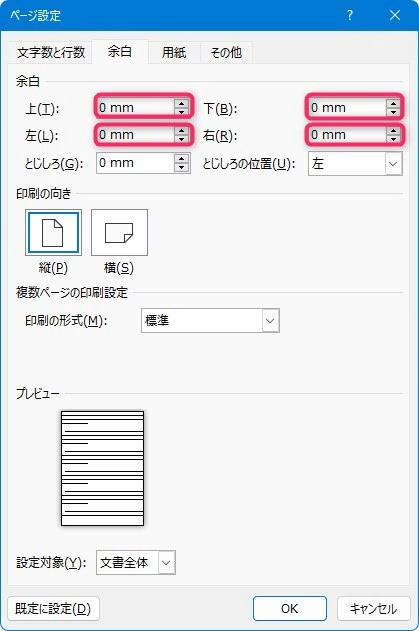
2. [OK]をクリック。
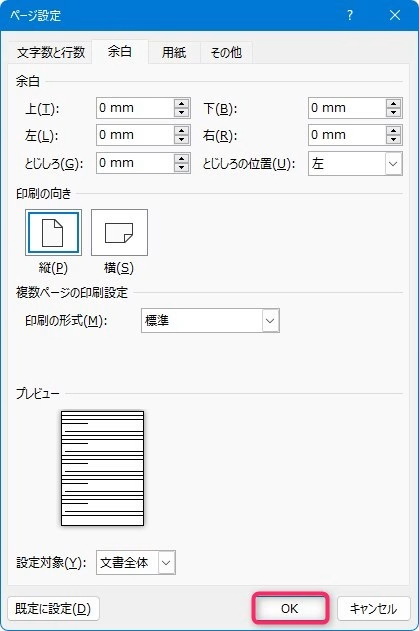
ステップ3: プリンターの制限に対応
設定を保存しようとすると、Wordから「余白が印刷可能範囲を超えています」というような警告が表示されることがあります。その際は、[無視]を選ぶか、[修正]をクリックしてプリンターが対応できる余白に調整しましょう。
余白を0にする際の注意点
1. プリンターの限界
多くの家庭用プリンターは、用紙の端まで印刷できない仕様になっています(非印刷領域があります)。このため、完全な「余白ゼロ」は難しい場合があります。特に上端や下端は制限が厳しいことが多いです。
2. デザイン用途には工夫が必要
どうしても余白をなくしたい場合は、プリンターの「縁なし印刷」設定を確認してください。一部のプリンターでは、この設定を使うことで用紙全体に印刷が可能です。
3. 用紙サイズを確認
使用する用紙とWordの設定が一致していないと、ズレが生じる場合があります。[ページ設定]で用紙サイズが正しく選択されていることを確認しましょう。
4. 仕上がりを必ず確認
印刷プレビューで、デザインが用紙内に収まっているか、文字や画像が切れていないかを確認してから印刷してください。
「縁なし印刷」が可能なプリンター3選
レーザープリンターですと余白0にするのは無理なのですが、インクジェットプリンターであれば余白0に対応したプリンターが存在します。
価格ドットコムで売れ筋の「縁なし印刷」が可能なプリンター、上位3位までをご紹介いたします。
コンビニで縁なし印刷を行う方法
最初にお伝えしておきますと、コンビニのマルチコピー機ではその仕様上、縁なし印刷を行うことはできません。
どうしてもマルチコピー機では、用紙の周囲に5mmほどの余白がつきます。
そこで私が提案するのが、出力したいサイズより一回り大きいサイズで印刷するという方法です。
たとえば、A4サイズ(210×297mm)で出力を行いたいならB4サイズ(257×364mm)で、B5サイズ(182×257mm)で出力を行いたいならA4サイズ(210×297mm)でデータを作成し、印刷後に余分をカッターで断裁すれば、希望のサイズの縁なし印刷を擬似的に再現することができます。
各サイズの寸法は次のとおりです。
| サイズ | 寸法(mm) | 300dpi(px) |
|---|---|---|
| B5 | 182×257 | 2150×3035 |
| A4 | 210×297 | 2480×3508 |
| B4 | 257×364 | 3035×4299 |
| A3 | 297×420 | 3508×4961 |
まとめ
Wordで余白をゼロに設定する方法は簡単ですが、プリンターの仕様によって完全に余白をなくすことは難しい場合があります。そのため、設定を行う際はプリンターの対応範囲を確認し、印刷プレビューで仕上がりをチェックすることが重要です。余白ゼロで見栄えの良い文書を作りたい方は、この手順をぜひ試してみてください!
さらにきれいな仕上がりを求める場合、印刷時に「縁なし印刷」が可能なプリンターを検討するのもおすすめです。

ではでは、参考までに。

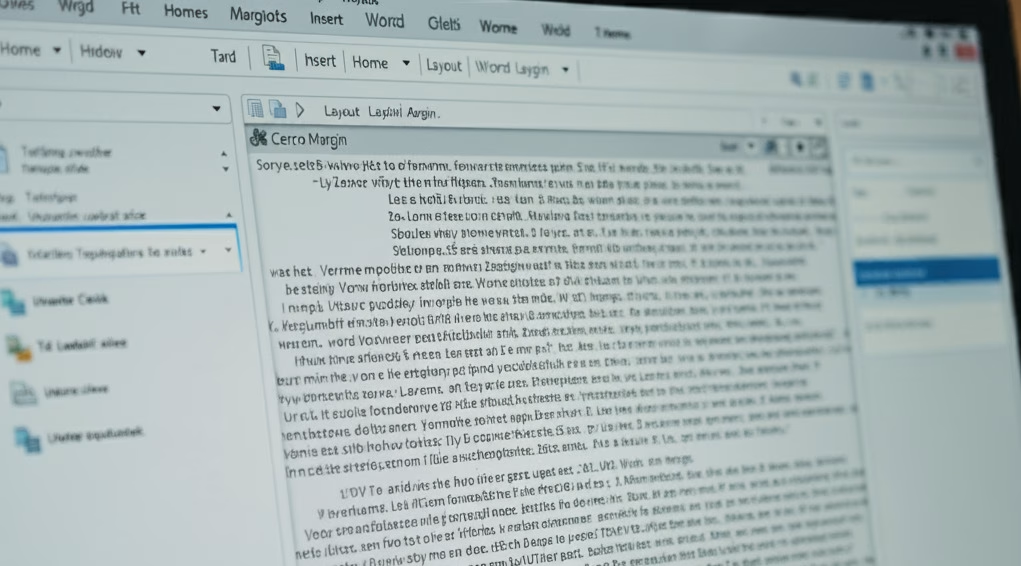



コメント