写真映えするスポットで撮影したとき、うっかり不要なものが写り込んでしまうと少し残念ですよね。そんなとき、「PicWish」アプリを使えば、写真から不要な部分を手軽に消すことができます。
ペイント3DでもAI機能を使って写真から不要なものを消すことはできたのですが、2024年11月4日にMicrosoft Storeから「ペイント3D」は削除されました。
「PicWish」をインストールして使うことで、写り込んだ不要なものを簡単に消せるようになります。
PicWishのAI機能を使って写真から不要なものを消す方法
PicWishとは?
「PicWish」は、AI機能を搭載した画像編集ツールで、写真の背景を自動で削除したり、解像度を上げて画像をより鮮明にしたりといった作業が簡単にできます。
AIが画像の対象物を自動的に認識し、手動の調整が少なくても綺麗に仕上がるのが特徴です。
特に、オンラインで利用できるので、アプリをダウンロードせずにさまざまなデバイスからアクセスでき、初心者でも直感的に画像編集を行えるように設計されています。
オンラインで使えるといっても、サーバーダウンしたときや、アクセスが集中したようなときには使えなくなるので、今回はアプリをダウンロードする形でお話を進めたいと思います。
というわけで、お次!PicWishのダウンロード、いってみよー!
PicWishのダウンロード
PicWishはこちらからダウンロードすることができます。
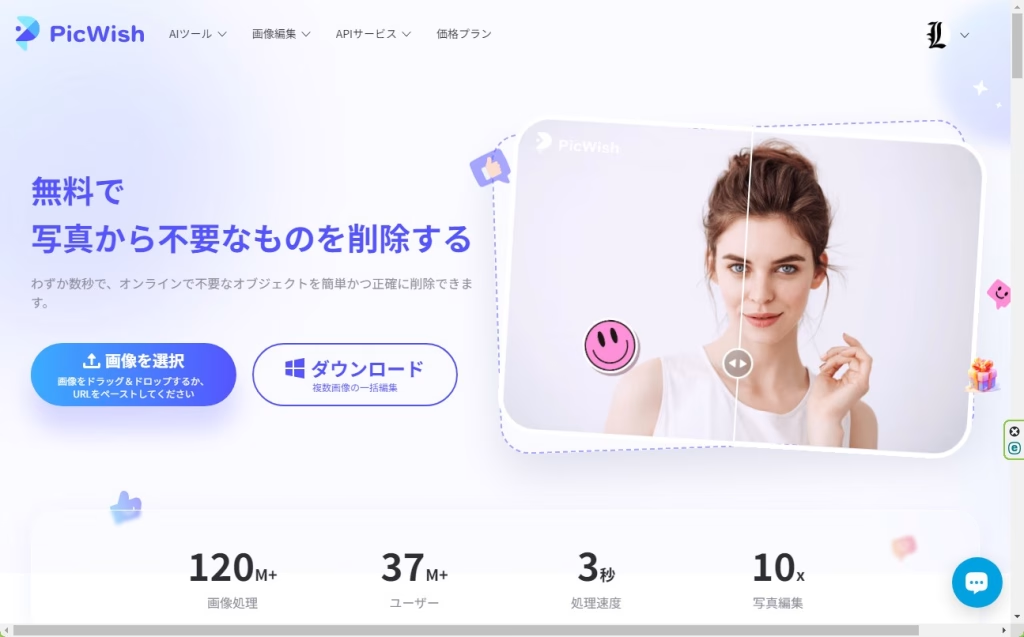
AI消しゴムを選択する
PicWishがインストールされましたら、PicWishを起動し、高度な機能の中から「AI消しゴム」をクリックします。
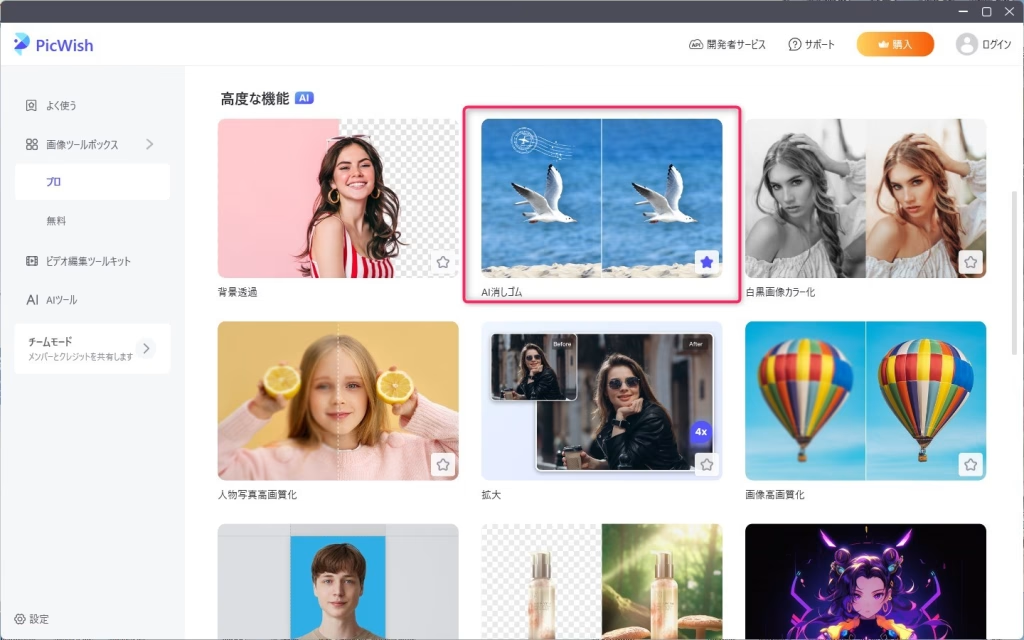
編集したい写真を選択する
AI消しゴムをクリックすると、次のような画面になりますので、「ファイルを選択」「フォルダをアップロード」もしくは「ドラッグ、またはファイルやフォルダを貼り付ける」を行います。
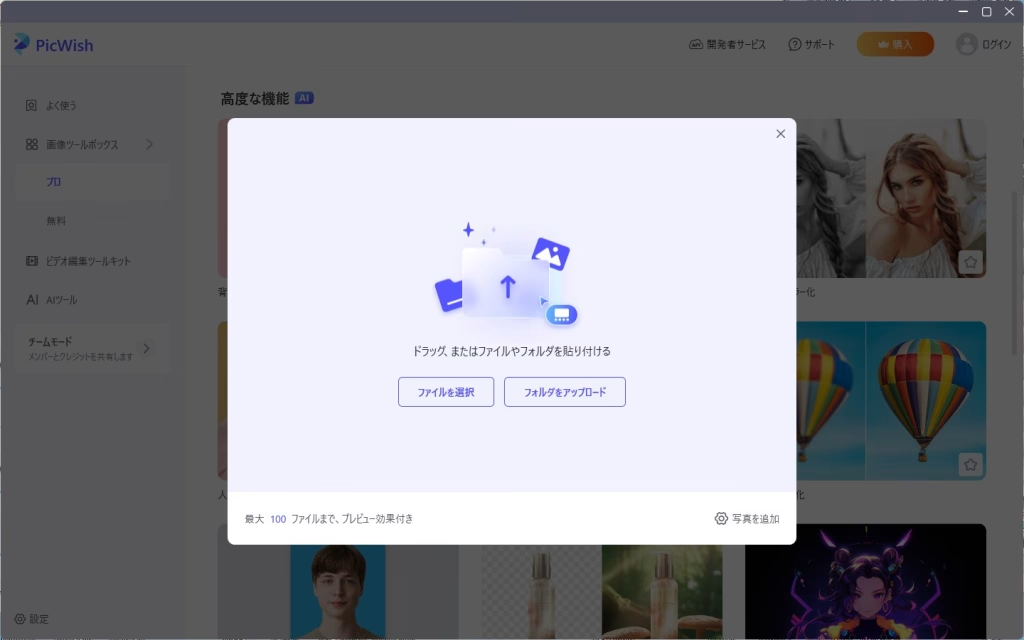
次の画面になりましたら、開始をクリックします。
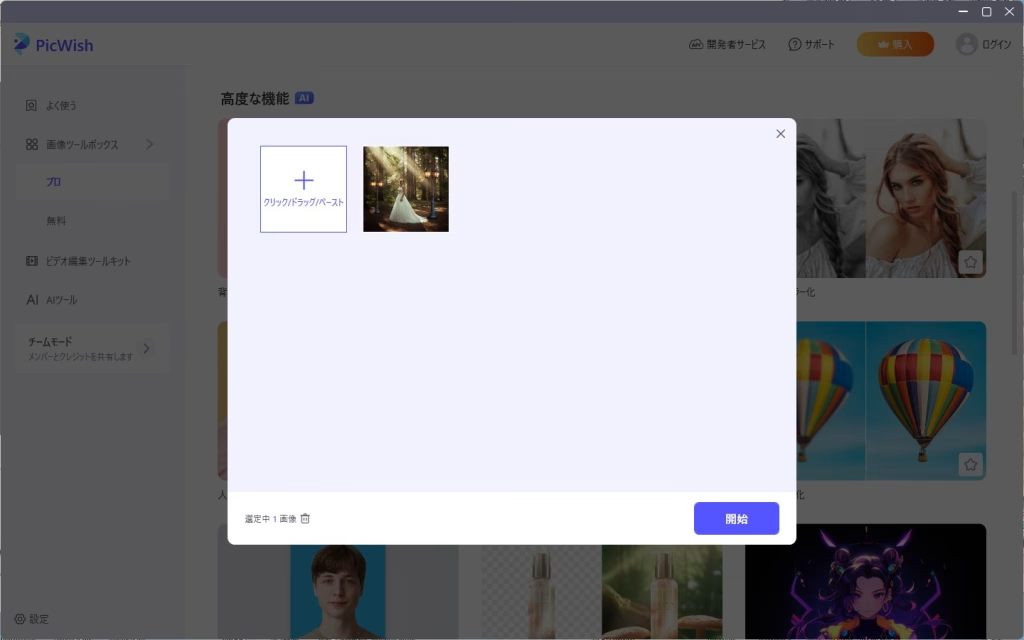
ログインを求められますが、私はGoogleアカウントでログインしました。
削除したい範囲を囲む
写真を選択した後、削除したい範囲を選択するように促されます。ここでは2つある街灯を削除してみたいと思います。
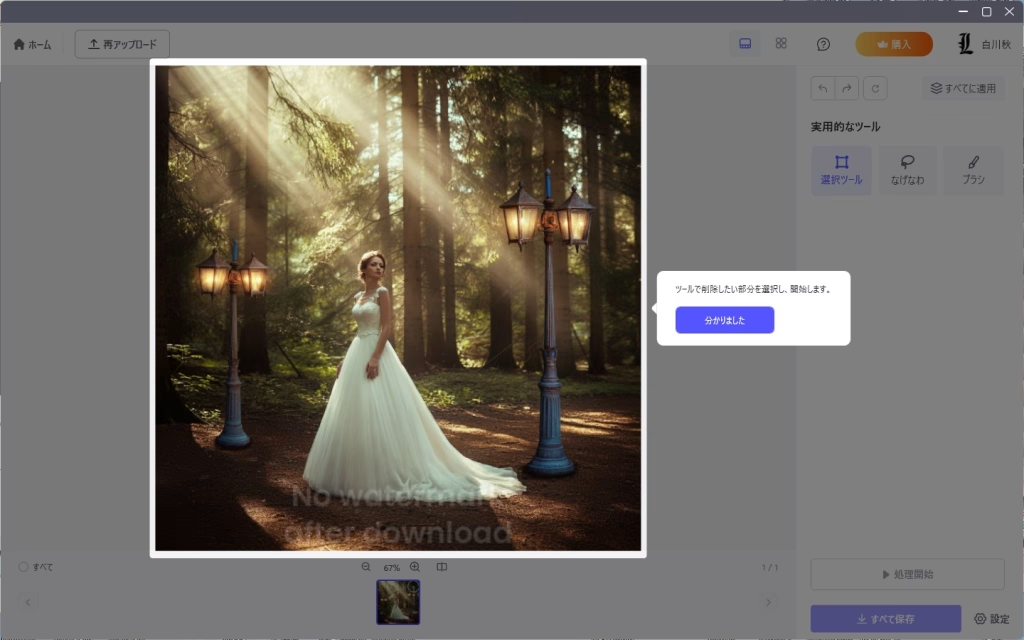
削除したい範囲を囲みます。削除したい範囲は、下図のように複数選択することができます。
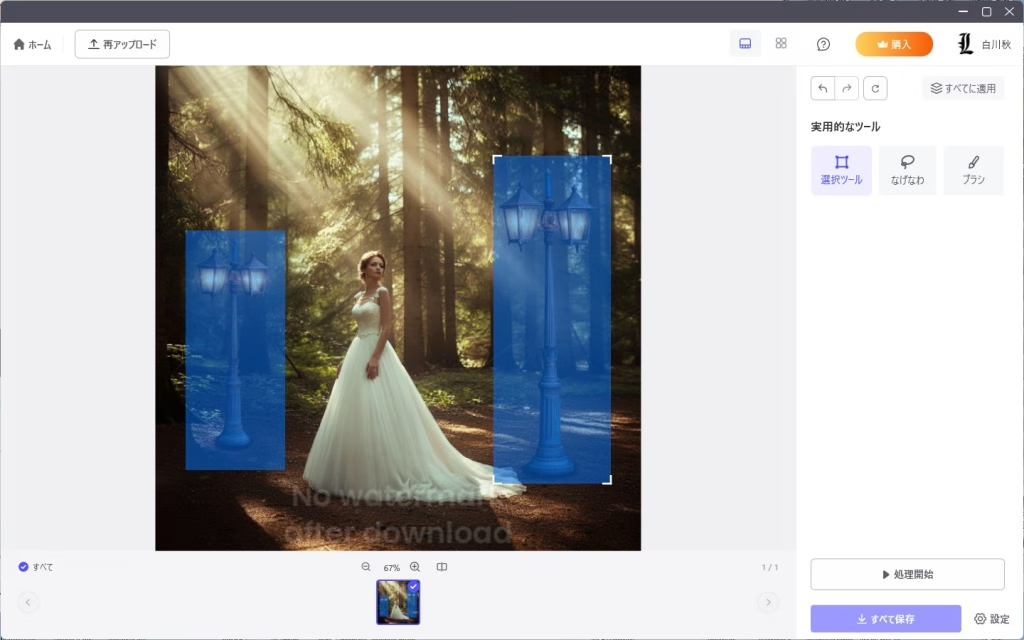
処理開始をクリックします。
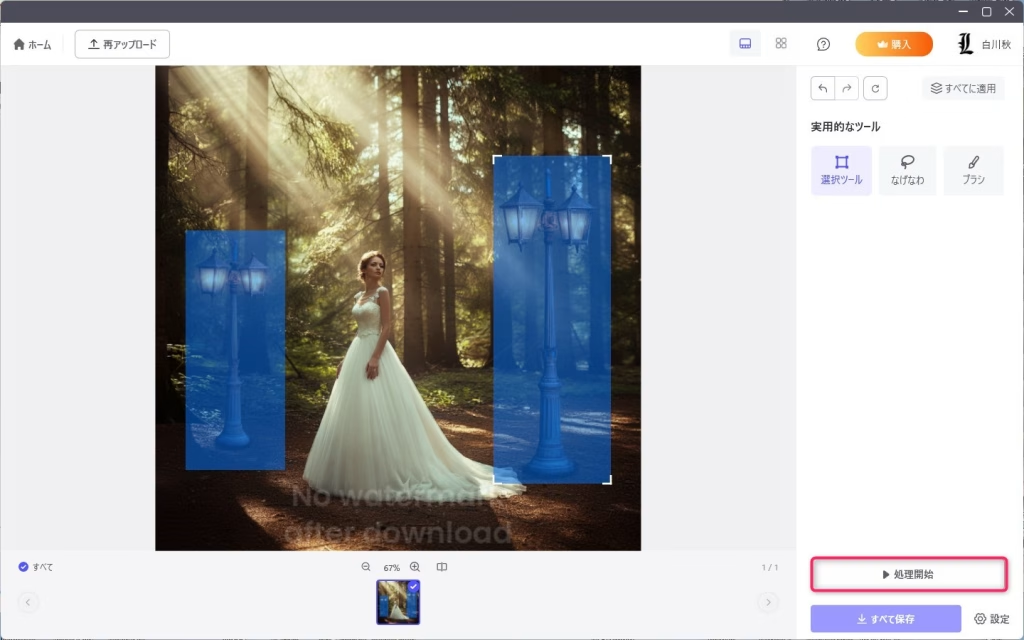
削除する
処理開始をクリックすると、選択した範囲の物体と認識されたものが削除されます。
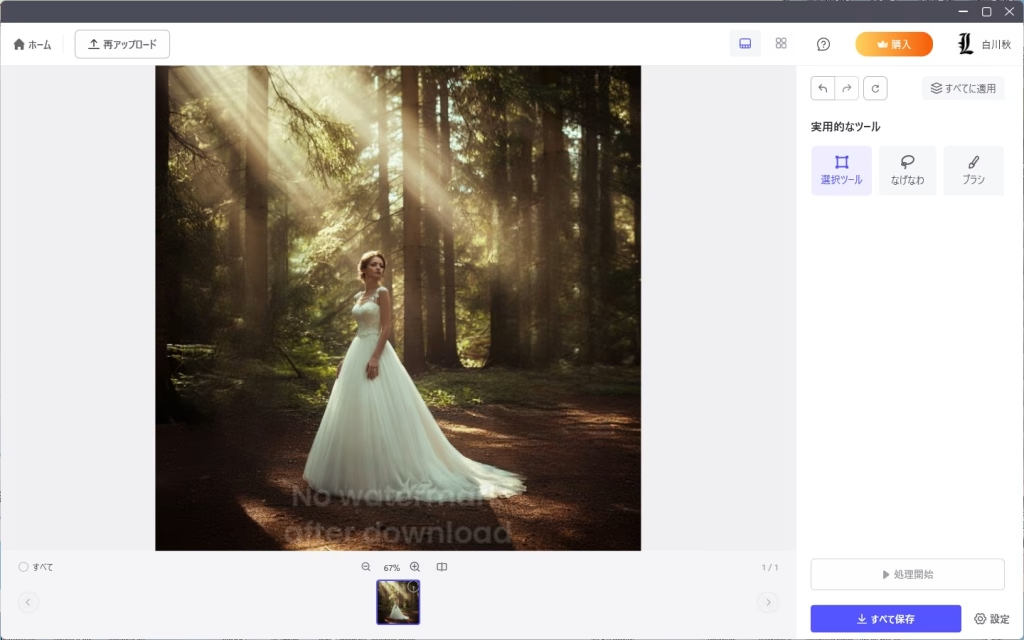
データを保存する
AIで加工・編集し、できあがった写真を「すべて保存」をクリックして保存します。
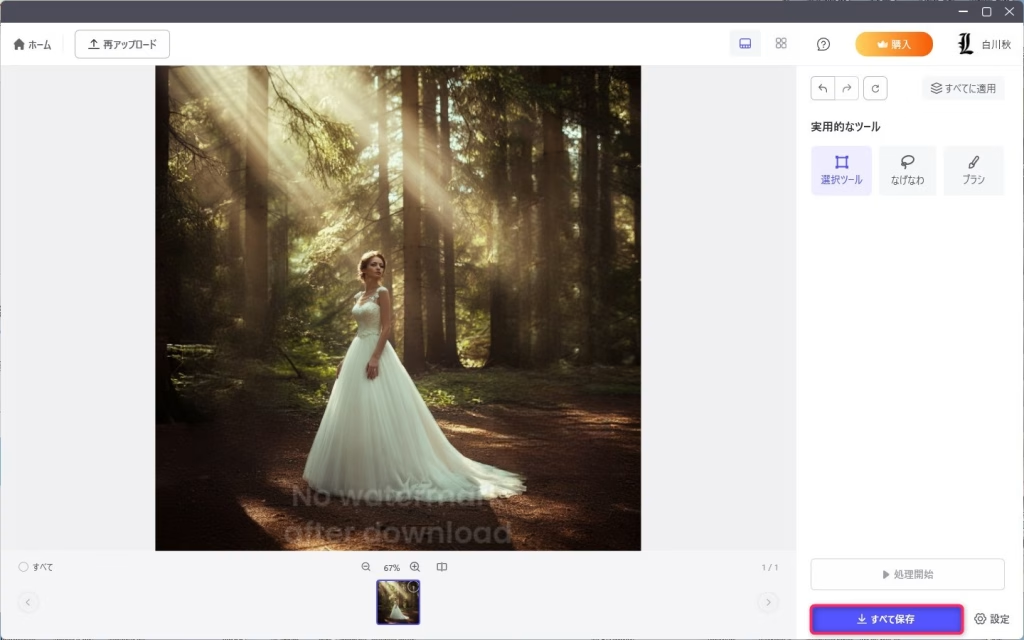
このとき、クレジットが足りませんと出ると思いますので、すべてを保存をする前のスクリーンショットを撮ってウォーターマーク付きの画像を保存するか、もしくはクレジットを購入しましょう。
購入の際は、「生涯有効」の「5,000クレジット」が「1.72円/クレジット」と、最もお得でオススメです。
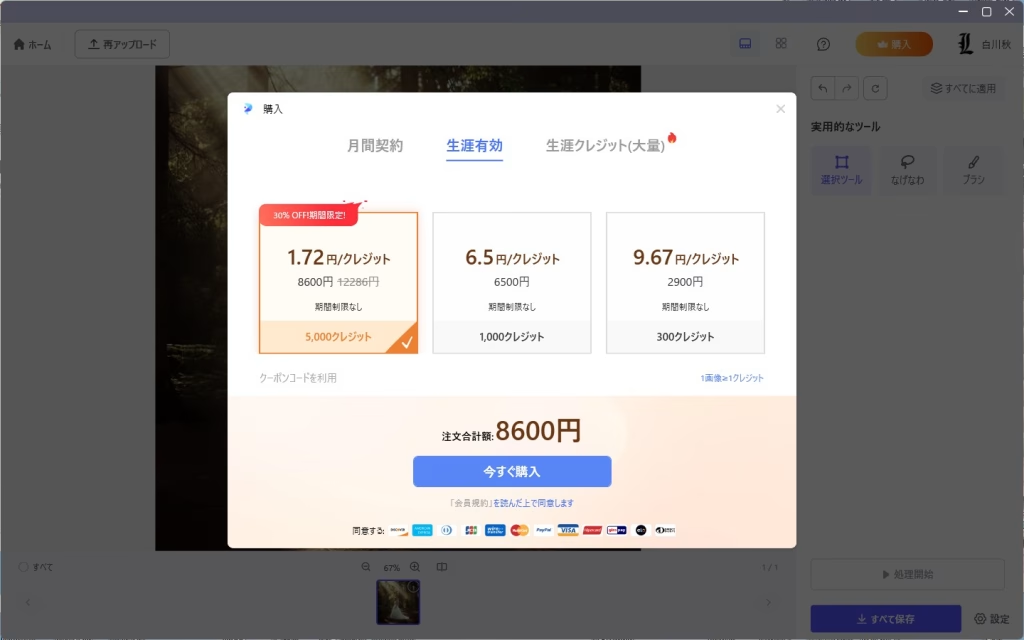
合わせて読みたい
PicWishがWeb上でも利用できますよということを書いたものです。なんとこちらは無料利用が可能です。
最後に
本当はペイント3Dについてご紹介したかったのですが、数日記事を作成するのが遅れたため、Microsoft Storeからペイント3Dが削除されてしまっていました。
すでにペイント3Dをダウンロードしていた方は、引き続き使用できるとのことでしたので、ペイント3Dをお持ちの方は、そちらから「AI機能を使って写真から不要なものを消す方法」をお試しください。

ではでは、参考までに。


コメント