Excelの勉強をしているときに、お、こういうことできたら便利じゃん?と話がそれて作成してしまいました。
表を元に☆5段階評価をひとつのセルで表現する方法というのを編み出してしまいました。
というわけで、小ワザですが、情報共有したいと思います。
Excelで作る☆5段階評価の表示方法
サンプルの表を用意する
☆5段階評価を表現する方法を説明するための表サンプルを用意しました。この表を元に説明を行っていきます。
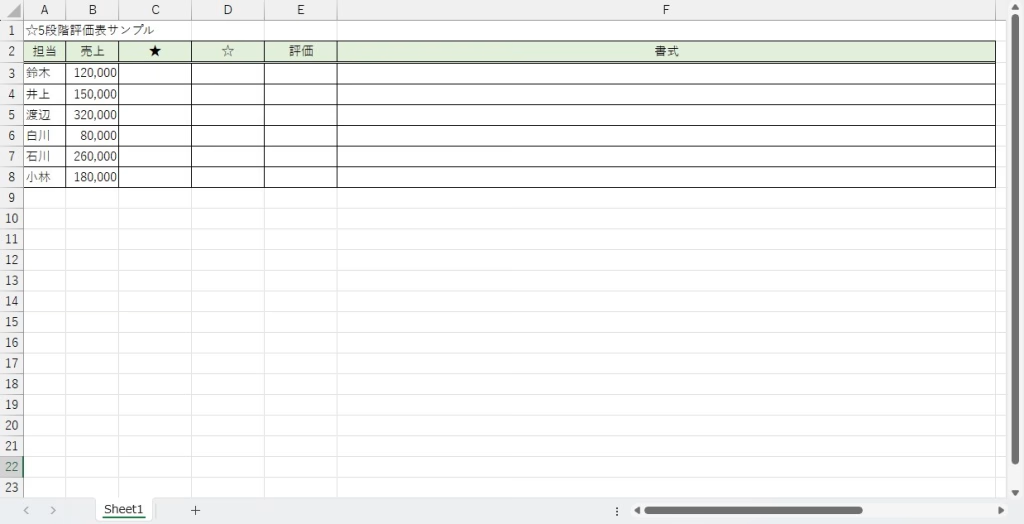
5段階評価の★を表現する書式
5段階評価の★(黒星)の部分を表現する書式を作成します。
=ROUND(B3/MAX($B$3:$B$8)*5, 0)
「売上」を「売上最大値」で割って0~1の評価を出した後で、5段階で表したいので「5」をかけています。結果が小数点で出ますので、四捨五入するために「ROUND関数」を使用しています。
これだけですと、数字での5段階評価になりますので、それをREPT関数を使用して★で表現していきます。
=REPT("★", ROUND(B3/MAX($B$3:$B$8)*5, 0))
REPT関数で5段階評価した書式分だけ「★」を表示させています。
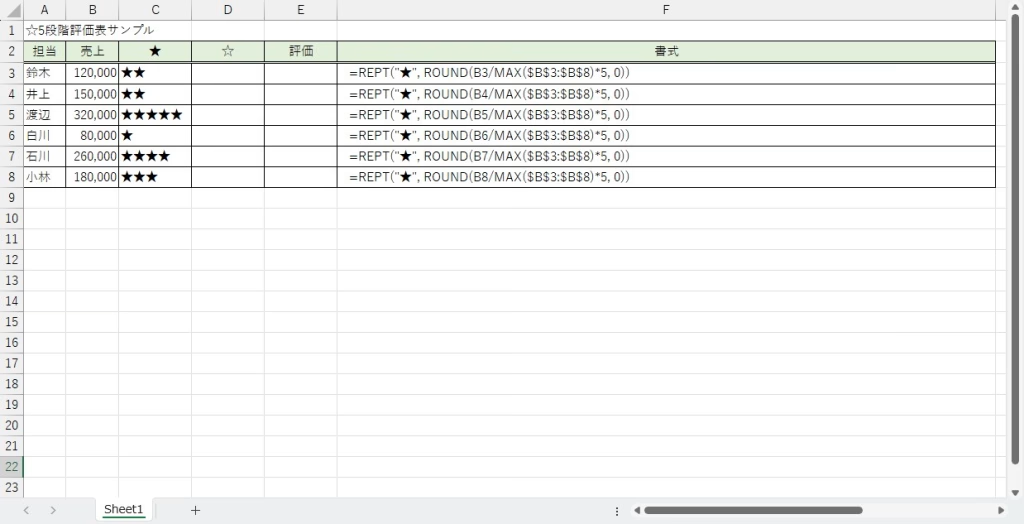
5段階評価の☆を表現する書式
5段階評価の☆(白星)の部分を表現する書式を作成します。
=5-ROUND(B3/MAX($B$3:$B$8)*5, 0)
5段階評価なので、★(黒星)の個数を5から引いたものが☆(白星)の個数となります。
これだけですと、数字での5段階評価になりますので、それをREPT関数を使用して☆で表現していきます。
=REPT("☆", 5-ROUND(B3/MAX($B$3:$B$8)*5, 0))
REPT関数で、5から5段階評価した書式を引いた分だけ「☆」を表示させています。
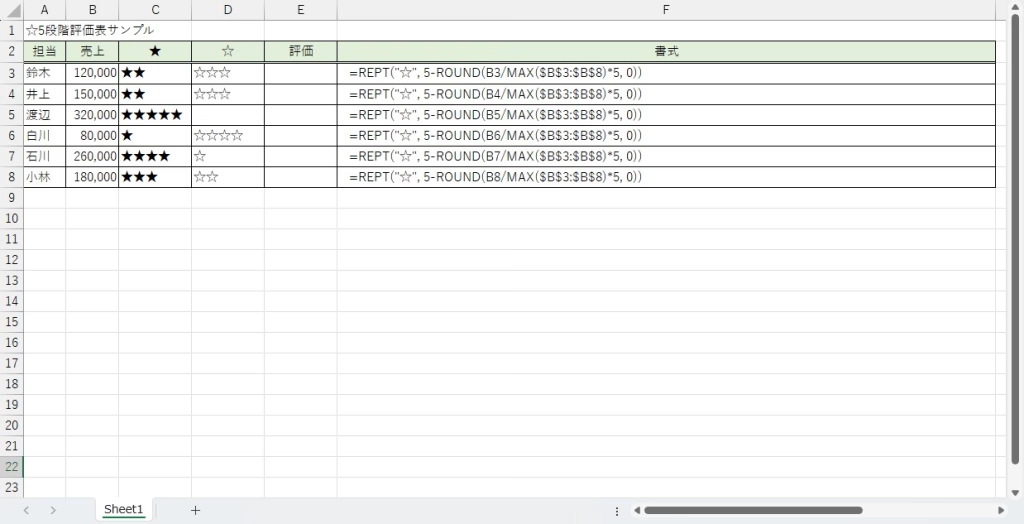
CONCAT関数で★と☆を合わせる
CONCAT関数は複数の文字列を連結させる関数です。この関数を使い☆5段階評価を実現させます。
=CONCAT(REPT("★", ROUND(B3/MAX($B$3:$B$8)*5, 0)), REPT("☆", 5-ROUND(B3/MAX($B$3:$B$8)*5, 0)))
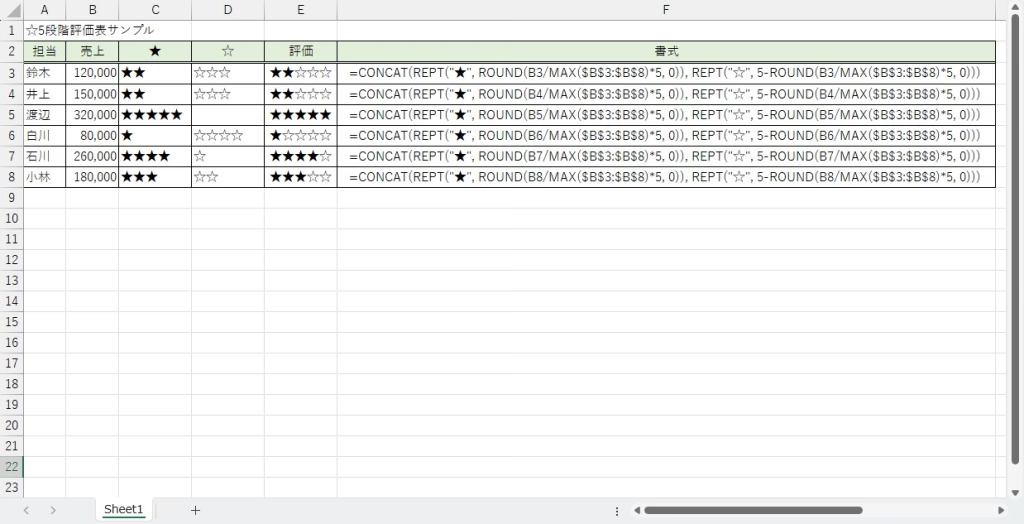
おおっと、ちょっと複雑な書式になりましたね。シンプルに考えると次のようになります。
=CONCAT(C3, D3)
こう考えるとわかりやすいですね。書式が複雑になるのは、★だけの書式と☆だけの書式という欄を参照しないで、直に☆5段階評価を作成するからです。
ま、仕方ないですね。
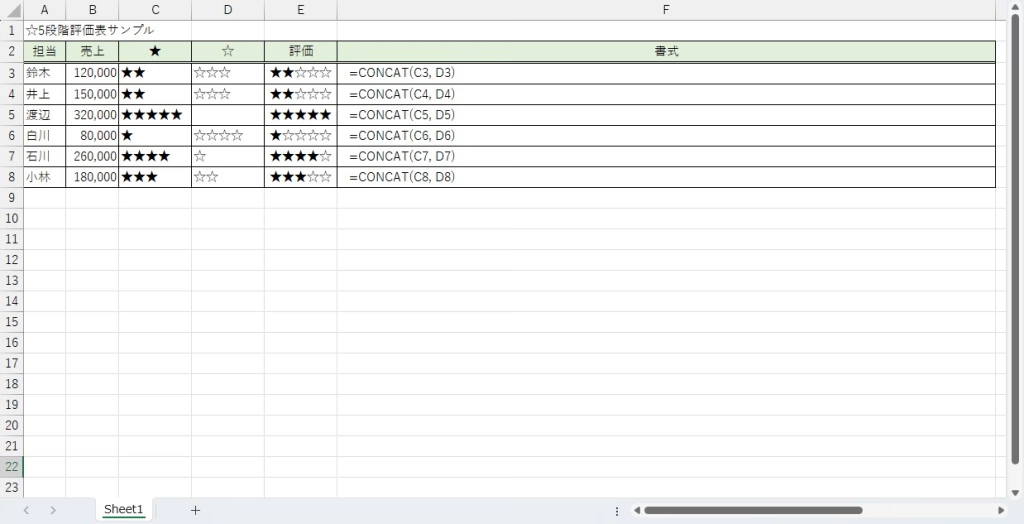
最後に
いかがでしたでしょうか?
いろいろと応用が効くと思われる、☆5段階評価の表示を作成してみました。
皆様のお役に立てれば幸いです。

ではでは、参考までに。
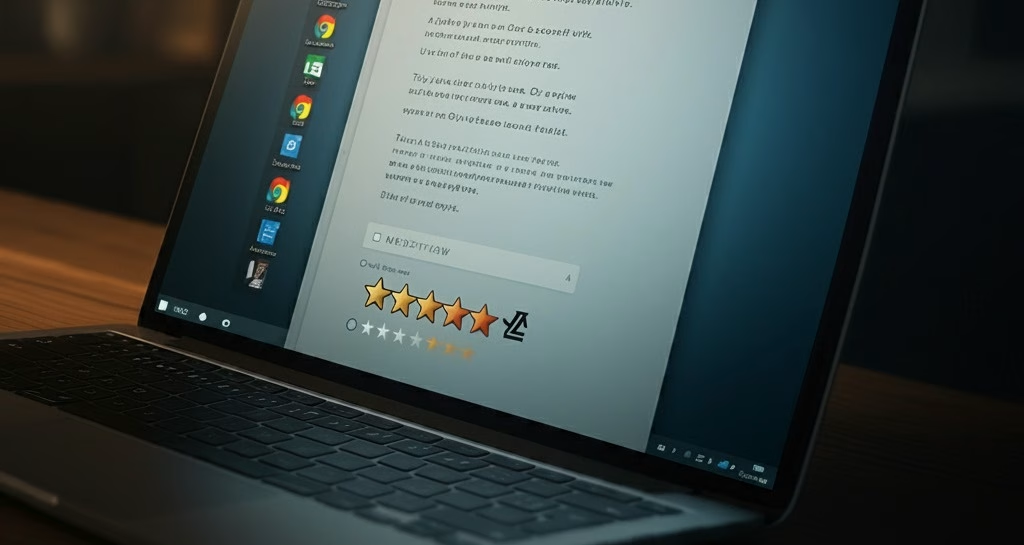
コメント