Android端末とWindows PCとの間のデータのやり取りは、皆さんどのようにしていますか?
AndroidoとPCをUSB端子で繋いでデータのやり取りをしたり、クラウドを経由してやり取りする方法があると思います。
しかし、USB端子で毎回つなぐのは面倒だったり、クラウドは使いたくないという方も多いのではないでしょうか?
そこで今回は、ワイヤレスでAndroidスマホとPC間のデータのやり取りをする方法をご紹介したいと思います。
Quick Shareとは?
Quick Shareとは、AndroidデバイスとWindows PCの間で、写真や動画、ファイルをワイヤレスで簡単に共有できるフリーで使える機能のことです。Samsung製以外の一部のAndroidデバイスでも利用可能で、特にSamsungデバイスではスムーズに使えます。Quick ShareはWi-FiやBluetoothを利用して直接データを転送するため、ケーブルや特別なアプリが不要で、手軽にファイルをやり取りできます。
操作もシンプルで、まず共有したいファイルを選んで「Quick Share」をタップするだけ。PC側で受け取りを許可すれば、即座にデータが転送されます。これにより、複雑な手順なしでファイル共有ができ、仕事やプライベートでも便利です。
Windows PCへQuick Shareをインストールする
Windows PCとファイルのやり取りを行うには、PCにQuick Shareをインストールする必要があります。
PC用のQuick Shareは、「Quick Share for Windows」というソフトウェアになります。
Quick Shareのサイト
「Quick Share for Windows」のサイトはこちらになります。
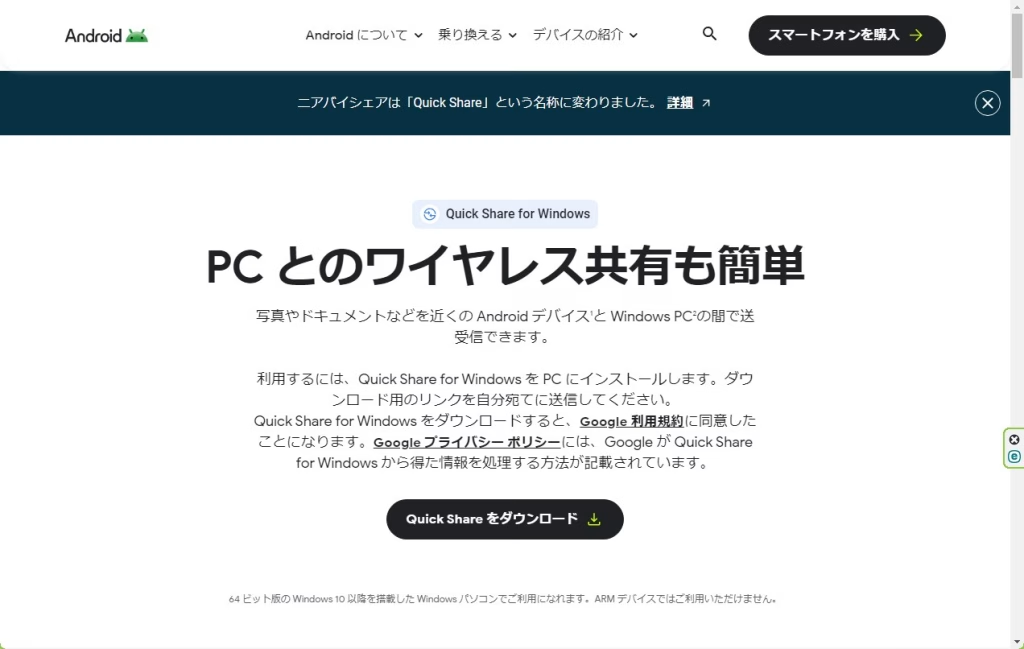
ダウンロード
画面の「Quick Share をダウンロード」をクリックして、ソフトウェアをダウンロードします。
インストール
「BetterTogetherSetup.exe」というファイルがダウンロードされていますので、これをクリックします。
他の方のサイトでは、これでデスクトップにアイコンが表示されるようなことが書かれていましたが、私の場合、タスクバーのインジケーターに「Quick Share from Google」というものが常駐される形になっていました。
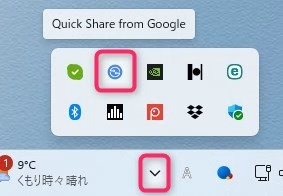
Quick Shareの使い方
Quick Shareの起動
タスクバーのインジケーターの「Quick Share from Google」を起動します。
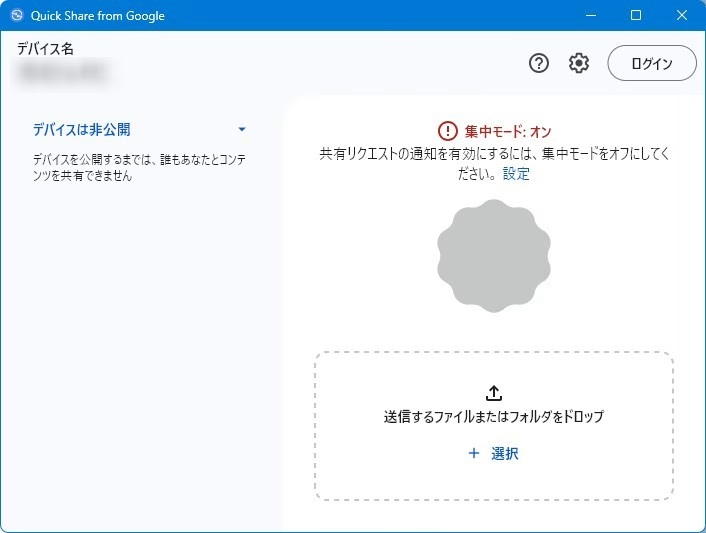
Googleアカウントでログインする
お使いのスマホのGoogleアカウントと同じアカウントでログインを行います。
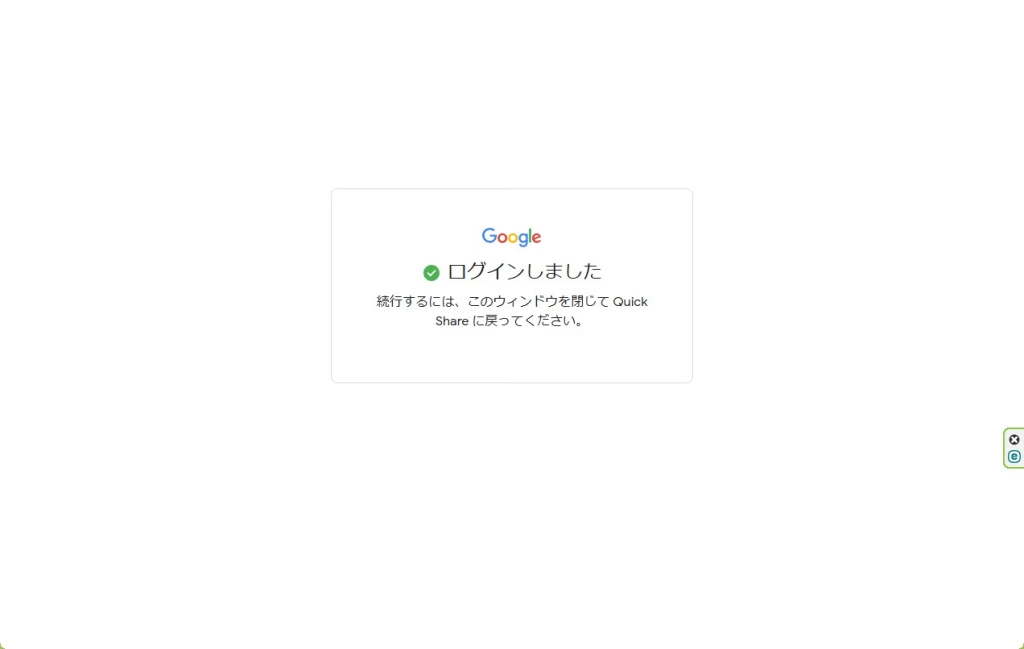
データの共有設定
PCで「Quick Share」にログインしたら、今度はスマホの設定です。私はGoogle Pixel 8aを使用しているのですが、この端末の場合、「Quick Share」に対応しているのは「Files」というアプリでした。
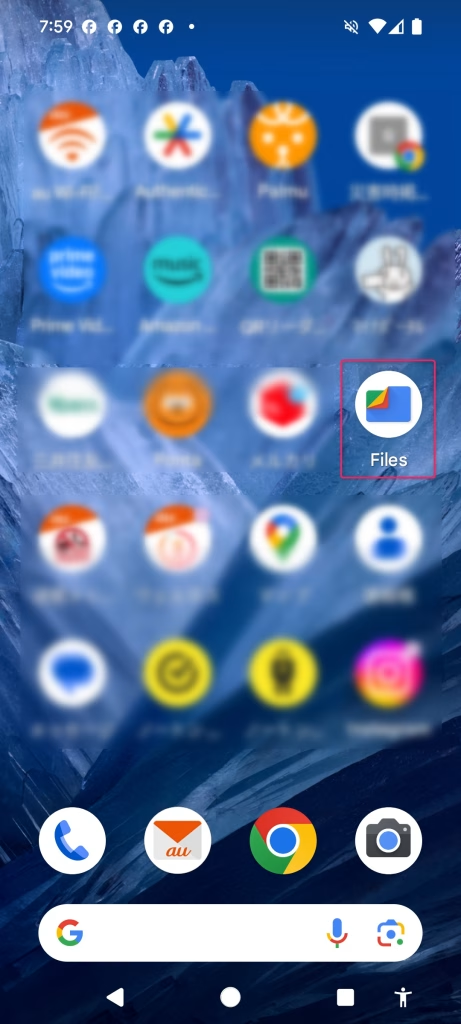
「Files」を開き、「受信」をクリックします。
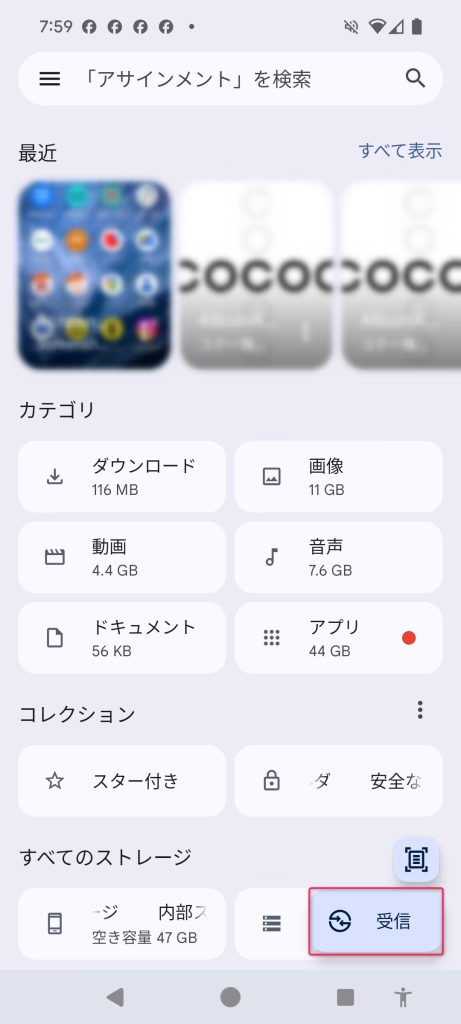
受信の準備はこれで完了です。
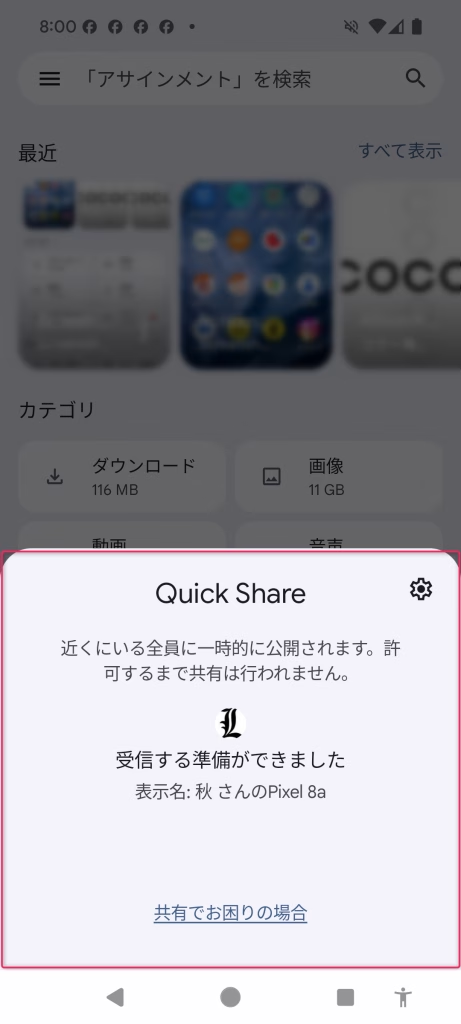
データの共有を行う(Android→Windows PC)
「Files」というアプリから共有したいファイルやフォルダの横の三点リーダーをタップし、「共有」をタップします。
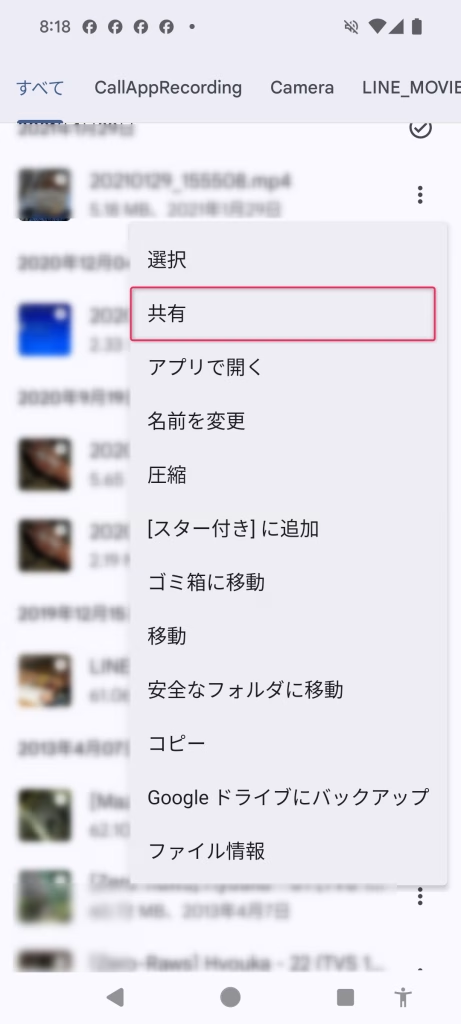
「Quick Share」をタップします。
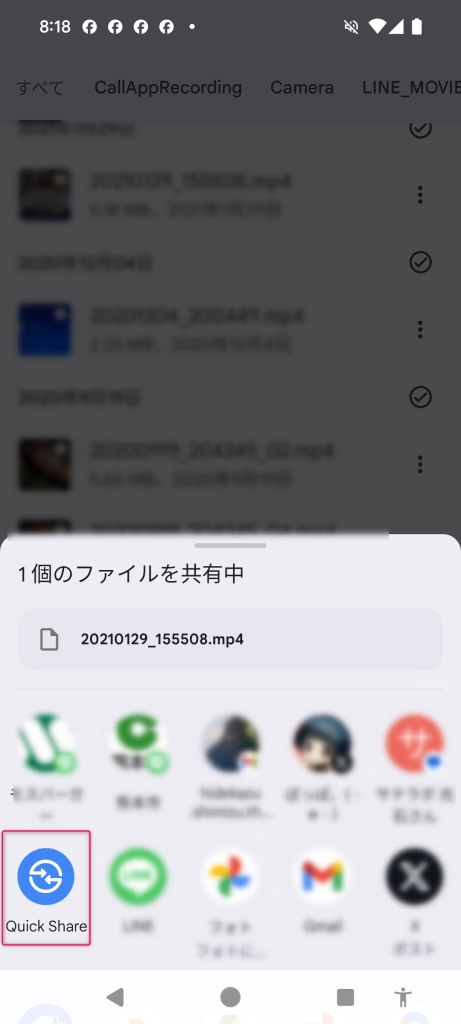
「Bluetooth」をONにします。
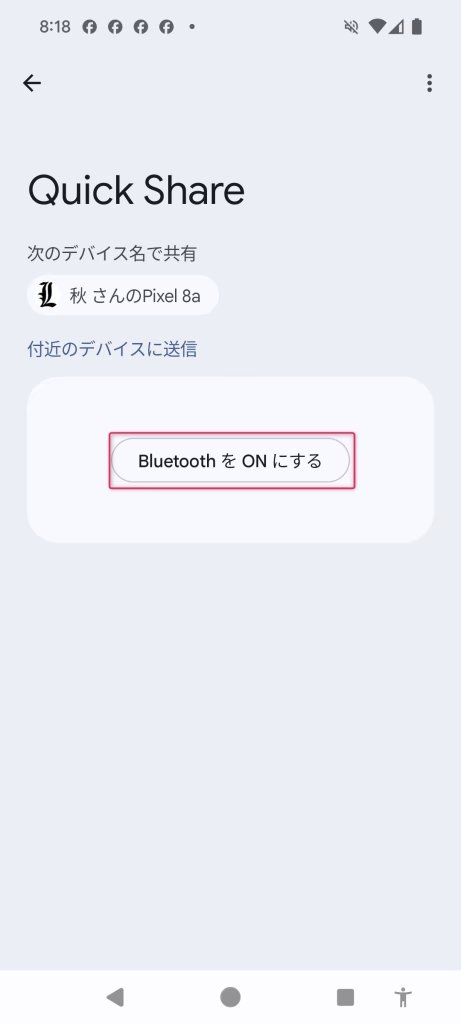
「パソコン」が検出されましたので、「パソコン」をタップします。
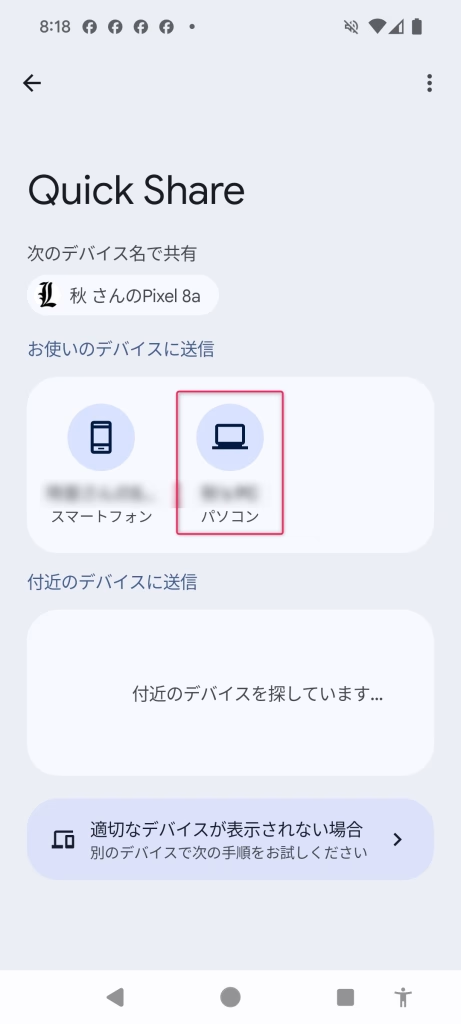
※Bluetooth接続ができないパソコンをお持ちの方には、次の端子をご購入することをおすすめ致します。Bluetooth対応USB端子です。
送信が完了しました。
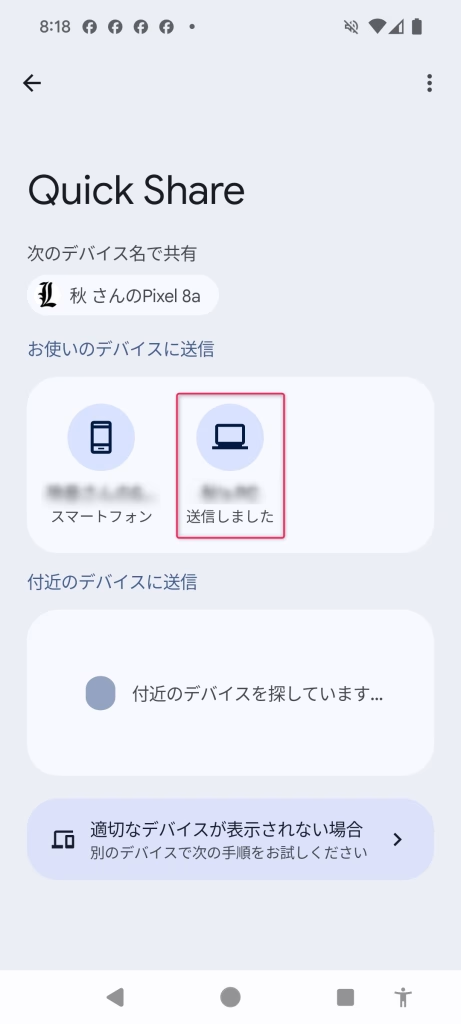
データの共有を行う(Windows PC→Android)
データの共有を行うには、「送信するファイルまたはフォルダ」に共有したいファイルやフォルダをドロップします。
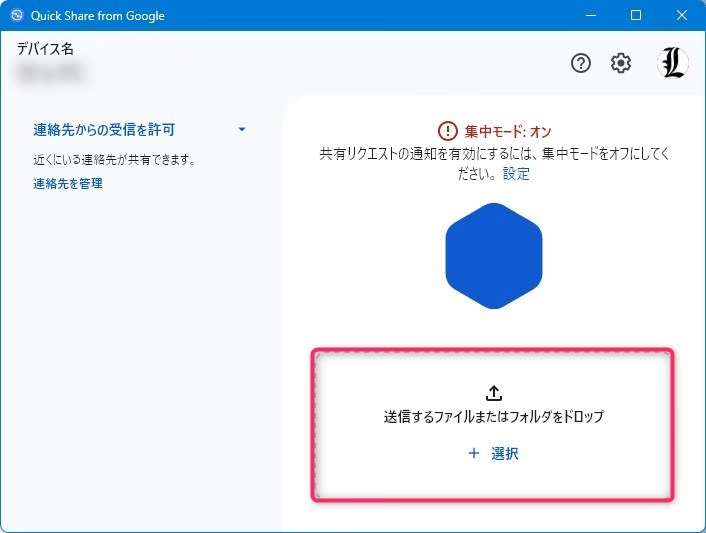
これだけです。簡単でしょ?
最後に
いかがでしたでしょうか?
Android端末とWindows PC間をWi-FiやBluetoothで共有、データをやり取りする方法についてご紹介いたしました。
皆様のお役に立てたなら幸いです。

ではでは、参考までに。


コメント
これまでスマホとパソコンを有線接続してデータをやり取りしていたので、どこか煩わしさを感じていました。こんなに便利な方法があったなんて!世界が変わりました!
有益な情報発信に感謝です😃
なまこマン様
コメントいただき誠にありがとうございます。
これからも様々な情報を発信していく予定ですので、ご愛顧のほどよろしくお願いいたします。