最近セキュリティに関することで、目にしたものでは独立行政法人情報処理推進機構(IPA)が9月17日に発表したニュースがあります。
それは、PCを使用中に画面全体に米Microsoftをかたる偽メッセージが表示され、キーボードやマウスの操作が受け付けなくなり、更には再起動をしても状態が改善しないトラブルに関する相談が相次いでいるというものです。
これは一般にサポート詐欺と呼ばれるものですが、こういったパソコンを使った詐欺の被害に合わないためにも、できることはしておきたいところです。
そこで本日は、ブラウザ・メーラー・ルーターとウイルス対策ソフトを使って、ご自身のパソコンのセキュリティをパワーアップさせる方法について書いていきたいと思います。
ブラウザで行うことのできるセキュリティ対策
Windowsでのブラウザのシェアは、1位がGoogle Chrome(シェア率65.29%)、2位がMicrosoft Edge(シェア率21.77%)、3位がMozilla Firefox(シェア率5.8%)となっており、この上位3つのブラウザにおけるセキュリティ対策をご説明したいと思います。
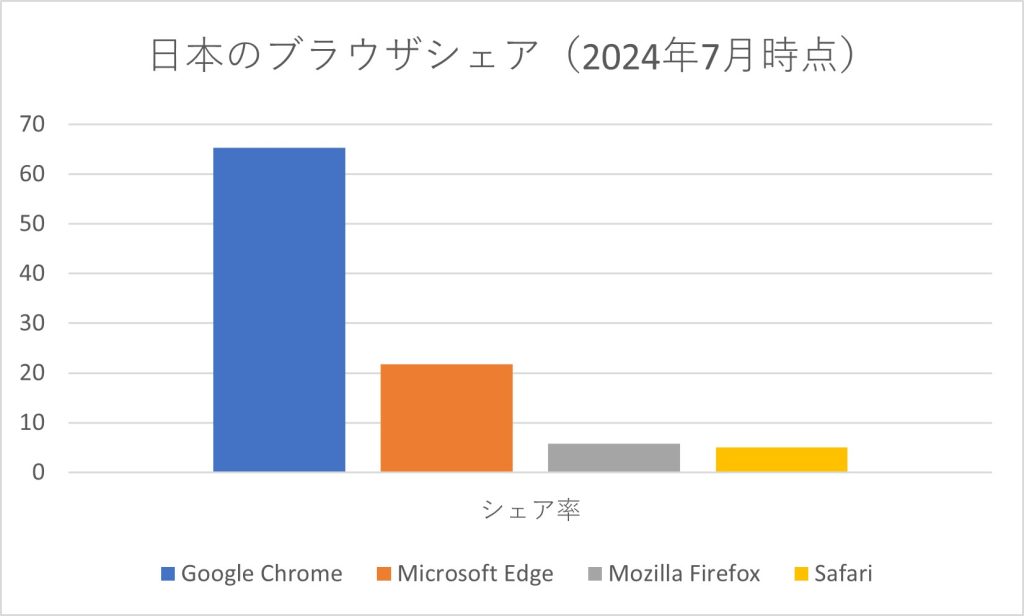
Google Chrome
ブラウザを最新の状態に保つ
どのブラウザにも言えることですが、まずブラウザを最新の状態に保つことが重要です。しばらく使用していなくて立ち上げたときには自動更新があたることもありますが、定期的にブラウザの更新を行っておきましょう。
Google Chrome について
右上の三点リーダー(…)をクリックし、ヘルプ>Google Chrome についてを開きます。すると、自動で更新があるかを調べてくれ、更新があった場合はアップデートを行ってくれます。
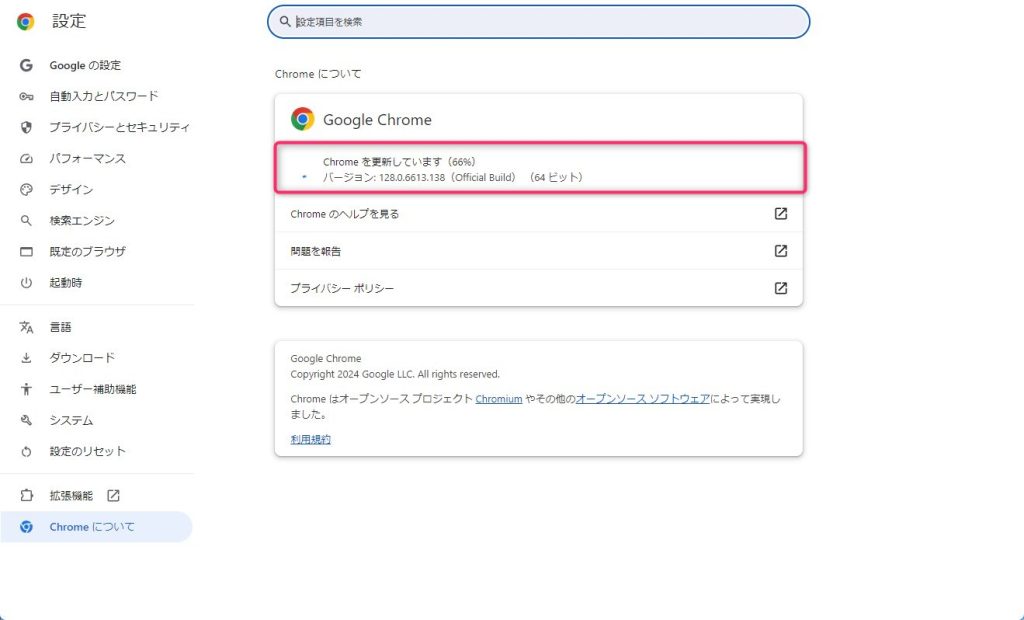
アップデートが適用されたら、Google Chromeの再起動を行って最新の状態を保ちます。
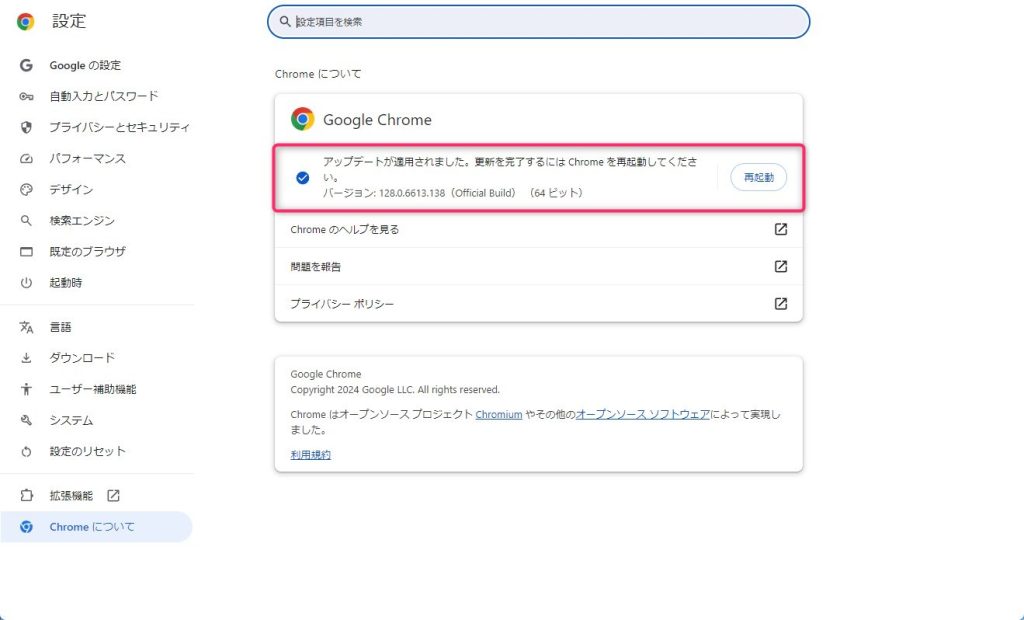
プライバシーとセキュリティの設定を行う
右上の三点リーダー(…)をクリックし、設定>プライバシーとセキュリティをクリックします。
安全チェック
画面右側の、安全チェックの中の安全チェックに移動をクリックします。
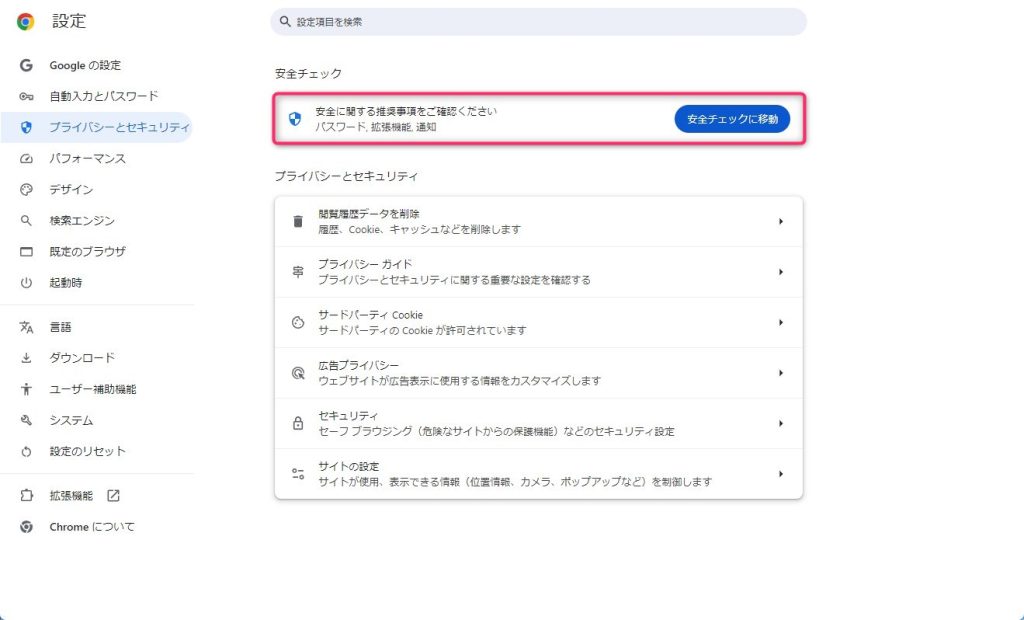
安全チェックをクリックすると様々な項目が出てきます。私の場合、お恥ずかしながら使い回されているパスワードで引っかかっていますね。
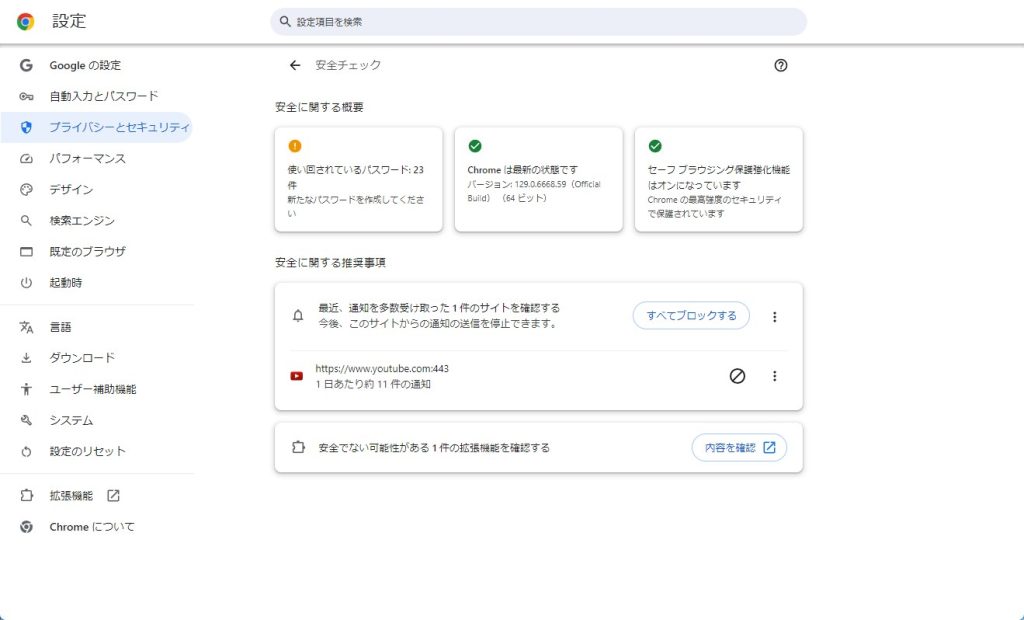
・使い回されているパスワードの項目
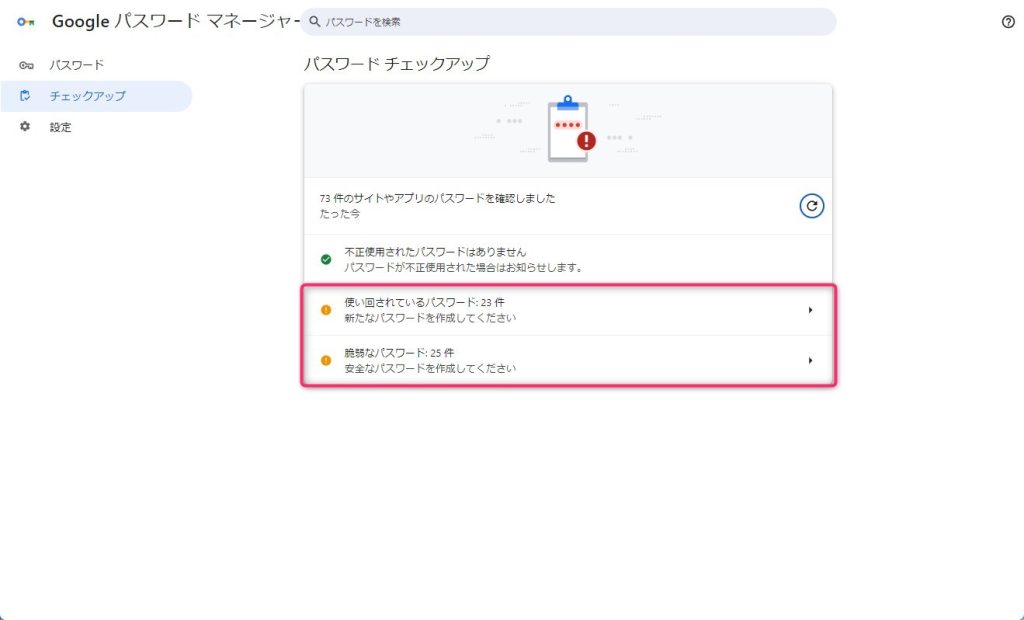
使い回されているパスワード、脆弱なパスワードという項目があります。これらの数が多い場合は右の三角の矢印ボタンを押して、パスワードの変更を行ってください。
・Chrome は最新の状態ですの項目
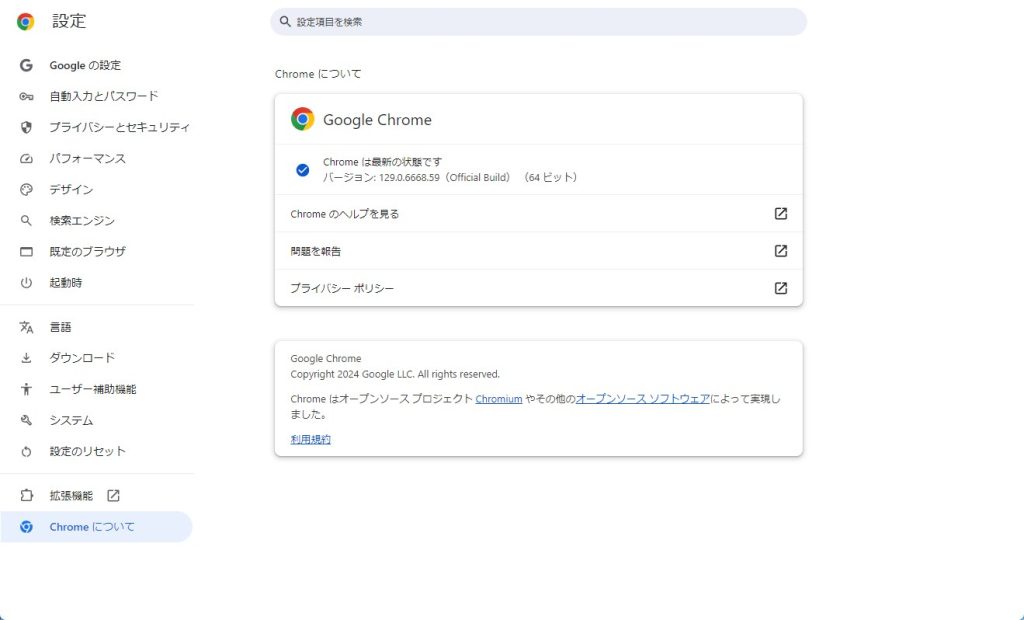
Chromeが最新ではなかった場合には、この項目をクリックして、最新の状態に保っておきましょう。
・セーフブラウジング保護強化機能はオンになっていますの項目
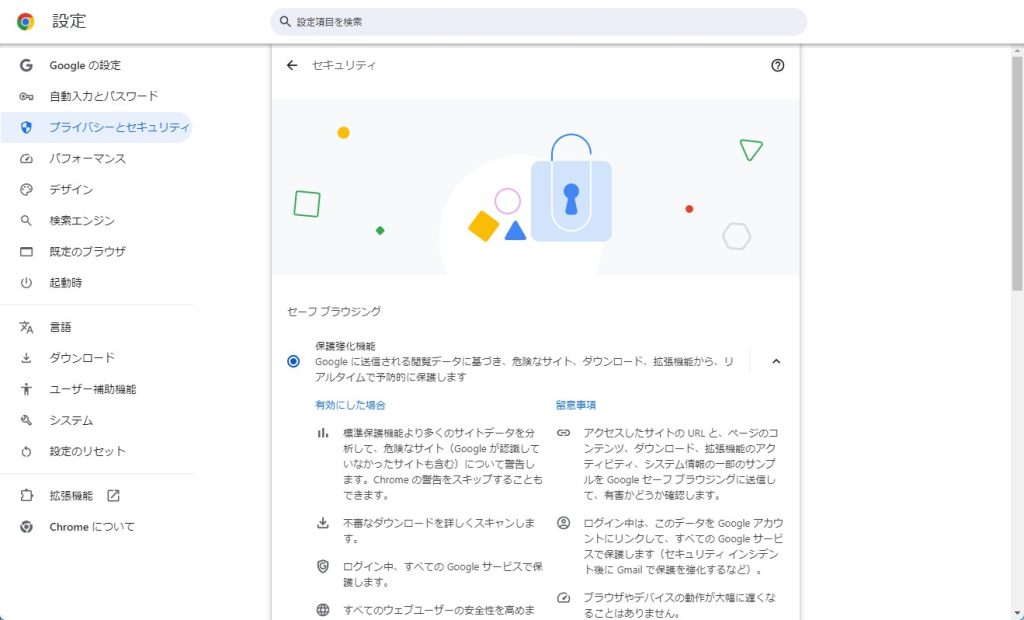
セーフブラウジング保護強化機能がオフの場合は、この項目をクリックして保護強化機能を選択しておいてください。
・安全でない可能性がある1件の拡張機能を確認するの項目
安全でない可能性がある拡張機能がある場合は、内容を確認をクリックしてこの項目に移動します。
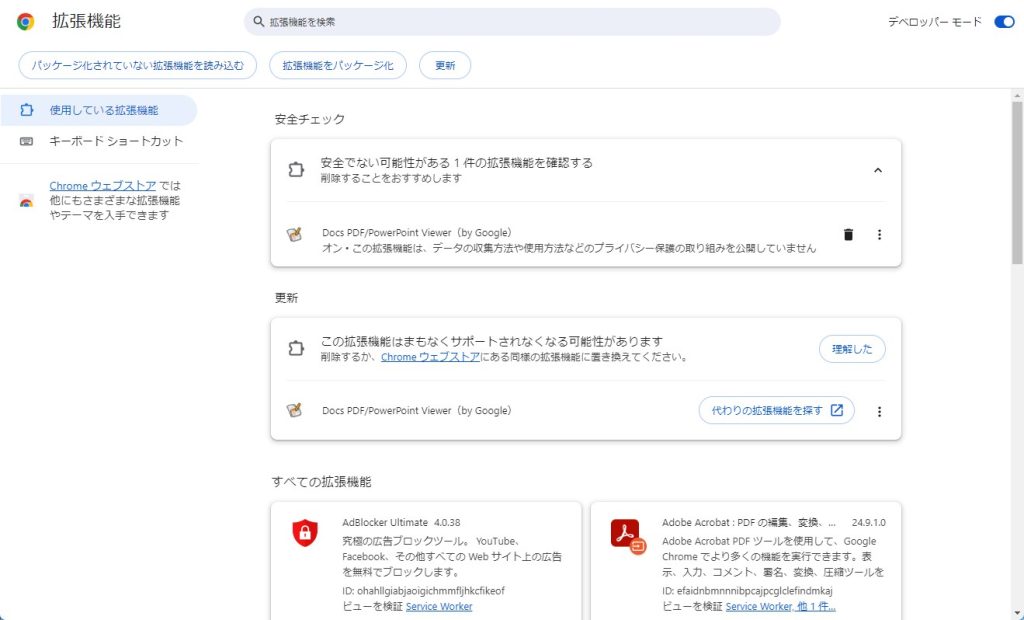
安全でない可能性がある◯◯件の拡張機能を確認するの◯◯が、0以外であれば、ゴミ箱をクリックして拡張機能をChromeから削除します。どうしても使用したい拡張機能であれば、代わりの拡張機能を探すから、似たような安全な拡張機能を探して使用しましょう。
プライバシー ガイド
プライバシーの設定をガイドに添いながら一括で行ってくれる機能です。次へをクリックします。
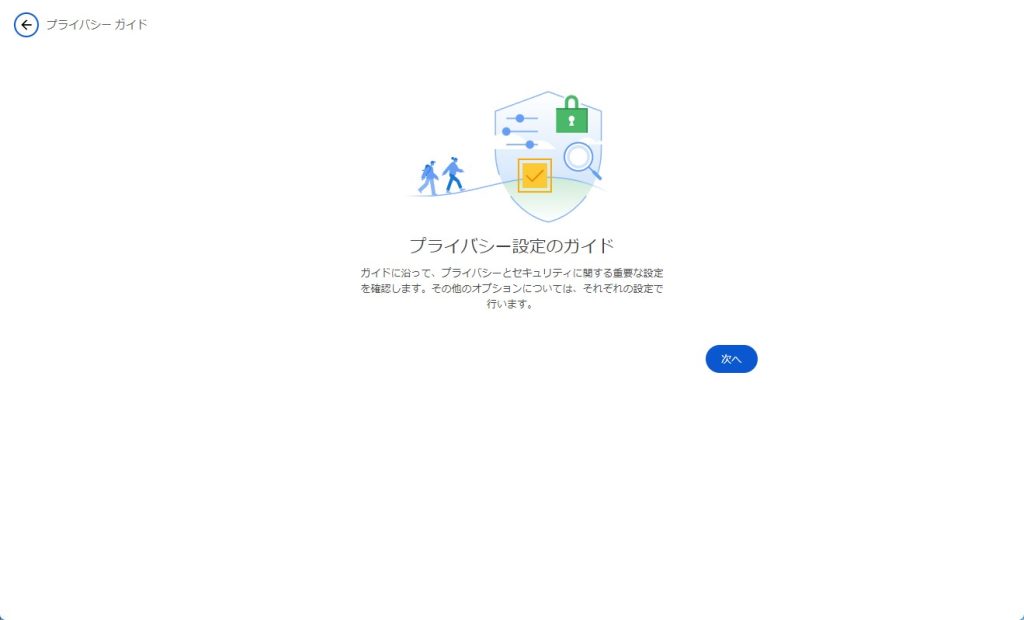
検索とブラウジングを改善するの項目をスライドさせて、オンにしておきます。設定し終わったら、次へをクリックします。
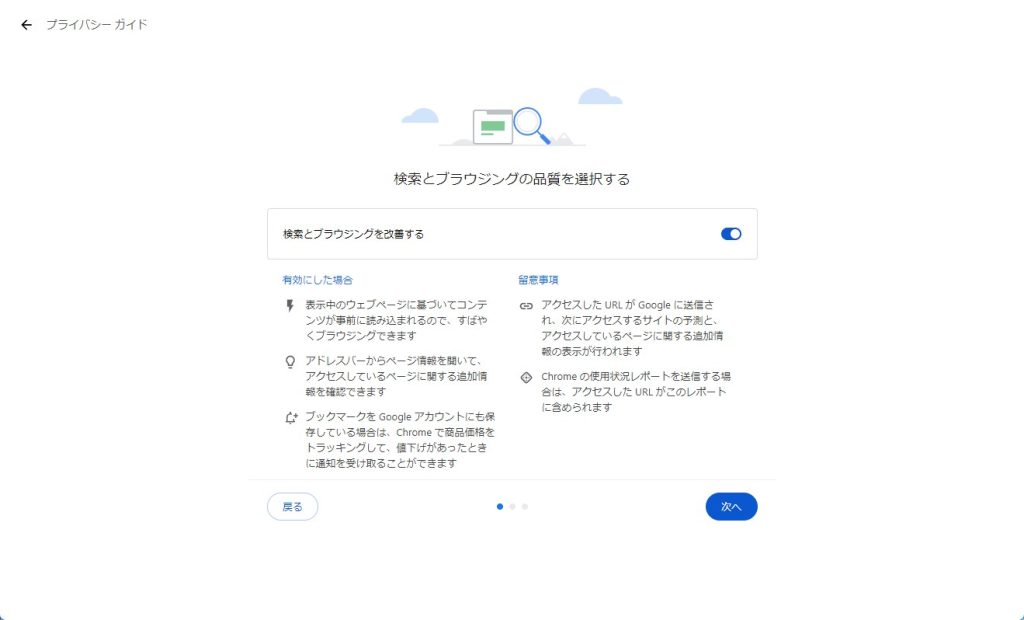
履歴の同期の項目をスライドさせて、オンにしておきます。設定し終わったら、次へをクリックします。
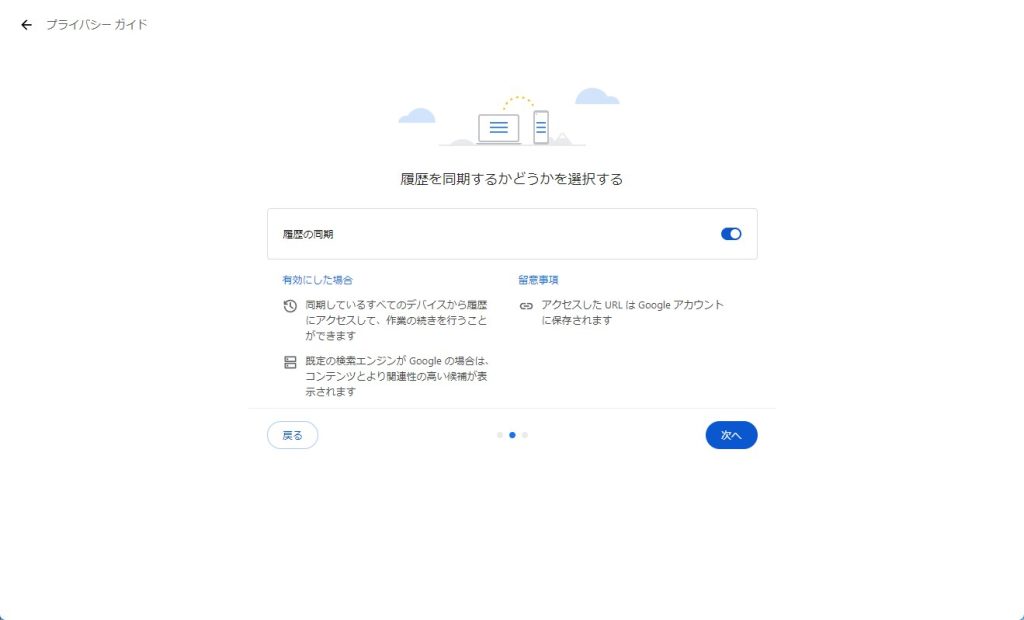
セーフ ブラウジングの保護設定を選択してくださいと出たら、保護強化機能を選択しておいてください。そして、次へをクリックします。
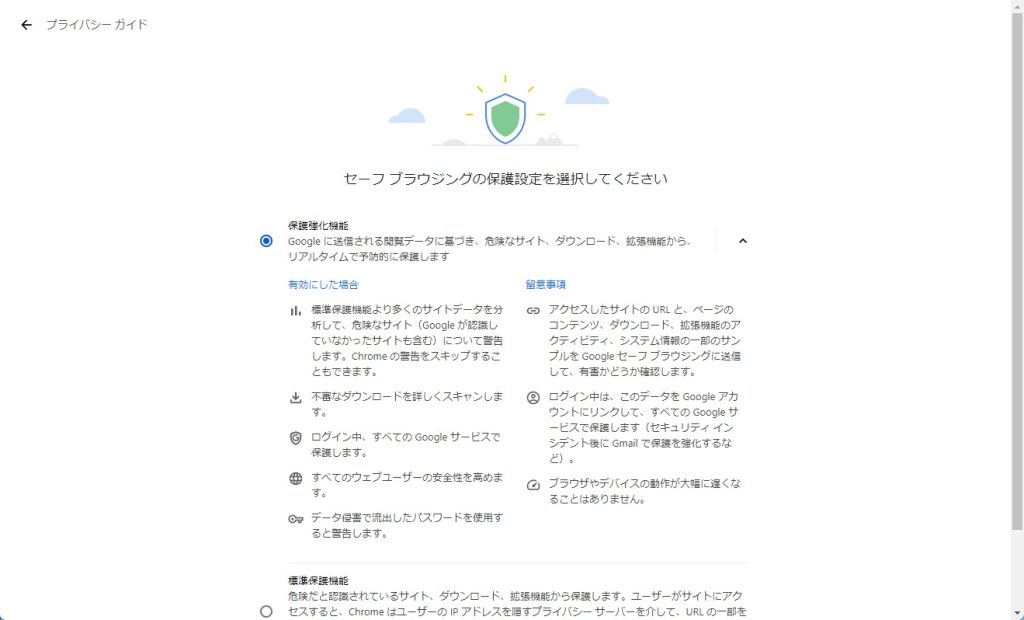
これで設定は完了です。完了をクリックしてください。
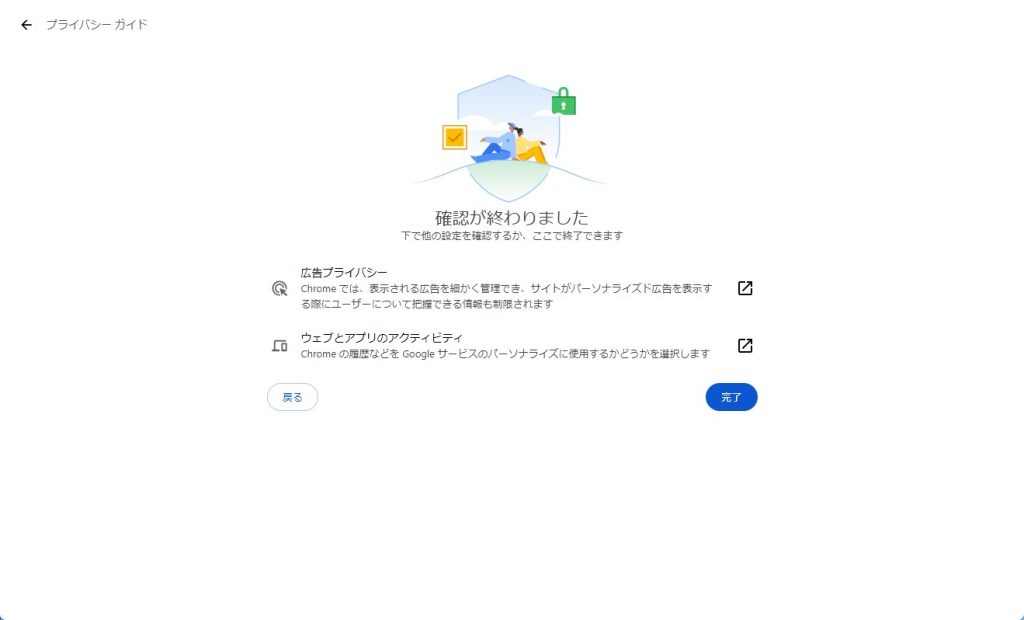
Microsoft Edge
ブラウザを最新の状態に保つ
どのブラウザにも言えることですが、まずブラウザを最新の状態に保つことが重要です。しばらく使用していなくて立ち上げたときには自動更新があたることもありますが、定期的にブラウザの更新を行っておきましょう。
Microsoft Edge について
右上の三点リーダー(…)をクリックし、ヘルプとフィードバック>Microsoft Edge についてを開きます。すると、自動で更新があるかを調べてくれ、更新があった場合はアップデートを行ってくれます。
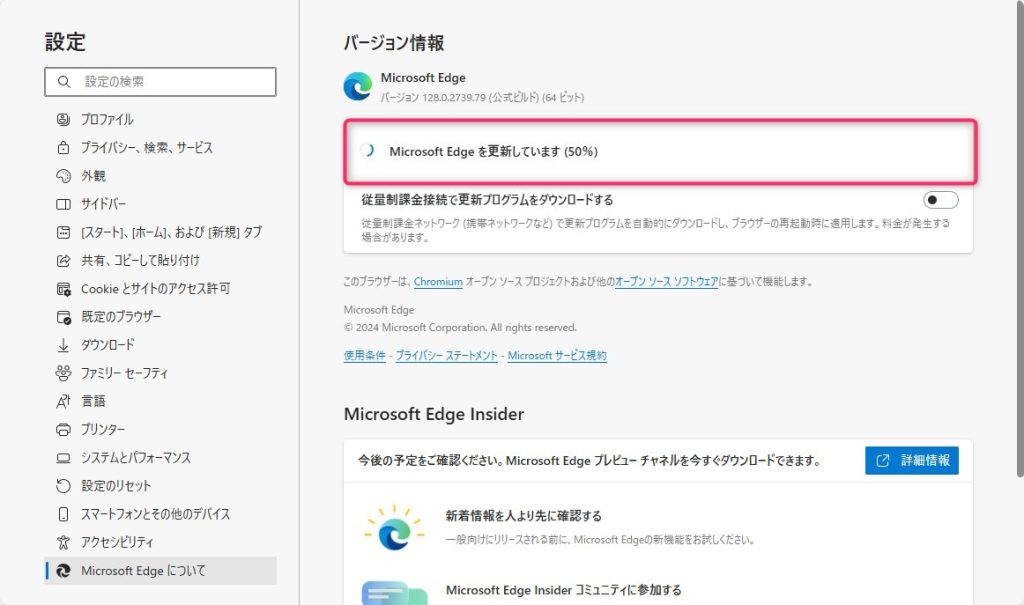
アップデートが適用されたら、Microsoft Edgeの再起動を行って最新の状態を保ちます。
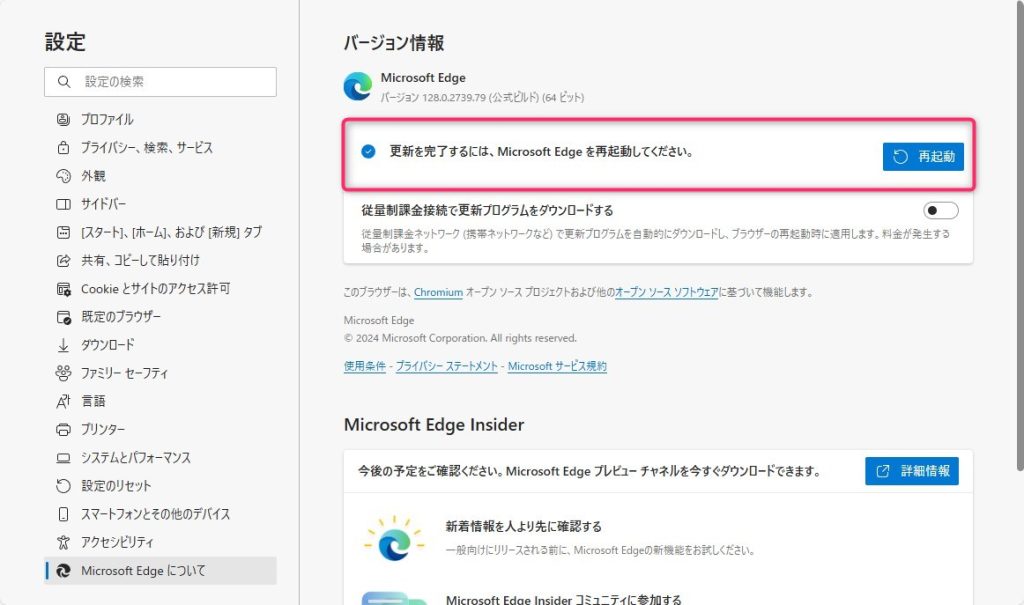
プライバシー、検索、サービスの設定を行う
右上の三点リーダー(…)をクリックし、設定>プライバシー、検索、サービスをクリックします。
トラッキングの防止
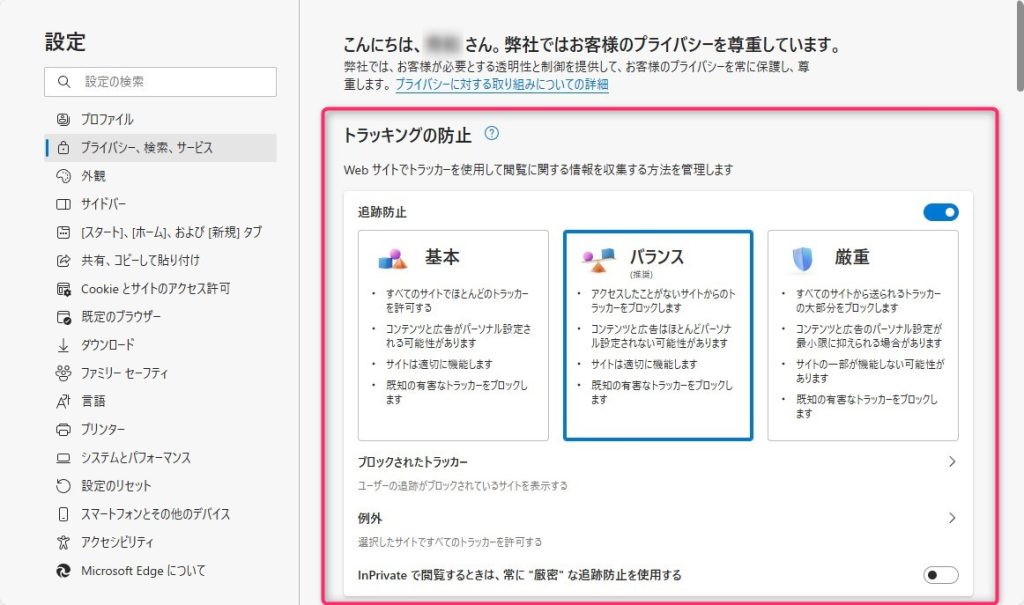
セキュリティをがちがちにしたい場合は厳重を選択しますが、通常はバランスを選択しておきます。
セキュリティ
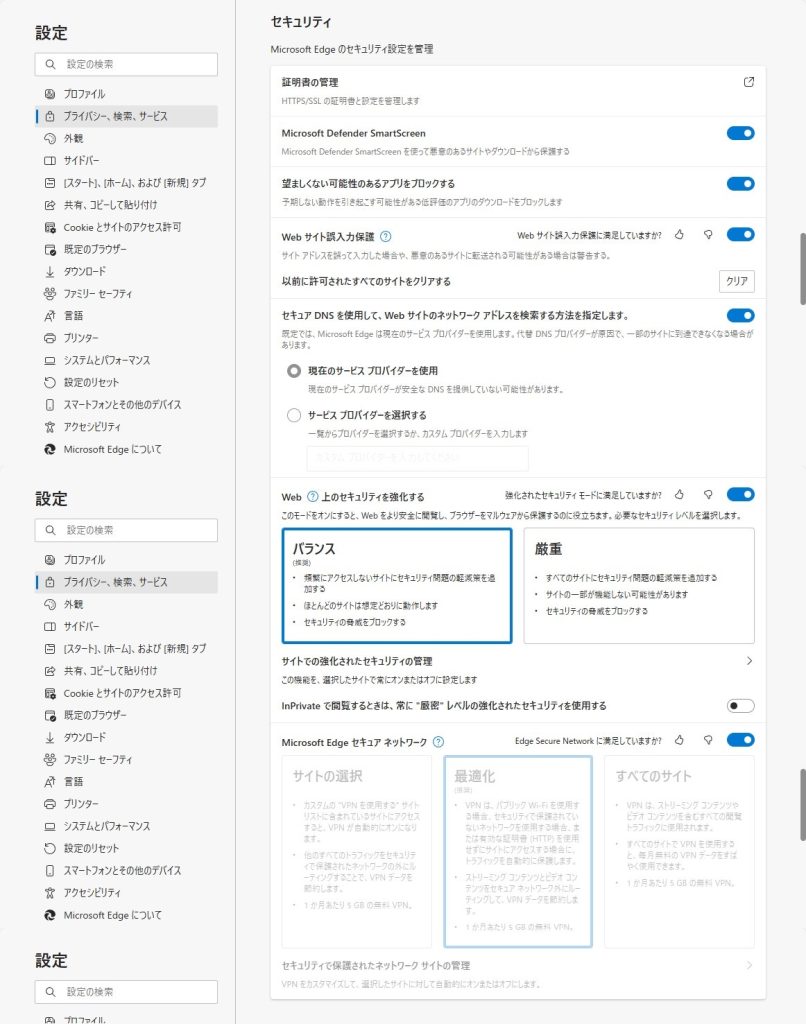
セキュリティ項目
次の項目をオン(右にスライドさせる)にします。
- Microsoft Defender SmartScreen
- 望ましくない可能性のあるアプリをブロックする
- Web サイト誤入力保護
- セキュア DNS を使用して、Web サイトのネットワーク アドレスを検索する方法を指定します。
Web上のセキュリティを強化する
セキュリティをがちがちにしたい場合は厳重を選択しますが、通常はバランスを選択しておきます。
Mozilla Firefox
ブラウザを最新の状態に保つ
どのブラウザにも言えることですが、まずブラウザを最新の状態に保つことが重要です。しばらく使用していなくて立ち上げたときには自動更新があたることもありますが、定期的にブラウザの更新を行っておきましょう。
Firefox について
右上の合同マーク(≡)をクリックし、ヘルプ>Firefox についてを開きます。すると、自動で更新があるかを調べてくれ、更新があった場合はアップデートを行ってくれます。
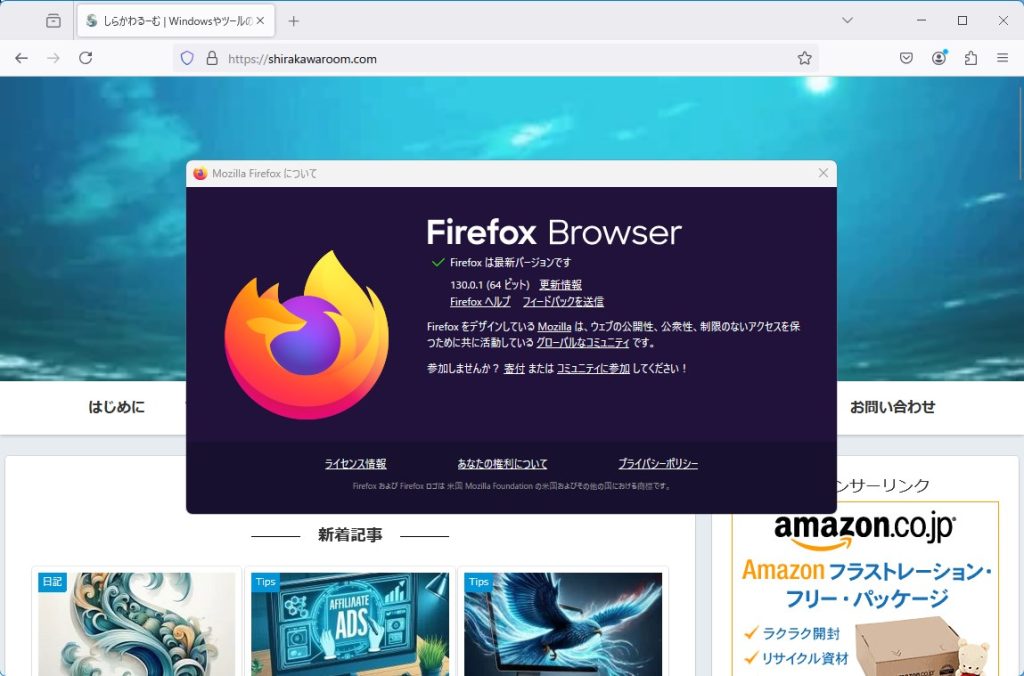
プライバシーとセキュリティの設定を行う
右上の合同マーク(≡)をクリックし、設定>プライバシーとセキュリティをクリックします。
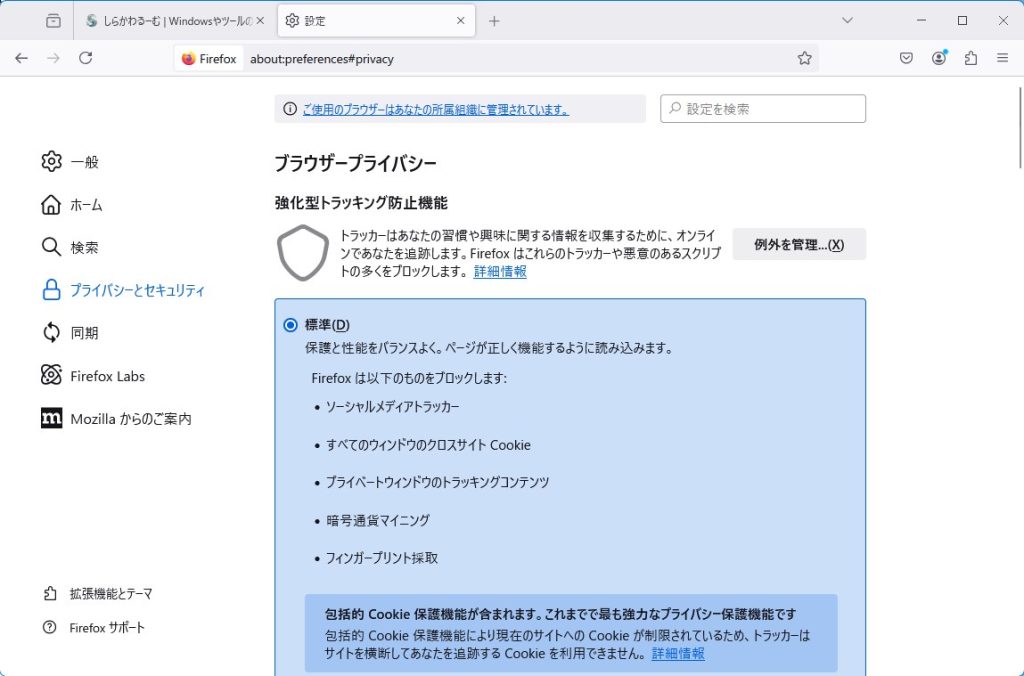
強化型トラッキング防止機能
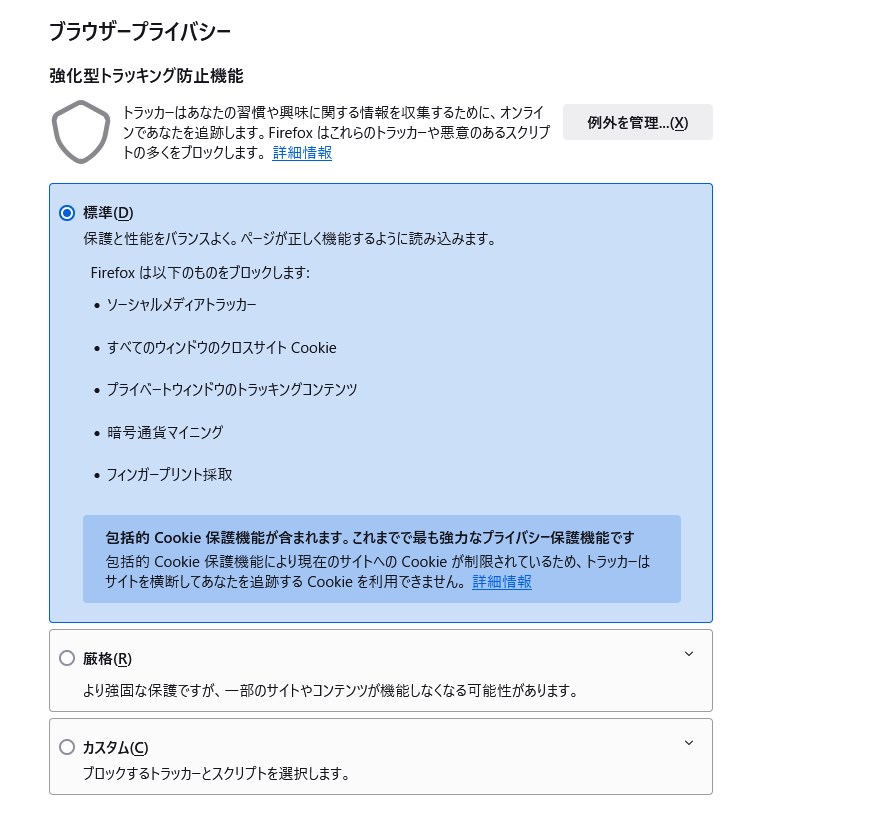
セキュリティをがちがちにしたい場合は厳重を選択しますが、通常はバランスを選択しておきます。
詐欺コンテンツと危険なソフトウェアからの防護
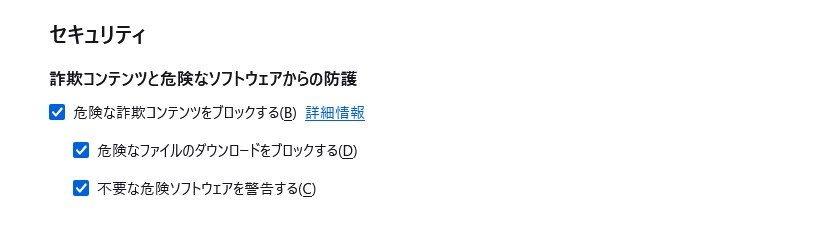
次の項目にチェックを入れます。
- 危険な詐欺コンテンツをブロックする
- 危険なファイルのダウンロードをブロックする
- 不要な危険ソフトウェアを警告する
証明書

次の項目にチェックを入れます。
- OCSP レスポンダーサーバーに問い合わせて証明書の現在の正当性を確認する
HTTPS-Only モード
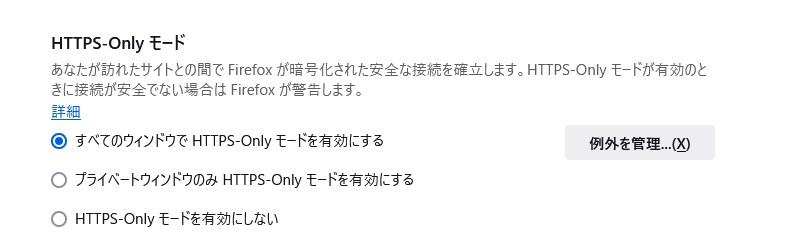
次の項目を選択します。
- すべてのウィンドウで HTTPS-Only モードを有効にする
DNS over HTTPS を次のレベルで有効にします
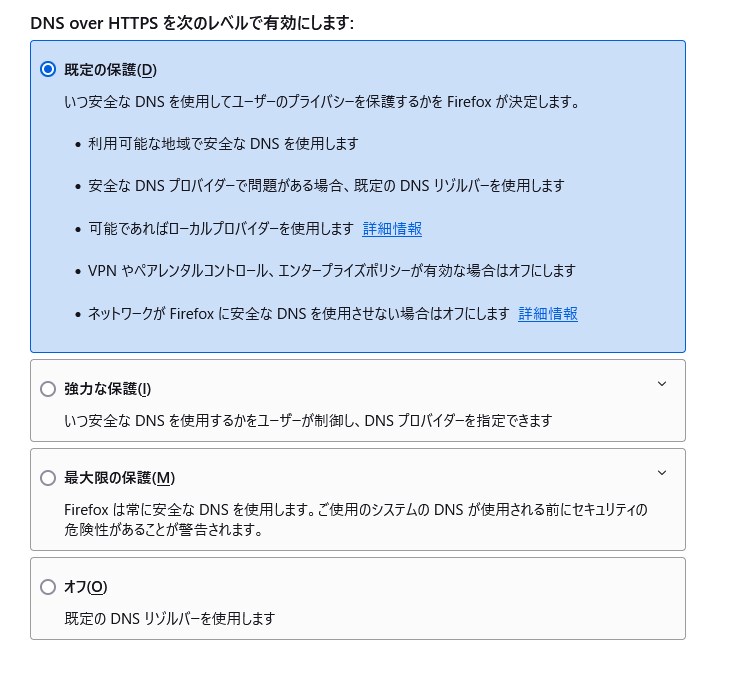
次の項目を選択します。
- 既定の保護
メーラー設定で行うことのできるセキュリティ対策
各メーラー共通設定
Thunderbirdで設定しているG-mailを一例に出します。
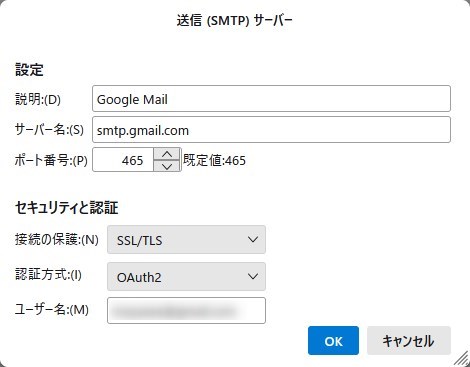
セキュリティと認証
接続の保護
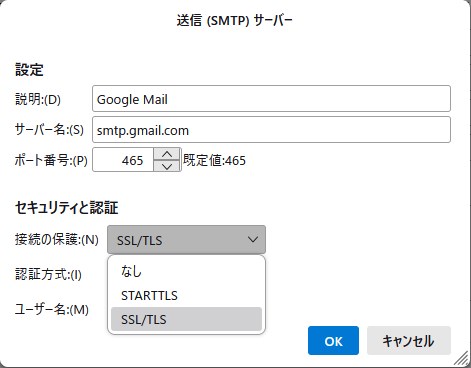
接続の保護には、一般に次のような種類があります。
- なし
- STARTTLS
- SSL/TLS
なしは言うまでもありませんが、危険です。
STARTTLSは、既存の通信プロトコル(例: SMTP、IMAP)に対して、暗号化された接続を開始するための拡張機能です。これにより、平文の通信を安全なTLS(Transport Layer Security)接続に切り替えることができます。
SSL/TLSは、SSL(Secure Sockets Layer)とTLS(Transport Layer Security)からなっており、インターネット上の通信を暗号化し、データの盗聴や改ざんを防ぐプロトコルです。TLSはSSLの後継バージョンで、より強力なセキュリティを提供します。
メールのセキュリティを高めるには、STARTTLS、または、SSL/TLSでの接続を選択することが望ましいでしょう。
メールのサービス会社ごとに設定できるプロトコルが変わりますので、メールのサービス会社に問い合わせるなどして、どちらのプロトコルが使用できるかを確認しておきましょう。
認証方式
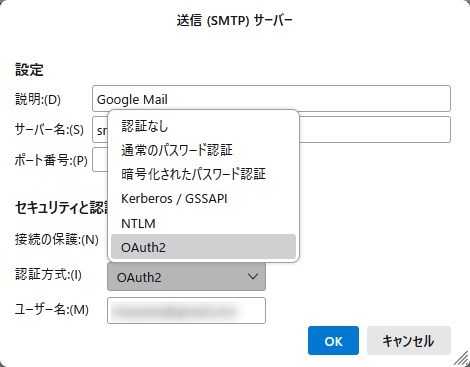
認証方式には、一般に次のような種類があります。
- 認証なし
- 通常のパスワード認証
- 暗号化されたパスワード認証
- Kerberos / GSSAPI
- NTLM
- OAuth2
セキュリティの観点から見ると、最も優秀なのはKerberos / GSSAPIやOAuth2で、それぞれの使い方に応じて安全性が高いです。以下、それぞれをセキュリティ面で簡単に比較します
認証なしは言うまでもありませんが、危険です。
通常のパスワード認証は、パスワードが平文で送信されることが多く、盗聴されやすいです。最もリスクが高い方式です。
暗号化されたパスワード認証は、パスワードは暗号化されますが、盗まれた場合にリプレイ攻撃やブルートフォース攻撃のリスクがあります。
Kerberos / GSSAPIは、チケットベースの認証で、ユーザーのパスワードを繰り返し送信しないため、非常に安全です。クライアントとサーバーの間で通信も暗号化されるので、セッションの保護も強力です。
NTLM(NT LAN Manager)は、チャレンジ・レスポンス方式でパスワードが平文で送信されませんが、古い技術で、リレー攻撃や辞書攻撃に対して脆弱です。
OAuth2は、パスワードを共有せず、トークンを使ってアクセス権を付与するため、非常に安全です。トークンの管理や有効期限などが適切であれば、パスワードの盗難リスクを大幅に減らすことが可能です。
結論として、セキュリティが最も優れているのはKerberos / GSSAPIやOAuth2です。どちらもパスワードを直接使わず、安全な通信と認証方法を提供します。用途に応じて適切に選択するのが理想です。
メールのサービス会社ごとに設定できる認証方式が変わりますので、メールのサービス会社に問い合わせるなどして、どちらの認証方式が使用できるかを確認しておきましょう。
Wi-Fiルーターで行うことのできるセキュリティ対策
暗号化方式を最新にする
現在使用されているWi-Fiルーターの暗号化方式には、主にWPA2(Wi-Fi Protected Access 2)とWPA3があります。
WPA2は強力な暗号化を提供しますが、脆弱なパスワードや辞書攻撃に対してリスクがあります。
一方、WPA3はセキュリティが強化され、オープンネットワークでも個別の暗号化を提供するため、より安全な接続が可能です。
できればWi-Fiルーターの暗号化方式はWPA3にすることをおすすめいたします。
WPA2の設定手順
WPA2方式の設定方法を以下に詳しく解説します。一般的な手順は以下の通りですが、具体的な設定画面はルーターによって異なる場合があります。
1. ルーターに接続
- 有線接続: Ethernetケーブルを使用して、パソコンをルーターに接続します。
- 無線接続: 既存のWi-Fiネットワークに接続します。
2. ルーターの管理画面にアクセス
- ブラウザを開く: インターネットブラウザを起動します。
- ルーターのIPアドレスを入力: 通常、192.168.1.1や192.168.0.1などのアドレスをアドレスバーに入力します。ルーターの背面や底面に記載されている場合があります。
- ログイン: ユーザー名とパスワードを入力して管理画面にログインします。初期設定では「admin/admin」や「admin/password」などが一般的です。
3. 無線設定メニューを探す
- 「無線」または「Wi-Fi」セクション: 管理画面内のメニューから無線設定の項目を探します。
4. WPA2の設定を行う
- セキュリティタイプ: セキュリティオプションで「WPA2-PSK」または「WPA2」を選択します。
- 暗号化方式: AES(Advanced Encryption Standard)を選ぶことをお勧めします。
- パスワードの設定: WPA2のパスワード(PSK)を入力します。このパスワードは強力なものにし、他人に知られないようにしましょう。
5. 設定を保存
- 保存ボタン: 設定が完了したら、必ず「保存」または「適用」ボタンをクリックします。これにより設定が反映されます。
6. ルーターを再起動
- 再起動: 一部のルーターでは、設定後に再起動が必要な場合があります。
7. 接続を確認
- 新しい設定で接続: 新たに設定したWPA2のパスワードを使って、Wi-Fiネットワークに接続します。接続が成功することを確認します。
注意点
- 強力なパスワード: WPA2のパスワードは12文字以上のランダムな文字列を使用することが推奨されます。
以上がWPA2方式の設定手順です。具体的な設定画面はルーターによって異なるため、取扱説明書も参考にすると良いでしょう。
WPA3の設定手順
WPA3方式の設定方法を以下に詳しく解説します。WPA3は最新のWi-Fiセキュリティ標準で、より強力な暗号化とユーザー認証を提供します。設定手順は一般的に以下の通りです。
1. ルーターに接続
- 有線接続: Ethernetケーブルを使用して、パソコンをルーターに接続します。
- 無線接続: 既存のWi-Fiネットワークに接続します。
2. ルーターの管理画面にアクセス
- ブラウザを開く: インターネットブラウザを起動します。
- ルーターのIPアドレスを入力: 通常、192.168.1.1や192.168.0.1などのアドレスをアドレスバーに入力します。ルーターの背面や底面に記載されている場合があります。
- ログイン: ユーザー名とパスワードを入力して管理画面にログインします。初期設定では「admin/admin」や「admin/password」などが一般的です。
3. 無線設定メニューを探す
- 「無線」または「Wi-Fi」セクション: 管理画面内のメニューから無線設定の項目を探します。
4. WPA3の設定を行う
- セキュリティタイプ: セキュリティオプションで「WPA3-Personal」または「WPA3-Enterprise」を選択します。家庭用の場合は通常「WPA3-Personal」を選びます。
- 暗号化方式: WPA3は暗号化方式が自動で設定されますが、AESが使用されることが一般的です。
- パスワードの設定: WPA3のパスワード(PSK)を入力します。強力なパスワードを設定することが重要です。
5. 設定を保存
- 保存ボタン: 設定が完了したら、「保存」または「適用」ボタンをクリックします。これにより設定が反映されます。
6. ルーターを再起動
- 再起動: 一部のルーターでは、設定後に再起動が必要な場合があります。
7. 接続を確認
- 新しい設定で接続: 新たに設定したWPA3のパスワードを使って、Wi-Fiネットワークに接続します。接続が成功することを確認します。
注意点
- 強力なパスワード: WPA3のパスワードは12文字以上のランダムな文字列を使用することが推奨されます。
- 互換性: WPA3対応デバイスでの接続が必要です。古いデバイスはWPA2にフォールバックする場合があります。
以上がWPA3方式の設定手順です。具体的な設定画面はルーターによって異なるため、取扱説明書も参考にすると良いでしょう。
パスワードの設定方法に困った際は、こちらの記事を参考にしてみてください。
ルーターの管理画面のIDとパスワードを変更する
ルーターの管理画面のIDとパスワードを変更する理由
ルーターの管理画面のIDとパスワードを変更することがセキュリティの観点から重要な理由は以下の通りです。
- 初期設定の脆弱性: 多くのルーターは出荷時に共通のユーザー名とパスワードが設定されています。これらは広く知られており、攻撃者は簡単に推測できるため、迅速な不正アクセスが可能になります。
- 辞書攻撃やブルートフォース攻撃への対策: 初期設定のパスワードは短く、簡単に解読される可能性があります。強力でユニークなパスワードに変更することで、これらの攻撃からルーターを保護できます。
- ネットワーク全体のセキュリティ強化: ルーターは家庭やオフィスのネットワークの入り口です。管理画面にアクセスされると、設定変更や接続デバイスの監視が可能になり、ネットワーク全体が危険にさらされます。IDとパスワードを変更することで、このリスクを軽減できます。
- 不正侵入の防止: 管理画面への不正アクセスを防ぐことは、データ漏洩やネットワーク設定の悪用を防ぐために不可欠です。変更されたIDとパスワードは、攻撃者にとって困難な障壁となります。
- プライバシーの保護: ルーターを介して家族やユーザーのインターネット活動が監視されることを防ぐためにも、管理画面へのアクセスを制限することが重要です。
これらの理由から、ルーターの管理画面のIDとパスワードを変更することは、ネットワークのセキュリティを確保するために非常に重要です。
ルーターの管理画面のIDとパスワードを変更する方法
ルーターの管理画面のIDとパスワードの変更方法を以下に説明します。セキュリティを強化するために、初期設定のまま使用することは避けるべきです。
1. ルーターに接続
- 有線接続: Ethernetケーブルを使用して、パソコンをルーターに接続します。
- 無線接続: 既存のWi-Fiネットワークに接続します。
2. ルーターの管理画面にアクセス
- ブラウザを開く: インターネットブラウザを起動します。
- ルーターのIPアドレスを入力: 通常、192.168.1.1や192.168.0.1などのアドレスをアドレスバーに入力します。ルーターの背面や底面に記載されていることが多いです。
- ログイン: 現在のユーザー名とパスワードを入力して管理画面にログインします。初期設定では「admin/admin」や「admin/password」などが一般的です。
3. 設定メニューを探す
- 「管理」または「ユーザー設定」セクション: 管理画面内のメニューから「管理」や「ユーザー設定」などの項目を探します。この名称はルーターのメーカーによって異なる場合があります。
4. IDとパスワードの変更
- ユーザー名の変更: 現在のユーザー名を新しいものに変更します。わかりやすく、他人に推測されにくいものを選びましょう。
- パスワードの変更: 新しいパスワードを設定します。強力なパスワード(12文字以上の英数字と記号を組み合わせたもの)を選ぶことが推奨されます。
パスワードの設定方法に困った際は、こちらの記事を参考にしてみてください。
5. 設定を保存
- 保存ボタン: 変更が完了したら、「保存」または「適用」ボタンをクリックします。これにより設定が反映されます。
6. ルーターの再起動
- 再起動: 一部のルーターでは、設定後に再起動が必要な場合があります。
7. 再ログイン
- 新しいIDとパスワードでログイン: 変更後、ルーターの管理画面に再度アクセスし、新しいユーザー名とパスワードを使用してログインします。
注意点
- 記録を残す: 新しいIDとパスワードは、安全な場所に記録しておくことをお勧めします。
以上がルーターの管理画面のIDとパスワードの変更方法です。具体的な手順はルーターのメーカーやモデルによって異なることがあるため、取扱説明書も参考にすると良いでしょう。
ルーターのファームウエアを最新にする
ルーターのファームウエアを最新にする理由
ルーターのファームウェアを更新することには、以下のようなメリットがあります。
- セキュリティの向上: 新しいファームウェアは、既知の脆弱性やセキュリティホールを修正し、ハッカーからの攻撃を防ぐための重要なアップデートを提供します。
- パフォーマンスの改善: 更新によってネットワークの安定性や速度が向上することがあります。これにより、接続がよりスムーズになり、ストリーミングやオンラインゲームの体験が向上します。
- 新機能の追加: ファームウェアの更新により、新しい機能や設定オプションが追加されることがあります。これにより、ルーターの利用価値が高まります。
- バグの修正: 古いファームウェアには不具合が含まれている場合があります。更新によりこれらのバグが修正され、より信頼性の高い動作が実現します。
- 互換性の向上: 新しいデバイスや技術に対応するために、ファームウェアの更新が必要です。これにより、最新のスマートフォンやIoTデバイスとの互換性が保たれます。
これらの理由から、ルーターのファームウェアを定期的に更新することは、ネットワークの安全性とパフォーマンスを維持するために非常に重要です。
ルーターのファームウエアを最新にする方法
ルーターのファームウェアの更新方法を以下に説明します。ファームウェアの更新は、セキュリティ向上や新機能の追加に役立ちます。
1. ルーターに接続
- 有線接続: Ethernetケーブルを使用して、パソコンをルーターに接続します。
- 無線接続: 既存のWi-Fiネットワークに接続します。
2. ルーターの管理画面にアクセス
- ブラウザを開く: インターネットブラウザを起動します。
- ルーターのIPアドレスを入力: 通常、192.168.1.1や192.168.0.1などのアドレスをアドレスバーに入力します。ルーターの背面や底面に記載されていることが多いです。
- ログイン: ユーザー名とパスワードを入力して管理画面にログインします。
3. ファームウェア更新メニューを探す
- 「管理」または「設定」セクション: 管理画面内のメニューから「ファームウェア更新」や「管理」セクションを探します。これらの名称はルーターによって異なる場合があります。
4. ファームウェアの確認
- 現在のバージョンの確認: 管理画面で現在のファームウェアバージョンを確認します。
- 最新バージョンの確認: ルーターのメーカーの公式ウェブサイトにアクセスし、最新のファームウェアバージョンを確認します。
5. ファームウェアのダウンロード
- 最新ファームウェアのダウンロード: メーカーのウェブサイトから最新のファームウェアをダウンロードします。ファイルは通常ZIP形式やBIN形式です。
6. ファームウェアのアップロード
- アップデートオプション: 管理画面で「ファームウェア更新」または「アップデート」オプションを選択します。
- ファイルの選択: ダウンロードしたファームウェアファイルを選択し、「アップデート」ボタンをクリックします。
7. 更新の実行
- 更新プロセスの確認: ファームウェアのアップデートが始まります。更新には数分かかることがあります。プロセスが完了するまでルーターの電源を切らないでください。
8. ルーターの再起動
- 自動再起動: 更新が完了すると、ルーターは自動的に再起動することが一般的です。手動で再起動が必要な場合もあります。
9. 再ログイン
- 新しい設定の確認: 更新後、ルーターの管理画面に再度ログインし、新しい設定や機能が正しく反映されているか確認します。
注意点
- バックアップの作成: ファームウェア更新前に、設定をバックアップしておくことをお勧めします。
- 更新中の注意: 更新中に電源を切ったり、接続を切断したりしないよう注意してください。これによりルーターが壊れる可能性があります。
以上がルーターのファームウェアの更新方法です。具体的な手順はルーターのメーカーやモデルによって異なるため、取扱説明書や公式サイトも参考にすると良いでしょう。
接続する機器をMACアドレスで制限する
接続する機器をMACアドレスで制限する理由
接続する機器をMACアドレスで制限する理由は以下の通りです。
- セキュリティの強化: MACアドレスフィルタリングにより、特定のデバイスのみがネットワークにアクセスできるように制限できます。これにより、不正なデバイスの接続を防ぐことができます。
- ネットワークの管理: 自宅やオフィスのネットワークに接続できるデバイスを明確に制御できるため、デバイスの管理が容易になります。新しいデバイスを追加する際には、管理者が許可を与える必要があります。
- 不正アクセスの防止: 不正なデバイスがネットワークに接続するのを防ぐことで、データの漏洩や悪意のある攻撃からネットワークを保護します。
- トラフィックの最適化: 接続されるデバイスを制限することで、ネットワークのトラフィックを管理し、帯域幅を効率的に利用できます。特に、デバイスが多い環境では効果的です。
- プライバシーの保護: 接続機器を制限することで、家庭内のプライバシーを保護できます。無関係なデバイスからのアクセスを防ぐことは、個人情報の安全を守るために重要です。
これらの理由から、MACアドレスで接続機器を制限することは、ネットワークのセキュリティと管理において有効な手段とされています。
接続する機器をMACアドレスで制限する方法
接続する機器をMACアドレスで制限する方法は、特定のデバイスのみがルーターに接続できるようにするための効果的なセキュリティ対策です。以下に手順を説明します。
1. MACアドレスを確認
接続を許可したい機器のMACアドレス(デバイスごとに固有の識別番号)を確認します。MACアドレスは以下の手順で確認できます。
- Windows: コマンドプロンプトで「ipconfig /all」を実行し、「Physical Address」の欄に表示される。
- macOS: 「システム環境設定」→「ネットワーク」→「詳細」から確認。
- スマートフォン: 設定の「Wi-Fi」→「詳細」から確認。
2. ルーターの管理画面にアクセス
- ブラウザを開く: インターネットブラウザを起動します。
- ルーターのIPアドレスを入力: 通常、192.168.1.1や192.168.0.1などのアドレスを入力してルーターの管理画面にアクセス。
- ログイン: ユーザー名とパスワードを使用してログイン。
3. MACフィルタリング機能を探す
- 管理画面内の「セキュリティ」または「ネットワーク設定」の項目に、「MACフィルタリング」または「アクセス制御」というメニューがある場合が多いです。
4. 許可するMACアドレスを追加
- ホワイトリスト設定: 許可するデバイスのMACアドレスを手動で入力し、リストに追加します。
- ブラックリスト設定: 接続を拒否したいデバイスのMACアドレスを登録することも可能です。
5. 設定を保存
- 追加したMACアドレスを保存し、ルーターを再起動することで設定が反映されます。
注意点
- MACアドレスはネットワーク上で確認できるため、技術的に高度な攻撃者が偽装することが可能です。完全なセキュリティ対策としては他の方法と併用することが推奨されます。
これにより、許可された機器のみがWi-Fiに接続できるようになります。
ウイルス対策ソフトはどれを選べばいい?
なぜウイルス対策ソフトが必要か?
ウイルス対策ソフトをインストールすることに抵抗がある方へ、ぜひ考えていただきたいポイントがあります。インターネットは便利ですが、その反面、さまざまな脅威が潜んでいます。マルウェアやフィッシング詐欺に遭遇すると、大切なデータが失われたり、個人情報が悪用されたりする危険があります。ウイルス対策ソフトは、これらの脅威からあなたのデバイスを守るための強力な盾となります。
さらに、ウイルス対策ソフトは、ただの防御ツールではありません。定期的な更新により最新の脅威に対応し、インターネットの安全性を高めてくれます。また、フィッシングサイトや危険なダウンロードを自動的に警告してくれるため、安心してネットサーフィンやオンラインショッピングを楽しむことができます。
たしかに、ウイルス対策ソフトにはコストがかかる場合もありますが、それを上回る価値があります。あなたのデジタルライフを守るための投資として、ぜひ導入を検討してみてください。安全で快適なインターネット環境を手に入れることで、より充実したオンライン体験ができることでしょう。
おすすめウイルス対策ソフト3選
ウイルス対策ソフトはどれを選べばいいか?迷いますよね。そこで、どれが一番有能かを測定し、評価を行っている第三者機関(AV-Comparatives、AV-TEST、SE Labs)というものがあります。
これらのサイトを元に、独断と情報収集より導き出したウイルス対策ソフトが以下の3つになります。
ESET

URL:「検出力」と「快適動作」を追求したウイルス対策ソフト
価格.comにおいて売り上げNo.1に輝いたウイルス対策ソフトです。(2024/09/20時点)
そして、スロバキアに本拠を置くヨーロッパを代表するデジタルセキュリティ企業のブランドで、Alなどの最新のIT技術を利用して、世界中の数多くの人々と企業を脅威から保護しています。
価格:6,900円 ~ 9,000円(3年間)、1年あたり2,300円 ~ 3,000円
性能:スパイウェア対策:○、ファイアウォール:○、有害サイト規制:○、フィッシング詐欺対策:○
評価:★★★★★(5段階評価)
ウイルスバスター
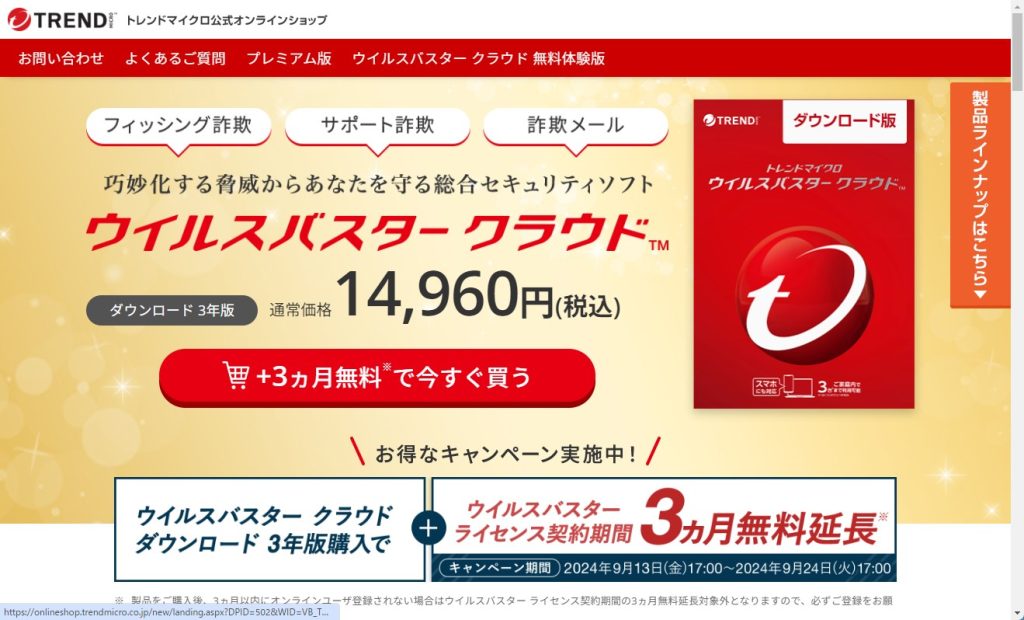
クラウド技術により、パソコンやスマートフォンにかかる負荷を軽減することができ、ウイルスバスターが作動中でも快適に操作することが可能です。
価格:14,960円(3年間)、1年あたり4,987円
性能:スパイウェア対策:○、ファイアウォール:○、有害サイト規制:○、個人情報保護:○
評価:★★★☆☆(5段階評価)
ノートン
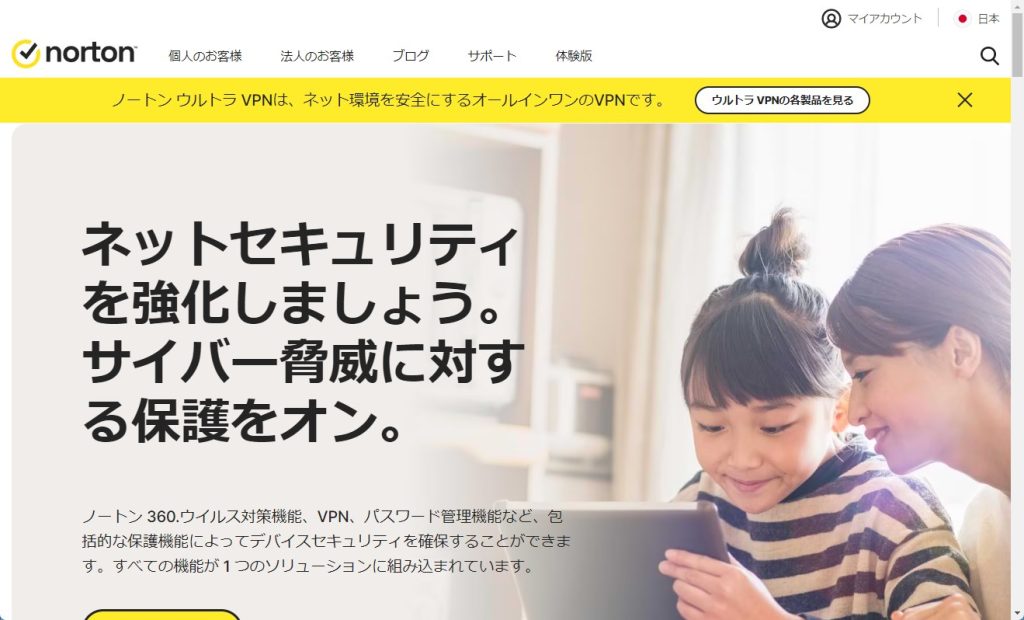
世界最強クラスの防御力を備え、巧妙化するサイバー犯罪から端末をしっかりと守ってくれます。
ノートン セキュア VPNにより、カフェや空港、ホテルなどのWi-Fi使用時にも情報が盗まれないようにする機能が備わっています。
価格:11,980円 ~ 15,980円、1年あたり3993円 ~ 5327円
性能:スパイウェア対策:○、ファイアウォール:○、有害サイト規制:○、フィッシング詐欺対策:○
評価:★★★★☆(5段階評価)
最後に
いかがでしたでしょうか?
結構な作業量となりましたが、皆様のお役に立てれば幸いです。

ではでは、参考までに。


コメント