パソコンを立ち上げたときに、毎回同じアプリケーションやファイルを立ち上げるという作業を行っていませんか?
ちょっとした工夫で立ち上げ作業が不要になるという、お役立ちの裏ワザをご紹介したいと思います。
パソコンを起動したときに自動でアプリやファイルを立ち上げる方法
パソコンを起動したときに自動でアプリケーションやファイルを立ち上げるようにするには、スタートアップに立ち上げたいショートカットを登録するという手段を取ります。
登録は次のような方法で行います。
エクスプローラを立ち上げる
エクスプローラを立ち上げるには、毎回エクスプローラのアイコンを探すのではなく、ショートカットで起動することができます。
Windowsマーク+E
これでエクスプローラが立ち上がります。
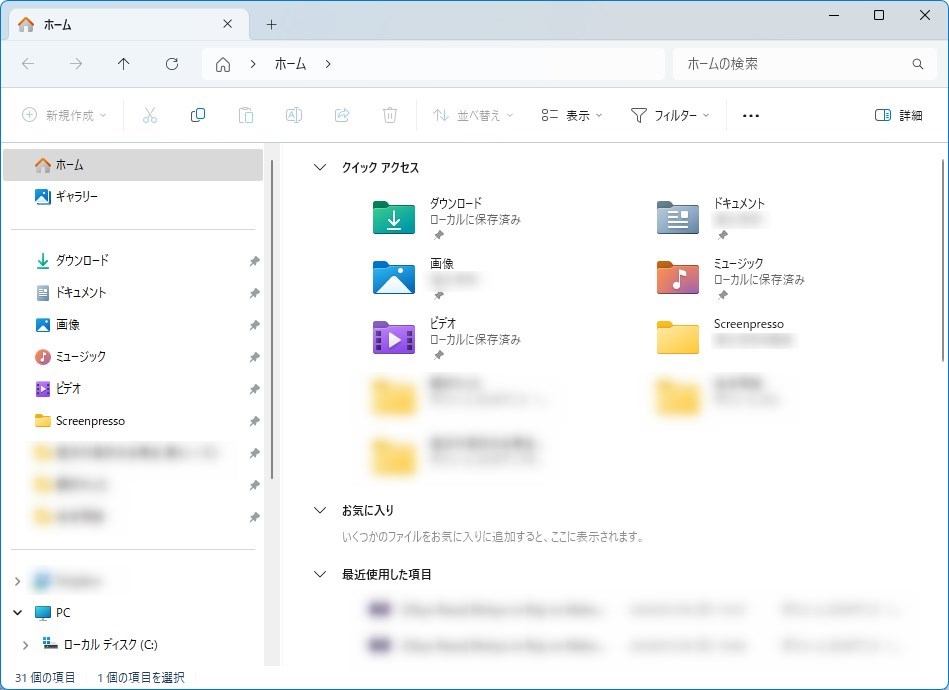
エクスプローラのアドレスバーにあるキーワードを入力する
エクスプローラをWindowsキー+Eで開いたら、アドレスバーに次のキーワードを入力し、Enterを押します。
shell:startup
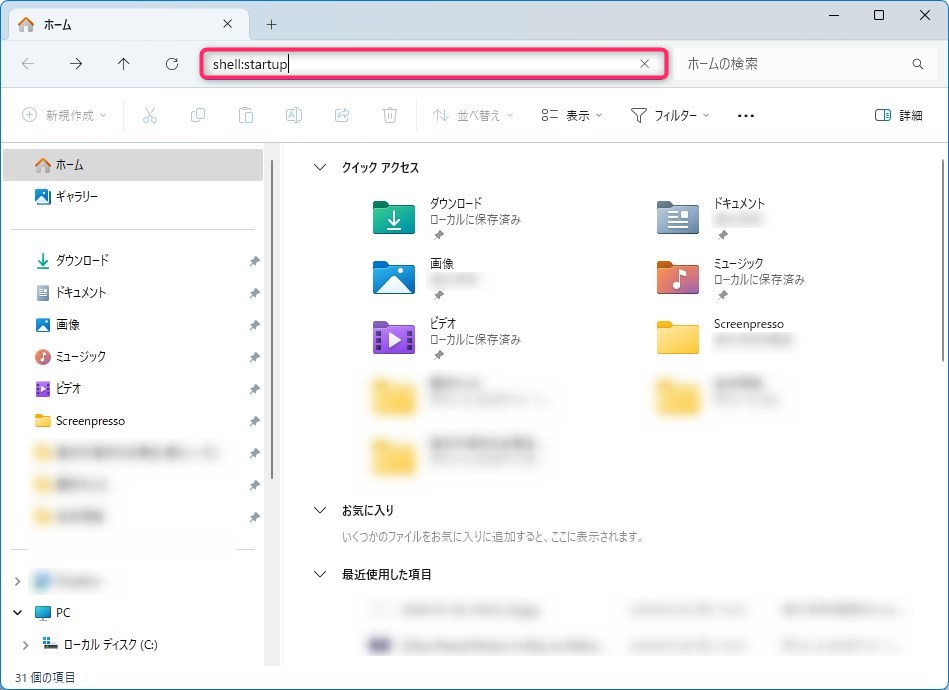
これで一発でスタートアップのフォルダまで移動できます。
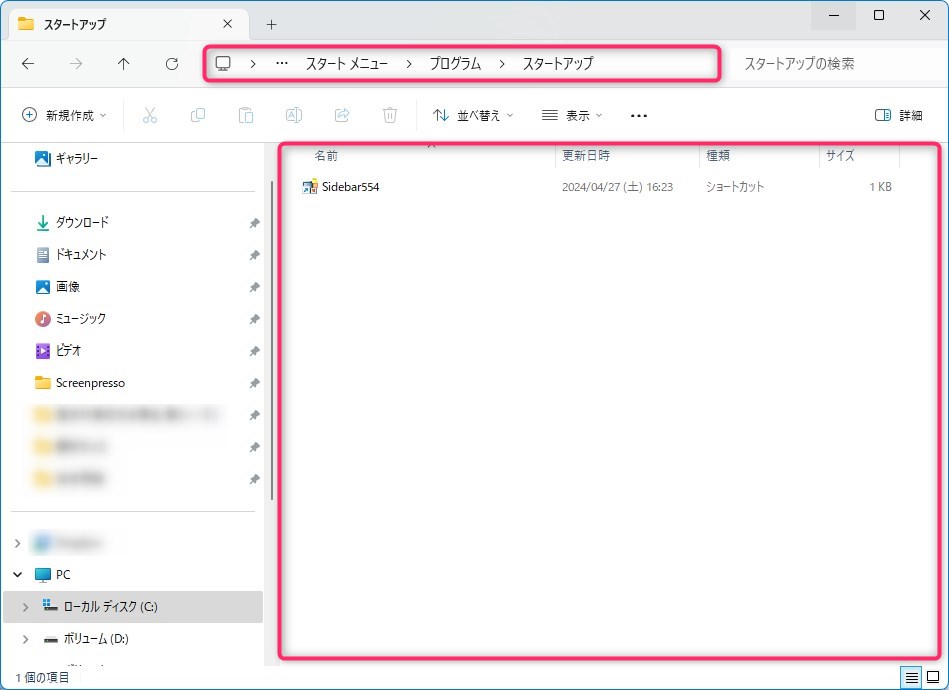
スタートアップフォルダに起動したいアプリやファイルを放り込む
手順通りやられた方は、今、スタートアップフォルダが開いている状態です。ここにパソコン起動時に自動で起動したいアプリケーションやファイルのショートカットを放り込んでいきます。
私の場合、Google ChromeとThunderBirdは毎回立ち上げるので、これをショートカットで放り込んでいきたいと思います。
例えばGoogle Chromeを例として、ショートカットの登録方法を説明したいと思います。まずは、タスクバーの検索窓に「chrome」と打ち込みます。すると候補に「Google Chrome」が出てきますので、右クリックして「ファイルの場所を開く」をクリックします。
すると、Google Chromeの実行ファイル名のあるフォルダが開きますので、そこから実行ファイルを右クリックして、スタートアップフォルダまでドラッグしていきドロップして「ショートカットをここに作成」をクリックします。
※実行ファイルがわからないという方もいらっしゃるかも知れませんが、この方法で開くと実行ファイルに自動でフォーカスが当たっていますのでわかりやすいかと思います。
すると下図のように、スタートアップフォルダにGoogle Chromeの実行ファイルのショートカットが登録されます。
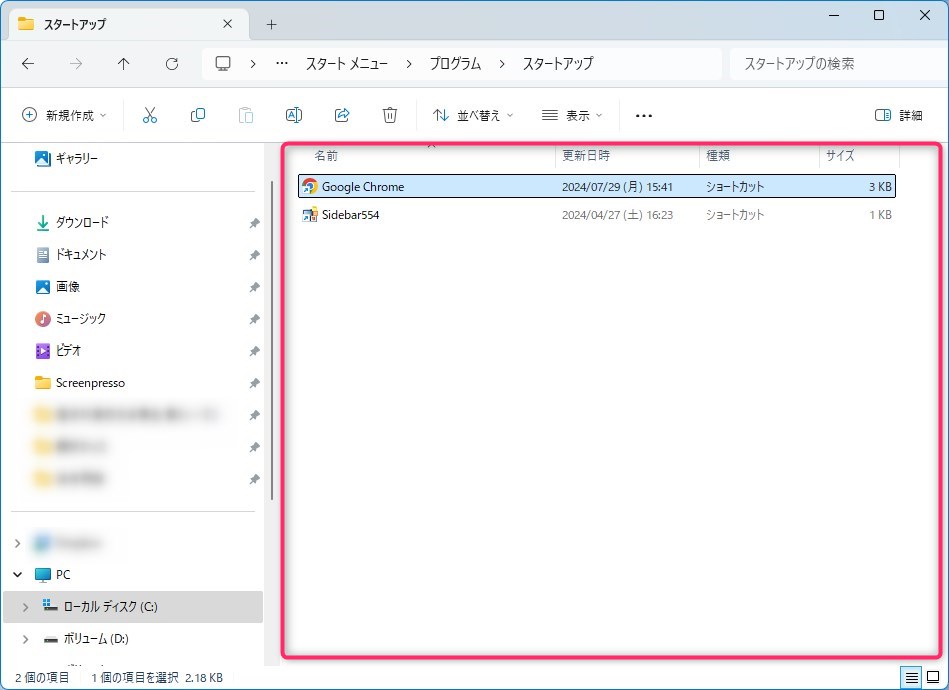
スタートアップフォルダにURLを登録する方法
パソコン起動時に起動する対象として、なんとURLも指定できます。
指定の仕方は簡単です。Google Chromeの場合の説明になりますが、URLアドレスバーの左の下図のようなマークをスタートアップフォルダまでドラッグ&ドロップするだけです。
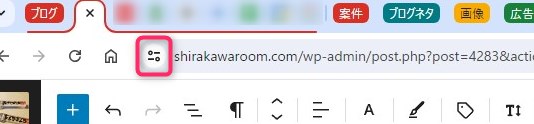
下図のように登録することができます。
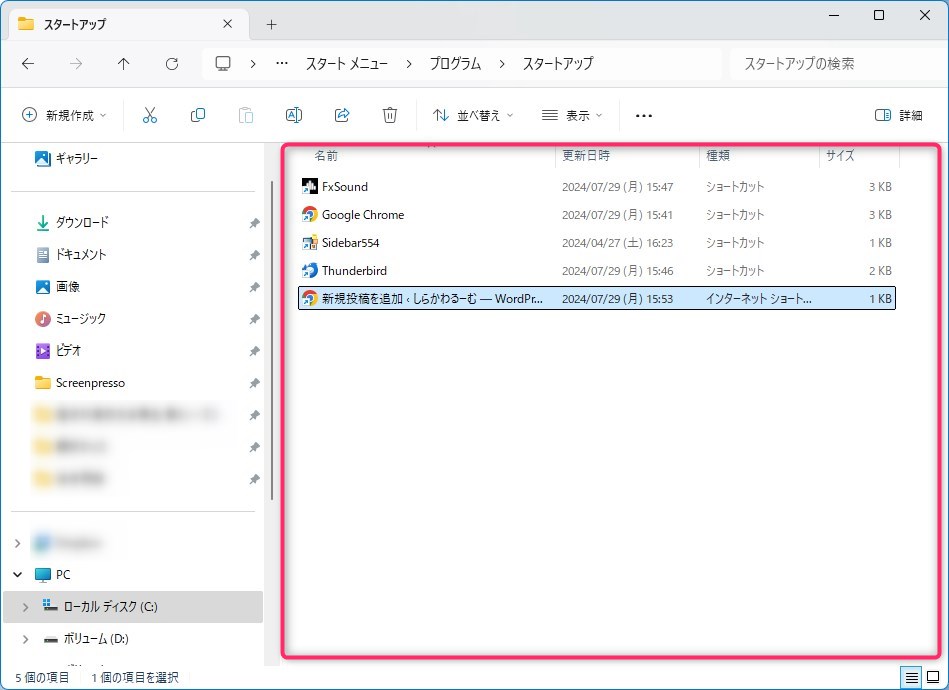
簡単ですね。
再起動をする
再起動をして自動でアプリやファイルが起動するかの確認を行って、起動が確認できたら設定はバッチリ完了となります。
最後に
いかがでしたでしょうか?
パソコン起動後に、毎回同じアプリケーションやフォルダ、サイトを開くという手間がなくなり、ストレスが少し減ったのではないでしょうか?

ではでは、参考までに。

コメント