ビジネス能力検定サーティファイのExcel®表計算処理技能認定試験2級の試験問題を問いていると、「2つのデータ群を統合して1つの表を作成」ということができないと解けない問題が出てきました。
というわけで今回は、「2つのデータ群を統合して1つの表を作成」する方法について解説していきたいと思います。
表から2つのデータ群を統合して複合グラフを作成するための下準備
準備するもの
以下のサイトに登録して、Excelのサンプル問題をダウンロードしてください。
使用するファイル
「2021-2」フォルダ内の「実技試験正答例」の中の「完成例_Excel2級実技サンプル問題.xlsm」を「2021-2」直下に解凍して使用します。
※ファイルを開くときに「編集を有効にする」ボタンをクリックしておくことを忘れないでおいてください。
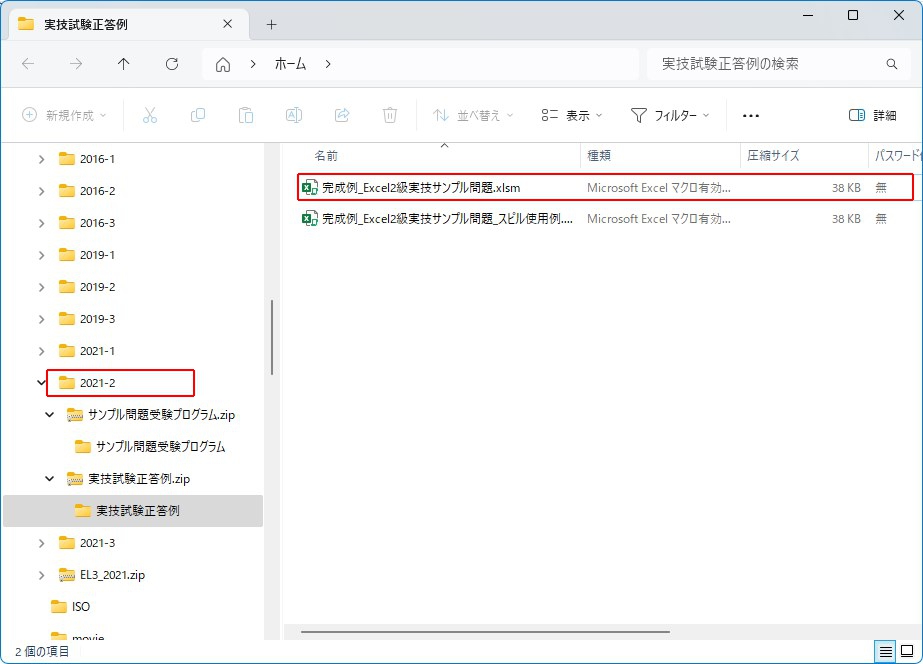
4~6月集計シートを開く
今回使用するシートは「4~6月集計シート」なので、これを開いておきます。グラフが既にありますが、この通りのグラフを作成することを目標とします。
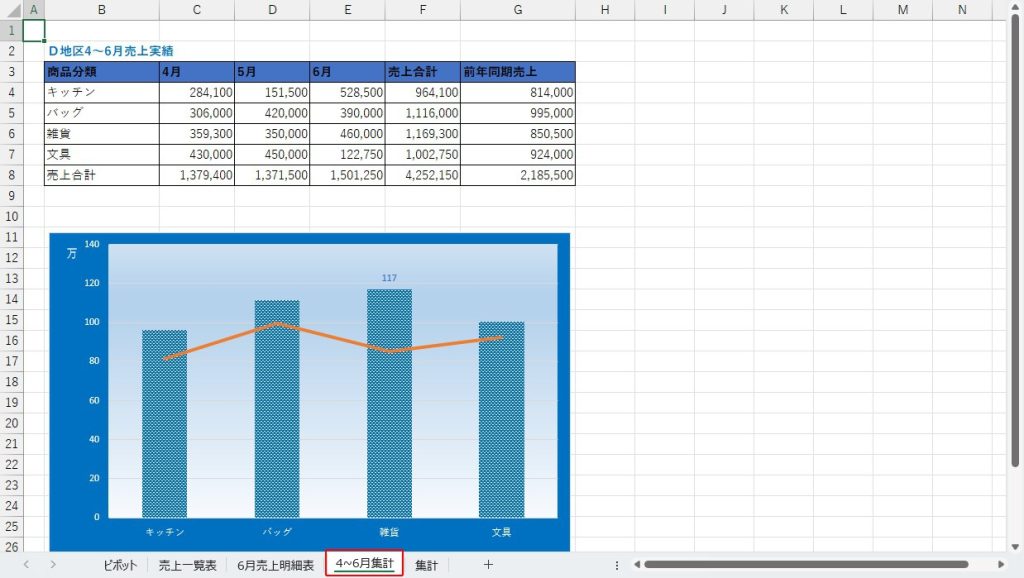
表から2つのデータ群を統合して複合グラフを作成する方法
目標
以下の作業、全てを完遂してグラフを作成することを目標とします。
| 指定 | 指定2 | 指示 |
|---|---|---|
| セル | セルB3~B7、セルF3~G7 | |
| 位置 | セルB11からG27の範囲 (今回は既にこの位置にグラフ があるため、セルB29からG45 の範囲とします) | |
| グラフの 種類 | 集合縦棒-折れ線 | |
| グラフ エリア | 塗りつぶし | 色:青(標準の色:1行目8列目) |
| グラフ エリア | フォント の色 | 白(背景1:テーマの色: 1行1列目) |
| グラフ タイトル | なし | |
| プロット エリア | 塗りつぶし | グラデーション:既定の グラデーション:薄いグラデ ーション:アクセント1 |
| プロット エリア | 塗りつぶし | 方向:上方向 |
| 縦(値)軸 | 表示単位 | 万 |
| 縦(値)軸 表示単位 ラベル | 配置 | 文字列の方向:縦書き |
| 系列”前年 周期 売り上げ” | 線 | 太さ:3pt |
| 系列”売上 合計” | 塗りつぶし | パターン:ざらざら(7行5列目) |
| 系列”売上 合計”の要素 ”雑貨” | データ ラベル | 値を表示 |
| 系列”売上 合計”の要素 ”雑貨” | データ ラベル | 位置:外側上 |
| 系列”売上 合計”の要素 ”雑貨” | データ ラベル | フォントの色:青、アクセント5 (テーマの色:1行9列目) |
セルの選択
「セルB3~B7、セルF3~G7」を選択します。「セルB3~B7」を選択した後、「CTRL」を押しながら「セルF3~G7」を選択します。
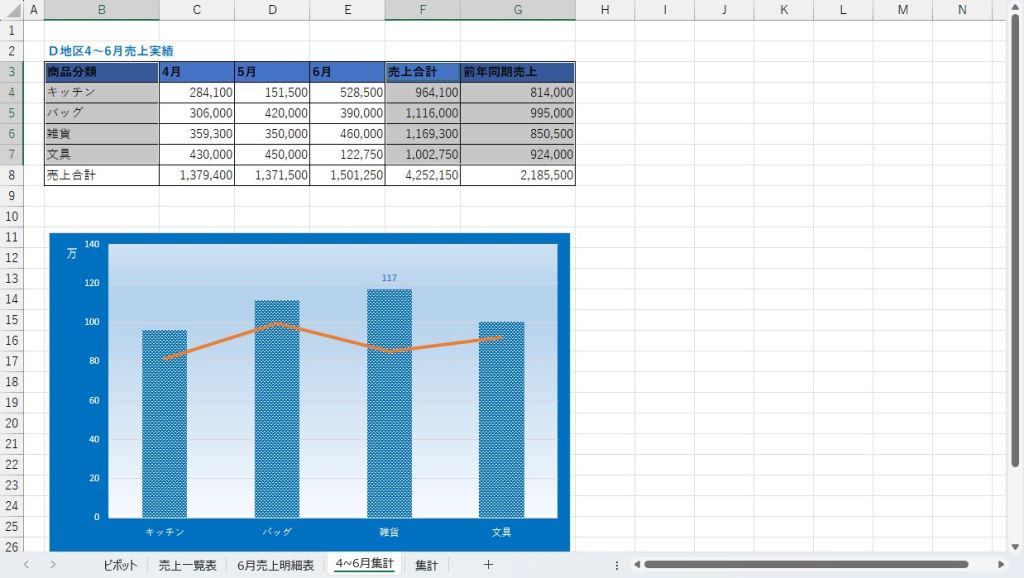
複合グラフの挿入
「複合グラフの挿入」は、「挿入」>「グラフ」>「組み合わせ」から行うことができます。その中の「集合縦棒-折れ線」が指示されているので、これを選択します。
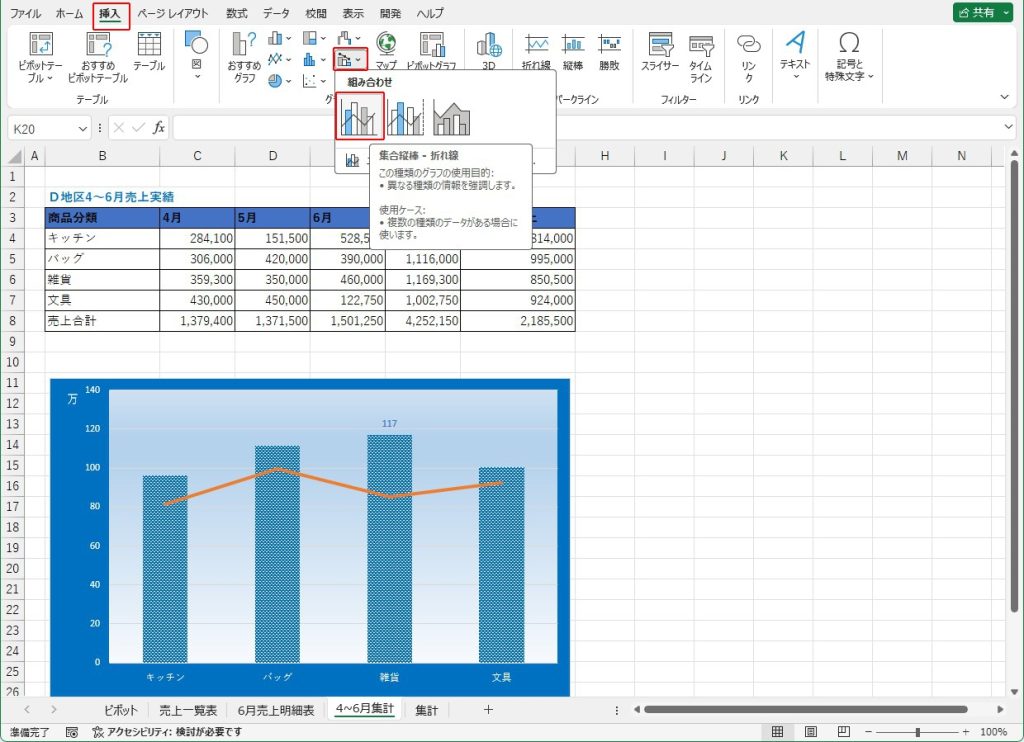
「集合縦棒-折れ線」ができあがりました。あとはこれを編集していきます。
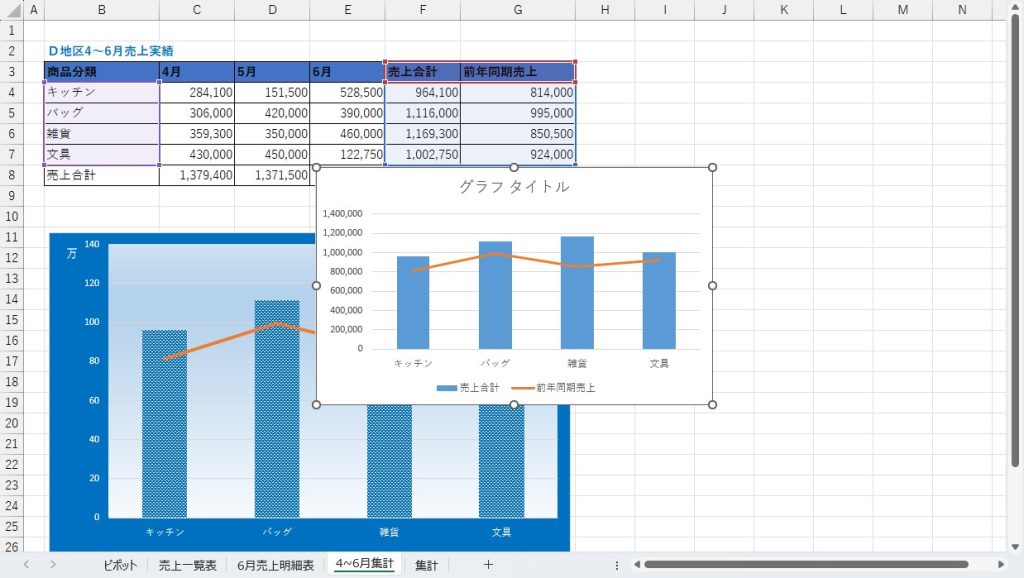
指示通り、「セルB29からG45の範囲」に移動・調整しましょう。
※セルの位置がわかりづらいというときは、適当なセルをクリック後に「表示」タブ>「表示」>「目盛り線」をチェックとすると薄い線が出るので、見やすくなります。
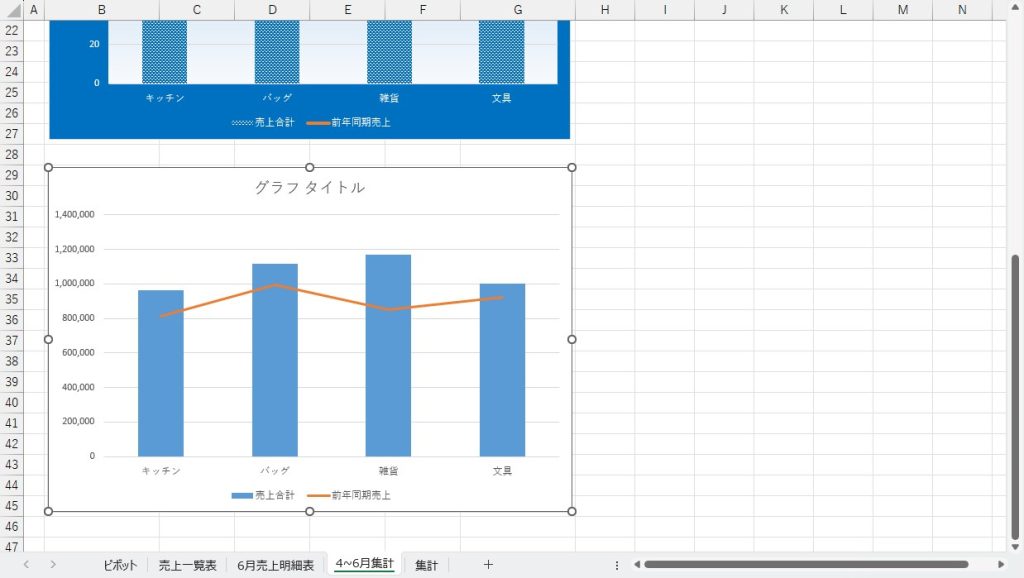
グラフエリアの塗りつぶし
グラフエリアとは、全てのグラフを選択している一番外のエリアになります。ここを選択し、指定通りに色を選択します。
選択は、グラフエリアを選択した状態で、「書式」タブをクリック、「図形のスタイル」グループの「図形の塗りつぶし」から「青(標準の色:1行目8列目)」を選択します。
ここで注意なのですが、色の種類には「テーマの色」と「標準の色」の2種類があるということを覚えておきましょう。
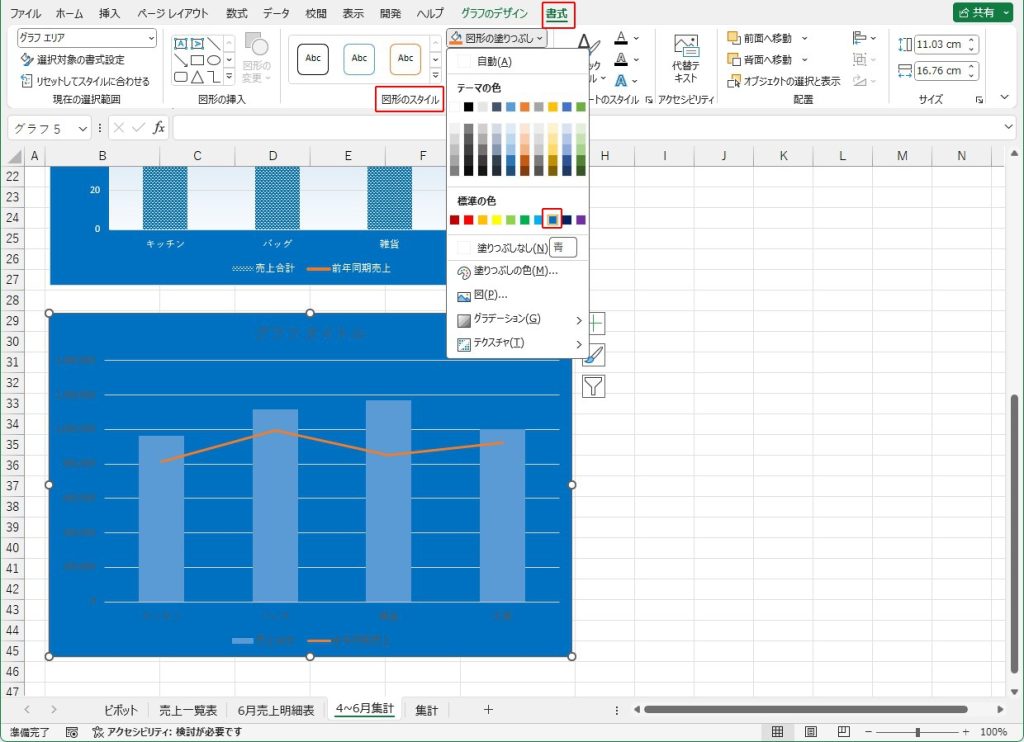
グラフエリアのフォント色の変更
今度はグラフエリアのフォントの色を変更します。
「書式」タブの「ワードアート」グループの「文字の塗りつぶし」から「白(背景1:テーマの色:1行1列目)」を選択します。
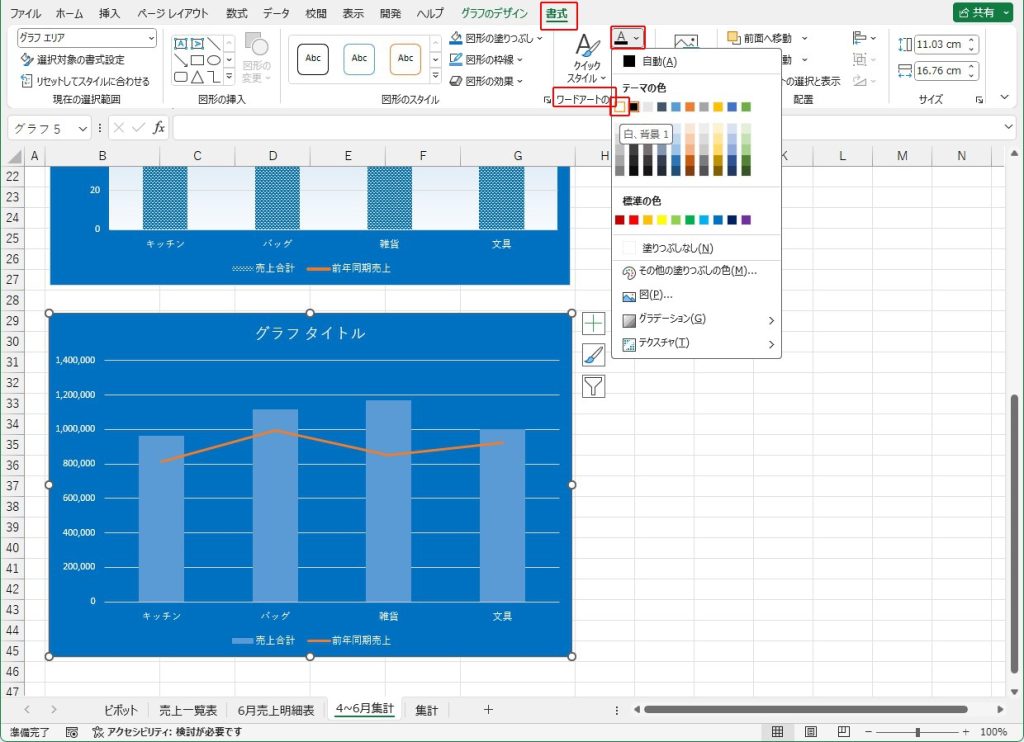
グラフタイトルをなしにする
簡単に言いますと、「グラフタイトル」をクリックして、「DEL」で消す。これだけです。
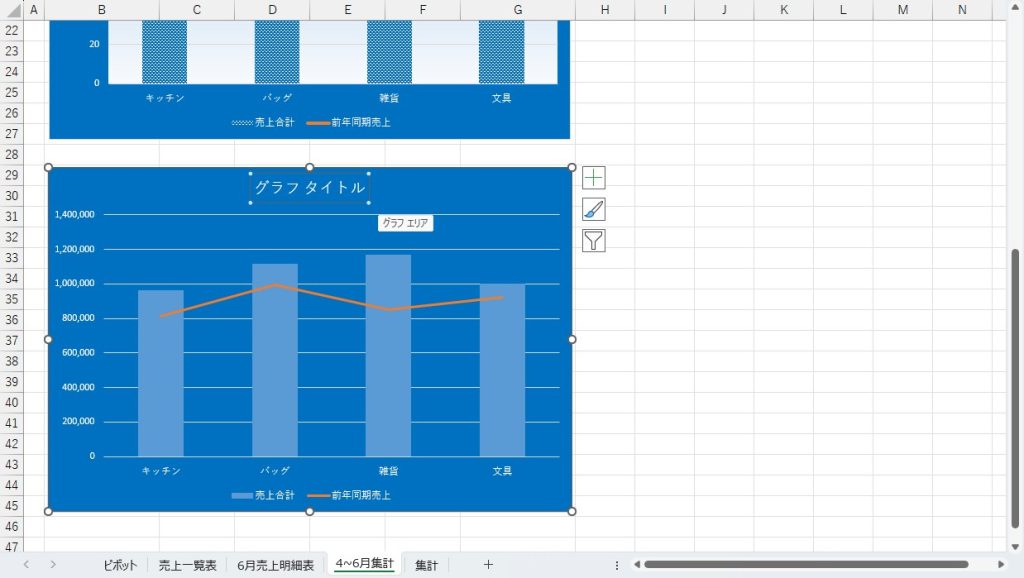
「グラフタイトル」が消えました。
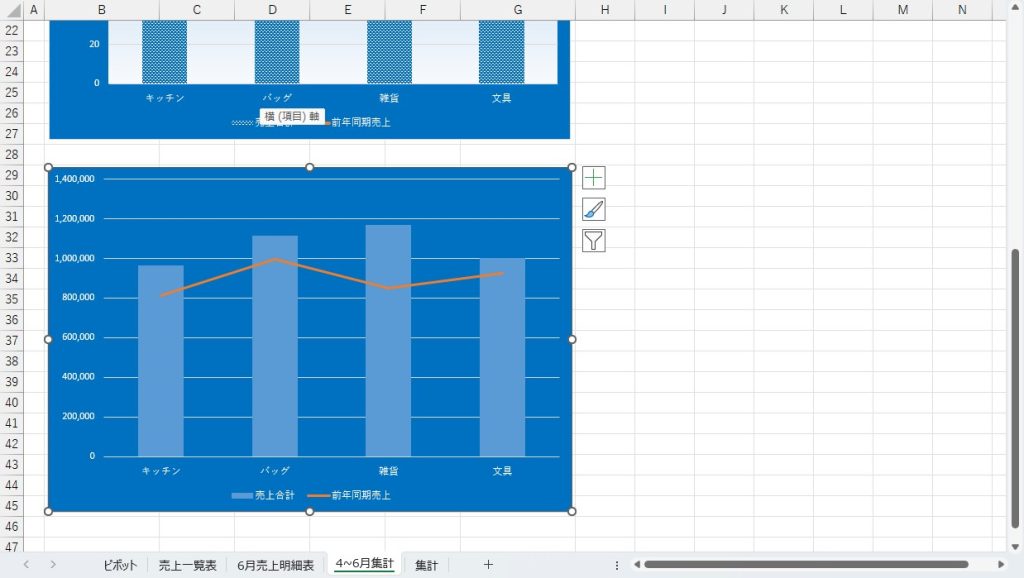
プロットエリアの塗りつぶし
「プロットエリア」とは「系列(棒・折れ線)」があるエリアを指します。
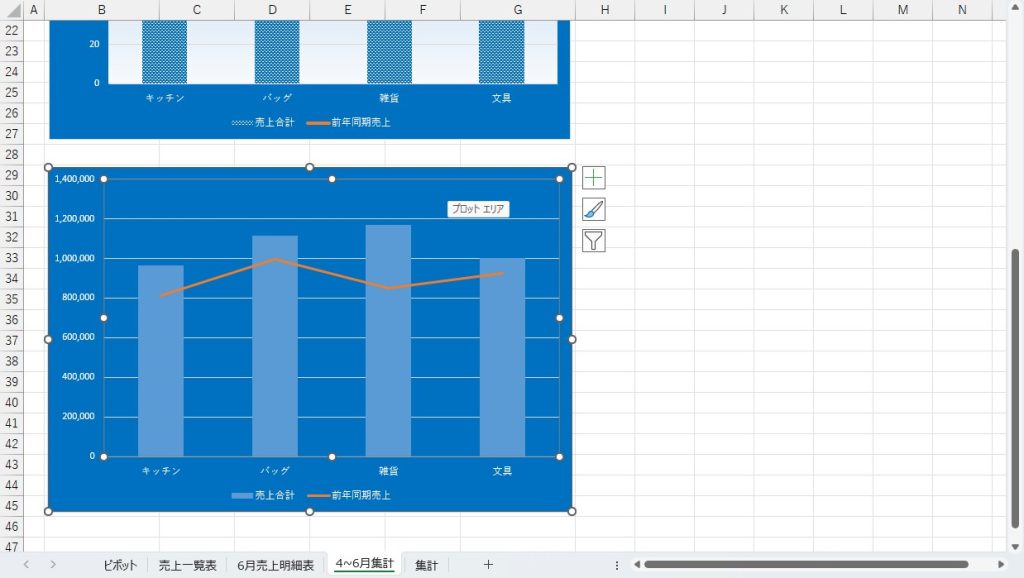
この部分を塗りつぶすわけですが、ここで指示では「グラデーション:既定のグラデーション:薄いグラデーション:アクセント1」となっています。
「既定のグラデーション」とは?
その答えは、「書式」タブ>「図形の塗りつぶし」>「グラデーション」の中にある、「その他のグラデーション」にあります。これを選択します。
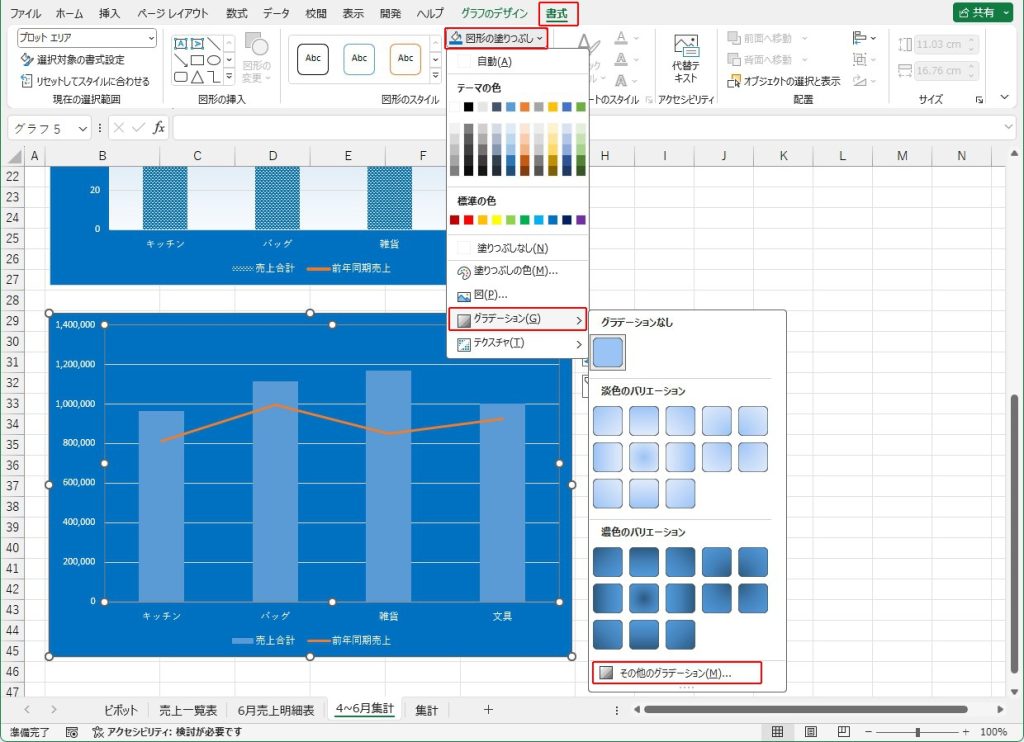
「その他のグラデーション」を開くと、プロットエリアの書式設定になりますので、「塗りつぶし(グラデーション)」を選択し、ここで出ました!「既定のグラデーション」を選択、「薄いグラデーション:アクセント1」をクリックします。
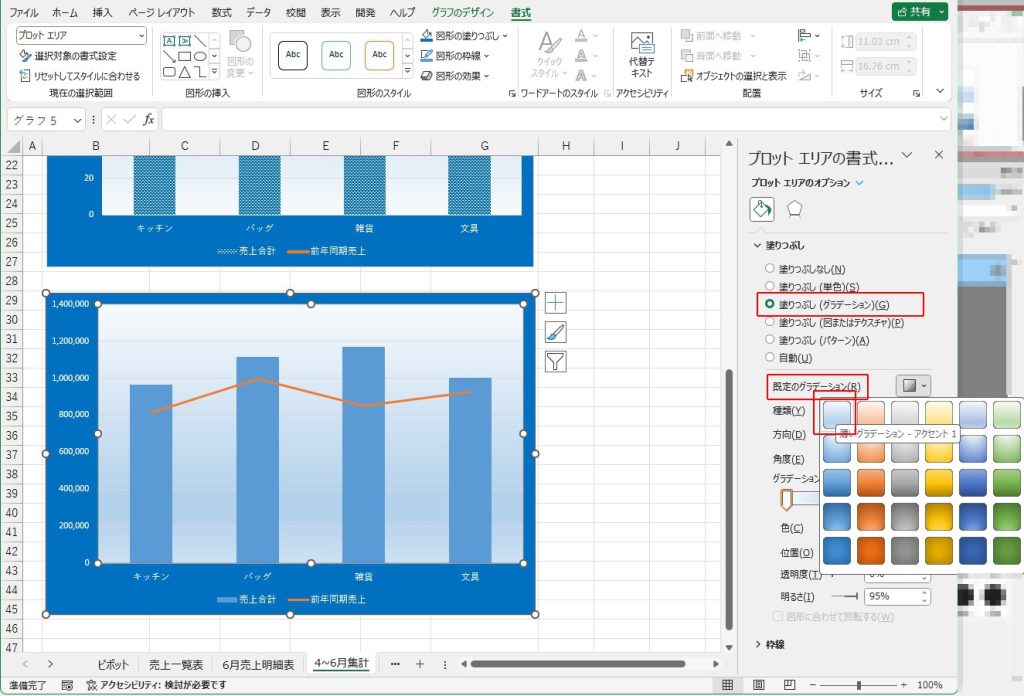
プロットエリアの塗りつぶし方向の設定
「プロットエリア:塗りつぶし:方向:上方向」という指示ですので、同じく、プロットエリアの書式設定画面から、「方向」を選択し、「上方向」をクリックします。
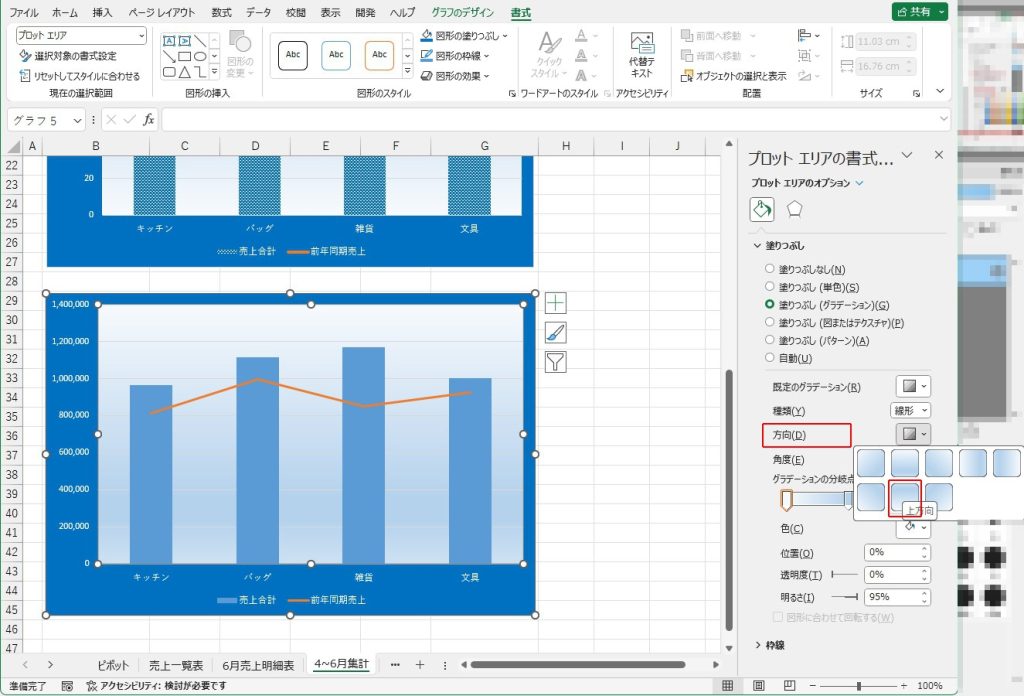
縦(値)軸の設定
次に「縦(値)軸:表示単位」を「万」にし、「縦(値)軸表示単位ラベル:配置」を「文字列の方向:縦書き」とします。
「万」とするには、「軸の書式設定」から「軸のオプション」>「軸のオプション」>「表示単位」から「万」をクリックします。
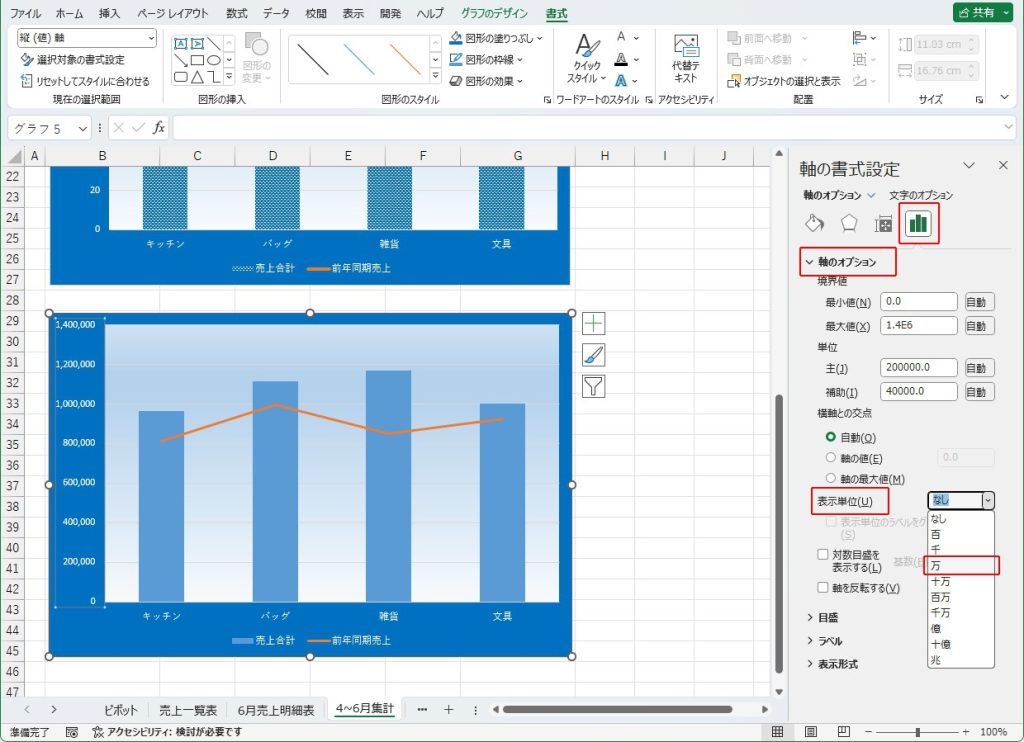
「縦(値)軸表示単位ラベル:配置」を「文字列の方向:縦書き」とするには、以下の図の左の位置のエリアである「縦(値)軸表示単位ラベル」をクリックし、「表示単位ラベルの書式設定」から「配置」>「文字列の方向」より「縦書き」を選択します。
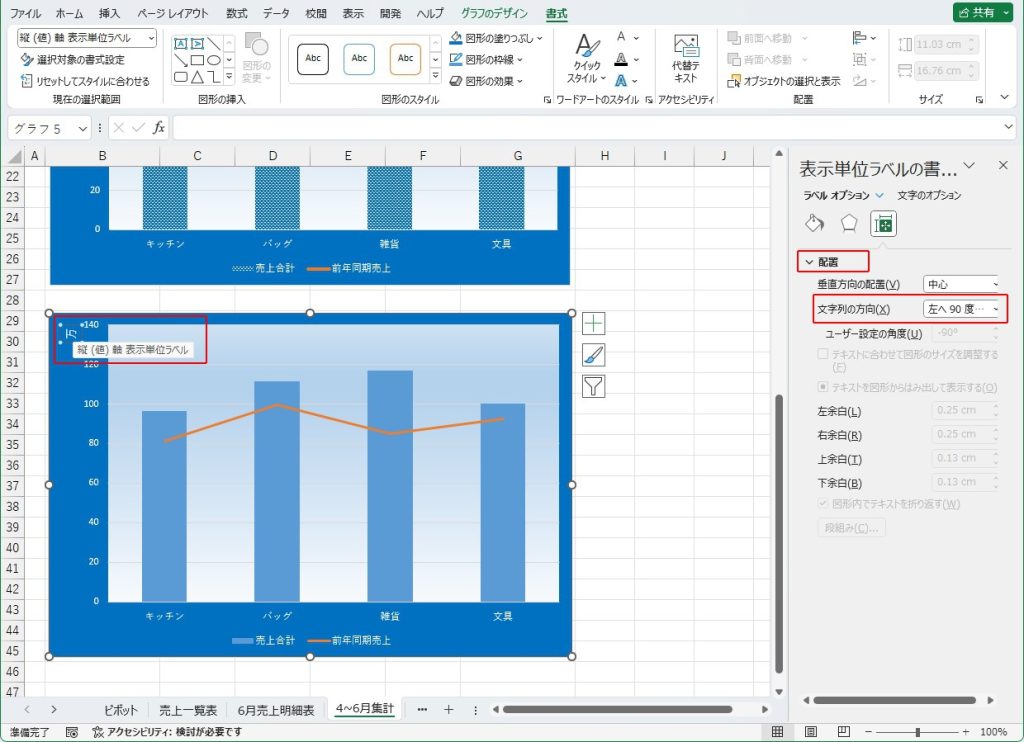
「万」という単位が「縦書き」になったことが確認できます。
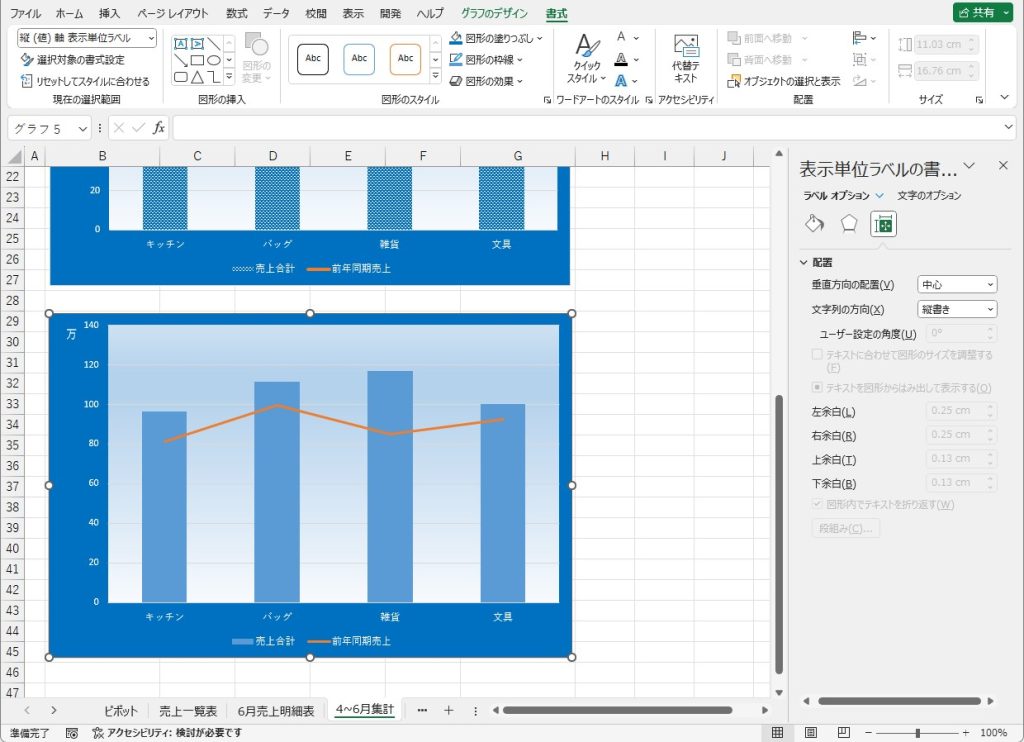
系列”前年周期売り上げ”の太さの調整
「系列”前年周期売り上げ”」は折れ線グラフのほうなので、「折れ線」をクリックします。そして、データ系列の書式設定の「塗りつぶしと線(バケツのマーク)」をクリックし、その中の「幅」が「線」を表しますので、これを「3pt」に設定します。
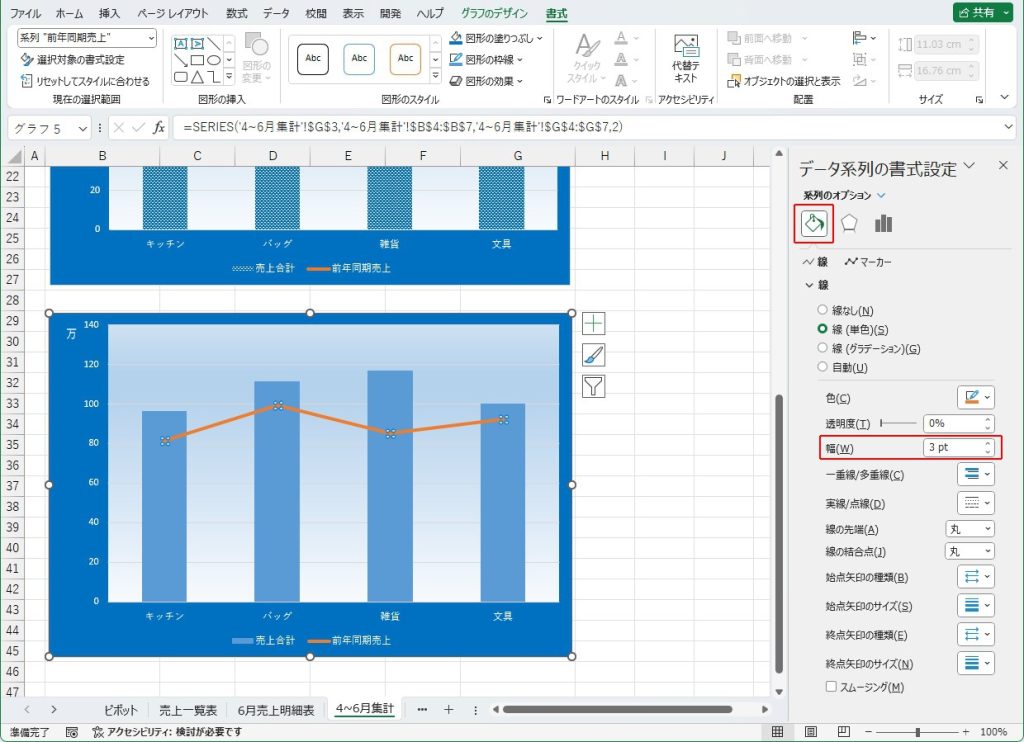
系列”売上合計”の塗りつぶし
「系列”売上合計”」は縦棒グラフのほうなので、「縦棒グラフ」をクリックします。データ系列の書式設定から、「塗りつぶし(パターン)」を選択し、「ざらざら(7行5列目)」をクリックします。
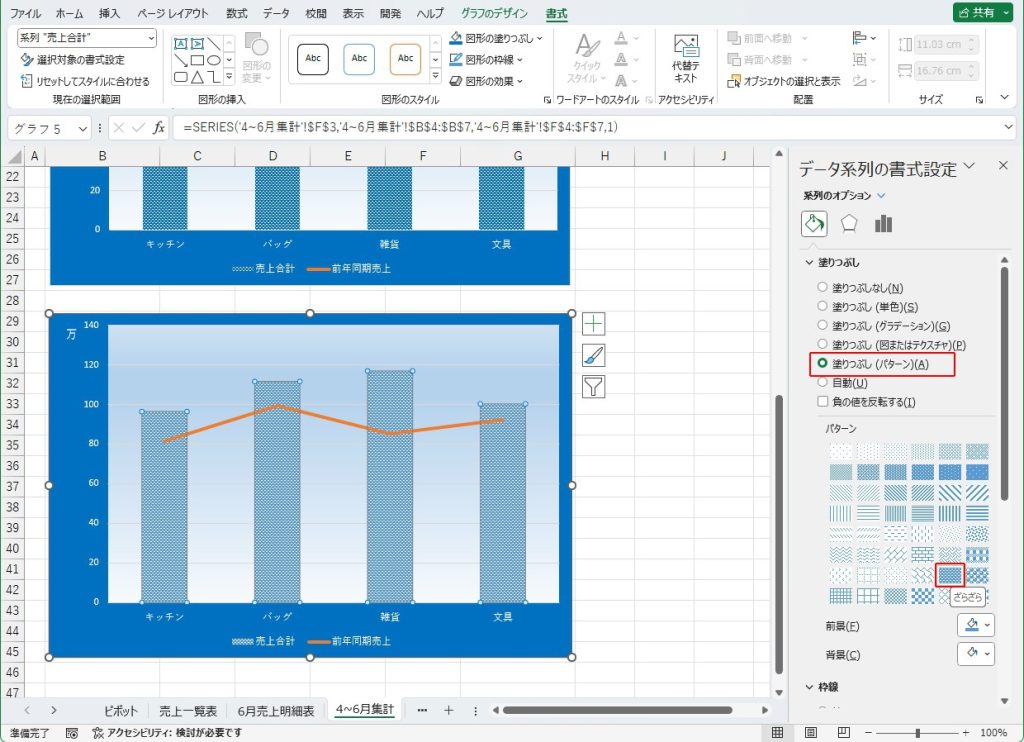
系列”売上合計”の要素”雑貨”のデータラベルの値を表示
「要素”雑貨”」だけを指定するには、「系列”売上合計”」の「”雑貨”」の部分の縦棒グラフを「ダブルクリック」します。
さらに値を表示するには、「グラフのデザイン」タブの「グラフ要素を追加」の「データラベル」の中の「外側」が丁度、例とするグラフと同じような表示になりますので、これをクリックします。
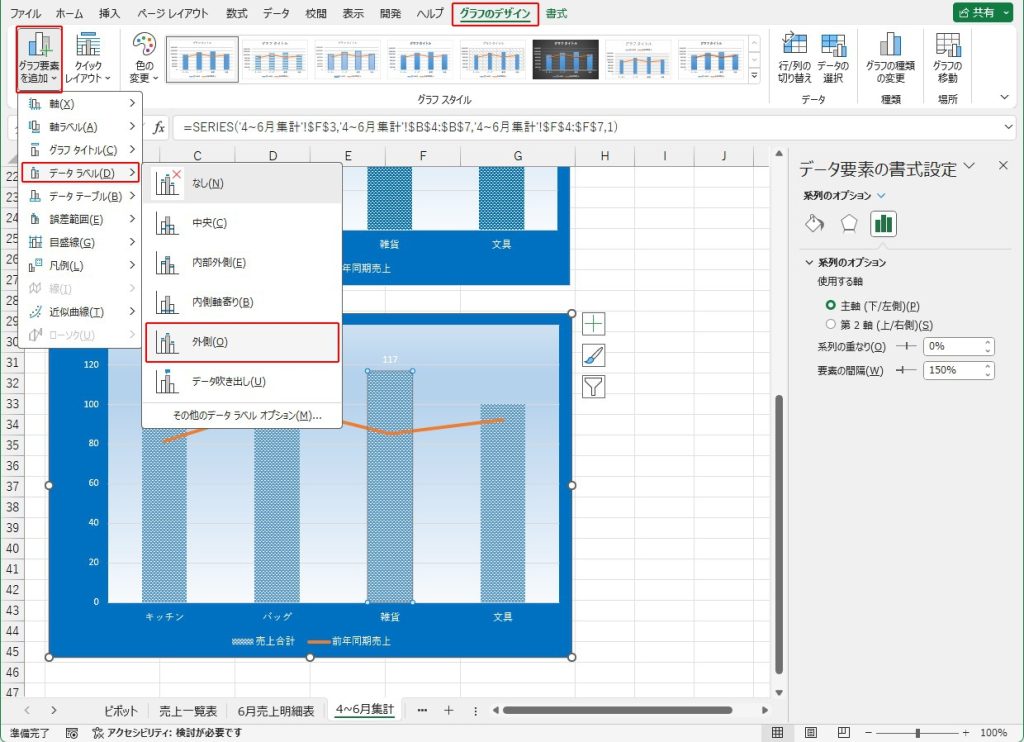
系列”売上合計”の要素”雑貨”のデータラベルの位置の変更
「系列”売上合計”」の「要素”雑貨”」の「データラベル」をクリックし、ラベルの位置を図のように「外側上」に設定します。
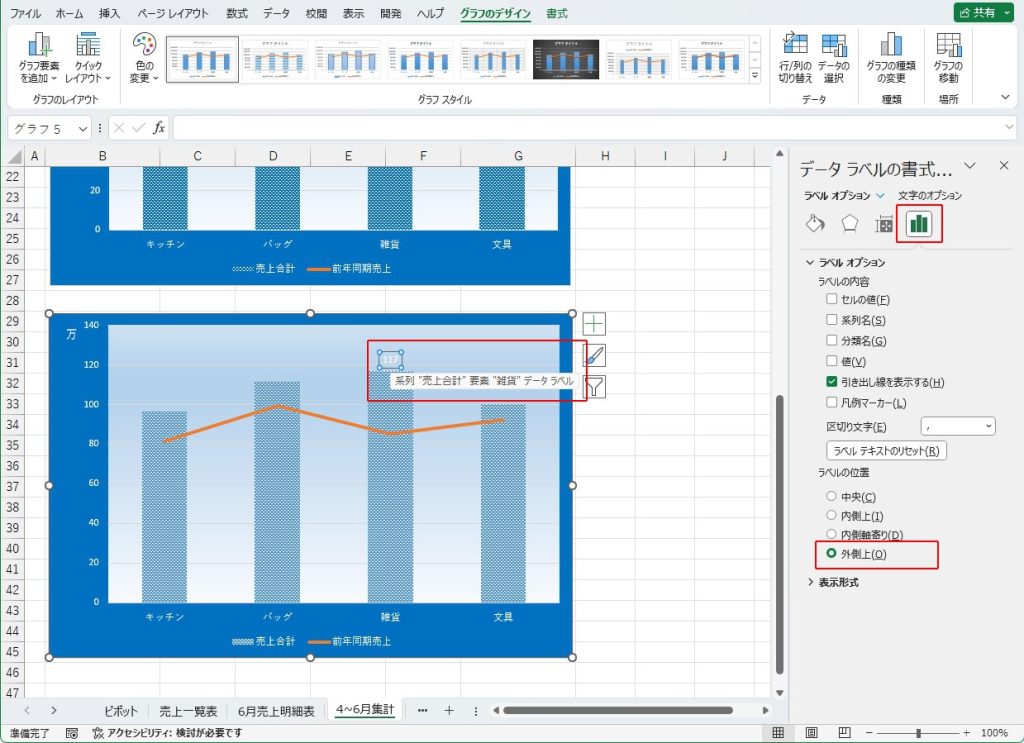
系列”売上合計”の要素”雑貨”のデータラベルのフォントの変更
「系列”売上合計”」の「要素”雑貨”」のデータラベルの「フォントの色」を「青、アクセント5(テーマの色:1行9列目)」にします。
このフォントの色の変更は「書式」タブの「ワードアートのスタイル」から行なえますが、実は「ホーム」タブからも行うことができます。
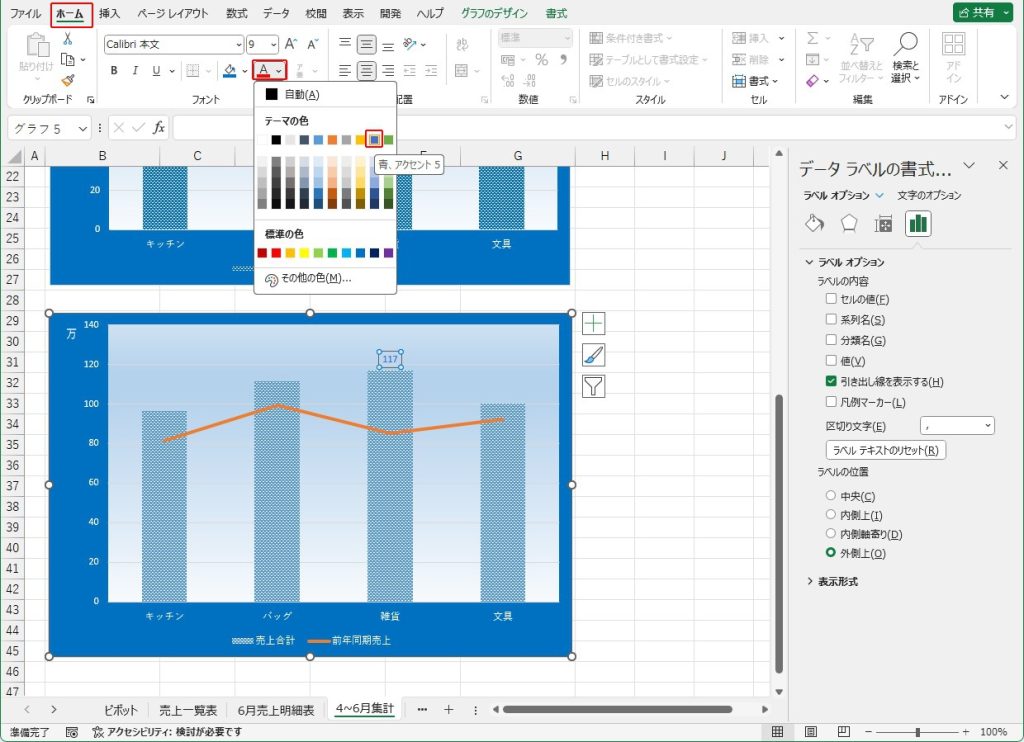
以上で、複合グラフの作成は終了です。
最後に
いかがでしたでしょうか?
元のグラフと作成したグラフを比較して、間違いがないかを確認してみましょう。
正確にグラフが作成できていれば合格です。
きっと試験でも良い成績が取れることでしょう!

ではでは、参考までに。
おまけ
サーティファイのExcel®表計算処理技能認定試験2級を受験するにあたり、これさえ買っておけば必ず受かるといっても過言ではない一冊の本をオススメ致します。
それがこちら。
私も購入させていただき、大変お世話になっております。
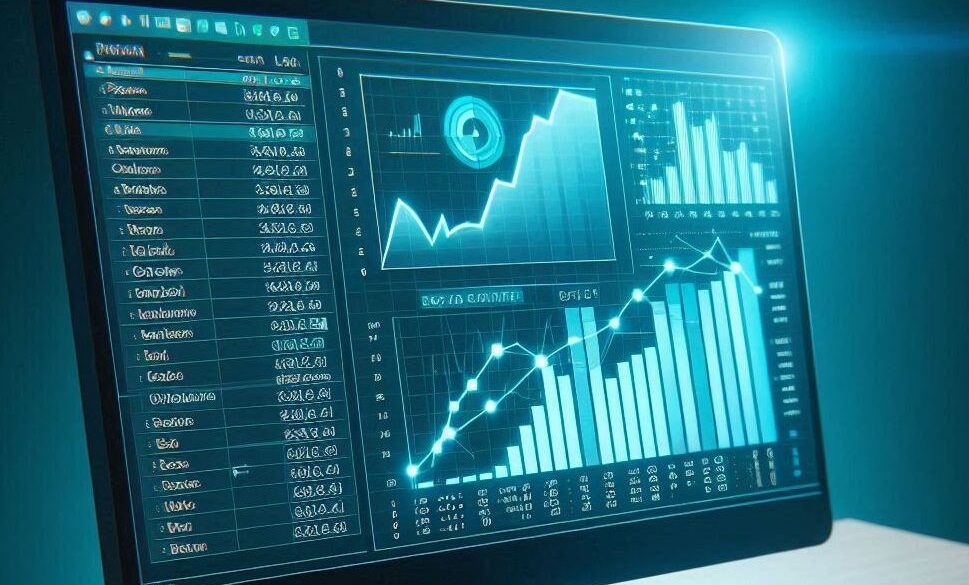

コメント