ビジネス能力検定サーティファイのExcel®表計算処理技能認定試験2級の試験問題を問いていると、「マクロ」が使えないと解けない問題が出てきました。
今回は、開発タブから「マクロ」を作成する方法について解説していきたいと思います。
開発タブでマクロを作成するための下準備
準備するもの
以下のサイトに登録して、Excelのサンプル問題をダウンロードしてください。
使用するファイル
「2021-2」フォルダ内の「実技試験正答例」の中の「完成例_Excel2級実技サンプル問題.xlsm」を「2021-2」直下に解凍して使用します。
※ファイルを開くときに「編集を有効にする」ボタンをクリックしておくことを忘れないでおいてください。
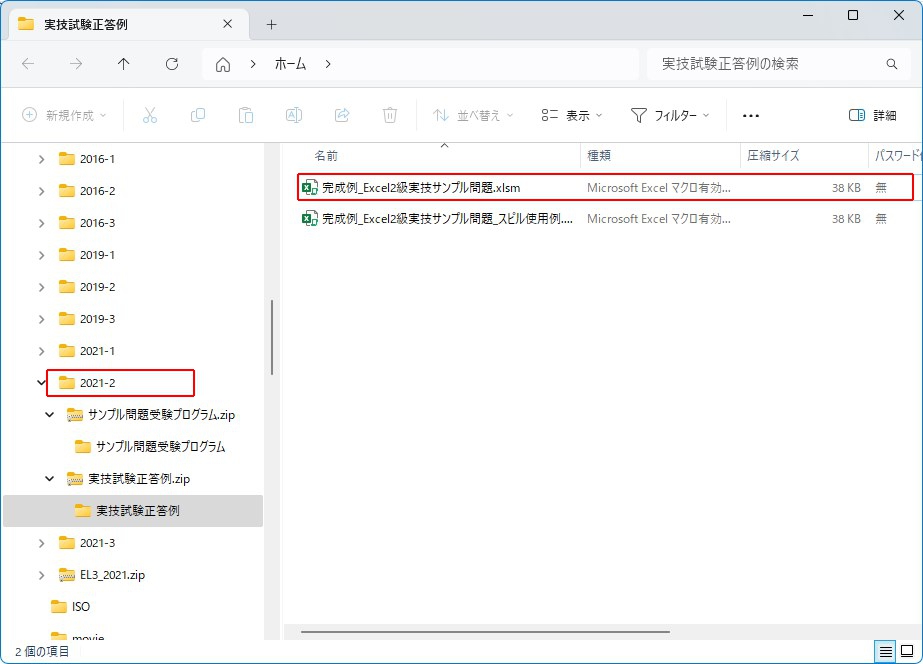
マクロの使用を許可する
デフォルトの状態では下図のように「このファイルのソースが信頼できないため、Microsoftによりマクロの実行がブロックされました。」とのメッセージがでて、自作のマクロ(信頼されたマクロ以外)は動作しないようになっていますので、これを許可します。
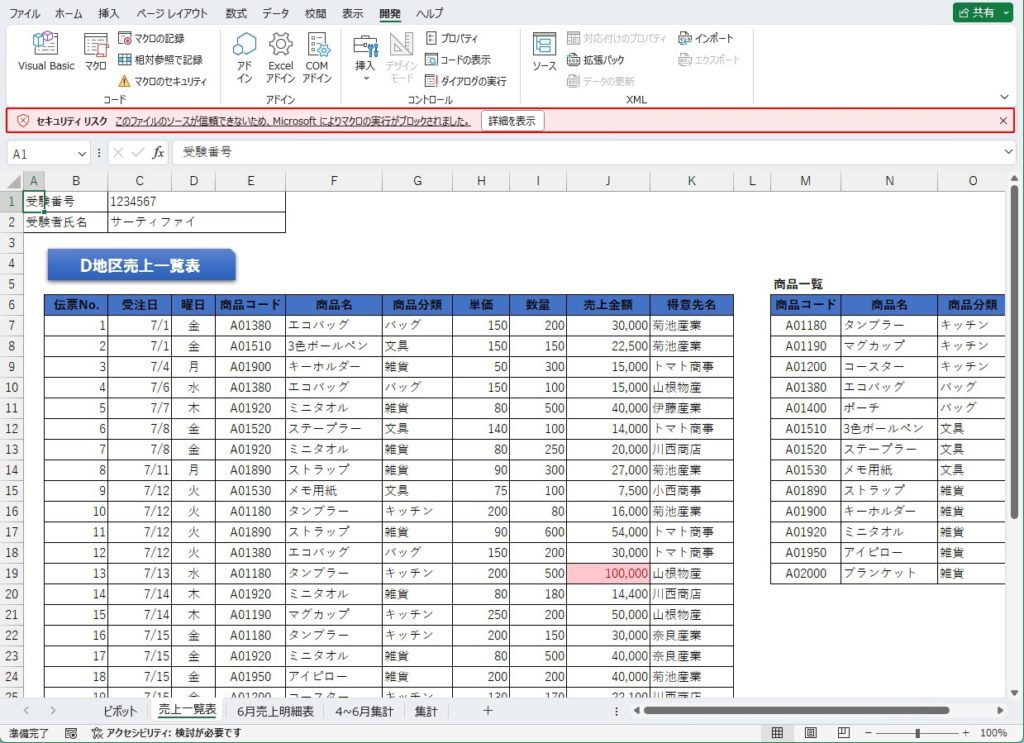
元のファイルを解凍する
元のファイルを、例えば、「2021-2」直下に解凍します。
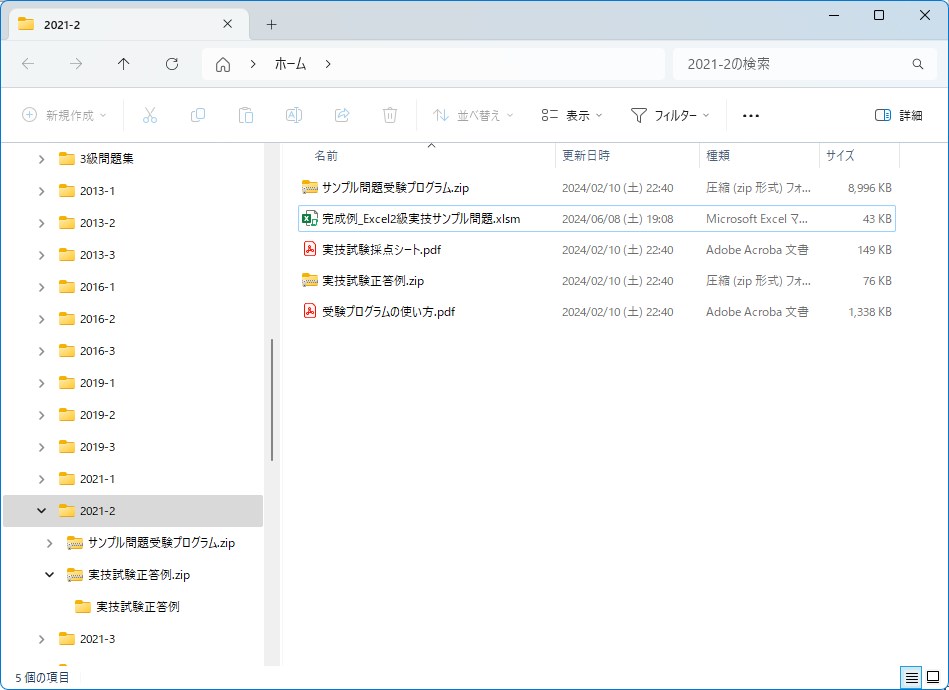
セキュリティを許可にする
解凍した「完成例_Excel2級実技サンプル問題.xlsm」を右クリックして、「プロパティ」を開きます。
開いたプロパティの「全般」タブの中の「セキュリティ」の「許可する」にチェックを入れて、「OK」をクリックします。
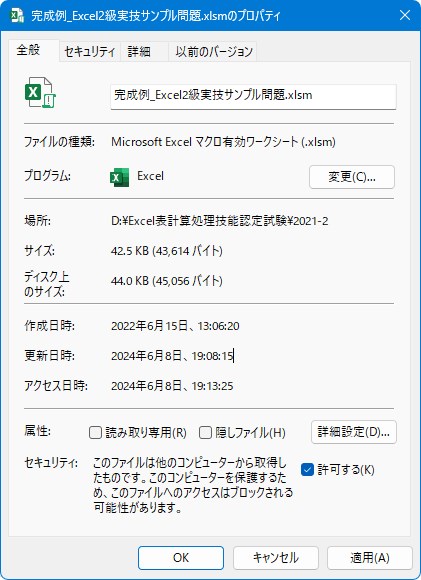
対象ファイルを起動し、コンテンツの有効化を行う
解凍した「完成例_Excel2級実技サンプル問題.xlsm」を起動すると、下図のような警告がでますので、「コンテンツの有効化」をクリックしてマクロの使用を許可します。
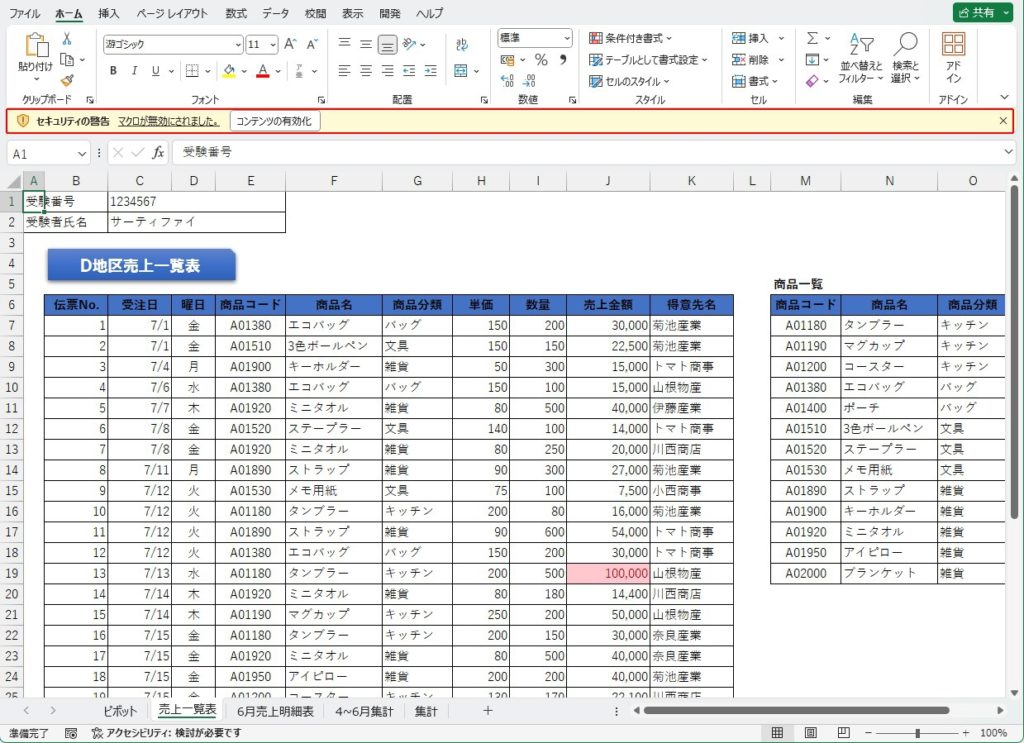
開発タブで簡単にマクロを作成する方法
準備が大変だったという方もいらっしゃるかと思います。
お疲れ様でした。
ここからは、まず、あらかじめ登録されているマクロを動かしてみることから始めてみようと思います。使用するシートは「6月売上明細表」となります。
マクロ「抽出」を実行する
「開発」タブの「コード」グループの中にある「マクロ」をクリックすると、「解除」と「抽出」という2つのマクロが登録してあることがわかります。
まずは、「抽出」マクロを実行してみます。
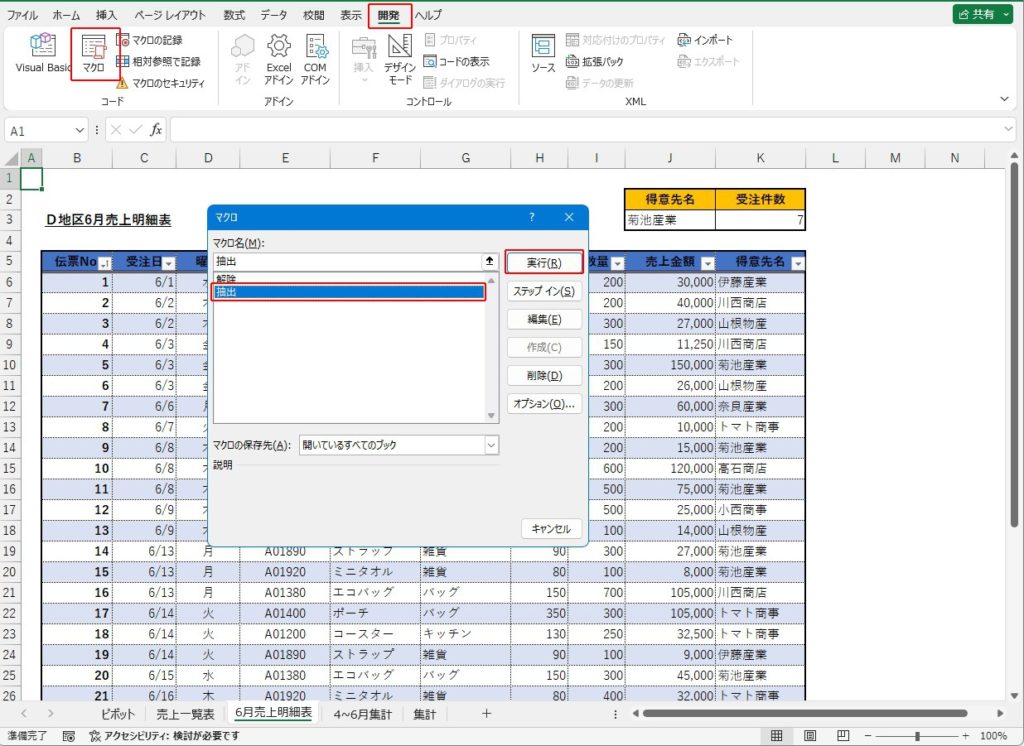
実行してみると、「売上金額」が「10,000以下」の「昇順」、「商品分類」が「雑貨」のもの、終了位置は「A1」、という条件でマクロが組まれていると読み取れます。
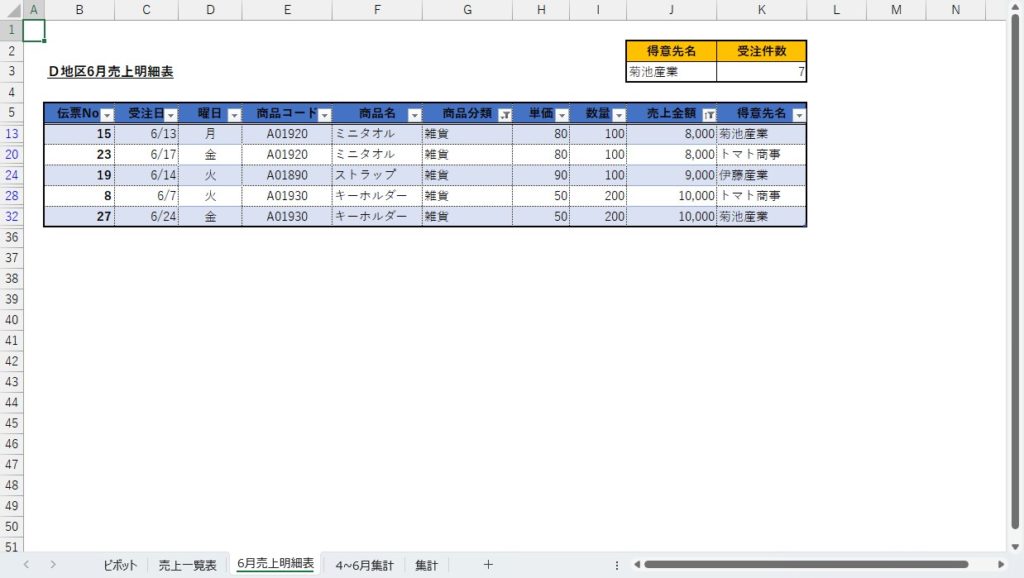
マクロ「解除」を実行する
今度は、「解除」マクロを実行してみます。
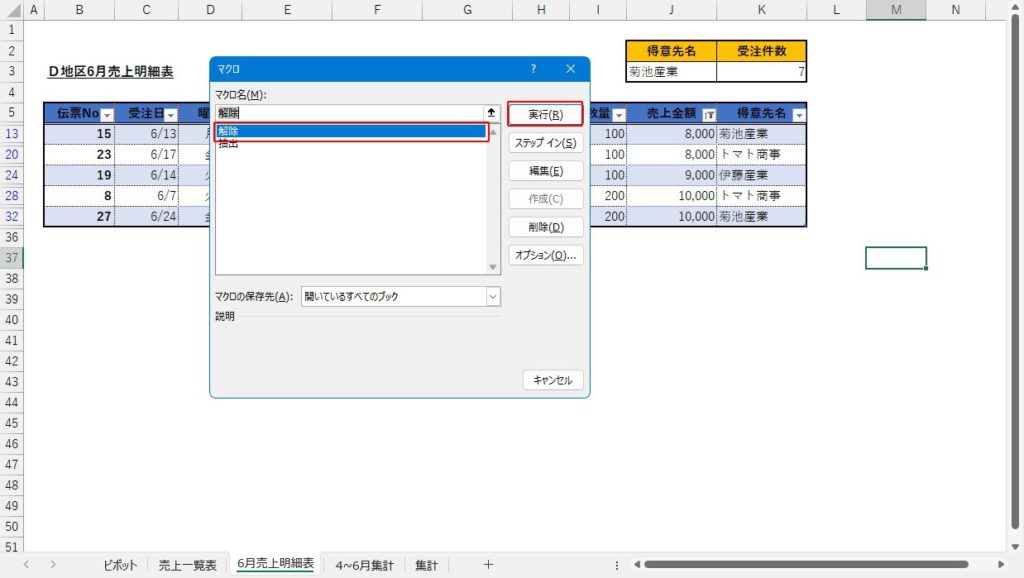
実行してみると、全てが「リセット」され、終了位置は「A1」、という条件でマクロが組まれていることがわかります。
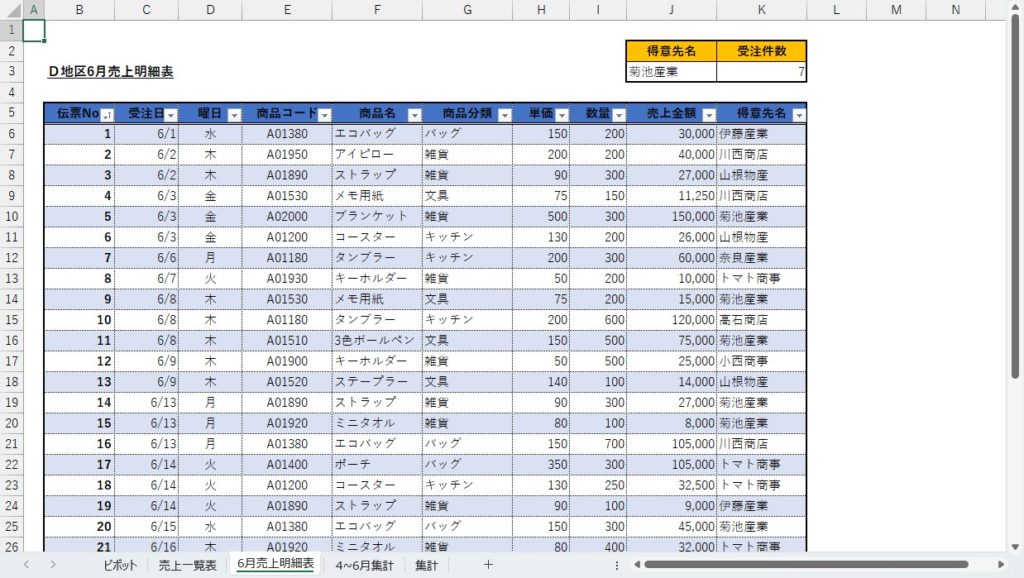
マクロ「抽出2」を作成する
「売上金額」が「10,000以下」の「昇順」、「商品分類」が「雑貨」のもの、終了位置は「A1」、という条件のマクロを作ってみましょう。
手順としては、
- 「マクロの記録」をクリックし、マクロの名前を決め、作業シートを選択
- 「売上金額」の数値フィルターで「指定の値以下(10,000)」とする
- 「売上金額」を「昇順」にする
- 「商品分類」のフィルターの検索窓で「雑貨」を適用する
- 終了位置「A1」を選択し、「記録終了」をクリック
となります。
「マクロの記録」をクリックし、マクロの名前を決め、作業シートを選択
マクロは「マクロの記録」を始めに押し、「処理」を行って、「記録終了」を押すことで登録ができます。
まずは、「マクロの記録」をクリックし、マクロの名前を「抽出2」とし、マクロの保存先を「作業中のブック」とした後、「OK」をクリックします。
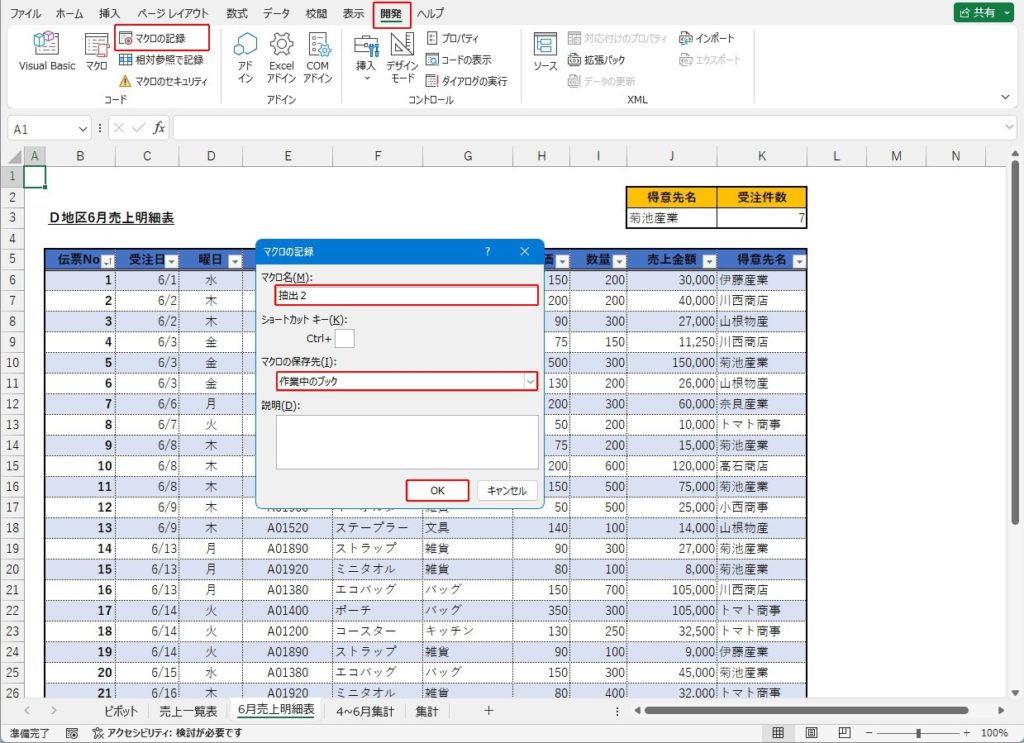
「売上金額」の数値フィルターで「指定の値以下(10,000)」とする
ここからマクロの内容を作成していきます。
「売上金額」の数値フィルターで「指定の値以下」をクリックします。
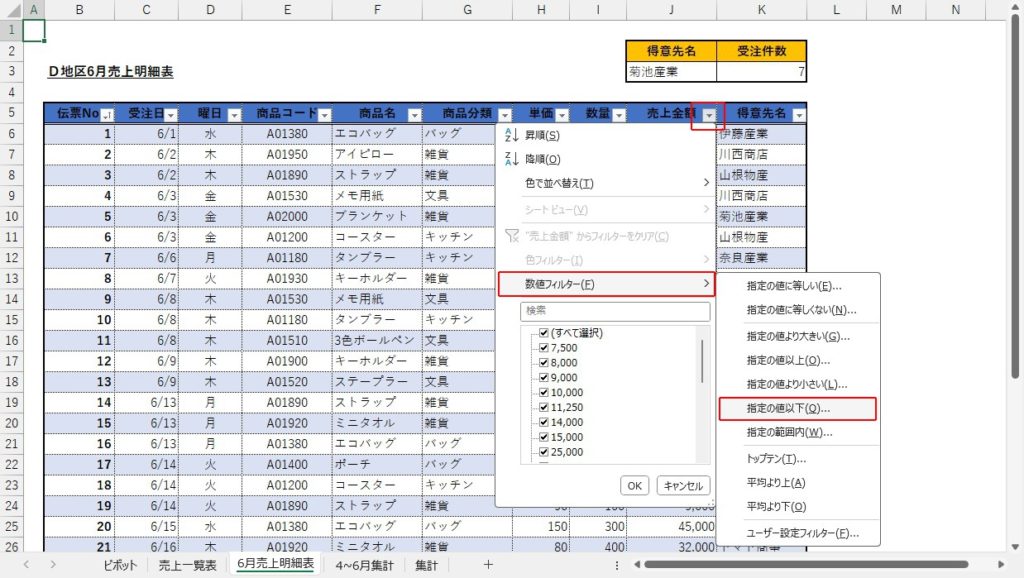
値に「10000」を指定し、「OK」をクリックします。
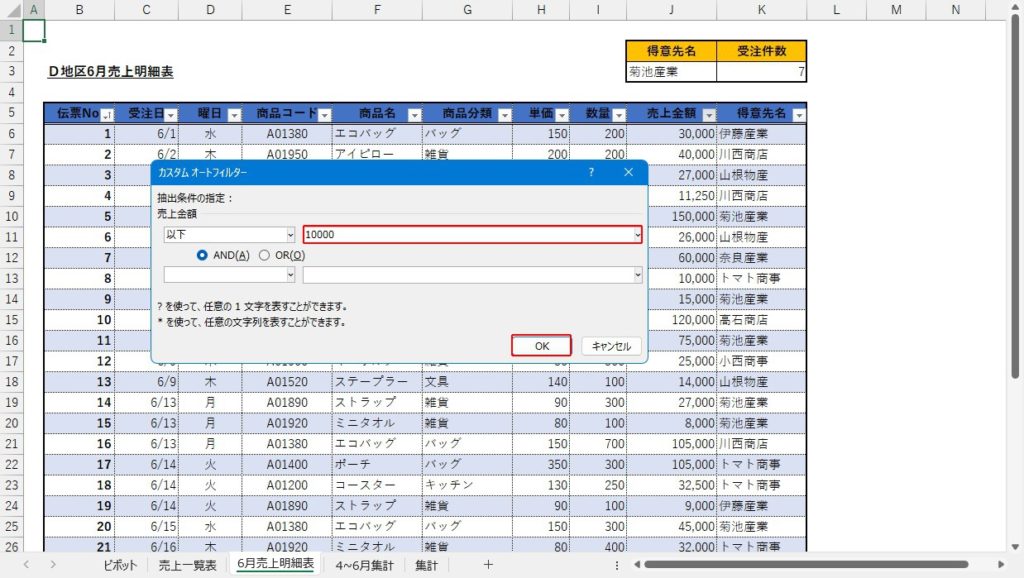
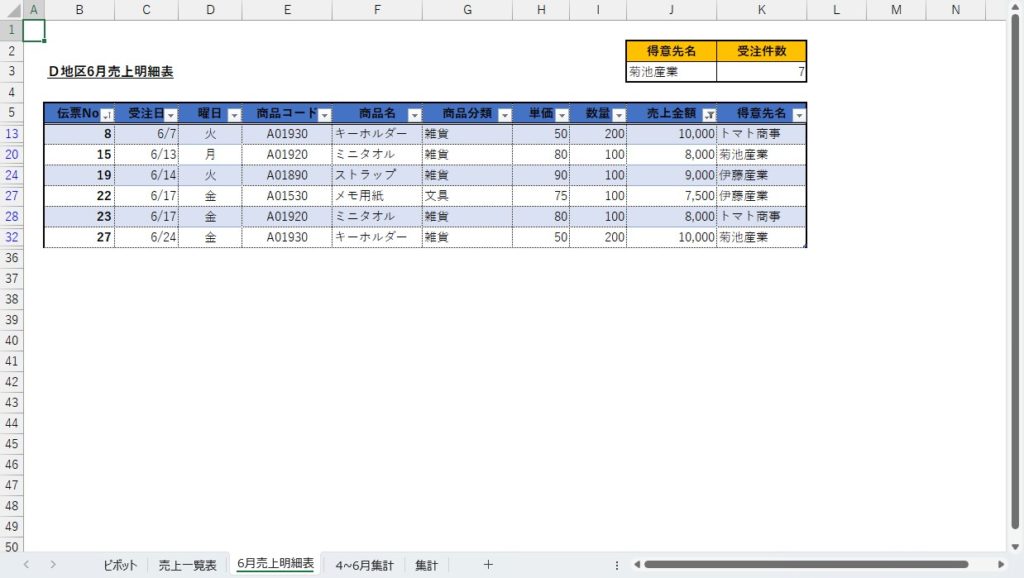
「売上金額」を「昇順」にする
「売上金額」のフィルターで「昇順」を選択します。
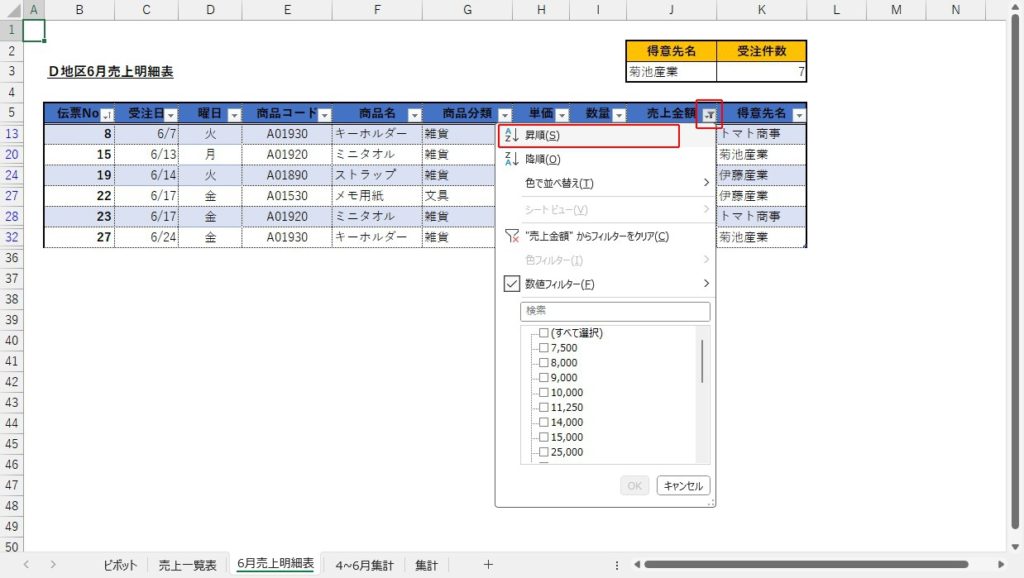
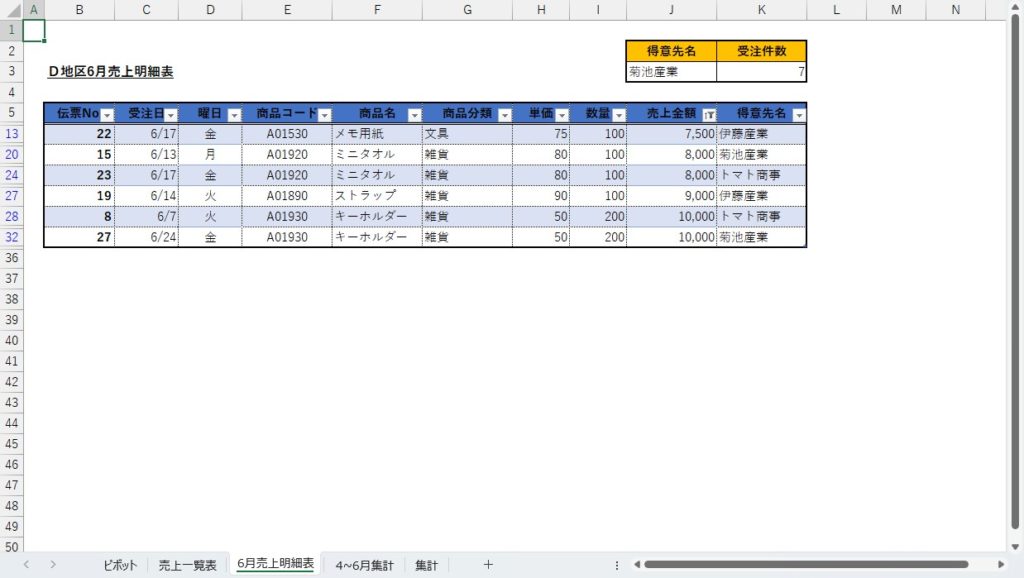
「商品分類」のフィルターの検索窓で「雑貨」を適用する
まだまだマクロの処理は続きます。次は、「商品分類」のフィルターの検索窓のところに「雑貨」と入力し、「雑貨」の項目を抽出します。
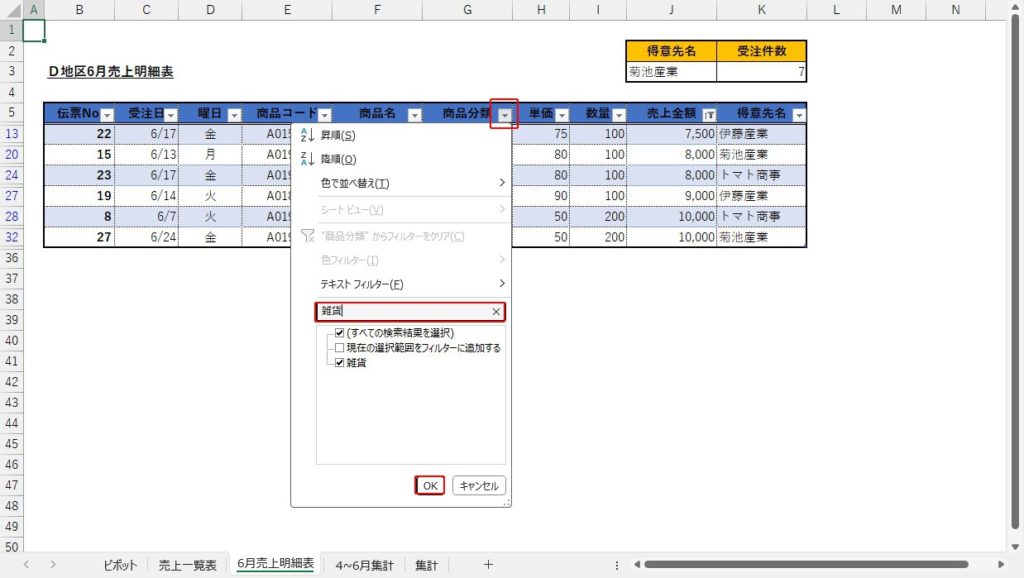
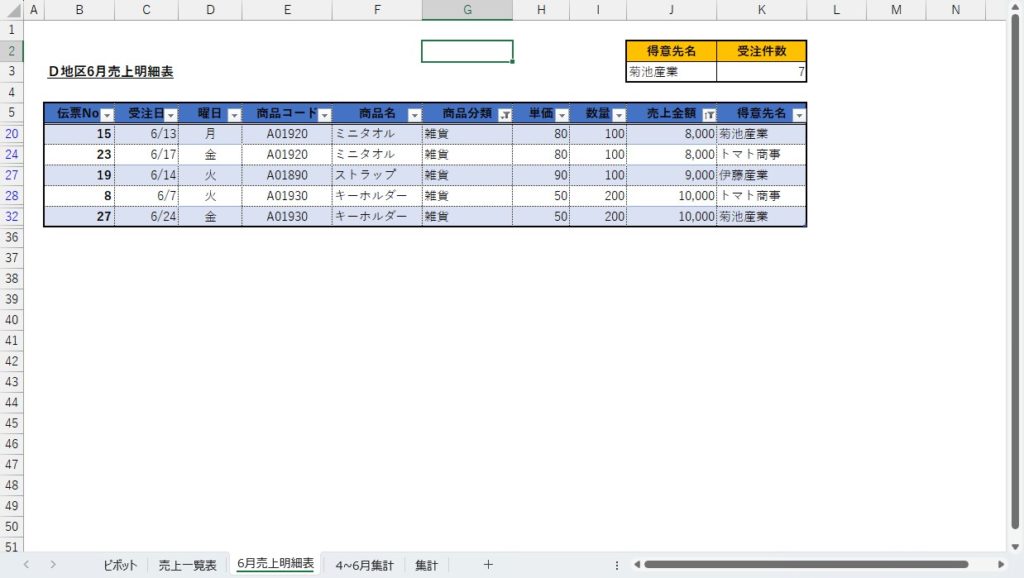
終了位置「A1」を選択し、「記録終了」をクリック
マクロ「抽出2」の総仕上げです。最後に、セル「A1」を選択し、「開発」タブの「コード」グループの中の「記録終了」をクリックして、マクロ「抽出2」の登録が完了します。
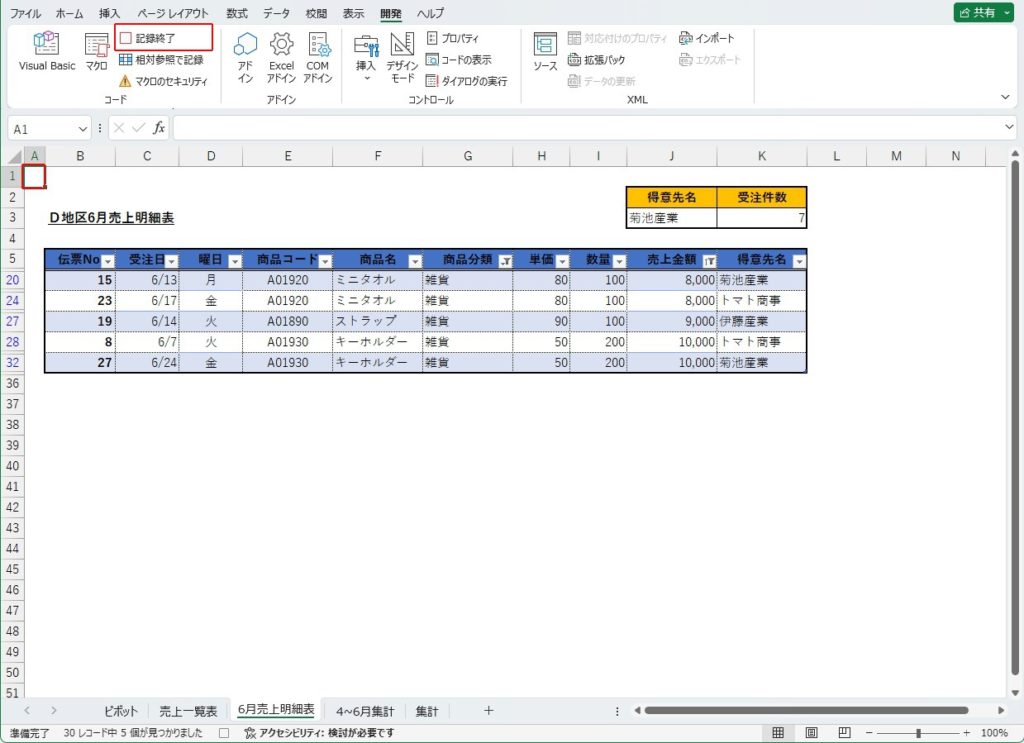
マクロ「解除2」を作成する
全てが「リセット」され、終了位置は「A1」、という条件のマクロを作成してみましょう。
「売上金額」が「10,000以下」の「昇順」、「商品分類」が「雑貨」のもの、終了位置は「A1」、という条件のマクロを作ってみましょう。
手順としては、
- 「マクロの記録」をクリックし、マクロの名前を決め、作業シートを選択
- 「データ」タブのフィルターからフィルターの「クリア」を行う
- 終了位置「A1」を選択し、「記録終了」をクリック
となります。
「マクロの記録」をクリックし、マクロの名前を決め、作業シートを選択
まずは、「マクロの記録」をクリックし、マクロの名前を「解除2」とし、マクロの保存先を「作業中のブック」とした後、「OK」をクリックします。
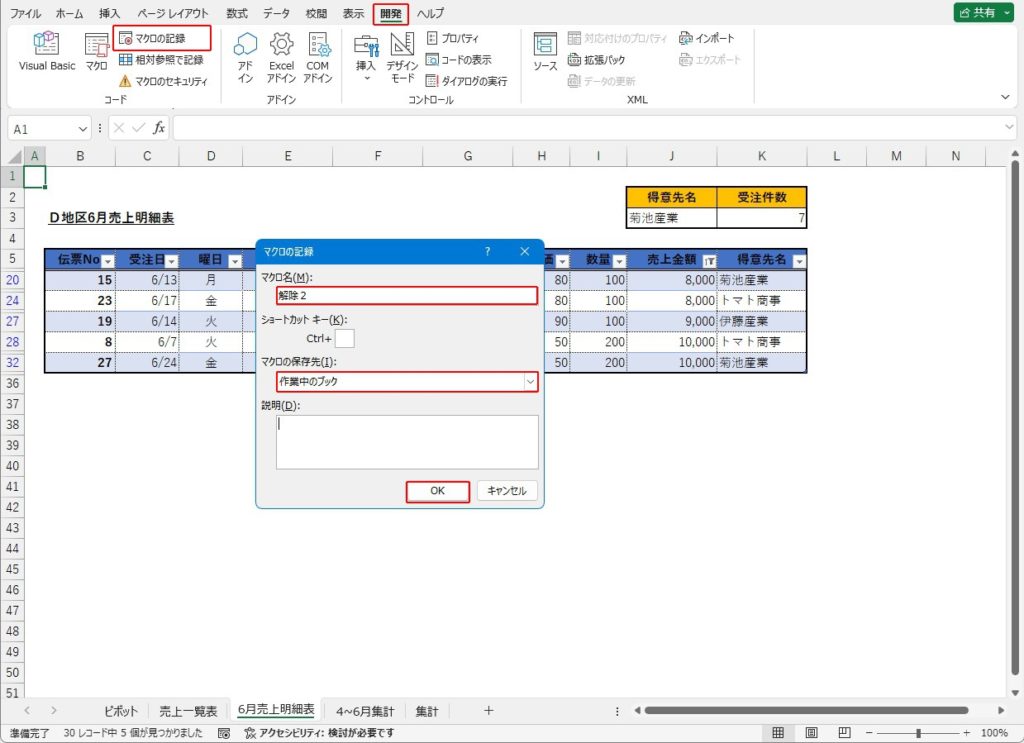
「データ」タブのフィルターからフィルターの「クリア」を行う
データを元の形にリセットするには、どこでも良いのでテーブルの中のセルをクリックする必要があります。
すると、「データ」タブの「並べ替えとフィルター」グループの中の「フィルター」の横にある、「クリア」というボタンがクリックできるようになりますので、これをクリックします。
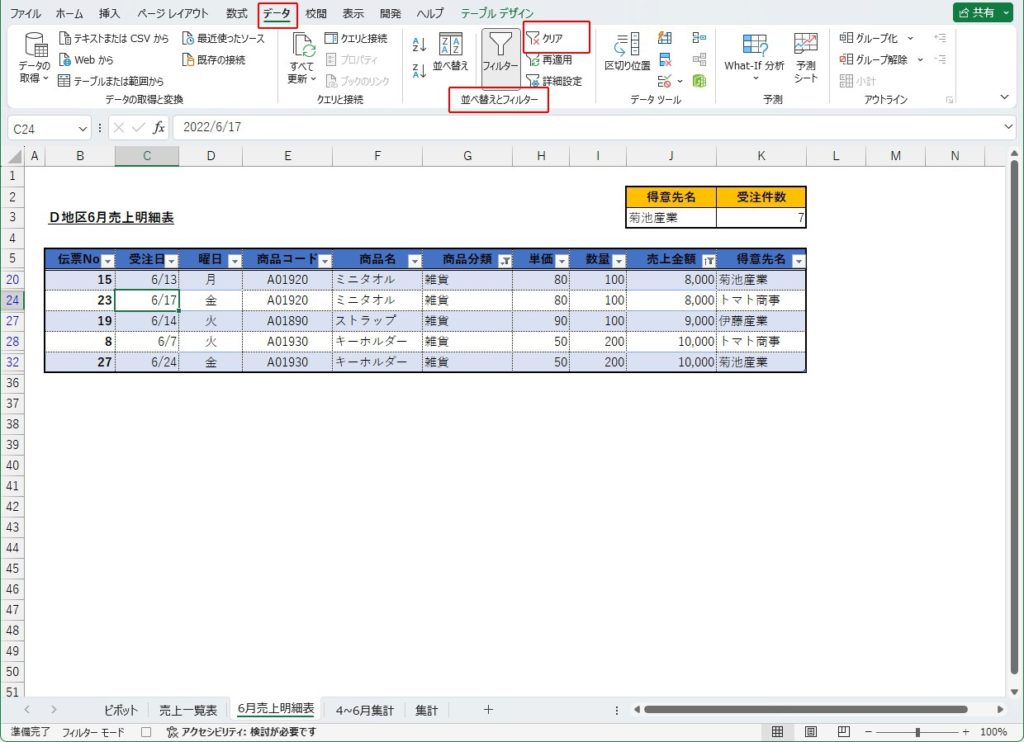
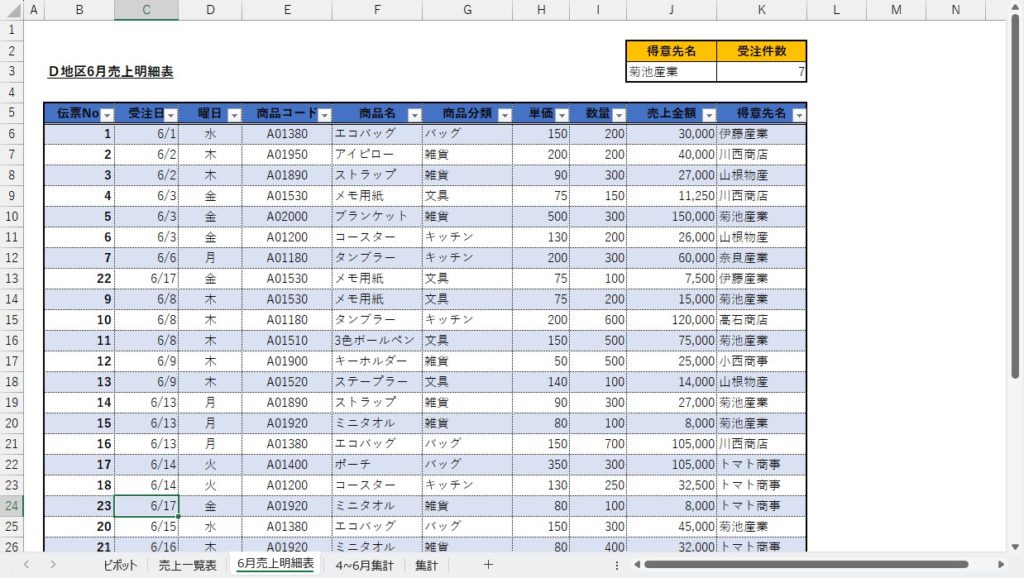
終了位置「A1」を選択し、「記録終了」をクリック
マクロ「解除2」の総仕上げです。最後に、セル「A1」を選択し、「開発」タブの「コード」グループの中の「記録終了」をクリックして、マクロ「解除2」の登録が完了します。
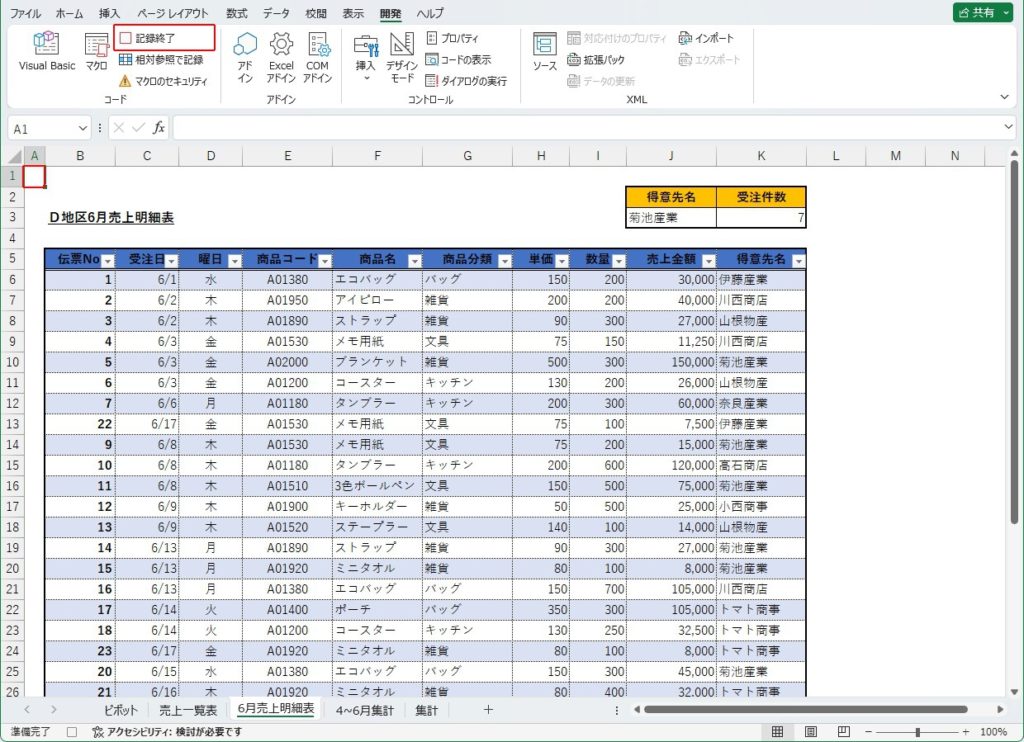
登録の確認
「開発」タブの「コード」グループの中にある「マクロ」をクリックすると、「解除」と「抽出」の他に、「解除2」「抽出2」という2つのマクロが追加されたことと思います。
それぞれ実行をしてみて、「解除」「抽出」と同様の動きをしているか、確認をしてみてください。
確認が取れたら、作業は終了となります。
お疲れ様でした。
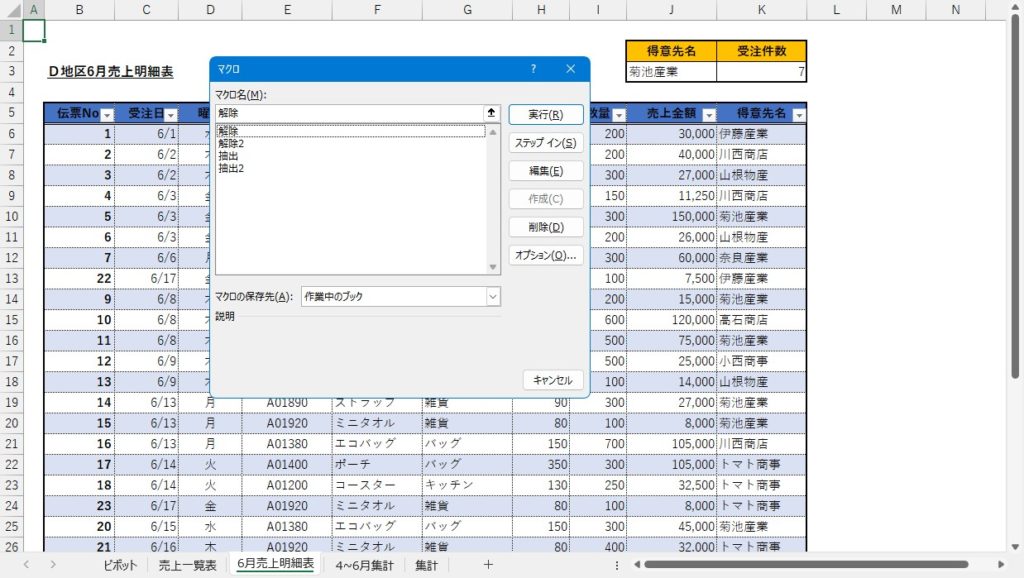
応用編:簡単にマクロを実行する方法
このままですと、毎回「マクロ」を開いて、実行するデータを選択して実行と、手間がかかりますし、不便ですよね?
それに、実務でマクロを使用することを考えると、誰でも使えるようにしたほうが望ましいと思いませんか?
そこで応用編として、「マクロをボタンで実行してみよう」ということにチャレンジしてみたいと思います。
「抽出」「解除」という2つのボタンを設置して、それをクリックするだけで「抽出」「解除」ができれば、大変便利なものとなります。
それでは、やってみましょう!
ボタンの作成
どこでもいいので、適当な位置にボタンを作成します。ボタンの作成は、「挿入」タブの「図」の中の「図形」から、これもどれでもいいのですが、とりあえず「四角形」を選択します。
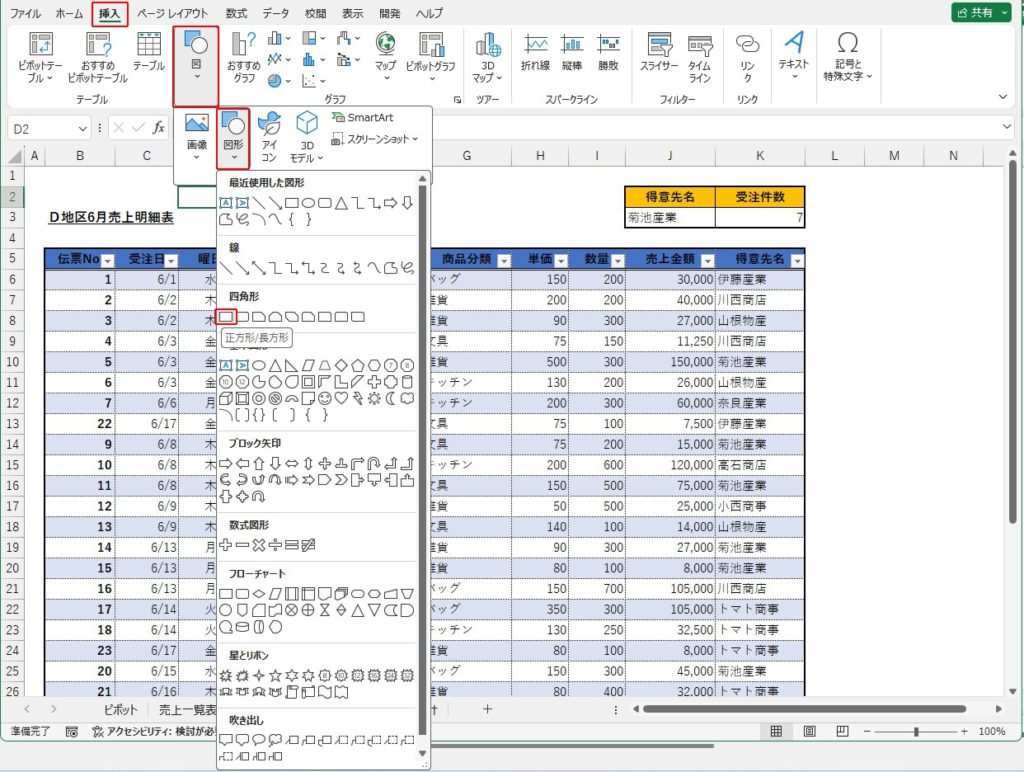
四角形を2つ作り、「抽出」「解除」とそれぞれ名前を付けます。
「ホーム」タブから適当な大きさに整形し、「上下中央揃え」「中央揃え」にしてバランスを整えます。
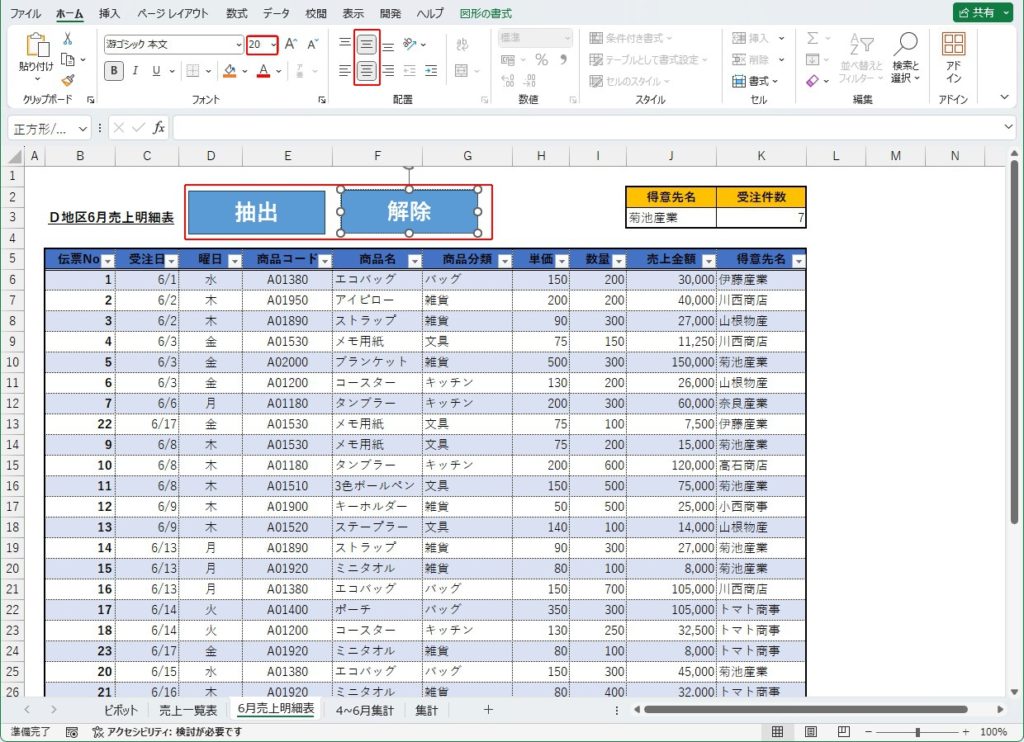
ボタンにマクロを登録する
「抽出」を例に、ボタンにマクロを登録する方法をご説明いたします。
まず、作成した四角形の「抽出」ボタンを右クリックし、「マクロの登録」をクリックします。
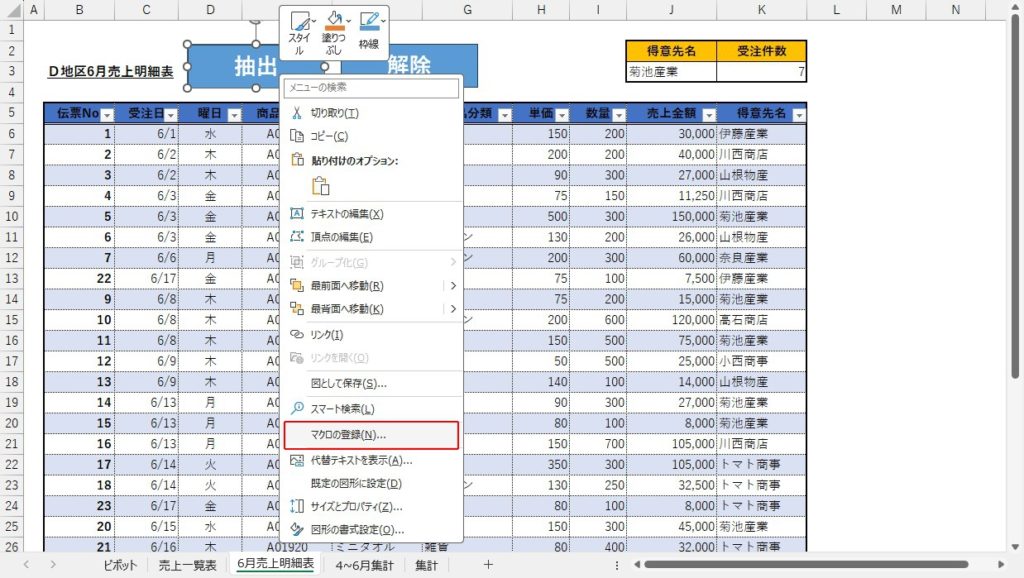
「マクロの登録」をします。「抽出」もしくは「抽出2」を選択して、「OK」をクリックして登録は完了です。
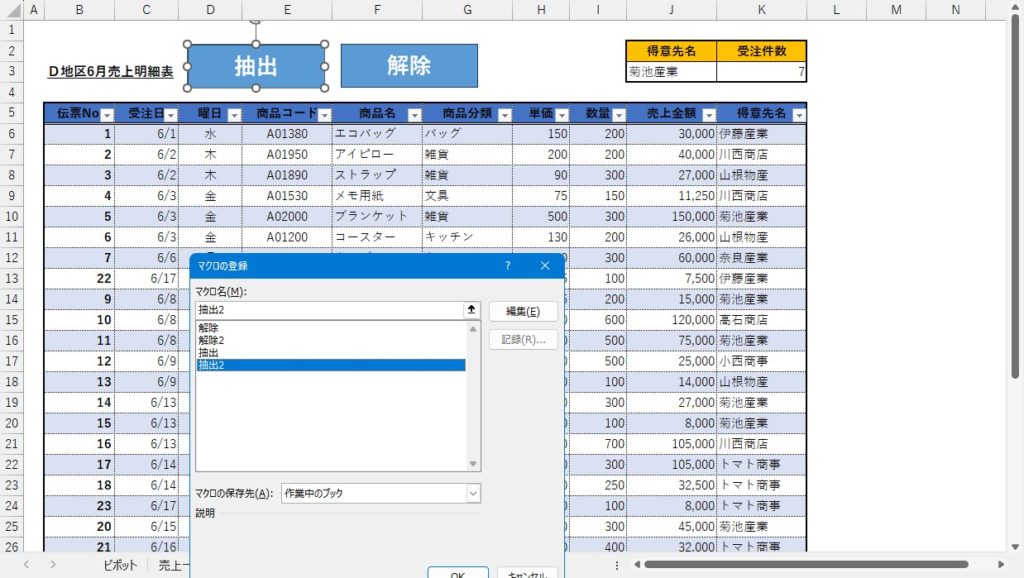
「解除」もしくは「解除2」も同様の手順で登録をしてください。
実行して確認してみる
「抽出」ボタンをクリックします。以下のような結果になりました。
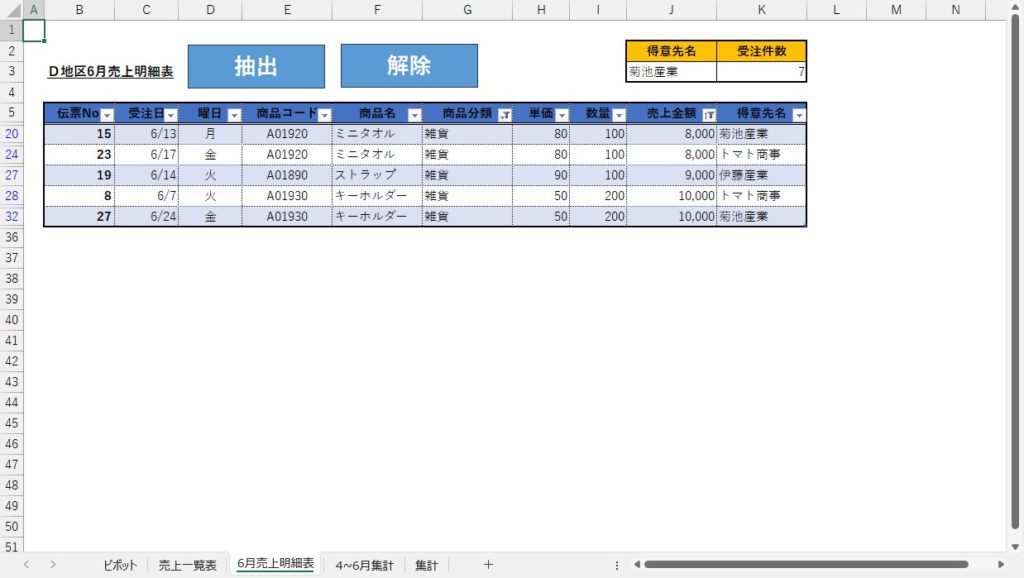
「解除」ボタンをクリックします。以下のような結果になりました。
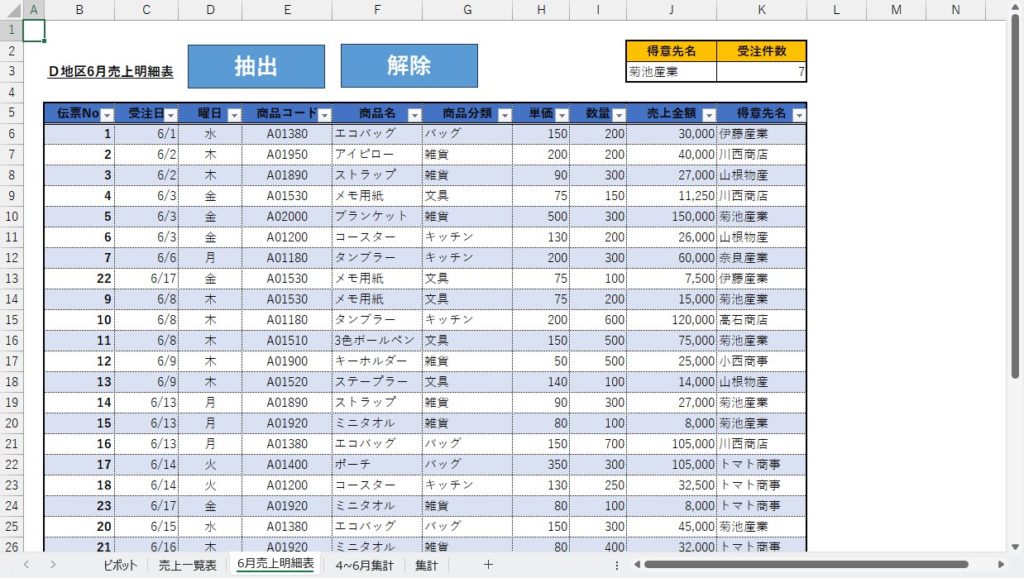
ワンクリックで、「抽出」「解除」が行えるようになりましたね。
最後に
いかがでしたでしょうか?
開発タブで簡単にマクロを作成する方法と、応用編:簡単にマクロを実行する方法について解説してみました。
これを覚えておけば、実務で楽ができること間違いなしです。
ところで、このファイルでは当たり前のように「開発」タブが出てきましたが、実際はほとんどの場合出てきません。
「開発」タブは、「ファイル」→「その他」→「オプション」→「リボンのユーザー設定」から「開発」というボタンにチェックを入れることで使用することができるようになります。

ではでは、参考までに。
おまけ
サーティファイのExcel®表計算処理技能認定試験2級を受験するにあたり、これさえ買っておけば必ず受かるといっても過言ではない一冊の本をオススメ致します。
それがこちら。
私も購入させていただき、大変お世話になっております。


コメント