ビジネス能力検定サーティファイのExcel®表計算処理技能認定試験2級の試験問題を問いていると、「ピボットテーブル」が使えないと解けない問題が出てきました。
軽く触れておきますが、「ピボットテーブル(PIVOT TABLE)」です。「ピポット(PIPOT)」や「ビボット(BIVOT)」、「ビポット(BIPOT)」ではありません。正確に覚えておきましょう。
「ピボットテーブル」は、結構難易度が高く、Excelは使えるけどピボットはちょっと・・・という方も少なくないはず。
そこで、今回は「ピボットテーブル」の使い方について、徹底的?に解説していきたいと思います。
ピボットテーブルを使用するための下準備
準備するもの
以下のサイトに登録して、Excelのサンプル問題をダウンロードしてください。
使用するファイル
「2021-2」フォルダ内の「実技試験正答例」の中の「完成例_Excel2級実技サンプル問題.xlsm」を使用します。
※ファイルを開くときに「編集を有効にする」ボタンをクリックしておくことを忘れないでおいてください。
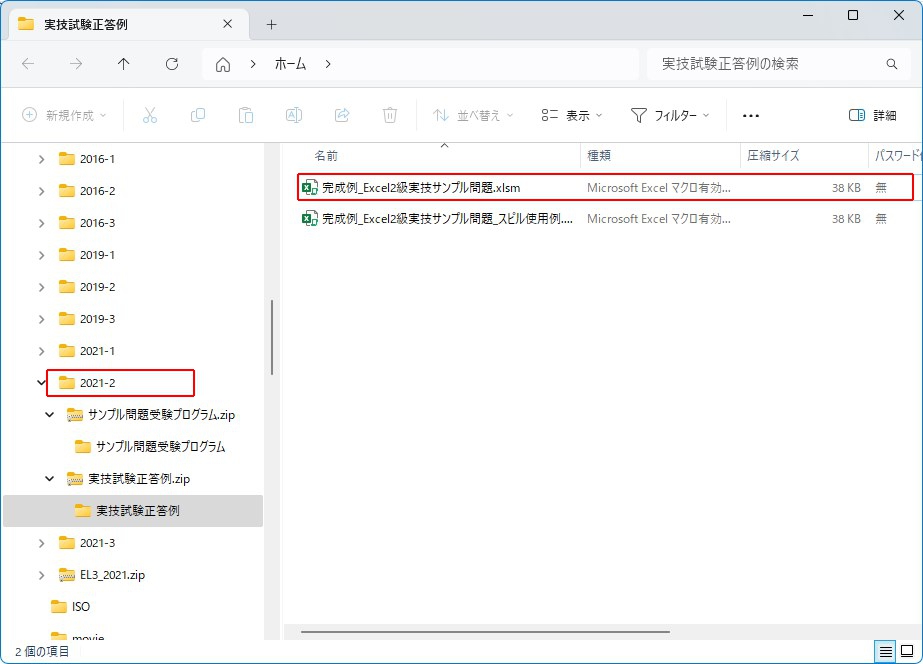
ピボットテーブルを使ってみる
さて、「ピボットテーブル」を作成するわけですが、今回は新しいシートに「ピボットテーブル」を作成し、そのシート名を「ピボット2」とすることにします(このファイルには既に「ピボット」シートがありますが、比較対象として残しておきます)。
というわけで、「ピボットテーブル」を作っていきましょう。
「テーブルまたは範囲から」を選ぶ
「挿入」タブをクリックすると、「ピボットテーブル」が出てきますのでこれをクリック、今回は「テーブルまたは範囲から」を使いますので、これをクリックします。
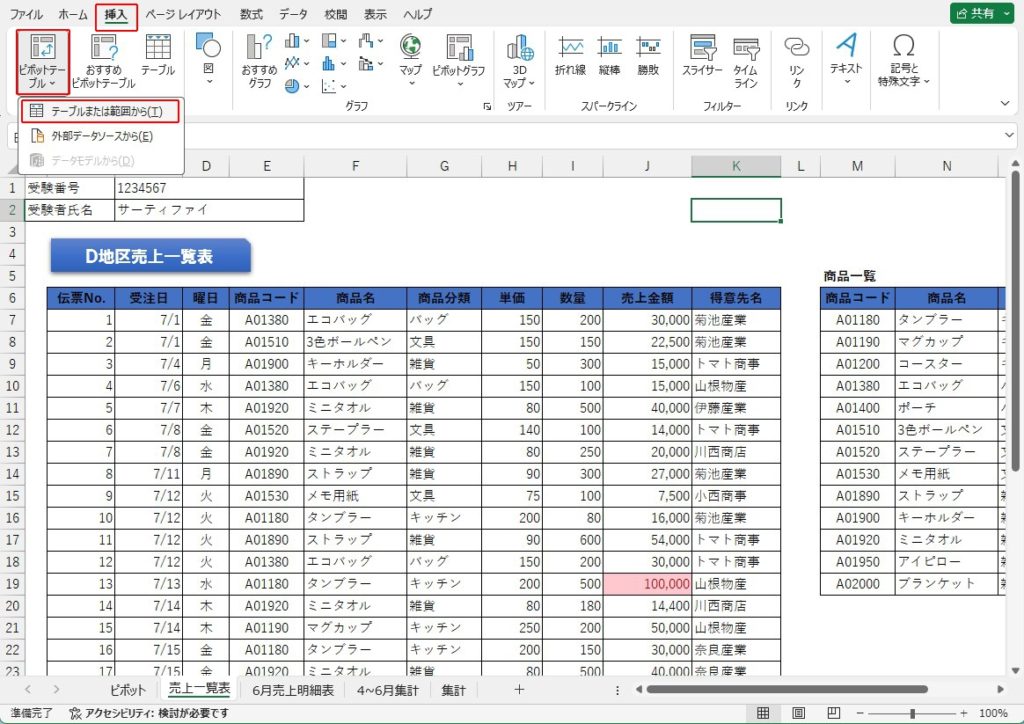
テーブル範囲の選択
範囲は「売上一覧表」シートの「B6」~「K36」とします。「CTRL+SHIFT+下」と「CTRL+SHIFT+右」でテーブル範囲を選択します。
ワークシートは「新規ワークシート」を選択します。
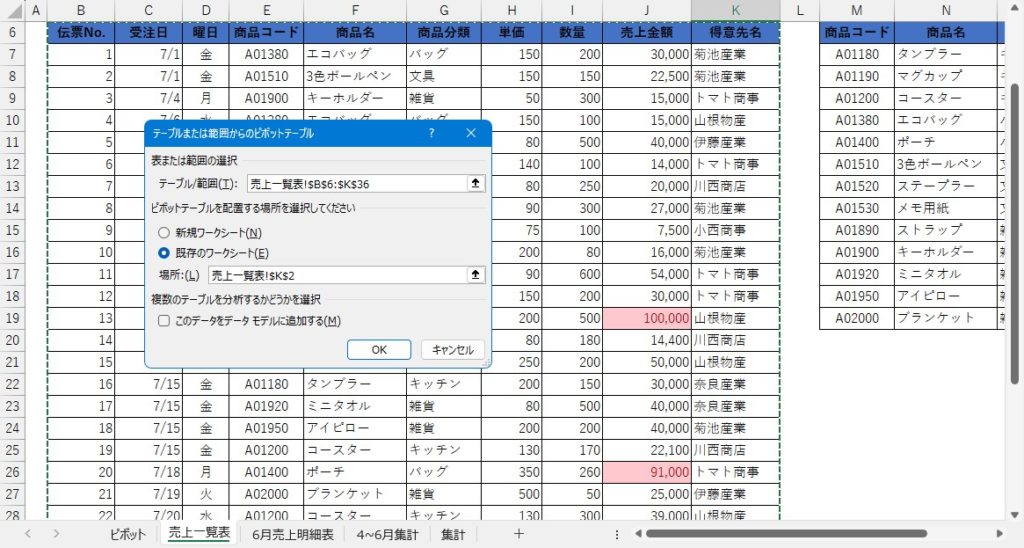
新規作成したシートの名前を変更する
作成したシートの名前を「ピボット2」と変更しておきましょう。既にある「ピボット」シートと比較をすることで、手順が正しく行われているかを確認します。
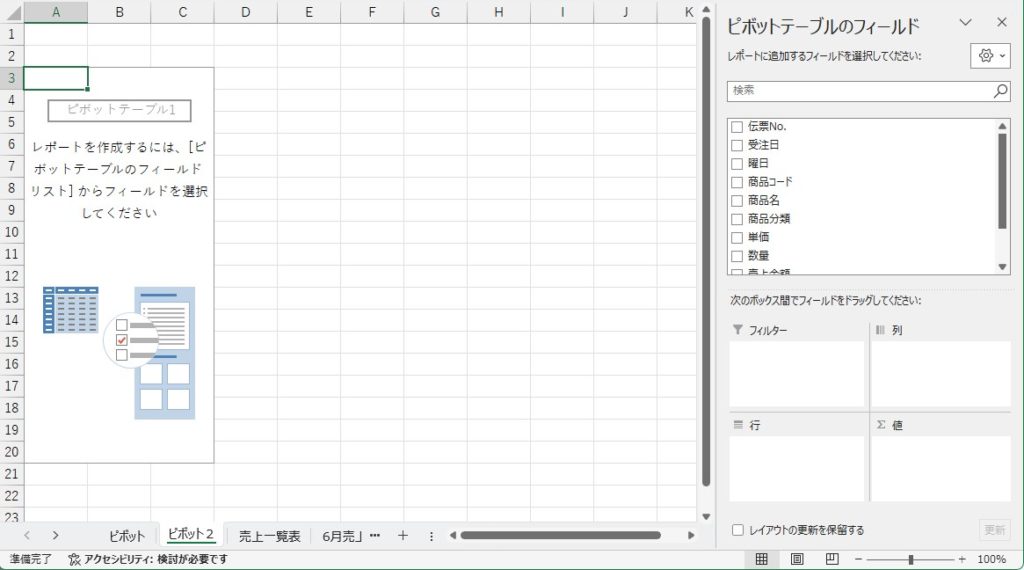
「得意先名」を行ラベルにする
右の「ピボットテーブルのフィールド」から「得意先名」をドラッグし、「行」にドロップします。
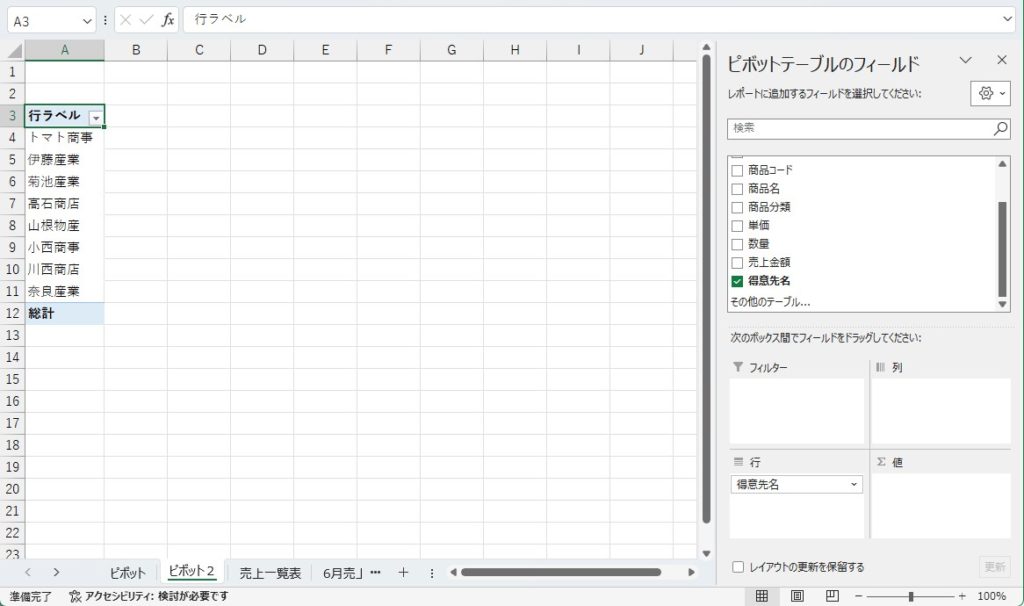
「商品分類」を列ラベルにする
右の「ピボットテーブルのフィールド」から「商品分類」をドラッグし、「列」にドロップします。表っぽくなりましたね。あとは値を入れるだけです。
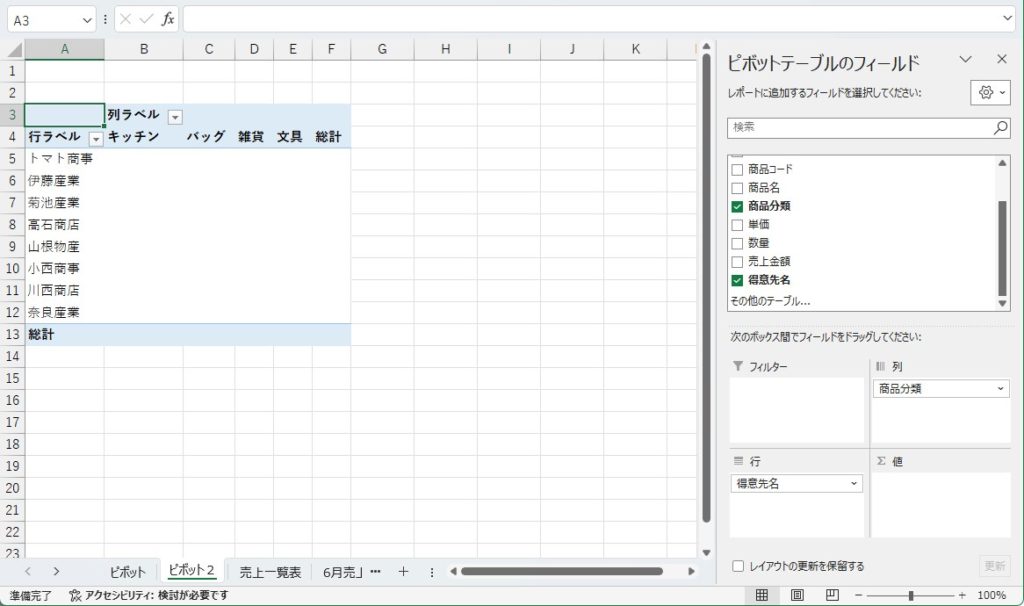
「売上金額」を値にいれる
右の「ピボットテーブルのフィールド」から「売上金額」をドラッグし、「値」にドロップします。
これで、行は「得意先名」、列は「商品分類」、それに応じた「売上金額」を表す「ピボットテーブルを用いた表」が作成できました。
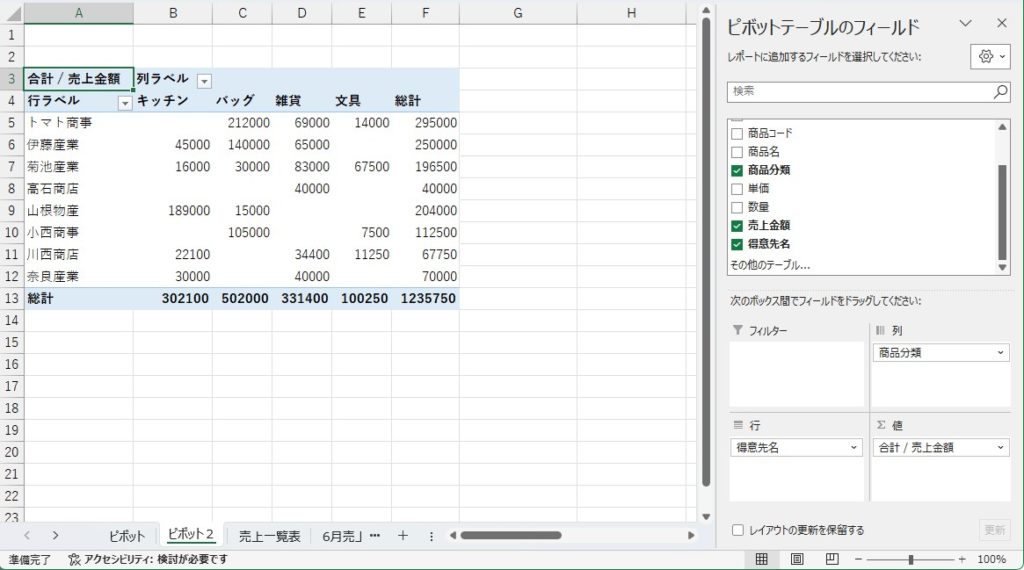
ここで、「合計/売上金額」とありますが、この「合計」の部分を変更することも可能です。例えば、「平均」を出すように変更するには、次のような手順で行います。
値フィールドの設定
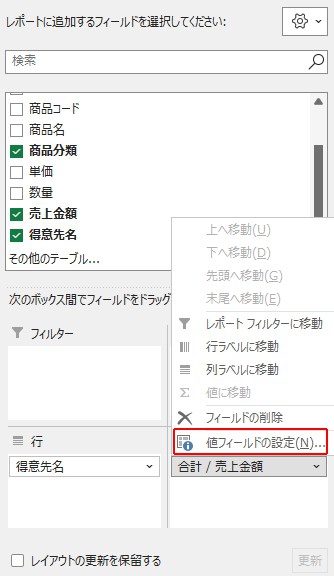
平均を選択
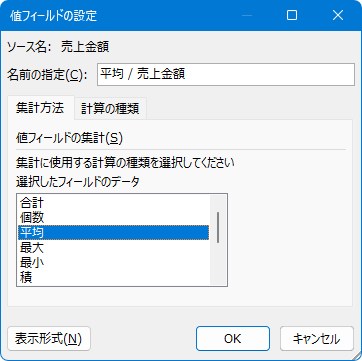
結果が反映されているかを確認
「総計」の結果が、「平均」になったことが確認できました。「最大」や「最小」などを出すようにするにも、同様のやり方で変更することができます。
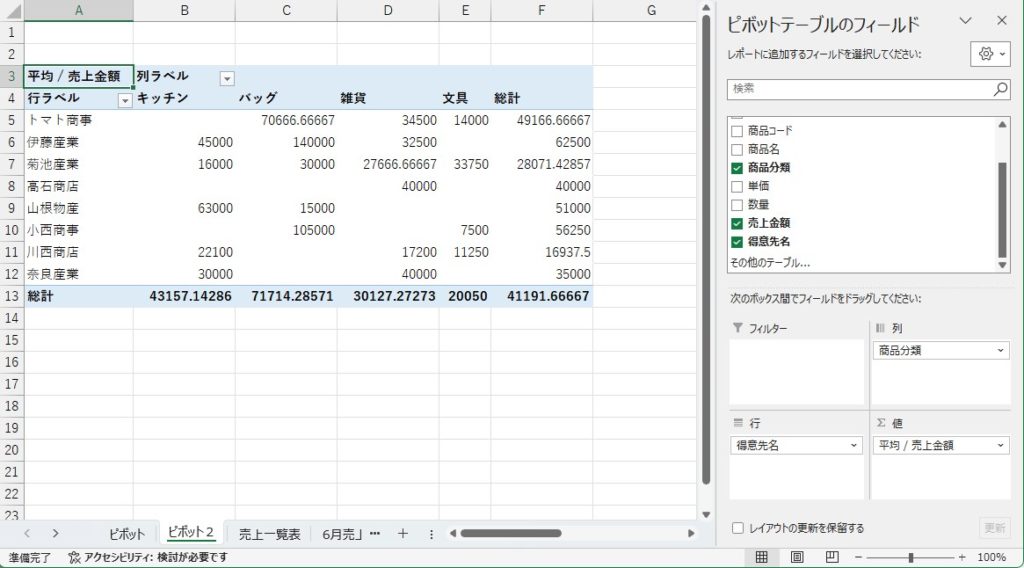
値に桁区切りを適用する
「合計/売上金額」の場所から「値フィールドの設定」を選択します。
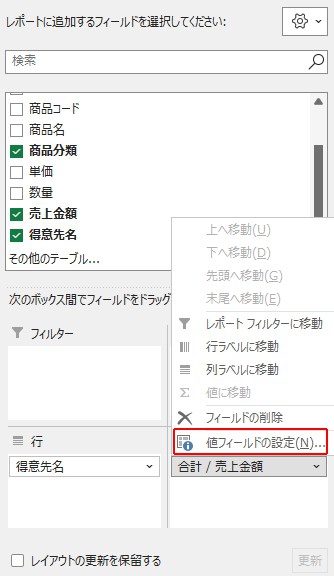
「表示形式」をクリックします。
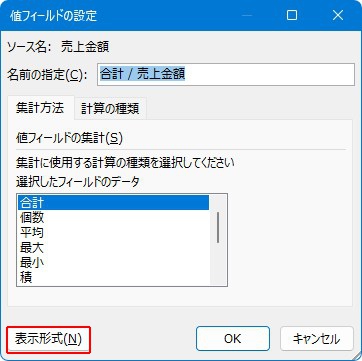
分類の「数値」の中の「桁区切り(,)を使用する」を選択します。
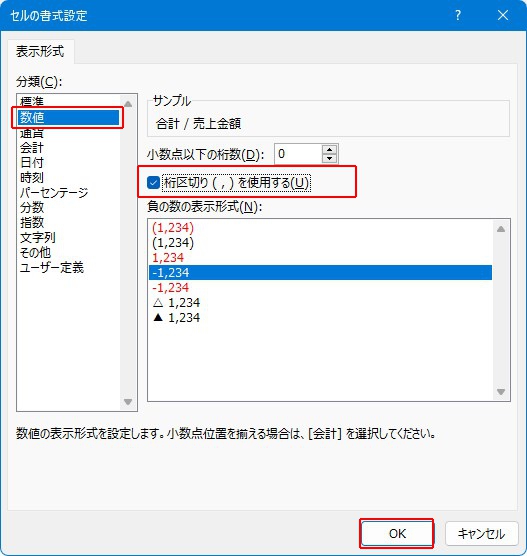
「OK」をクリックして、結果が反映されているかを確認します。「桁区切り」が適用されていますね。
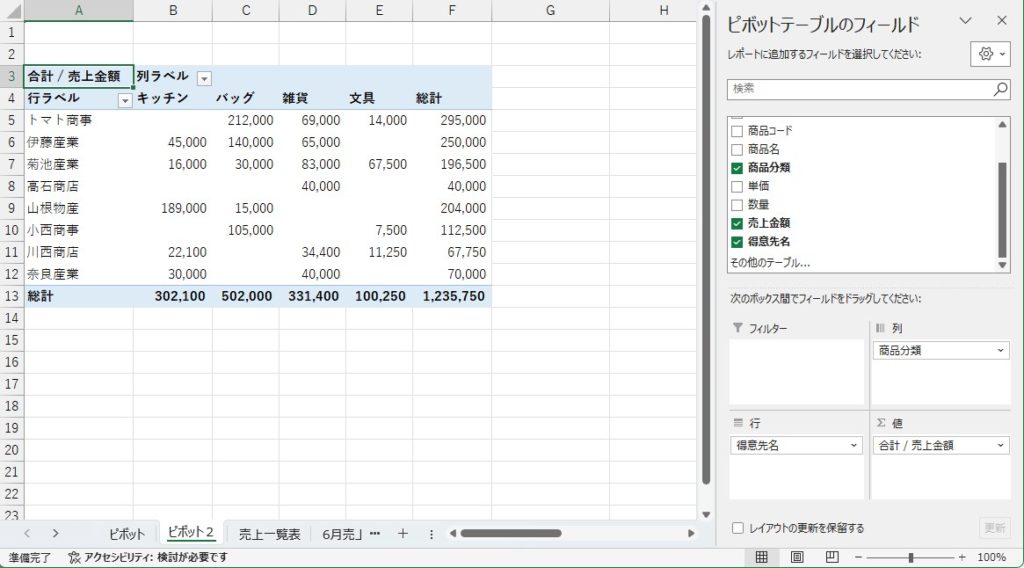
ピボットテーブルのスタイルを変更する
ピボットテーブルスタイルを「薄いオレンジ、ピボットスタイル(淡色)17」に設定してみましょう。
ピボットテーブルを作成すると、「デザイン」タブが追加されていますので、「デザイン」タブをクリックします。
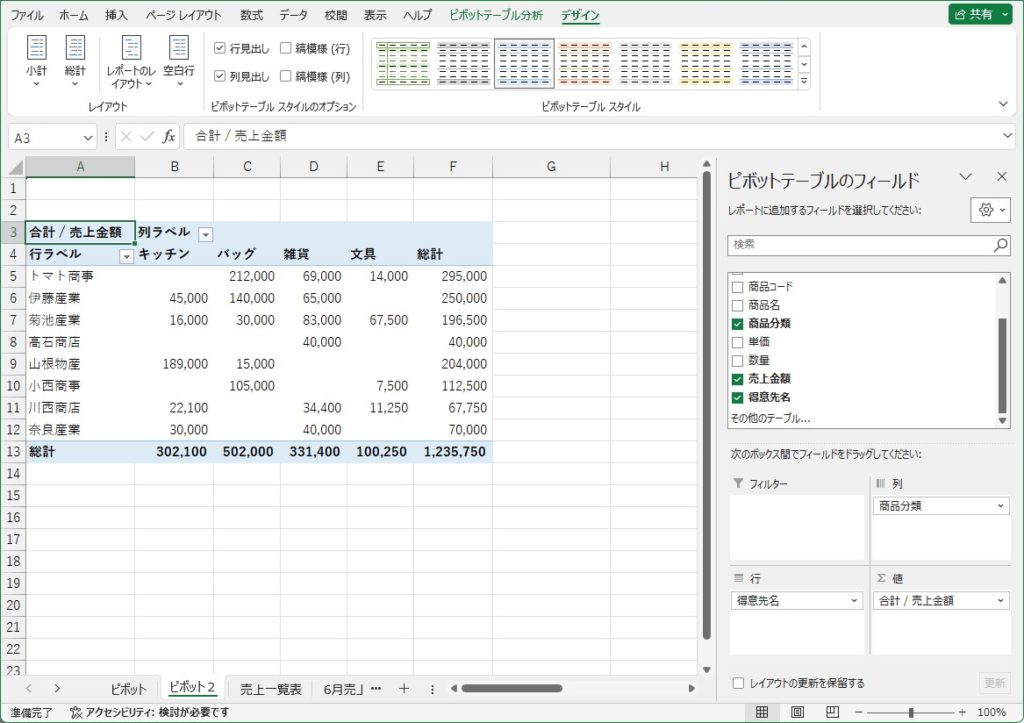
「ピボットテーブルスタイル」の右下の印をクリックして、「薄いオレンジ、ピボットスタイル(淡色)17」をクリックします。
このとき、「ピボットテーブルスタイル」の種類を選択したとき、ポップアップをきちんと見て、間違いがないかを確認するようにしましょう。
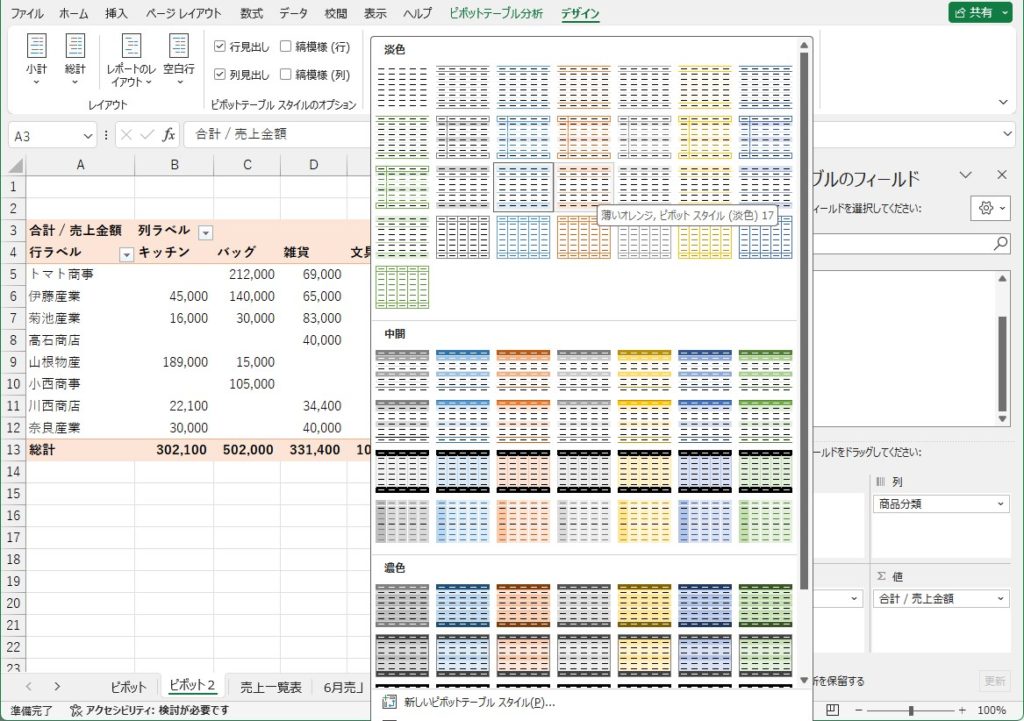
結果が反映されました。これを「ピボット」シートと比較して、間違いがないかを確認してみてください。
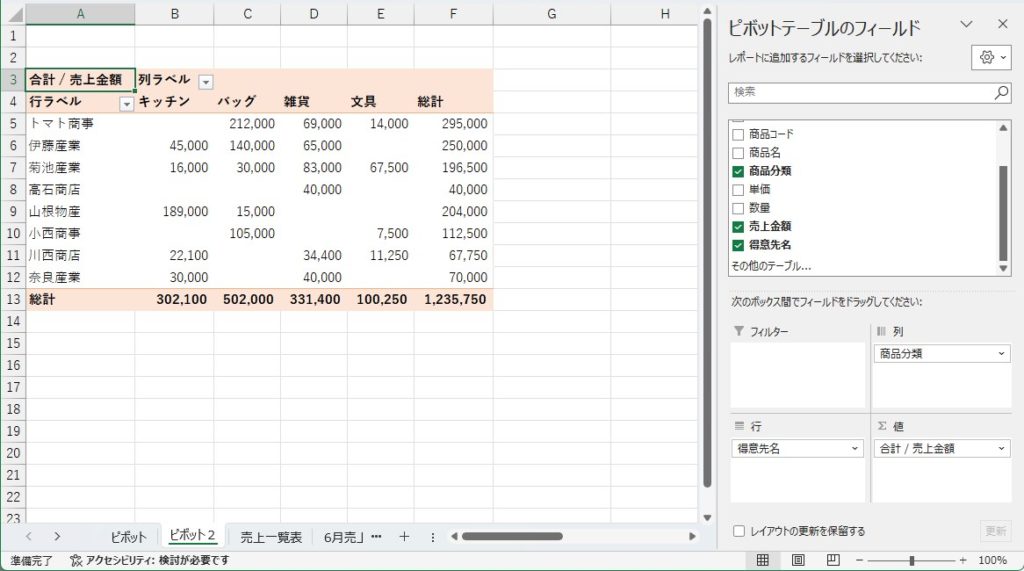
最後に
いかがでしたでしょうか?
まとめ的なこと、注意点としては、「行ラベル」「列ラベル」には文字列が入り、「値」には数値が入るということを覚えておきましょう。

ではでは、参考までに。
おまけ
サーティファイのExcel®表計算処理技能認定試験2級を受験するにあたり、これさえ買っておけば必ず受かるといっても過言ではない一冊の本をオススメ致します。
それがこちら。
私も購入させていただき、大変お世話になっております。
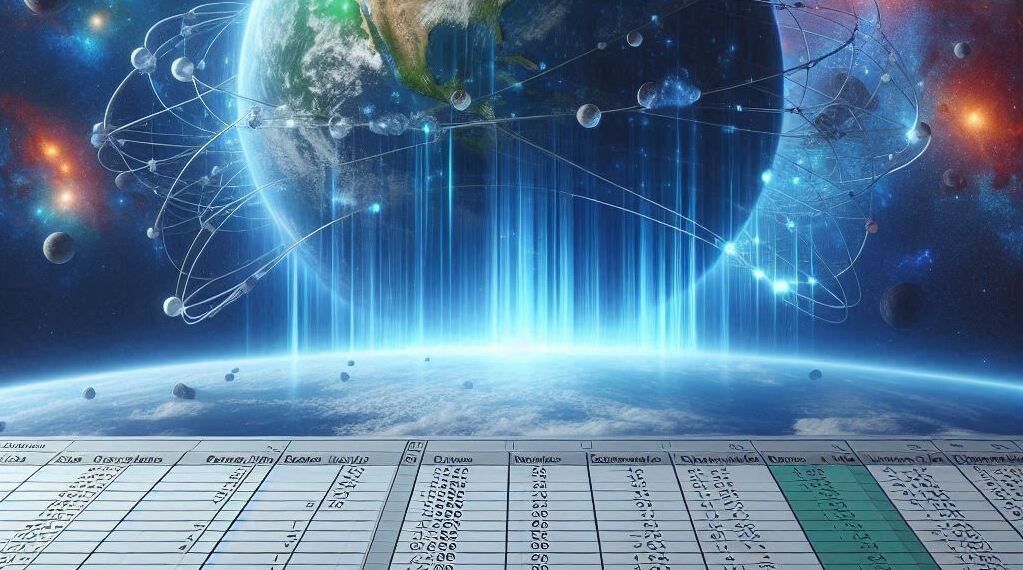

コメント