パソコンをある程度使いこなしてくると、もっといろんなことをしたいと思うのが人の常というものです。
そこで今回は、パソコン基礎知識~中級編~ということで、拡張子の表示の仕方について解説していきたいと思います。
拡張子とは?
はじめに
拡張子は、ファイル名の末尾に付けられる文字列であり、そのファイルの種類や形式を示す役割を果たします。以下では、拡張子についての基本的な知識を解説します。
拡張子の構造
- 拡張子は、通常、ドット(.)でファイル名と分離されます。例えば、"example.txt"の場合、".txt"が拡張子です。
- 拡張子は、ファイルの種類や形式を示すため、通常は英数字で構成されます。例えば、".txt"はテキストファイルを示し、".jpg"はJPEG画像を示します。
拡張子の役割
- ファイルの種類の識別: 拡張子は、ファイルがどのような種類のデータを含んでいるかを示す重要な手がかりです。例えば、".docx"はMicrosoft Word文書を示し、".mp3"は音声ファイルを示します。
- 関連アプリケーションの関連付け: 拡張子によって、どのアプリケーションでそのファイルを開くかが決定されます。例えば、".docx"ファイルはMicrosoft Wordで開かれるため、関連付けられたアプリケーションが自動的に起動されます。
拡張子の変更と影響
- 拡張子を変更すると、ファイルが関連付けられたアプリケーションで正しく開けなくなる場合があります。例えば、".txt"ファイルを".docx"に変更すると、テキストエディタではなくMicrosoft Wordで開こうとしてしまいます。
- 拡張子はファイルの内容を変更しません。つまり、拡張子を変更してもファイルの内容自体は変わりません。ただし、関連付けられたアプリケーションが変更される場合があります。
※つまり拡張子は、変更しても問題ないという知識がある場合以外は変更してはなりません。拡張子として分類分けした意味もなくなってしまいます。
拡張子の表示の仕方について
エクスプローラーの起動
「Windowsマーク+E」を押して、エクスプローラーを起動します。何もしていない状態ですと、次のように拡張子が表示されていません。
赤枠で囲まれた「種類」から、そのファイルがどういった種類のファイルであるかを類推することはできます。
しかし、例えば画像ファイルといった場合には、「JPEG形式」「BMP形式」「PNG形式」など多岐に渡るファイルがあるため、拡張子を表示させたほうがわかりやすいということもあります。
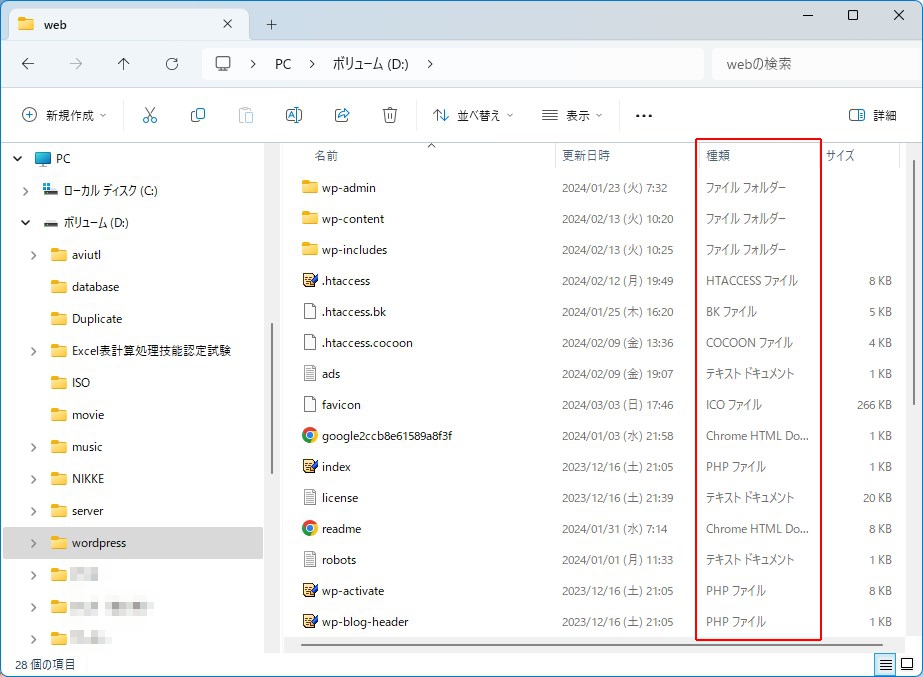
「表示」から拡張子を表示させる
エクスプローラーの画面中央の上部に三本線と「表示」という文字がありますので、これをクリックし、さらに表示される「表示」をクリックさせると、「ファイル名拡張子」という文字が出てきますので、これをクリックします。
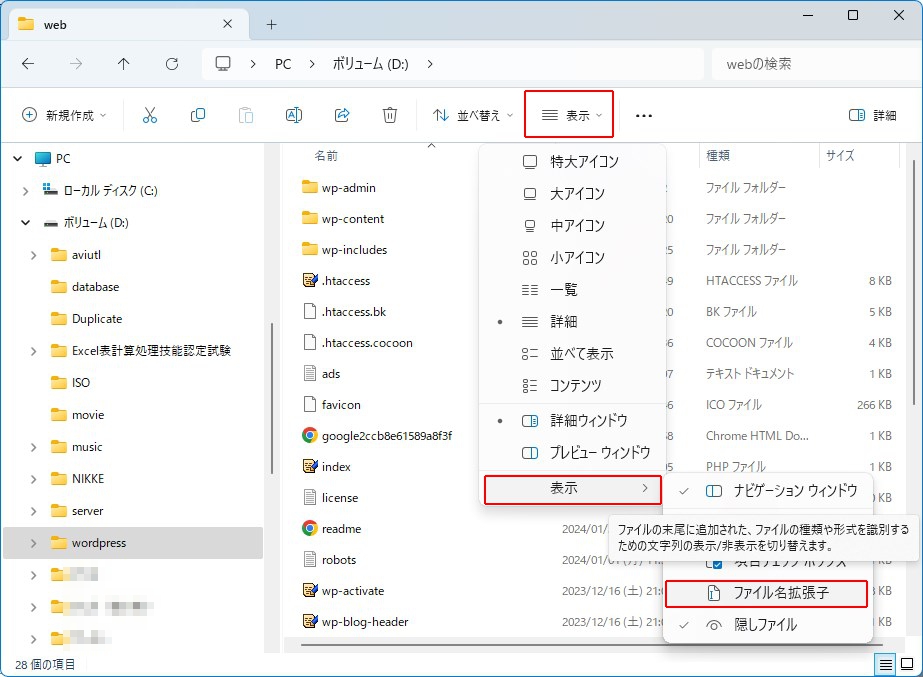
拡張子が表示されたことを確認する
赤枠で囲んだ部分を例に挙げますと、「index」から「index.php」と拡張子付きで表示されるようになったことが確認できました。
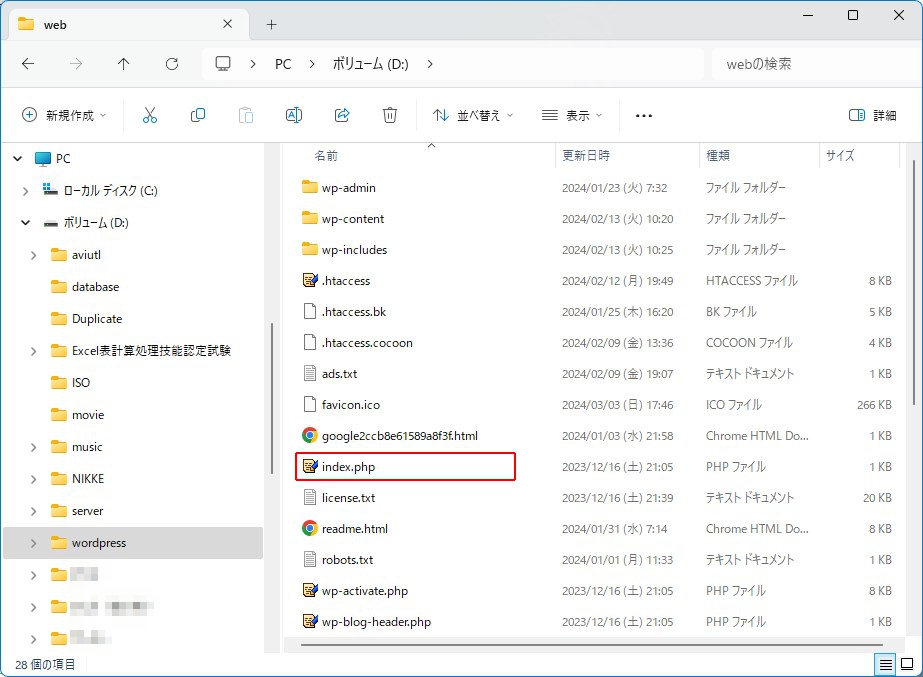
拡張子を非表示にしたい場合は、同様の手順を行い、「ファイル名拡張子」に入ったチェックを外せばOKです。
最後に
いかがでしたでしょうか?
パソコンの基礎知識ではありますが、いざやろうとするとどこからやれば良いのかわからかなったという方も多かったのではないでしょうか?
お役に立てれば幸いです。

ではでは、参考までに。

コメント