バックアップ管理ソフトというものが世の中にはあるようです。Windowsの備え付けの機能としてシステムイメージの作成はあるのですが、なぜバックアップ管理ソフトが必要なのでしょうか?
その辺を知るためにもデータバックアップを行ってくれるバックアップ管理ソフトMiniTool ShadowMakerを使用して、使用感や評価を行っていきたいと思います。
バックアップ管理ソフトとは?
バックアップ管理ソフトについて
バックアップ管理ソフトとは、サーバーやパソコン、ストレージデバイスに保存されているデータなどを、他のストレージ、メディア、もしくはクラウド環境でデータバックアップを取るためのソフトウェアです。
データバックアップを取る主な目的として、突然のストレージの故障や人的操作ミスによるデータ損失のリスクを減らすといったことが挙げられます。データ損失が起こってしまった場合も、データバックアップを取っておけば、そのデータを使用して以前の状態に復元することができます。
システムイメージ作成とデータバックアップではどちらが便利か
Windowsでシステムイメージを作成するのと、データバックアップを作成する方法とどちらが便利なのか、「互換性」に重点を置いて、簡潔に説明致します。
システムイメージを作成して、それを新しいパソコンで復元しようとしても、互換性の問題で復元ができない可能性があります。一方で、データバックアップで作成したデータを新しいパソコンに復元することについては、特に問題がありません。
「互換性」の点だけ見ても、データバックアップのほうが便利であるということが覗えます。
また、システムイメージ作成ではパソコンのファイルといった単位でバックアップは行えませんが、データバックアップではその辺のバックアップが行えるのが強みといえます。
バックアップ管理ソフトを導入するメリット
- データ損失のリスクを軽減
- 業務効率のアップと人的リソースの最適化
データ損失のリスクを軽減
画像データや音楽データ、動画ファイルといったデータは重要な資産です。このデータを守るため、バックアップ管理ソフトを導入することは、データ損失のリスクを回避・軽減することに繋がります。
ビジネス面においても、このデータバックアップは重要で、東日本大震災のときも、多くの企業がデータを損失してしまいましたが、バックアップ管理ソフトを導入していた企業は、速やかにデータ復旧を終え、事業を継続させることができたのです。
このように、バックアップ管理ソフトを導入することで、データ損失のリスクを回避・軽減し、ビジネスを継続させることができたということは、企業という立場でみたときにも非常に大きな役割を果たしているといえます。
業務効率のアップと人的リソースの最適化
バックアップを手動でどこそこフォルダへコピーなどとすることは、多くの時間と労力を必要とします。バックアップ管理ソフトを導入することで、自動かつ定期的にデータバックアップを行えるため、ユーザーはバックアップ作業から解放され、本来の作業に集中することができます。
バックアップ管理ソフトを導入することで生じるデメリット
- ストレージコストがかかる
- 復元に時間がかかる
ストレージコストがかかる
サーバーやパソコン、ストレージデバイスに保存されているデータを継続的にバックアップすることは、必要とするストレージを増加させる要因になります。
特に、フルバックアップを頻繁に行う場合や、長期間データを保持する必要がある場合などは、ストレージにかかるコストが大きな負担となることが考えられます。
その点、この記事で紹介するバックアップ管理ソフトMiniTool ShadowMakerでは、ファイル単位やパーティション単位でのバックアップができるため、コスト削減が期待できます。
復元に時間がかかる
データが破損、紛失した際に、バックアップデータからの復元が必要となります。しかし、この復元作業には時間や手間がかかることがあります。
復元で用いるバックアップデータが大容量である場合や、特定のデータをピンポイントで複数復元する必要があるときなど、作業が複雑に時間と手間を要するのです。
手間については、パーティションレベルでのバックアップも可能なので、パーティション内に予め必要とするファイルを詰め込んで置けば、その手間を軽減することも可能です。
バックアップ管理ソフトMiniTool ShadowMakerをインストールする
ダウンロードサイト
次のサイトからバックアップ管理ソフトMiniTool ShadowMakerをダウンロードします。
開いたサイトを下へスクロールさせると、次のような画面が出てきますので、「ホームユーザー向け」の「無料版」をダウンロードします。
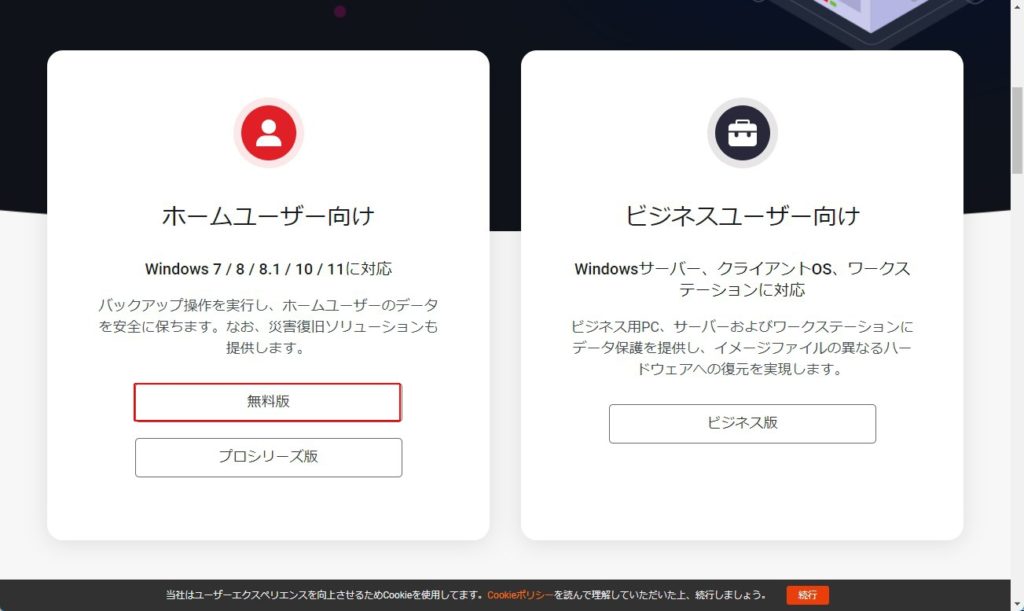
「sm-free-online.exe」というファイルがダウンロードできました。
インストール
バックアップ管理ソフトMiniTool ShadowMakerのインストールを行います。「sm-free-online.exe」を実行します。
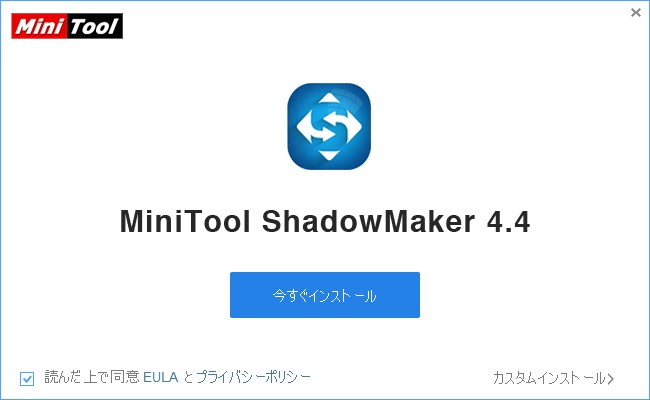
右下の「カスタムインストール」をクリックし、言語を「日本語」とします。インストールパスはデフォルトのままで構わないでしょう。「今すぐインストール」をクリックします。
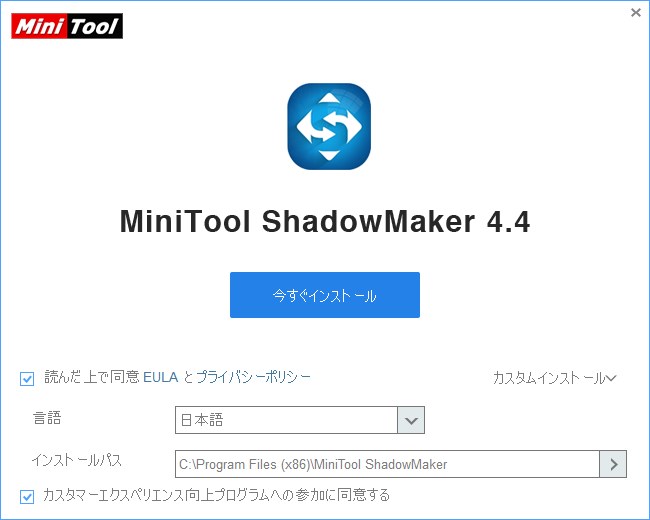
ダウンロードが始まります。
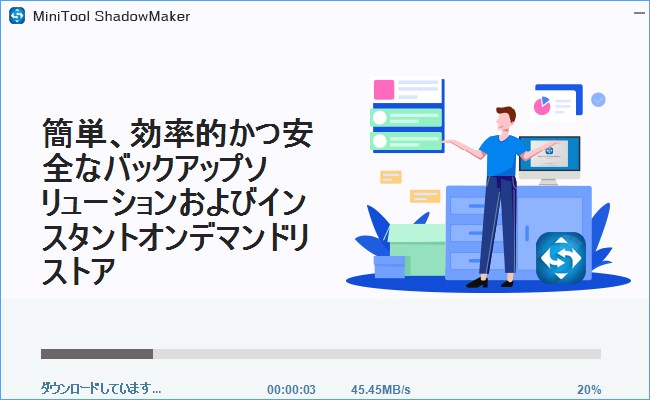
インストールが終わると次のサイトが開きます。Pro Ultimate版はライセンス1つで3PCに使用することができたり、アップグレードも生涯無料というところが長い目でみればお得ですね。
使用感が良ければ、このPro Ultimate版の購入を検討されても良いのではないでしょうか。
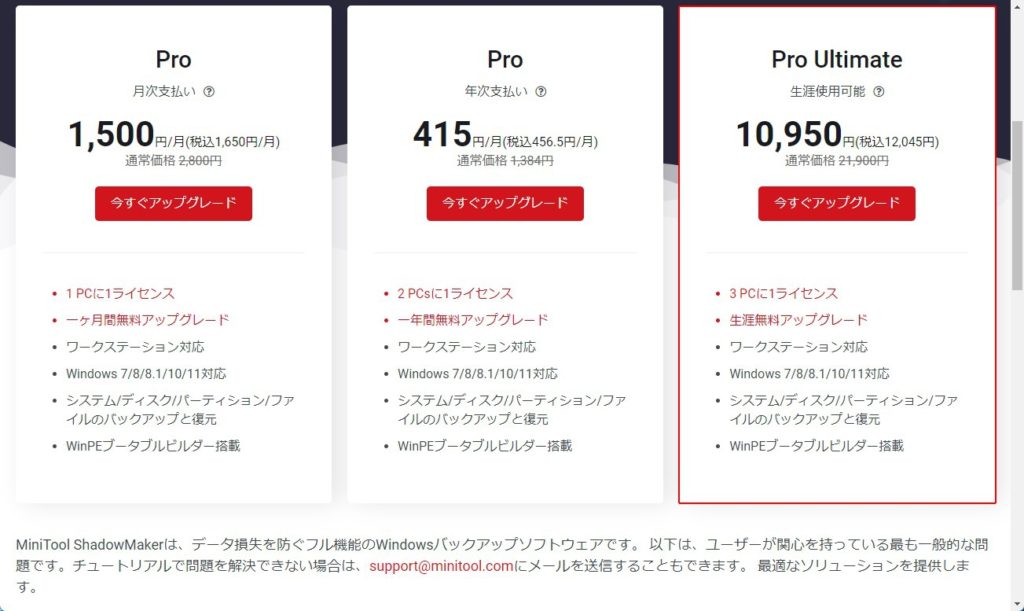
インストール作業は以上です。すぐに使用したいのであれば「今すぐ開始」をクリックします。
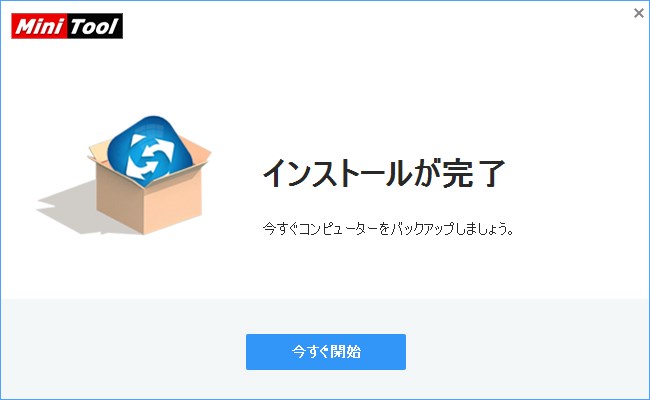
起動すると次のような画面になります。
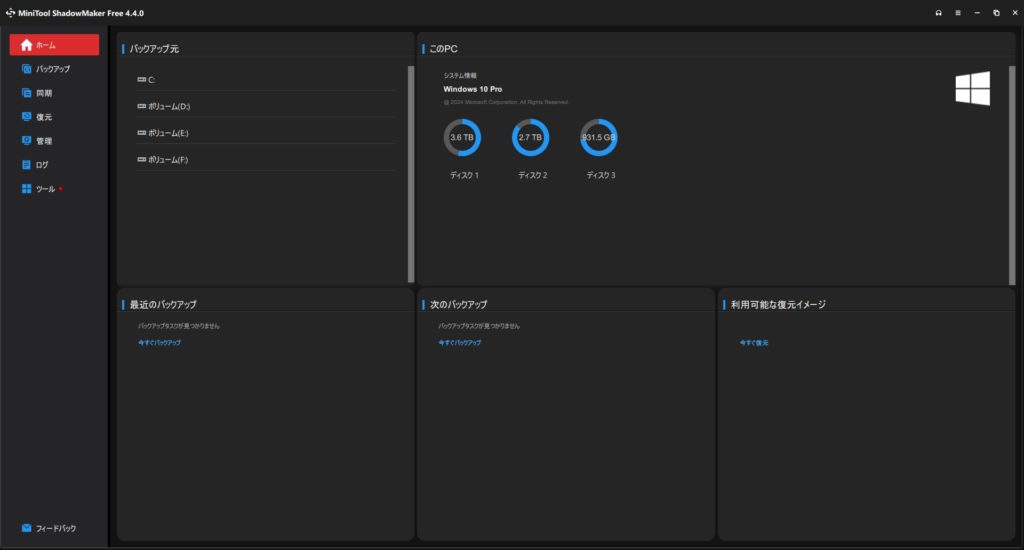
バックアップ管理ソフトMiniTool ShadowMakerの仕様
技術的な仕様について
システム要求
- プロセッサーPentium 1 GHz
- 32ビットOSなら1GB RAM
- 64ビットOSなら2GB RAM
- 5 GBの空きディスク容量
対応オペレーティング システム
- Windows 11 (すべてのバージョン)
- Windows 10 (すべてのバージョン)
- Windows 8/8.1 (すべてのバージョン)
- Windows 7 (すべてのバージョン)
- Windows Server 2022
- Windows Server 2019
- Windows Server 2016
- Windows Server 2012/2012 R2
- Windows Server 2008/2008 R2
対応ファイル システム
- FAT16
- FAT32
- NTFS
- Ext2/3
- exFAT
対応ストレージメディア
- HDD
- SSD
- USB外付けディスク
- ハードウェア RAID
- ネットワーク接続ストレージ(NAS)
- ホームファイルサーバー
バックアップ管理ソフトMiniTool ShadowMakerの主な機能
バックアップ
バックアップの主な機能
- フォルダ・ファイルのバックアップ
- システムのバックアップ
- ディスクのバックアップ
- パーティションのバックアップ
バックアップの方法
様々なバックアップ方法がありますが、今回は短時間で作業できそうな「フォルダのバックアップ」を行ってみたいと思います。
バックアップ元の設定
まずは「ソース」をクリックします。
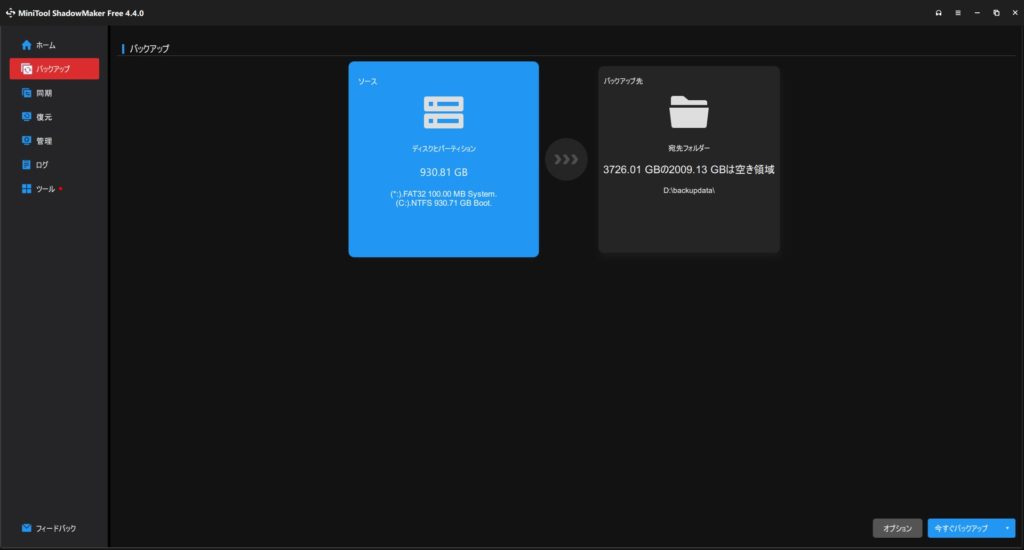
「フォルダーとファイル」をクリックします。
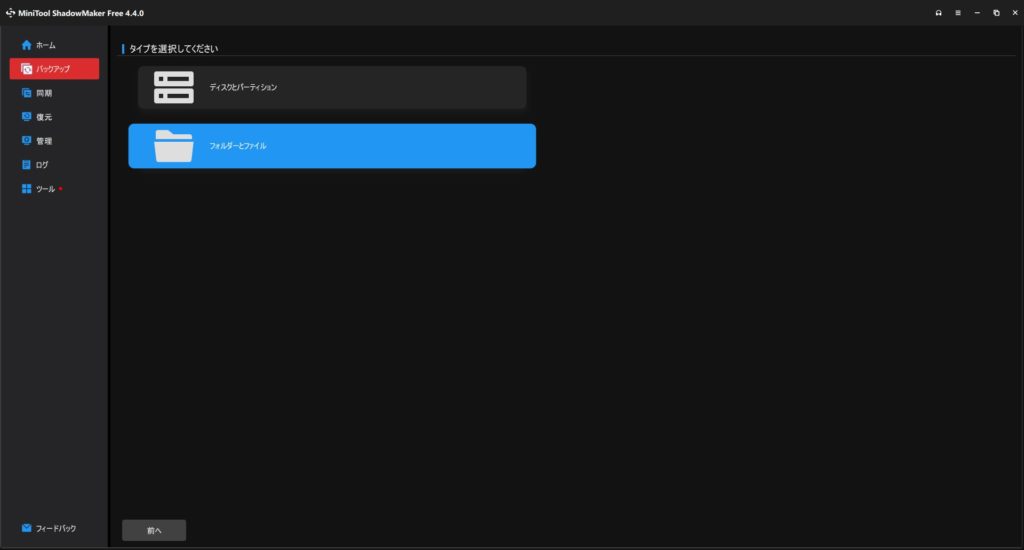
バックアップ以外の、赤で囲んだ部分で「ひとつ前に戻る」「ひとつ前に進む」が操作できますが、使用した感じでは、少し不便に感じるところがありました。
例えば、「ライブラリ」を選択したあと、その下の階層に行き、また「ライブラリ」に戻るために「ひとつ前に戻る」を押しても戻れないのです。その際には、「ユーザー」や「コンピューター」をクリックしてから再び、「ライブラリ」を選択するという手間がいるところが惜しいと感じました。
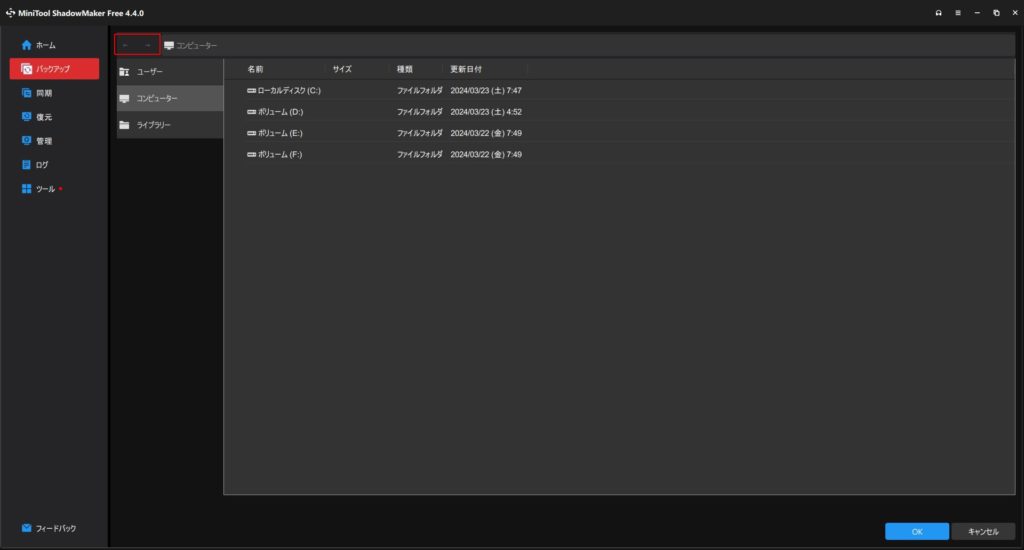
「ライブラリ」の「Documents」をバックアップ元とします。チェックを入れたら「OK」をクリックします。
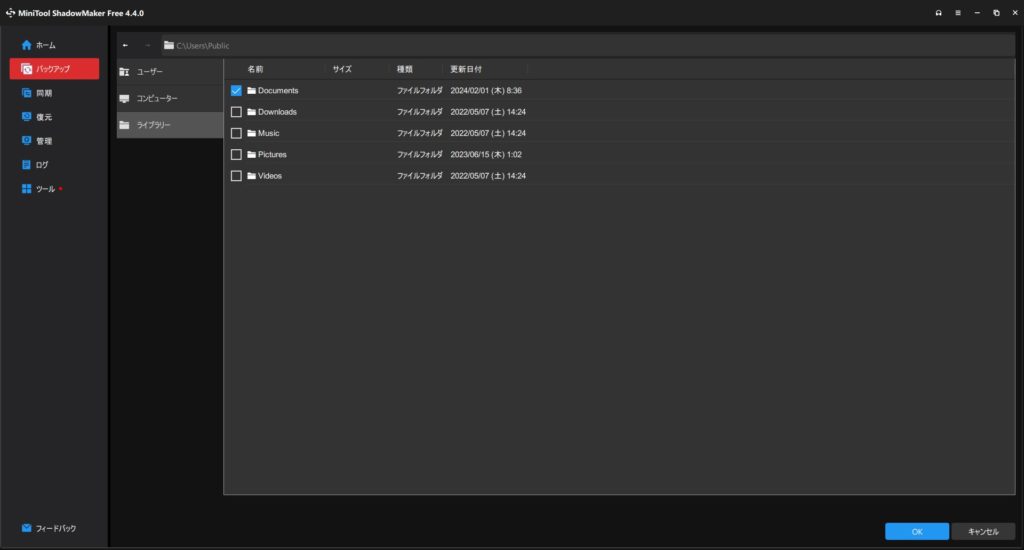
バックアップ先の設定
「バックアップ先」をクリックします。
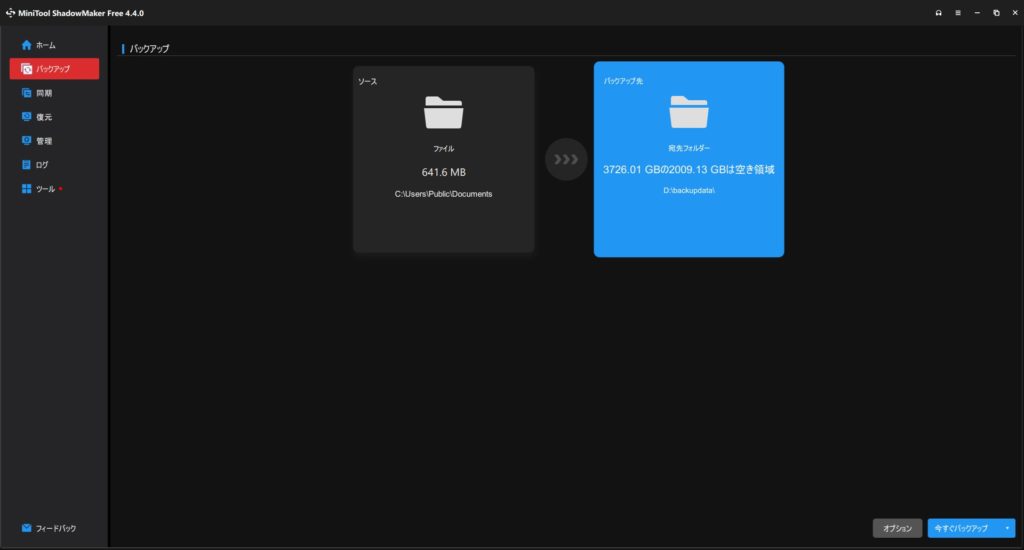
バックアップ先を選びます。ここで思ったのですが、ディスクであれば空き容量が表示されていれば親切だなと感じました。
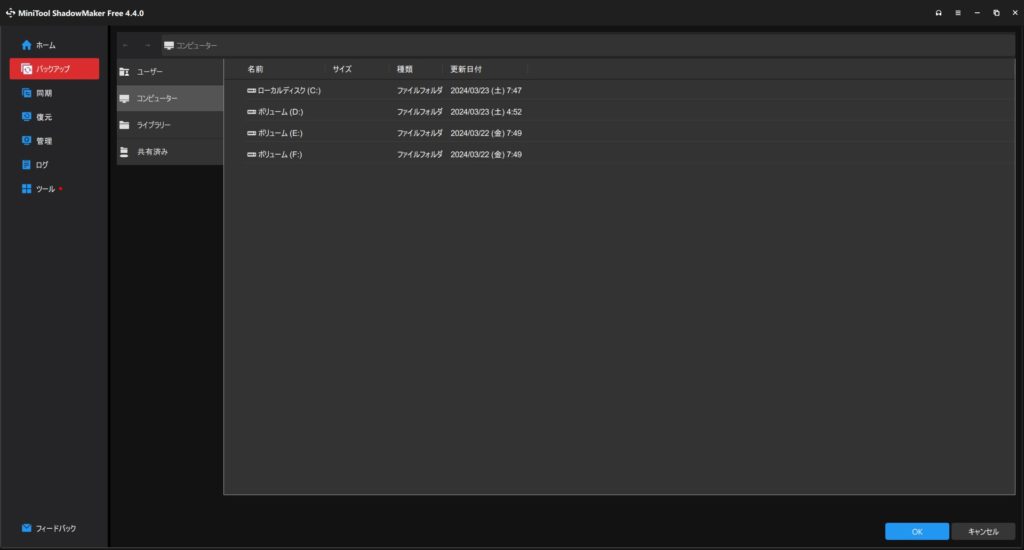
「ボリューム(E:)」にバックアップを取ってみようと思いますので、「コンピューター」の「ボリューム(E:)」を選択し、「OK」ボタンをクリックします。
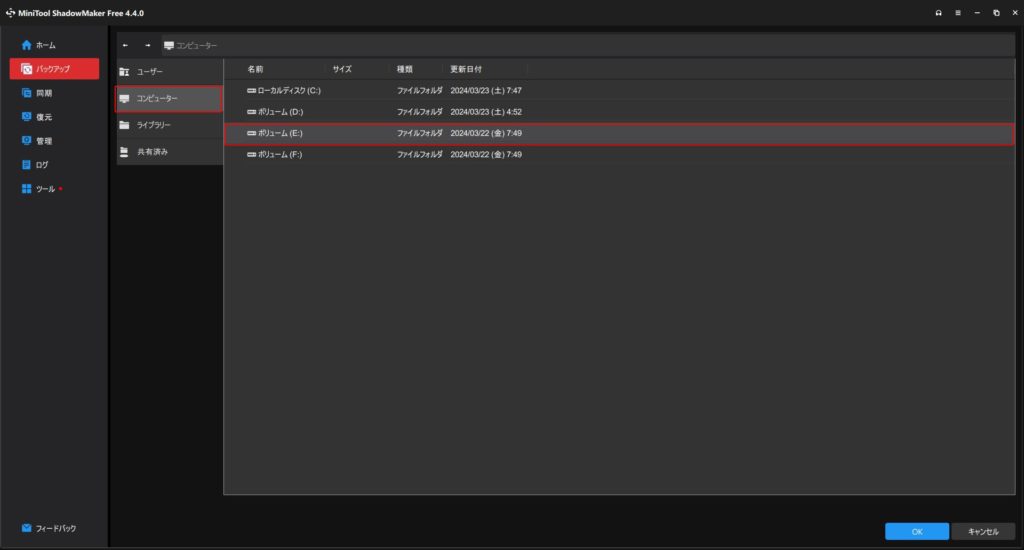
準備ができましたので、「今すぐバックアップ」をクリックします。
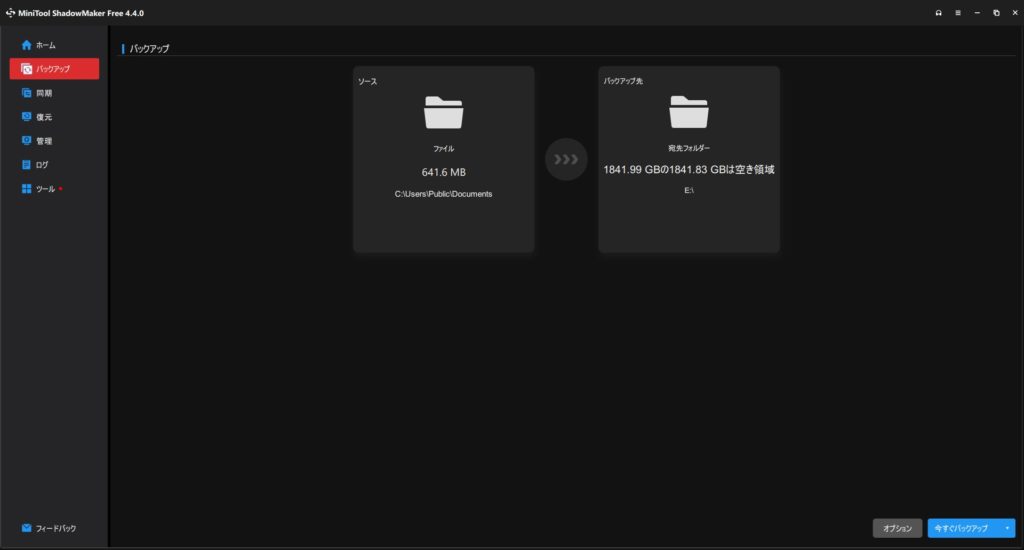
確認画面が出ますので、これで宜しければ「OK」をクリックします。
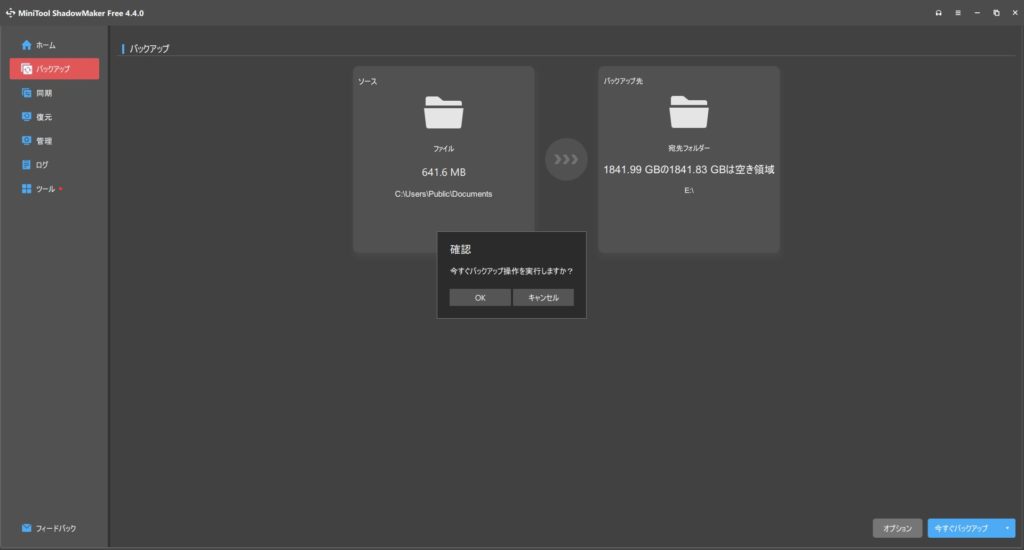
準備ができたら「今すぐバックアップ」をクリックします。※「実行中のすべてのバックアップタスクが終了したら、コンピューターをシャットダウンします。」のチェックは、外しておいたほうが無難です。デフォルトの設定では外れています。
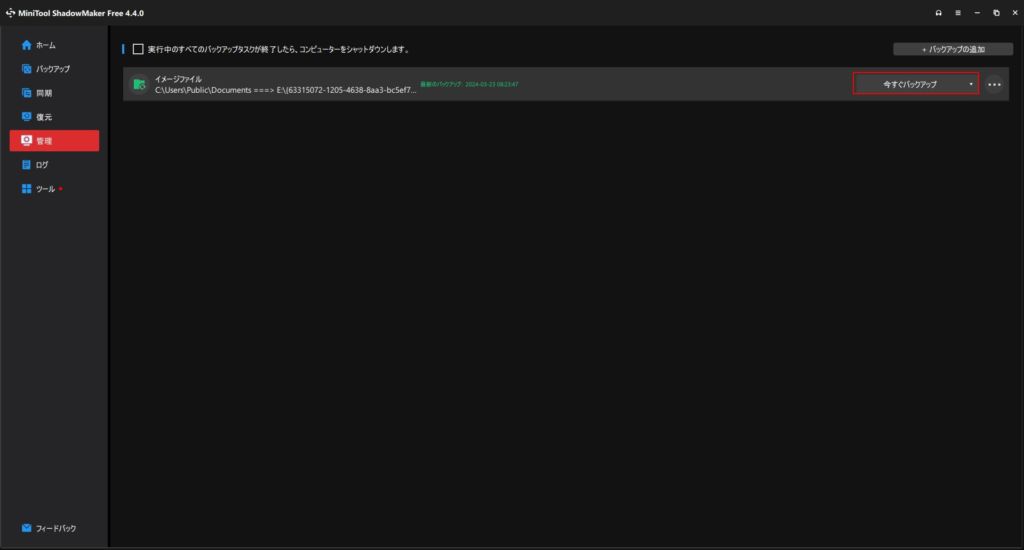
これでバックアップは完了です。
復元
復元の主な機能
- フォルダ・ファイルの復元
- システムの復元
- ディスクの復元
- パーティションの復元
復元の方法
先ほどバックアップした「フォルダ」の復元を行いたいと思います。復元を行いたいバックアップイメージを選択し、「復元」をクリックします。
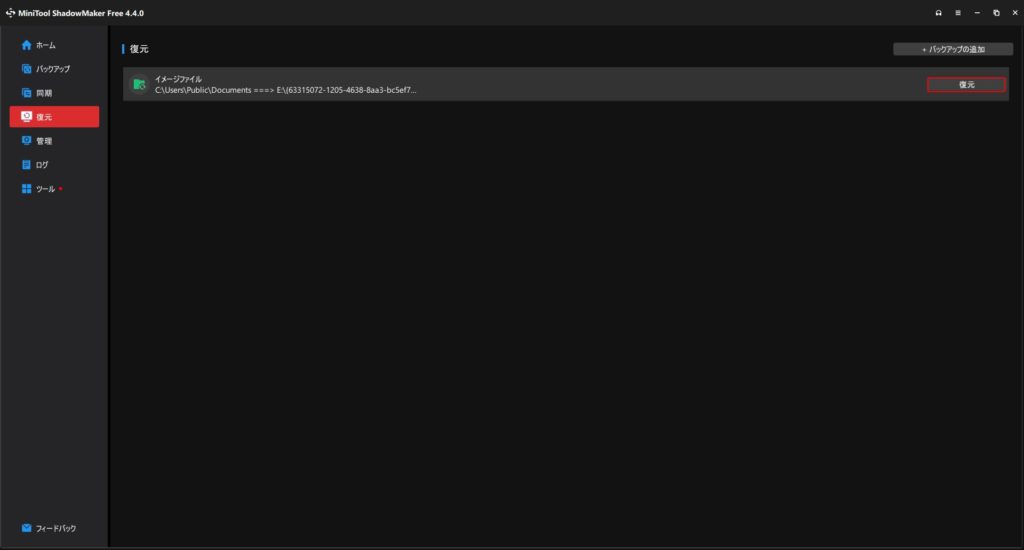
複数回バックアップを取っていた場合、バックアップを行ったタイムスタンプごとにデータが表示され、どのデータを復元するかを聞かれます。「2024/03/23 (土) 8:27」のデータを「復元」したいと思います。「次へ」をクリックします。
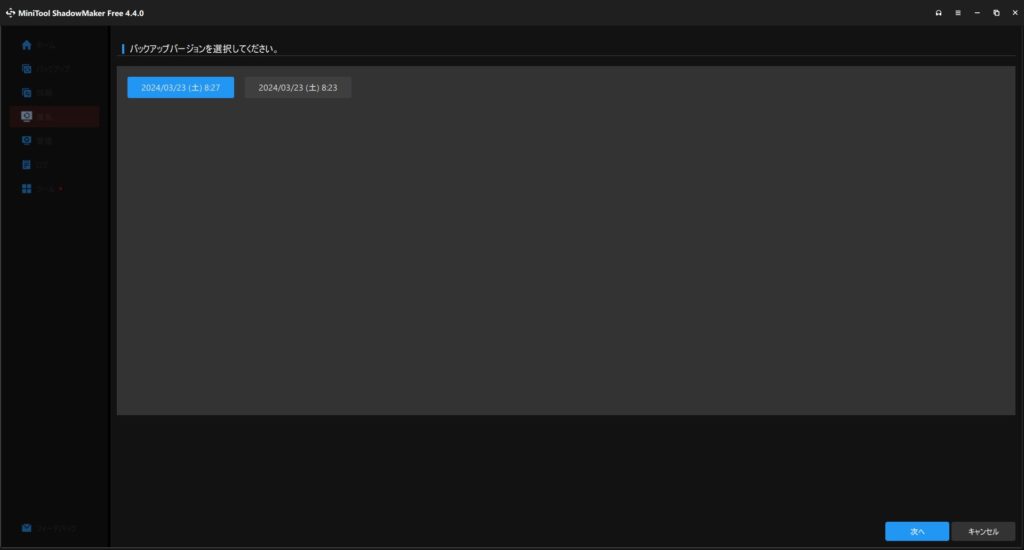
「復元するファイルとフォルダーを選択」と出ますが既にチェックが入っていますので、そのまま「次へ」をクリックします。
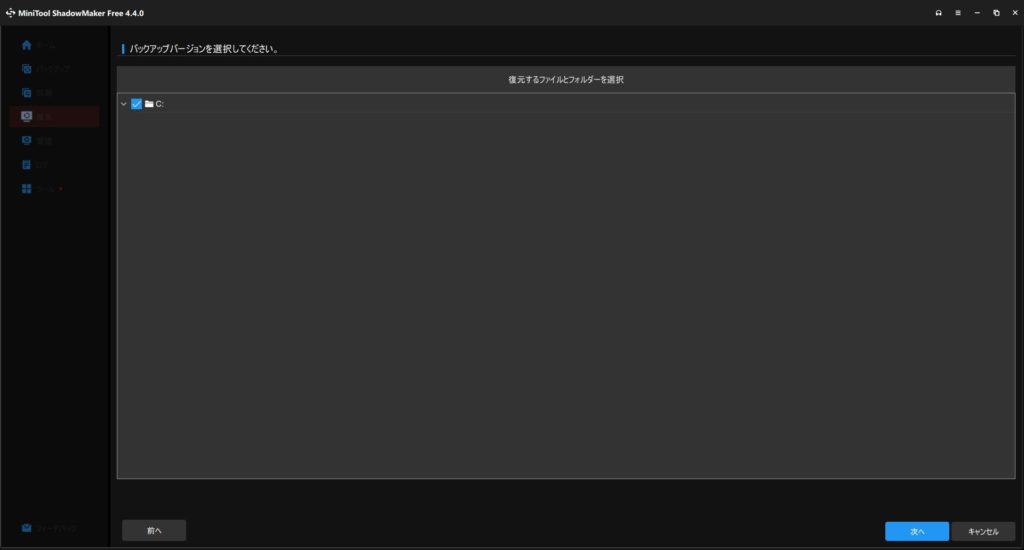
「復元ターゲットを選択」という画面に遷移します。ここで復元先を選択できます。復元先を指定しないとエラー表示が出ますので、「参照」をクリックして、復元先を指定します。
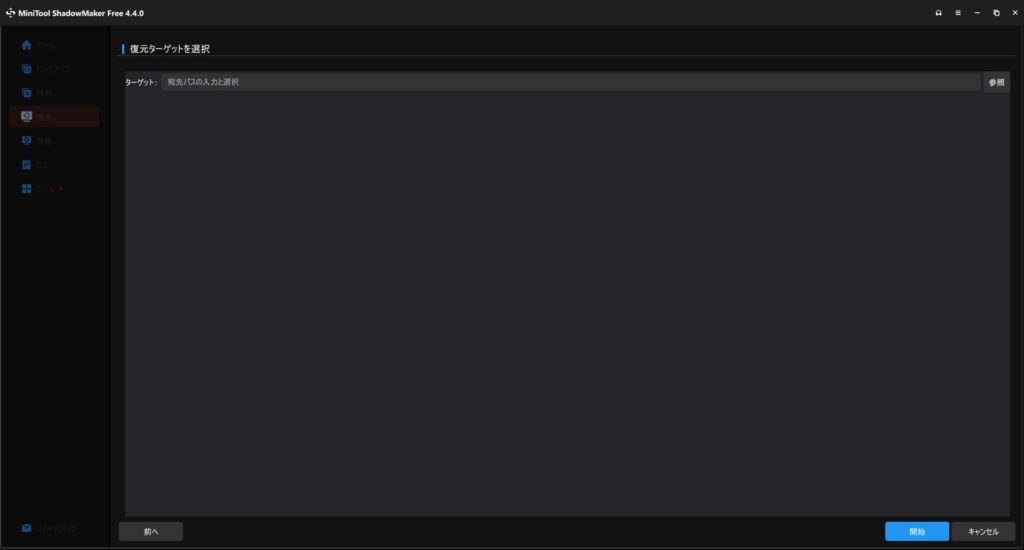
適当に「ボリューム(E:)」を指定して、「OK」をクリックします。
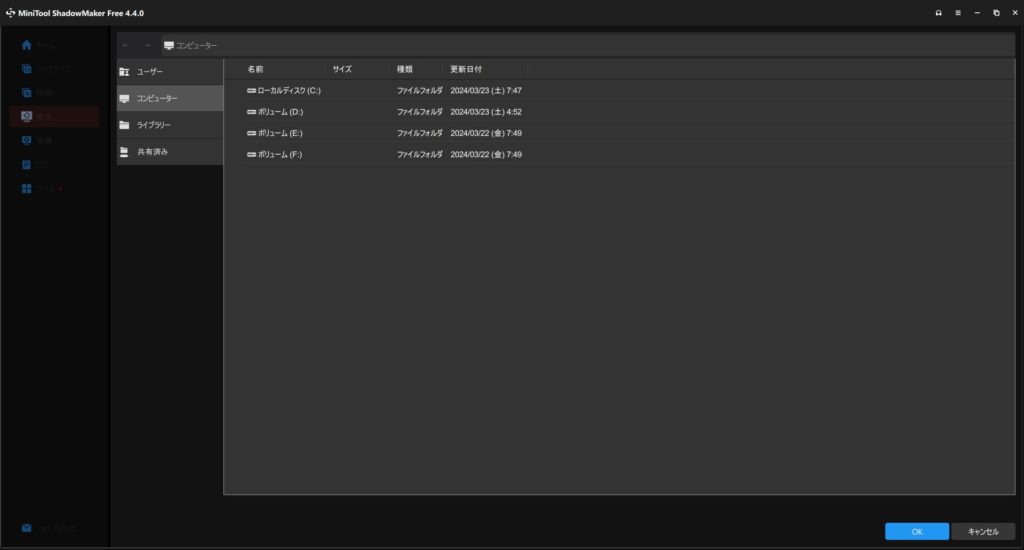
「ターゲット」が指定されていることを確認後、「開始」をクリックします。
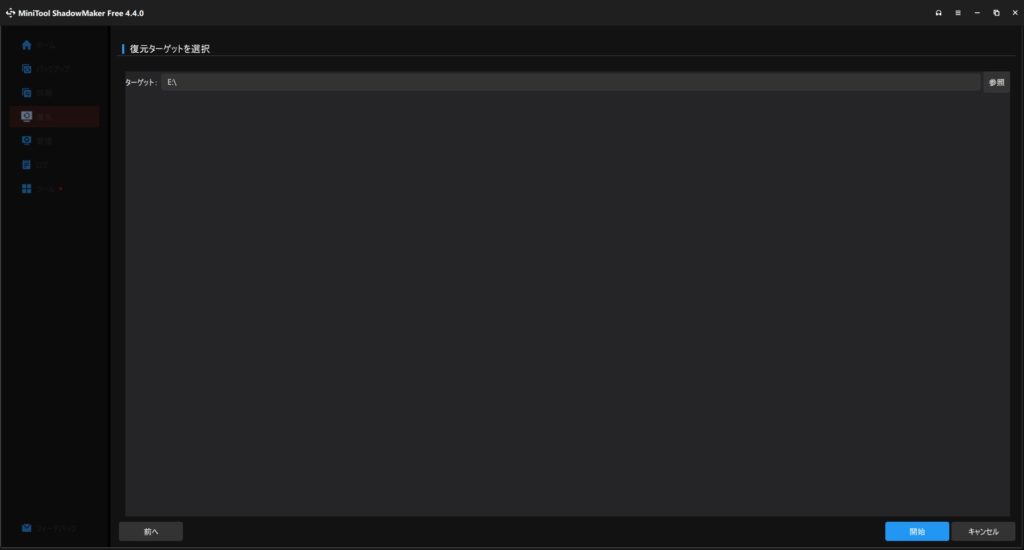
正常に完了したとのメッセージが出ますので、「OK」をクリックした後「完了」をクリックして、操作を終了します。
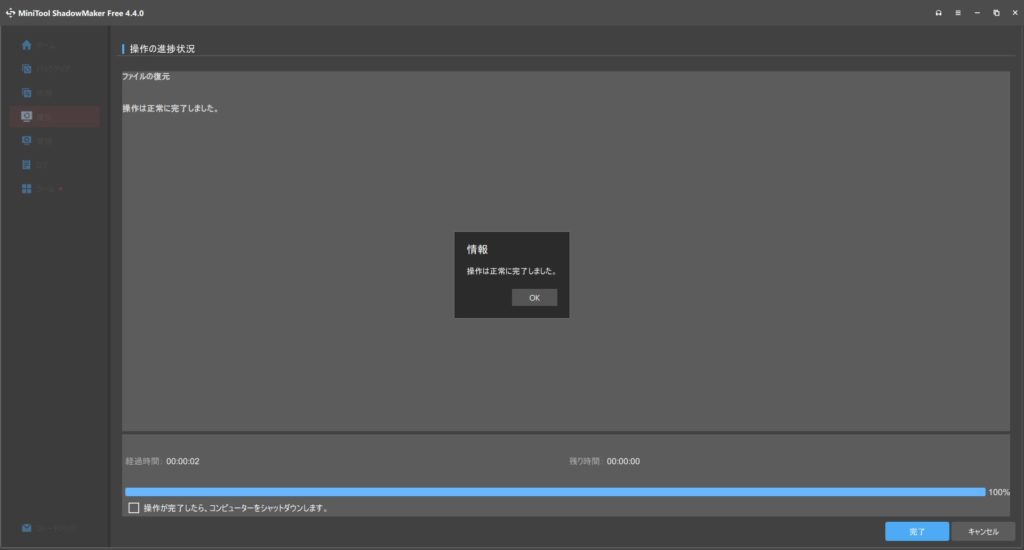
これで復元作業は終わりです。
その他
他にも、ファイルを同期する、バックアップイメージやファイルの同期を管理する、ログを閲覧する、ブータブルメディアを作成したりディスクのクローンを作るツールなどの機能があります。
まとめ
感想と評価
このバックアップソフトウェアを使ってみた感想としては、バックアップソフトウェアとしては非常に軽く、直感的に扱いやすく、便利であると感じました。はっきり言って、使い勝手が良いアプリケーションですね。
残念だと感じた点は、バックアップ先や復元元の選択画面で「ひとつ戻る」を押すときに、戻れない箇所があった点と、バックアップ先を選択する際に選択先の空き容量が表示されていれば、もっと便利だろうなという点です。
評価をつけるとすれば、星5点満点中、星4つといったところでしょうか。残念と感じた点が改善されれば星5つの評価になると思います。
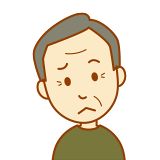
以下、参考にしたサイトじゃ。
参考サイト
【2024年】バックアップソフトのおすすめ10製品(全30製品)を徹底比較!満足度や機能での絞り込みも
システムイメージとバックアップ – どちらが最適ですか?
MiniTool ShadowMakerの概要と仕様 - MiniTool
バックアップソフトのチュートリアル|MiniTool ShadowMakerのチュートリアルガイド



コメント