サーティファイのExcel®表計算処理技能認定試験3級の問題集を解いていると、グラフの編集の基本的な使い方を知らないと減点になるような問題がありました。
そこで、グラフの編集方法について、私自身のおさらいも兼ねてご紹介したいと思います。
おまけのテクニックもご紹介いたします。
Excelのグラフを編集するための基本について
グラフの元となるデータを用意する
例としてサーティファイの練習問題として無料でダウンロードできるデータの「2021-3」>「実技試験正答例」>「完成例_Excel3級実技サンプル問題.xlsx」を使用します。
「B6~B21」と「F6~F21」の範囲を選択して「3D - 円」のグラフを作ります。グラフは「挿入」タブから作成します。
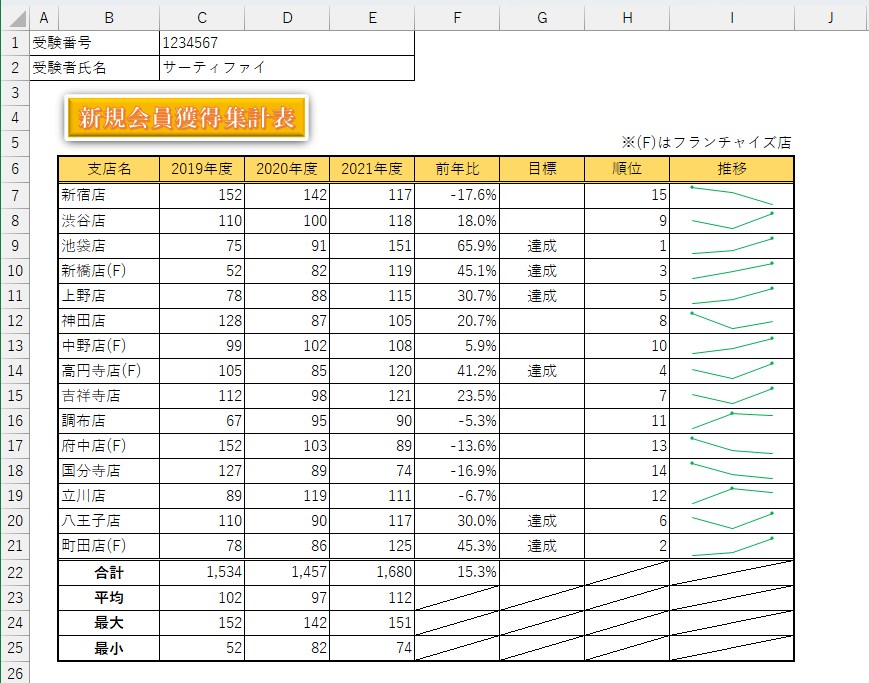
適当な位置に、とりあえず「B27~I44」の間にグラフを移動させます。
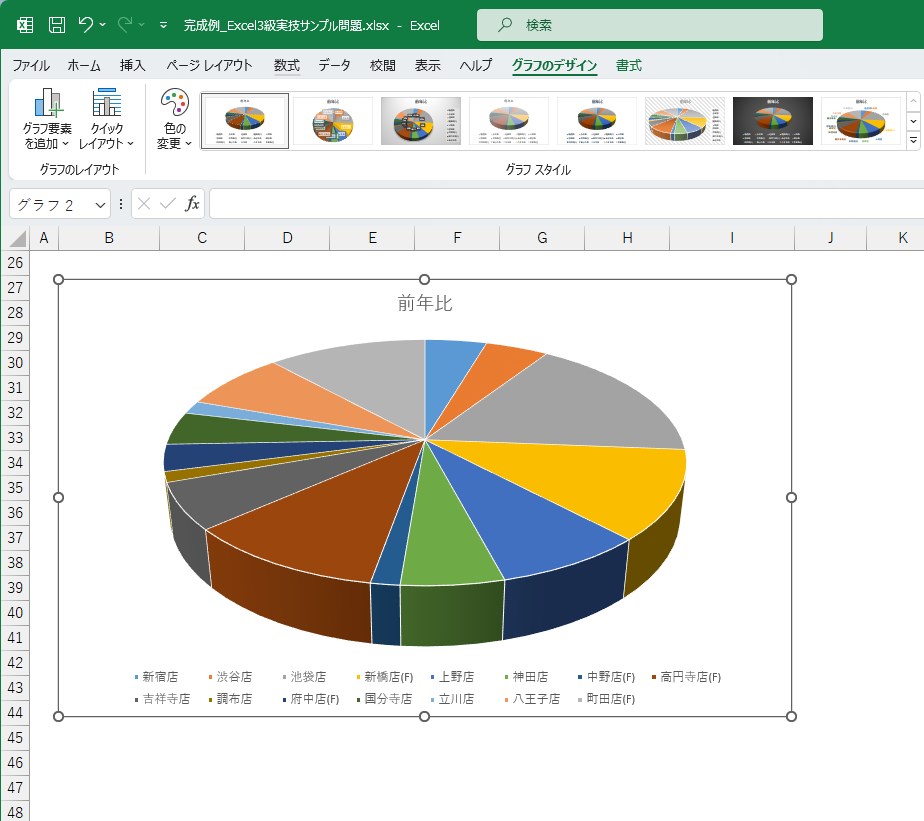
現在の選択範囲グループを操作する
グラフを選択した状態にすると、タブに「グラフのデザイン」と「書式」が追加されるのが見てとれると思います。「書式」を選択し、「現在の選択範囲」グループのプルダウンから書式設定を行うことができます。大体の操作はここから行うことができます。
図では「グラフ エリア」「グラフ タイトル」「プロット エリア」「凡例」「系列 "前年比"」が出ていることがわかります。
これらを選択し、「選択対象の書式設定」をクリックすることで、右に画面が出てくるのでそこで詳細な設定を行うことができます。
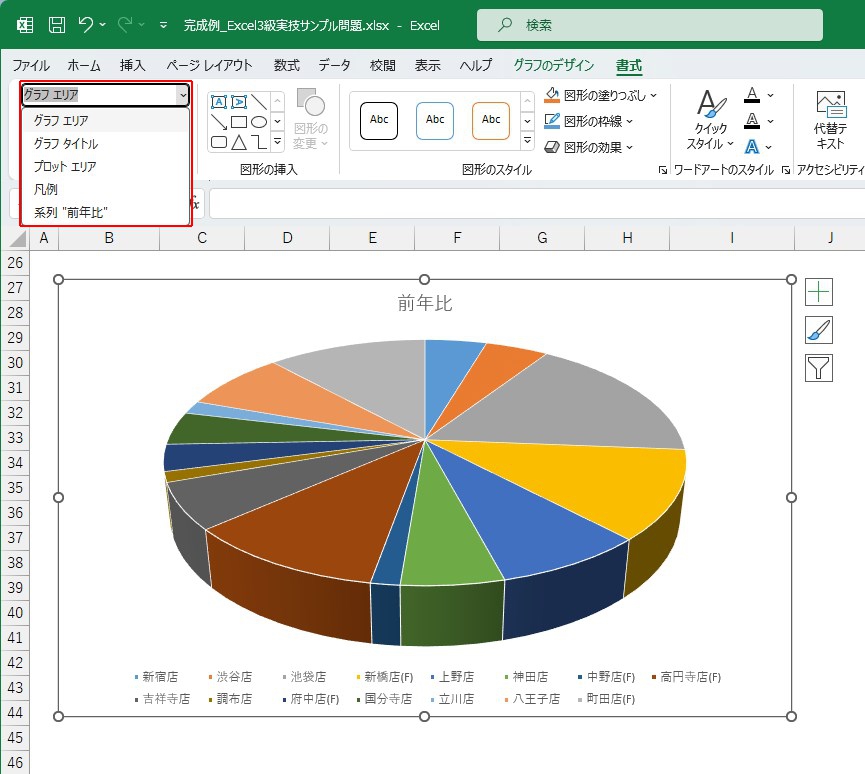
グラフのデザインの設定をいじる
ちょっとグラフの設定をいじって遊んでみましょう。「グラフのデザイン」タブから「グラフのレイアウト」グループの「クイックレイアウト」から「レイアウト1」を選びます。
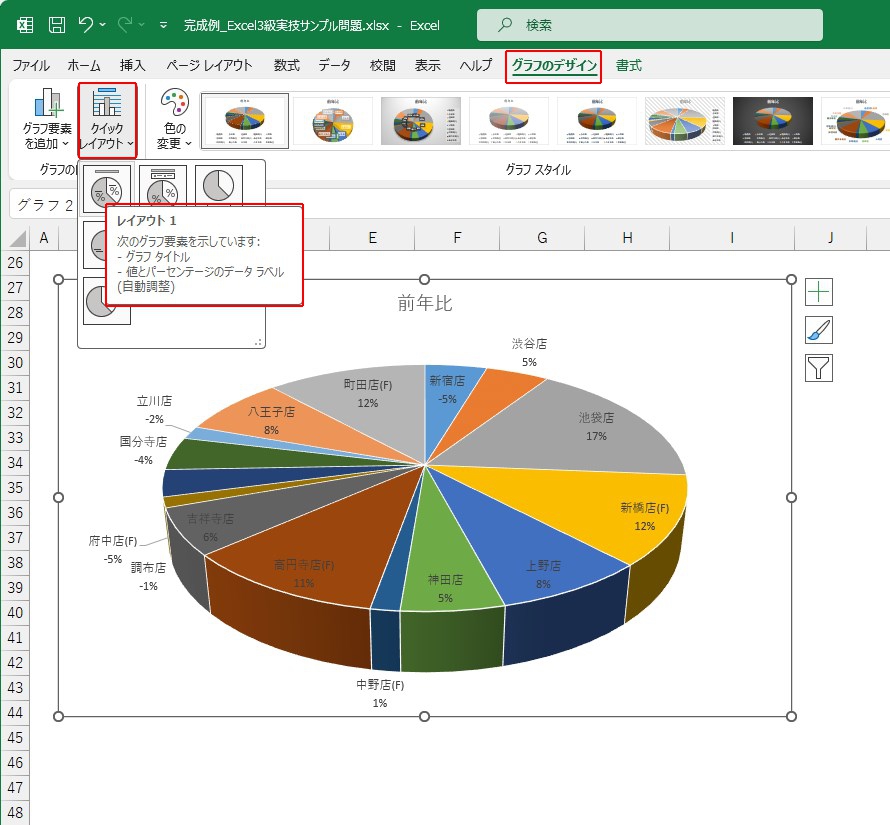
書式から「系列 "前年比" データ ラベル」をいじる
「書式」タブの「現在の選択範囲」グループから「系列 "前年比" データ ラベル」を選択し、「選択対象の書式設定」をクリックします。
すると、右に設定を行う画面が出ますので、見やすいように「ラベルの位置」を「外部」としてみました。
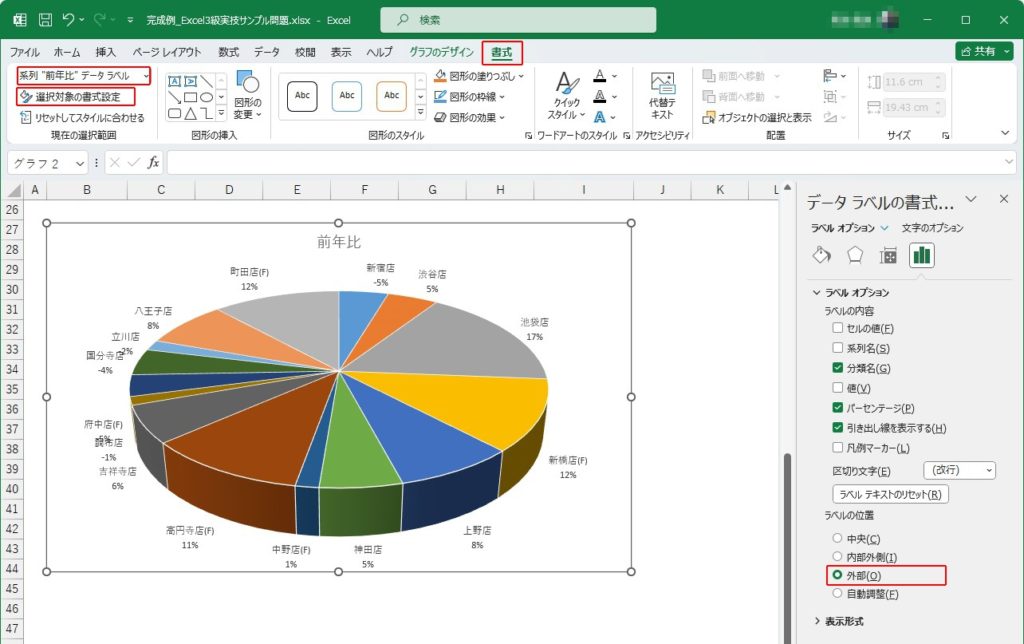
「系列 "前年比" データ ラベル」の「表示形式」をいじる
さらに、「表示形式」もいじってみます。「カテゴリ」を「パーセンテージ」にし、「小数点以下の桁数」を「1」に設定します。
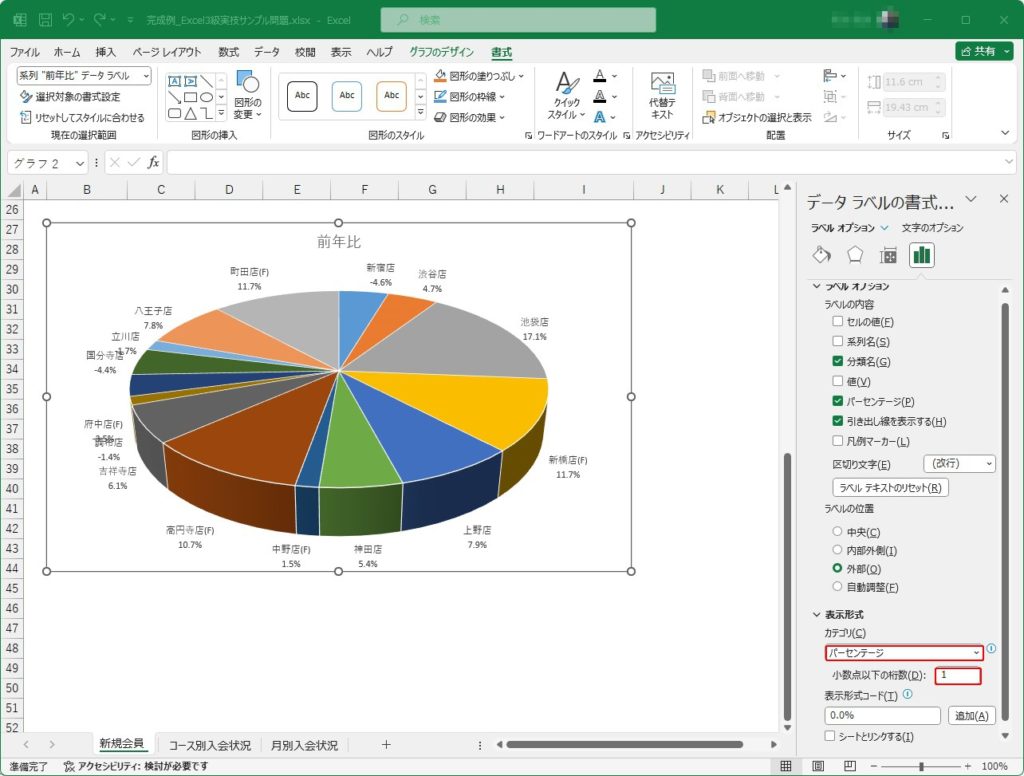
「系列 ”前年比”」の特定の要素だけ飛び出した表示にする
まず、「現在の選択範囲」から「系列 "前年比"」を選択します。次に、「要素の切り出し」を行いたい要素(この場合「町田店(F)」)をクリックします。
その後、右の画面の「要素の切り出し」を「40%」にします。「現在の選択範囲」が「系列 "前年比" 要素 "町田店(F)"」となっているのが確認できるかと思います。
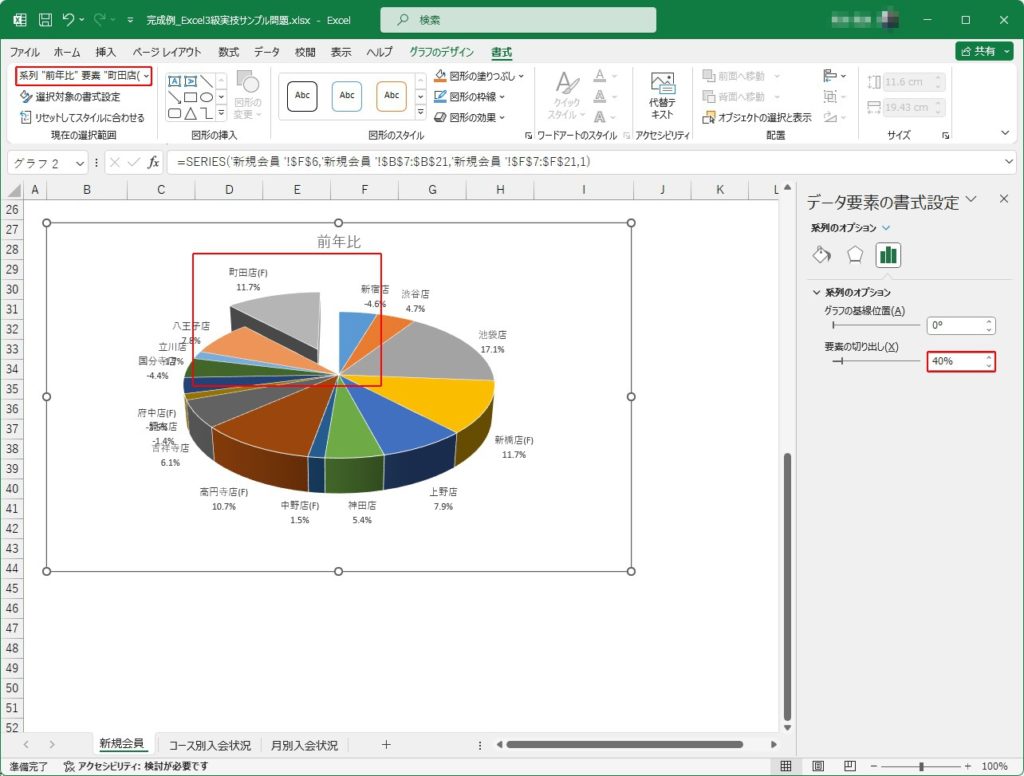
最後に
いかがでしたでしょうか?
「書式」タブの「現在の選択範囲」グループからラベルを選択し、「選択対象の書式設定」を行うことで、グラフを好きな形に編集できることが学べたかと思います。

ではでは、参考までに。
おまけ
サーティファイのExcel®表計算処理技能認定試験3級を受験するにあたり、これさえ買っておけば必ず受かるといっても過言ではない一冊の本をオススメ致します。
それがこちら。
私も購入させていただき、大変お世話になりました
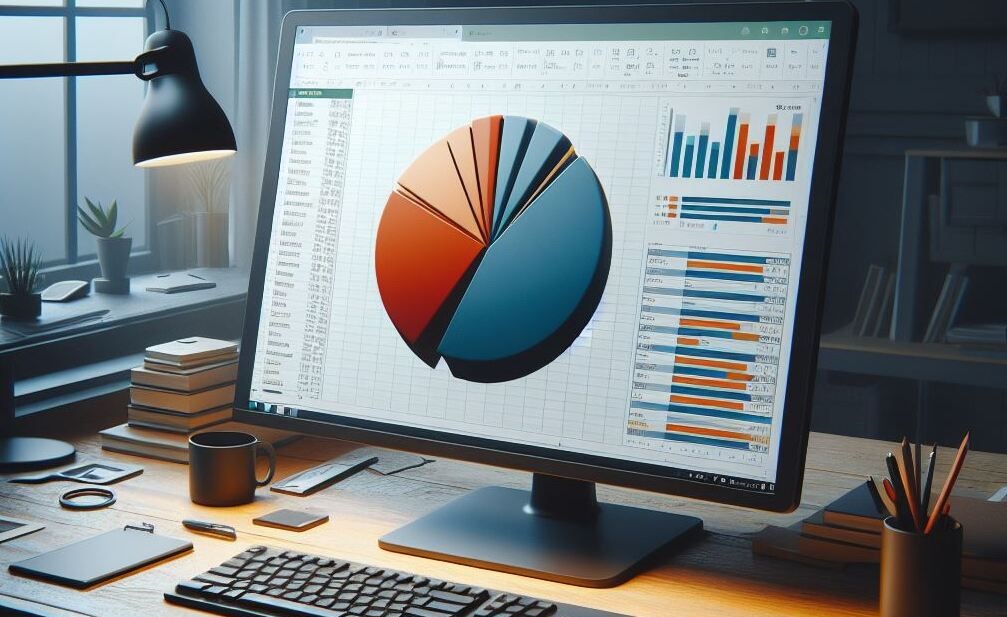

コメント