長い期間Windows11を使用していれば、どうしても動作がもっさりして重くなってきてしまうものです。Windows11の立ち上がりが最近遅くなったですとか、アプリケーションの立ち上がりが遅いなどといった経験は誰しもが通る道と言えるでしょう。
今回は、そんなWindows11が重くなってしまう原因と、対処方法について解説していきたいと思います。
Windows11が重くなる原因とは?
デスクトップにファイルを多数置いている
これはよく言われていることなのですが、デスクトップにファイル(アプリケーション、画像ファイル、動画ファイル、テキストファイルなど)をたくさん置けば置くほどWindows11の動作は重くなります。
更新プログラムを適用していない
Windows Updateやドライバーの更新を行っていないと、動作が重くなることがあります。
これはWindows Updateやドライバーの更新によりシステム上の不具合やバグが改善されるためです。
また、セキュリティーの改善の効果もあるため更新プログラムは適用しておいたほうが良いと言えます。
Windows Updateをしたら動作が重くなったという記事を見かけてWindows Updateの更新を先送りにする方も多いとは思いますが、それはWindows Updateのうちの「Windows Feature Update(機能更新プログラム)」による新しいプログラムの適用によるものと考えられます。
これについては次の更新を待つしかありませんが、同時に「Windows Quality Update(品質更新プログラム)」による機能改善の効果も期待できるため、やはり更新を行っておいたほうが良いと考えます。
使用していないはずのアプリケーションが裏で起動している
長くWindows11を使用していると、様々なアプリケーションを入れる機会も増えてきます。そういったアプリケーションが裏でリソースを食っているということをご存知でしょうか?
これらが立ち上がっていることで不要にメモリーを消費し、結果としてWindows11が重くなります。
なぜメモリーが不足すると重くなるのでしょうか?
それは、メモリーの容量が不足してくるとメモリーが本来行うべき処理をSSDやHDDに任せるといった機能に起因します。
これは「仮想メモリー」という機能で、メモリー不足によりこの仮想メモリーが使われるのですが、SSDやHDDの処理速度はメモリーよりも遅いのです。そのためWindows11全体の速度低下に繋がります。
インデックスの更新処理が行われている
Windows11が突然重くなったというときには、このインデックスの更新処理が裏で起動し始めたということも考えられます。
インデックスの更新処理後にパソコンで検索を行うと、作成されたインデックスを使って検索が行われるため、より早く結果を見つけることができます。
インデックスを作成・更新する処理自体は、全体を考えたときには必要な処理となります。
しかし、インデックスを作成・更新している間は、他の処理が重くなるのです。
視覚効果による影響
Windows11ではウィンドウの最大化・最小化を行う際に動きがある表示にしたり、ウィンドウの下に影を付けたり、ウィンドウの枠を半透明にするAero(エアロ)という効果などのアニメーション効果が設定されています。
このような視覚効果は、スペックの低いパソコンでは必要以上の負荷がかかるため、動作を重くする原因となります。
演出という目的が高く、実務には関係ない機能ですので、設定を外しておくことをオススメいたします。
単純にメモリーが足りていない
メモリーの空き容量が少ないと、スワップが大量に発生して、速度低下の原因となることがあります。スワップとは、物理メモリ―上のデータを仮想メモリーへ移すことで、搭載しているメモリーが不足していると頻繁にスワップが起こります。
スワップが頻繁に起こることにより、物理メモリ―と仮想メモリー間でのデータのやり取りが多くなり、結果としてWindows全体の動作が遅くなります。
どのように対処すればよいか?
デスクトップに置かれたファイルを移動させてショートカットに変更する
デスクトップにファイルを直接、しかも大量に置くことはWindows11の動作を重くする原因となります。
そこで、デスクトップに置かれたファイルやフォルダをデスクトップ以外のフォルダへ移動させて、代わりにショートカットを作成して置いておくことをオススメいたします。
もう手も付けられないほど多くのファイルやフォルダをデスクトップに直接置いていて、どうしようもないという方にオススメの方法があります。
それは、空き容量の比較的大きいドライブに「20240305」などのように日付でフォルダを作成します。そしてそこに全てのデスクトップにあるファイルやフォルダを「CTRL+A」で全選択したあと移動させ、「20240305」フォルダのショートカットをデスクトップに貼り付けるのです。
こうするともうどうにもならないと思っていたデスクトップもすっきり片付けることができます。
更新プログラムを適用させる
Windows Update
更新プログラムの適用方法は次のようになります。
タスクバーのスタートから「設定」>「Windows Update」をクリックします。次に「更新プログラムのチェック」を行い、インストールがあればインストールを行います。
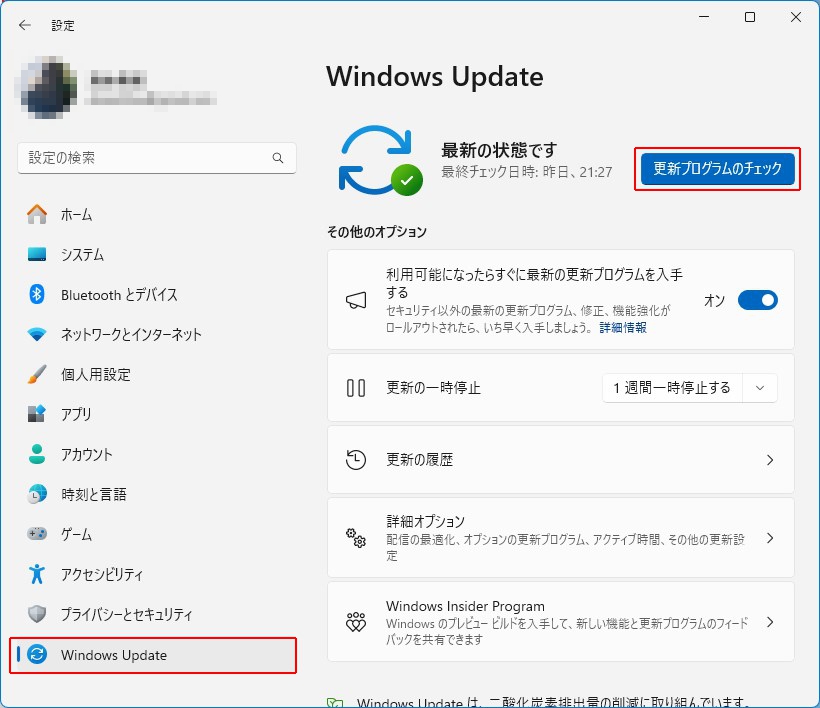
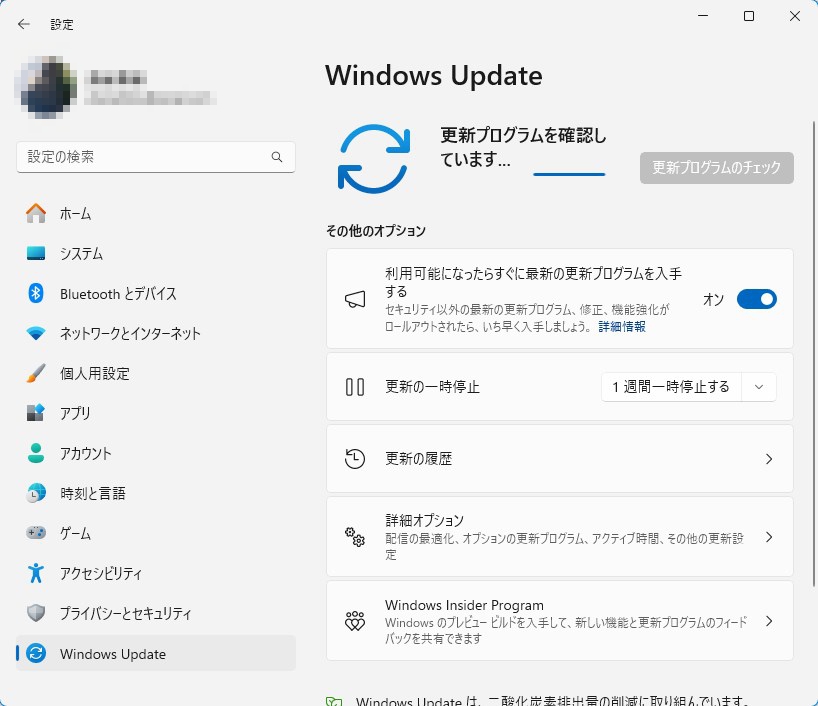
ドライバーの更新
ドライバーの更新については、こちらの記事をお読みください。
使用していないアプリを停止させる
どういったアプリケーションが実行されているかを確認する
「Windowsマーク+R」を押し、表示された窓に「msconfig」と打ち「OK」をクリックします。
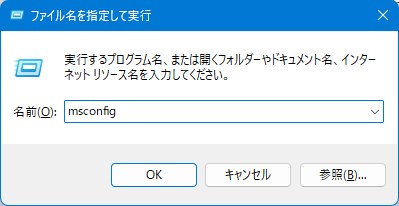
「スタートアップ」タブをクリックし「タスクマネージャーを開く」をクリックすると、どういったアプリケーションが実行されているかがわかります。
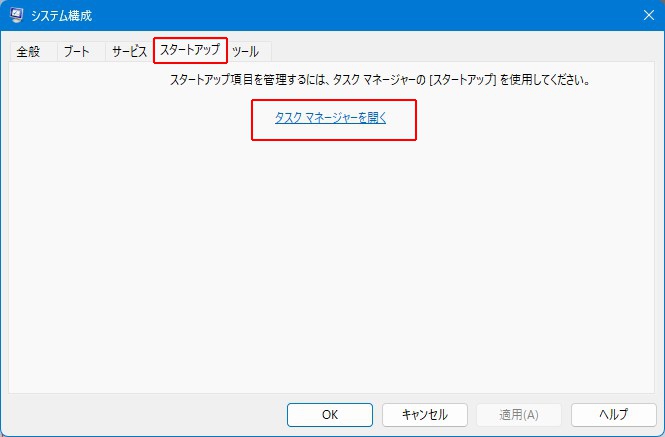
一覧でどういったアプリケーションが実行されているかが表示されます。起動時に自動で実行したくないアプリをを選択して「無効化」をクリックしていきます。
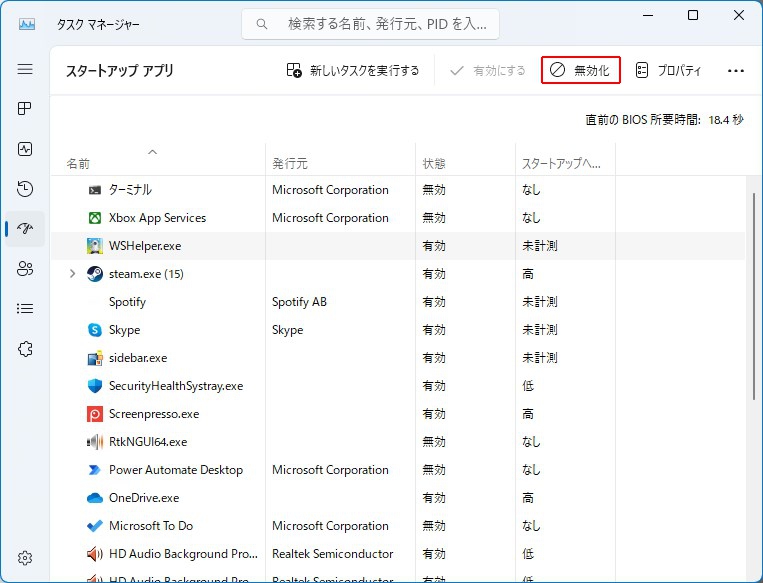
サービスを確認する
次に「サービス」タブをクリックします。サービスとは、自動的に実行されるアプリケーションのことをいいます。「スタートアップアプリ」と似ていますが、もっと小さなソフトウェアの単位で動いています。
このとき無効にしてはならないサービスを無効にしないようにするため「Microsoft のサービスをすべて隠す(H)」にチェックを入れておきます。
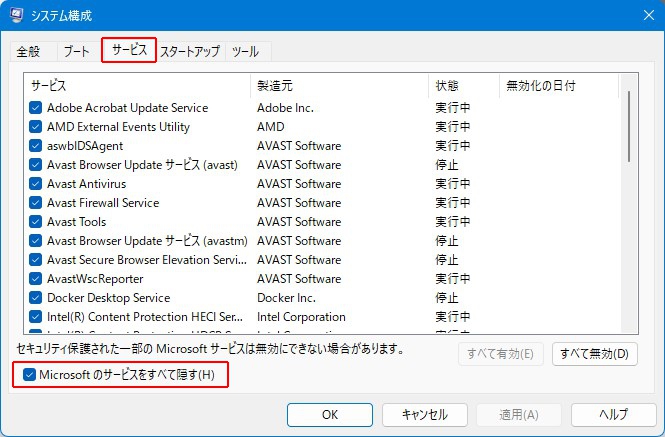
「Microsoft のサービス」以外は無効にしてもWindows11は問題なく動きます。また、サービスが減ると裏で実行されるプログラムが減るので快適に動作するようになります。「Microsoft のサービス」以外を「すべて無効」にして、不具合があったら増やすなど調整しましょう。
「OK」ボタンをクリックすると再起動を促されますので、「再起動(R)」を選択します。このとき、まだ再起動の準備が整っていなければ「再起動しないで終了する(X)」を選択します。
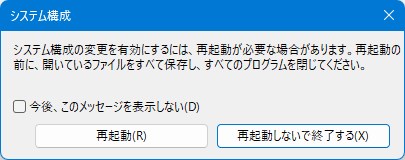
インデックスの更新処理を行う時刻の調整
インデックスの更新処理を行う時刻を調整します。タスクバーの検索窓に「自動メンテナンス」と打ち、「自動メンテナンス設定の変更」を実行します。
「メンテナンス タスクの実行時刻」で更新処理を行う時刻を設定します。私の場合は10時から仕事用PCに切り替えるので、10時と設定しています。
「OK」を押して設定は完了です。
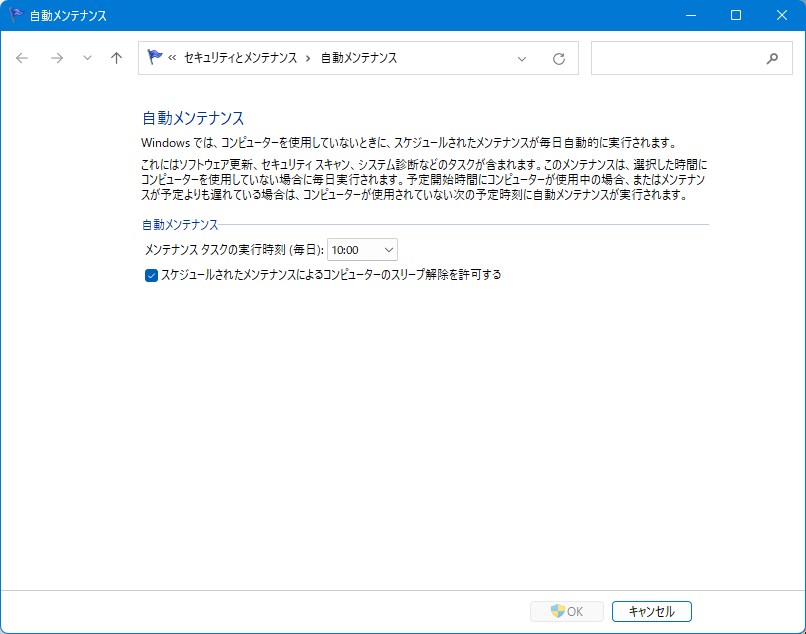
視覚効果の設定を変更する
タスクバーのスタートから「設定」を開き「システム」をクリックします。「バージョン情報」をクリックします。
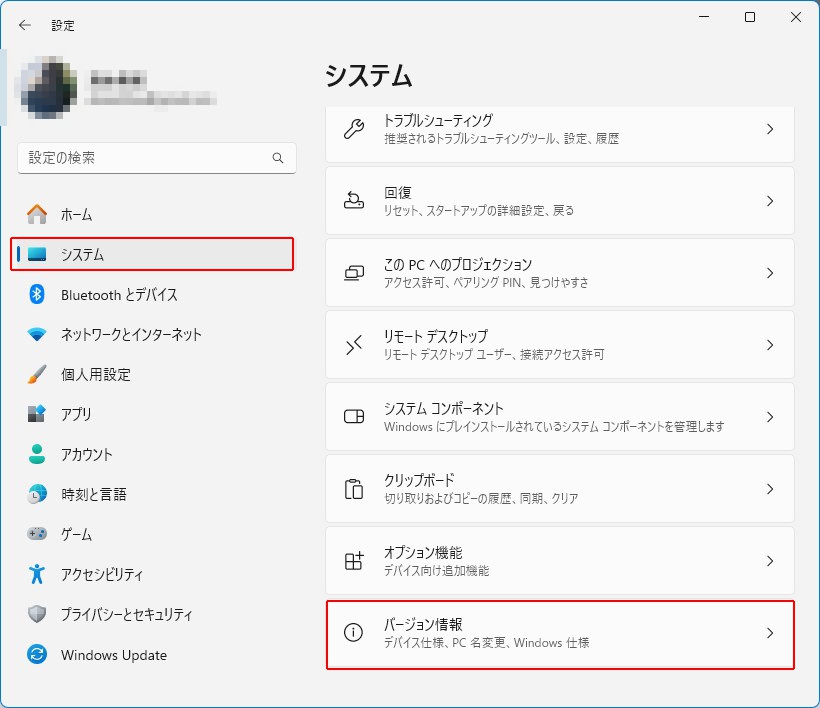
「システムの詳細設定」をクリックします。
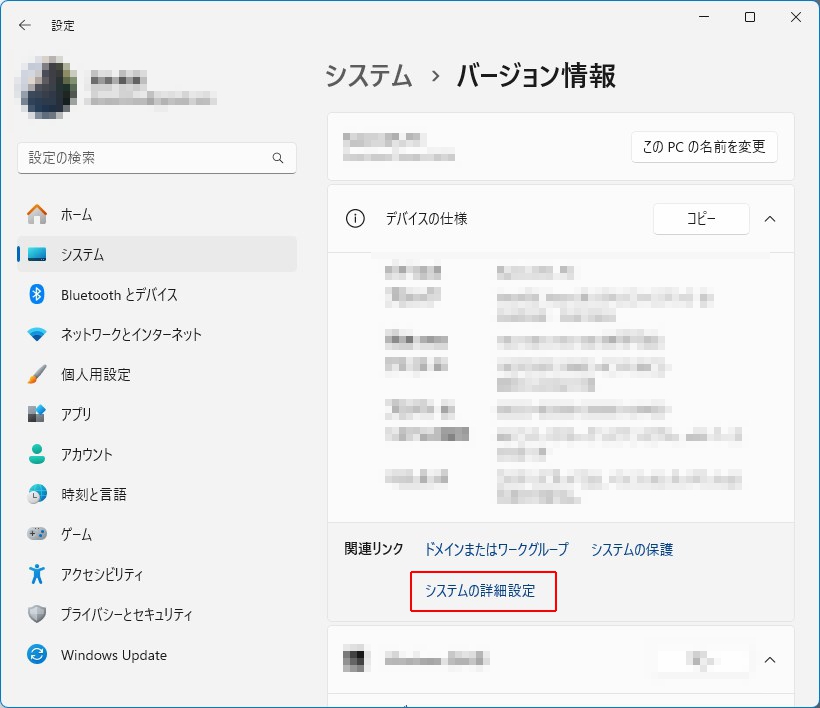
次のような画面になりますので、「詳細設定」タブの「パフォーマンス」の「設定」をクリックします。
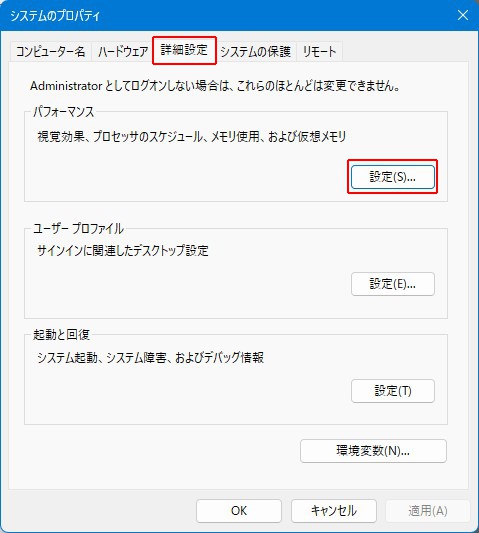
「視覚効果」タブで、以下のような感じで「カスタム(C)」するのも良いですし、いったん「パフォーマンスを優先する(P)」を適用してから、徐々に必要なものだけチェックを入れていくといった形で、視覚効果が重くならないように調整します。
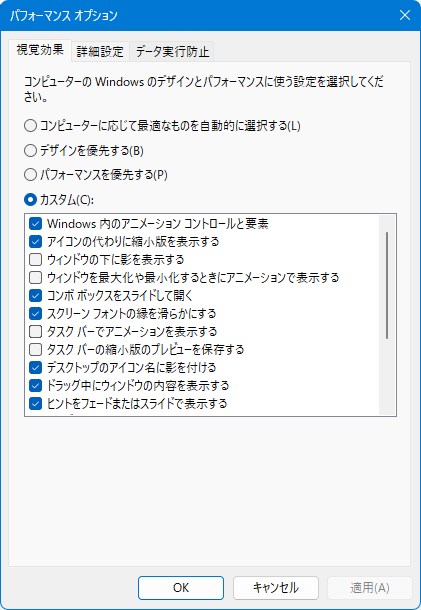
メモリーを容量の大きいものに変える
メモリ容量が十分でないとスワップが頻発する恐れがありますので、お財布に余裕があるのであればメモリーの購入を検討するのもありです。
全てやってもあまり効果が得られなかったとき
最終手段ですが、HDDをお使いの方はSSDへの乗り換えをご検討ください。その上で、次の記事をご一読いただければと思います。
おすすめSSD
HDDから乗り換えるのであれば、恐らく接続規格はSATAだと思いますので、こちらをオススメいたします。容量は1TBもあれば十分だと思います。
万が一、HDDの接続規格がIDEであった場合でも、こちらの商品があります。128GBしかありませんがOSをインストールして、仮想メモリを設定する分には十分です。
最後に
いかがでしたでしょうか?
これでWindows11が重い原因と対処法がわかっていただけたことと思います。
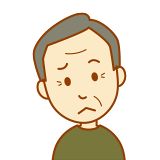
以下、参考サイトじゃ。
参考サイト
視覚効果を最小限にしてパフォーマンスをアップするには | 日経クロステック(xTECH)
パソコンの動作が遅い アプリケーション Windows 10 / 11 - PCまなぶ
“Windows Search”のインデックス作成負荷は激減? 新生コルタナの今後にも期待 - 窓の杜
Windows 10 の検索インデックス作成: よくあるご質問 - Microsoft サポート
Windows11が重いときはどうするの対応は?原因と対処法を紹介! | パソコン廃棄.comお役立ち情報
「デスクトップに重いファイルを多数置くと起動が遅くなる」はホント? | エンジョイ!マガジン
重いWindowsを軽快に 不要なアプリ・処理止める方法 - 日本経済新聞
Windowsの更新プログラムを、絶対に放置してはいけない理由とは? | QUALiTY SUITE | クオリティソフト株式会社
「パソコンが重い!」原因と対策。調べ方も解説!メモリ不足?ウイルスの可能性も!|NEC LAVIE公式サイト
パソコンが急に重い・遅い原因と対策15個【効果あり】
pcについて。 - メモリ使用量の大体何%を超えたら、動作は重くなりますか... - Yahoo!知恵袋
パソコンの空き容量があるのに重い原因&対処法を紹介 | 最安修理.com
用語検索 - ZDNET Japan





コメント