文字を入力して変換される文字が予想外で、毎回同じミスばかりで、どうにも学習してほしいのに学習しないし、このパソコン壊れているの?と思うことってありませんか?
その原因は実はIME(Input Method Editor)にあります。
IMEはどんなものかと言いますと、ローマ字からひらがな・カタカナへの変換、かな漢字変換などをするためのものです。
このIMEの設定がおかしいと、何度やっても学習しない、へんてこな変換をするという状況に陥ってしまいます。
Google IMEの場合
ブラウザのURL欄やWord、Excel、メモ帳、どこでもいいので入力ができる状態にして、タスクバーのIMEの「あ」または「A」という文字を右クリックして、「プロパティ」を開きます。
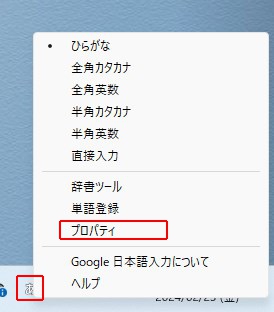
「一般」設定
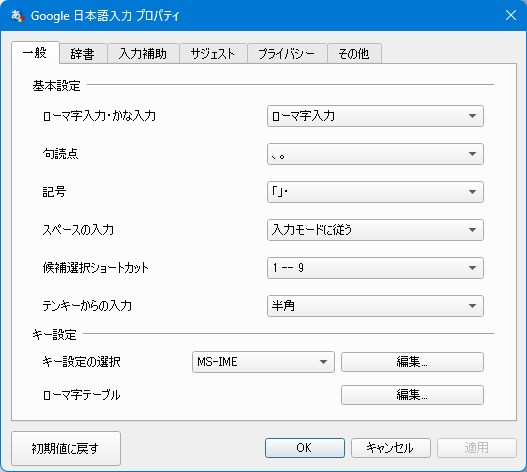
デフォルトはこのようになっています。ローマ字入力・かな入力は「ローマ字入力」に、スペースの入力は「入力モードに従う」に、候補選択ショートカットは「1--9」に、テンキーからの入力は「半角」にしておけばとりあえず大丈夫です。私はかな入力なんですが・・・という方、悪いことは言いませんので、今からでもローマ字入力を覚えましょう。
「辞書」設定
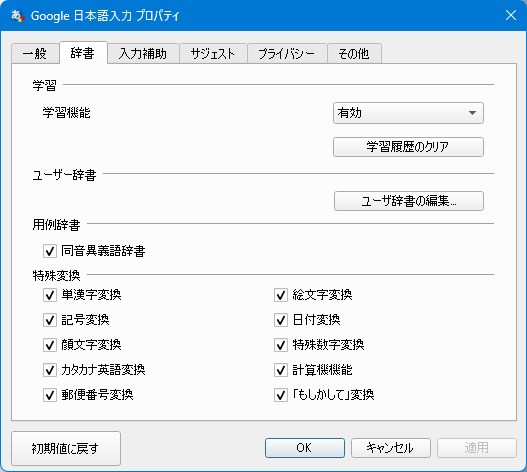
デフォルトではこのようになっているはずです。学習機能は「有効」にしておきましょう。学習機能がうまく機能していない、または、変な変換ばかり出るという場合には「学習履歴のクリア」をするのも良いでしょう。
「入力補助」設定
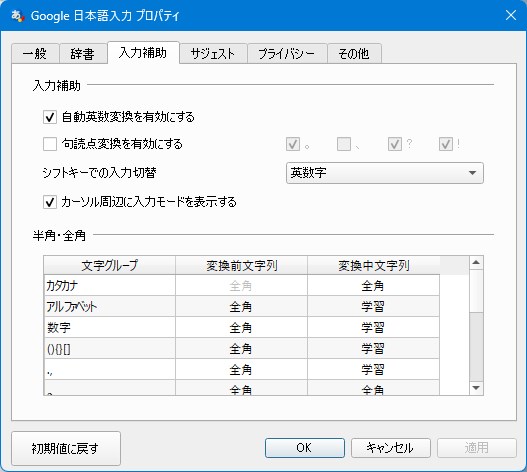
デフォルトではどうかは知りませんが、「自動英数変換を有効にする」にチェックを入れておきましょう。この機能をオンにすることで、例えば「ごおglえ」と打ったものが自動で「google」と変換されるようになります。地味に便利な機能です。
「サジェスト」設定
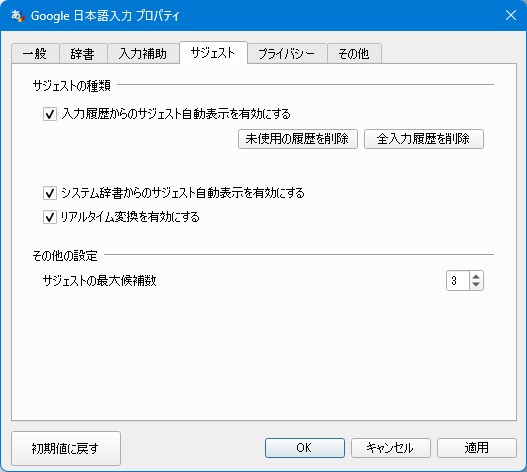
「入力履歴からのサジェスト自動表示を有効にする」にチェックを入れます。
この機能を有効にすることで、今まで入力したことのある単語や文章の履歴をもとに、入力途中でも的確と思われる変換候補を予測し、推奨として表示します。
また、この機能が積もりに積もって変な変換候補を出すこともありますので、そのような場合は「全入力履歴を削除」を押して履歴を削除してみてください。
Microsoft IMEの場合
ブラウザやWord、Excel、メモ帳、どこでもいいので入力ができる状態にして、タスクバーの「あ」または「A」という文字を右クリックして、「設定」を開きます。
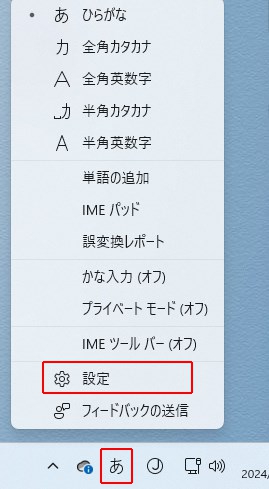
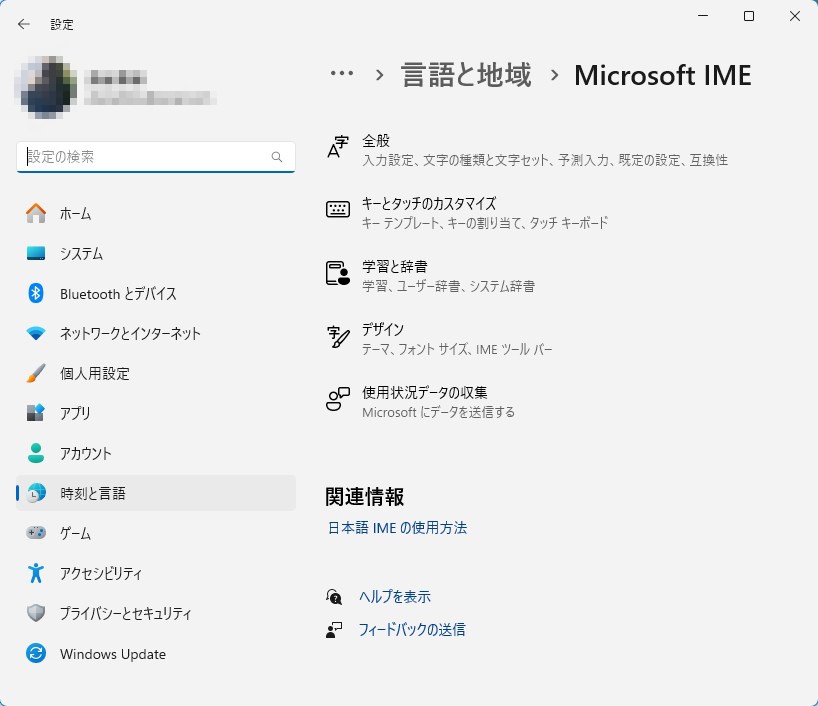
「全般」設定
入力設定
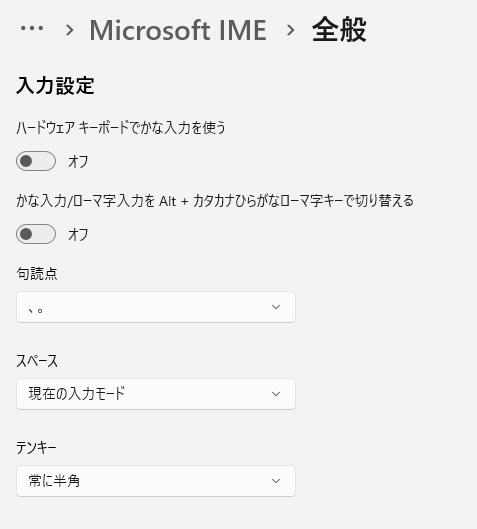
「ハードウェアキーボードでかな入力を使う」を「オフ」に、かな入力は使わない前提ですので「かな入力/ローマ字入力を Alt + カタカナひらがなローマ字キーで切り替える」も「オフ」にします。「スペース」は「現在の入力モード」、「テンキー」は「常に半角」にしておきましょう。
文字の種類と文字セット
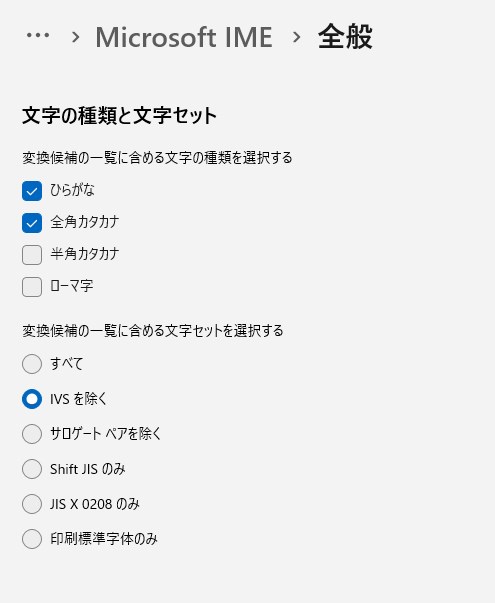
おそらくデフォルトだと思いますが、「変換候補の一覧に含める文字の種類を選択する」は「ひらがな」「全角カタカナ」にチェックを入れ、「変換候補の一覧に含める文字セットを選択する」は「IVSを除く」を選択しておいてください。
予測入力
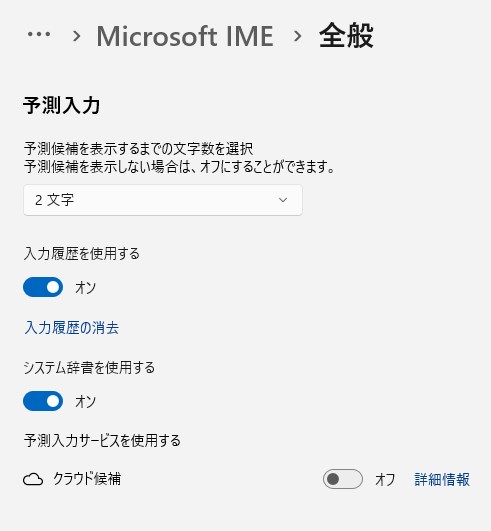
予測入力の文字数は私の経験則からですが「2文字」が良いでしょう。「入力履歴を使用する」を「オン」に、「システム辞書を使用する」を「オン」にします。文字入力で予測変換がおかしいという場合には、ここの「入力履歴の消去」を押してみてください。
既定の設定
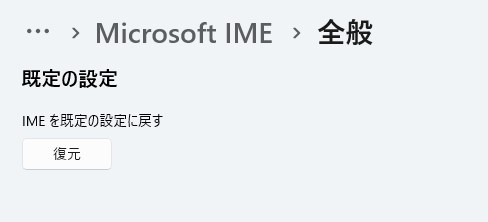
IMEがおかしい!もうダメだ!という時には、この「IMEを規定の設定に戻す」の「復元」で既定値に戻してみてください。
互換性
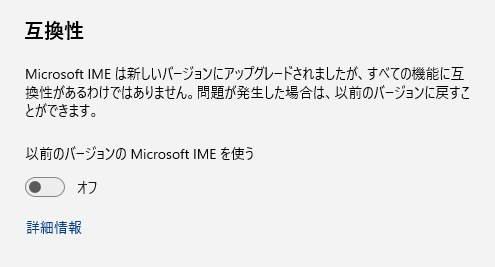
この設定をいじるときはどんな時かという記事については以前書いておりますので、そちらを参考にしてみてください。
「学習と辞書」設定
学習
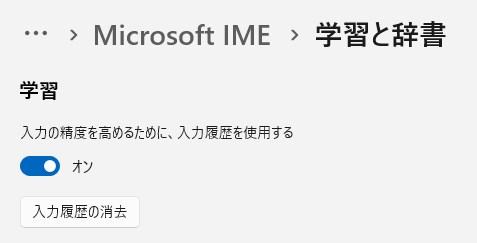
「入力の精度を高めるために、入力履歴を使用する」を「オン」にします。もし変換候補が間違ったものが多くでて困るといった際には、ここの設定の「入力履歴の消去」も押してみてください。
ユーザー辞書

辞書登録を行うときに使用します。今回は特に説明の必要はないので割愛させていただきます。
システム辞書
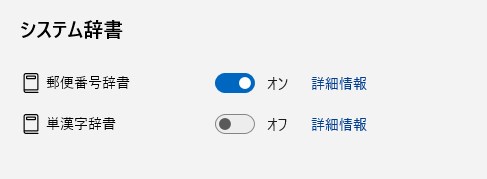
これもデフォルトの設定だとは思うのですが、「郵便番号辞書」を「オン」にしておきます。
最後に
スクリーンショットの設定通りにすれば、大体うまく動作するはずです。どうしてもうまく行かない場合は、履歴の削除と覚えておいてください。
リセットして設定しなおせば、大抵うまくいきます。
尚、リセットしたあとは再学習させる必要があります。覚えておきましょう。

ではでは、参考までに。
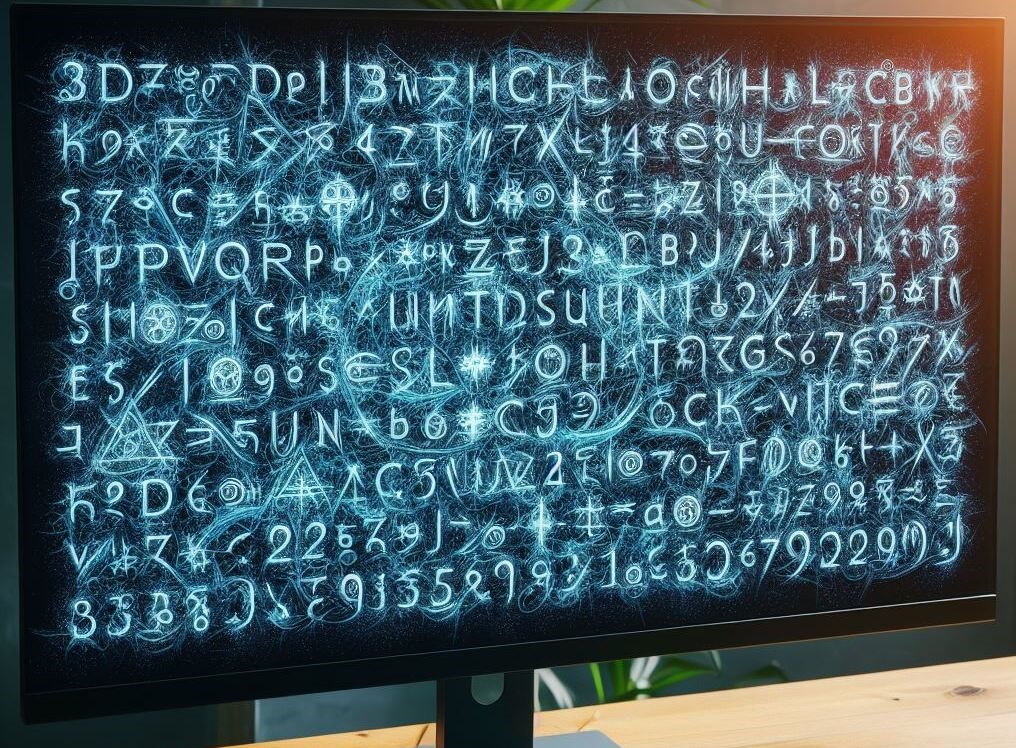

コメント