ドライバーを更新するアプリというものはたくさんあるのですが、私が見てきた限りでは、検出までは無料で更新はお金を支払わないとできないというものばかりでした。
必要最低限のドライバーを更新すれば良いのですが、CPUやBIOS・UEFIなどの更新まで勧めてくるのがそういったお金を支払えと言ってくるアプリです。
通常はそこまでしなくていいです。
Windowsには必要最低限のドライバーを更新する機能がデフォルトで備わっています。
今回は、そういった基本的なドライバーの更新をする方法について解説していきたいと思います。
設定からドライバーを更新する
これが忘れがちな手段で、一番重要ともいえる更新方法です。
「設定」から「詳細オプション」を開く
まず、タスクバーのスタートボタンから「設定」を開きます。開いたら、左の「Windows Update」をクリックし「詳細オプション」をクリックします。
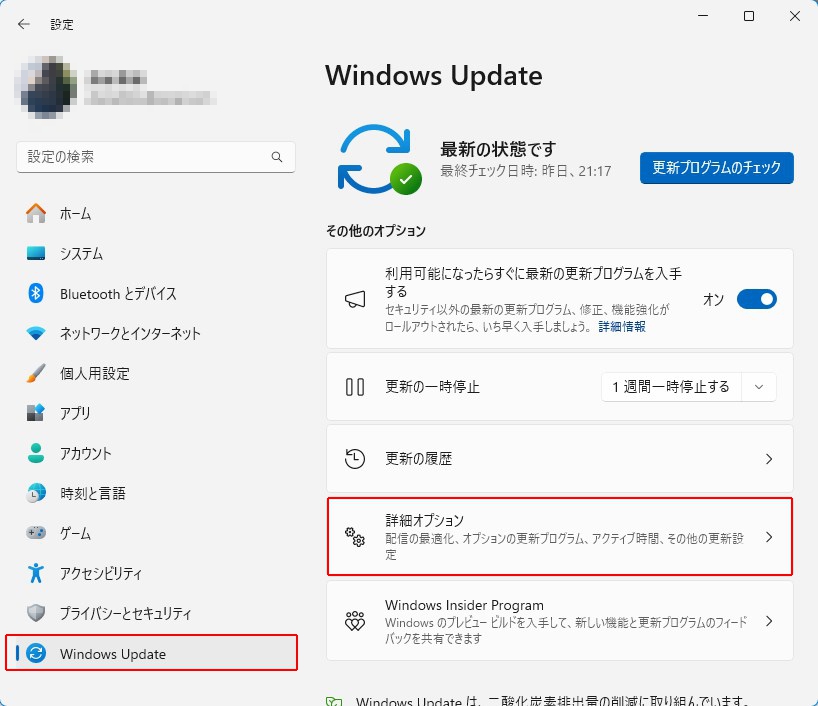
「オプションの更新プログラム」を開く
下の方へスクロールさせていくと「オプションの更新プログラム」がありますので、これをクリックします。
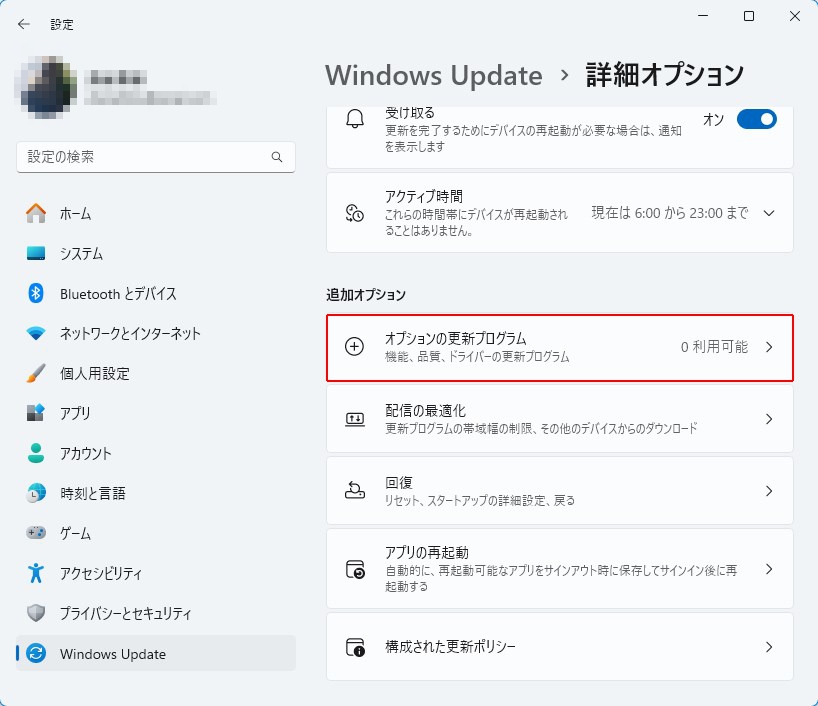
ドライバーを更新する
私の場合、更新プログラムが0個でしたので何も表示されませんが、ここに更新するべきドライバーがある場合は、「ドライバー更新プログラム」と出ますのでクリックします。
更新したいドライバーにチェック(通常は全部)を入れ「ダウンロードとインストール」をクリックします。
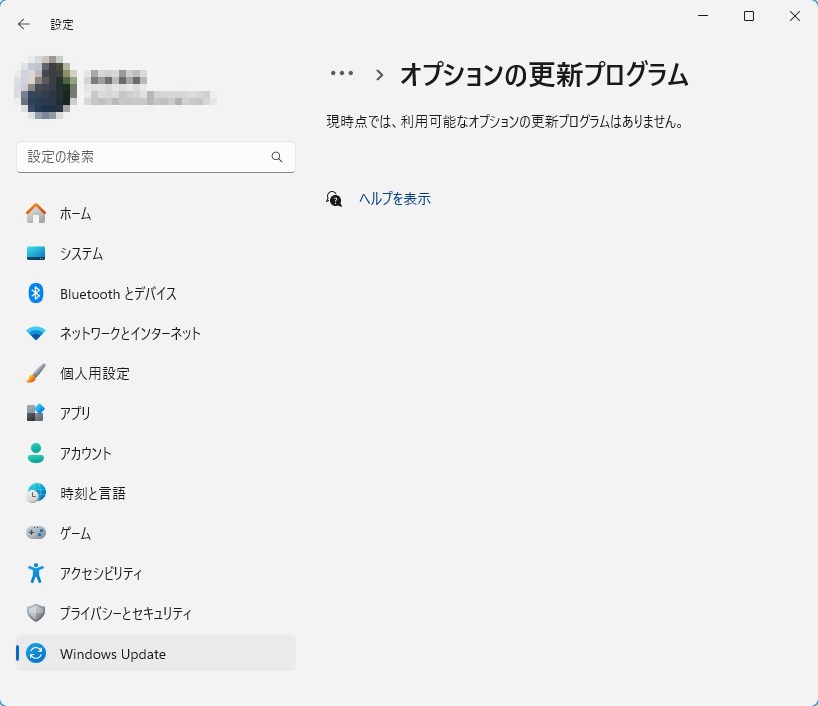
ダウンロードが終わると再起動を促される場合があります。そのときは立ち上がっているプログラムを一旦、終了させてから再起動を行ってください。
Windows Updateからドライバーを更新する
Windows Updateを使用してドライバーの更新を行うこともできます。
「設定」から「Windows Update」を開く
タスクバーのスタートボタンから「設定」を開きます。開いたら、左の「Windows Update」をクリックします。
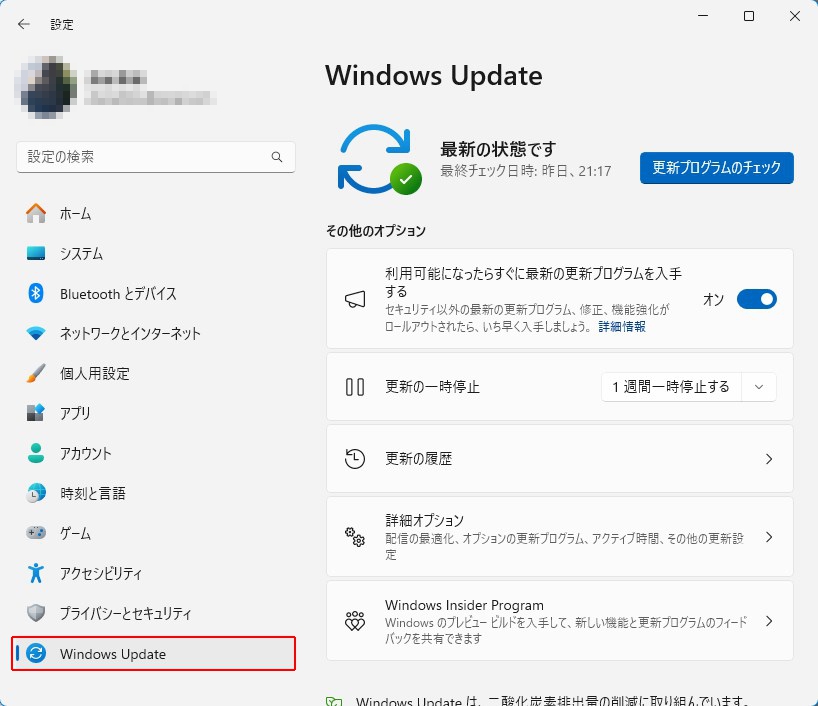
ドライバーを更新する
「更新プログラムのチェック」をクリックし、ドライバーを更新します。
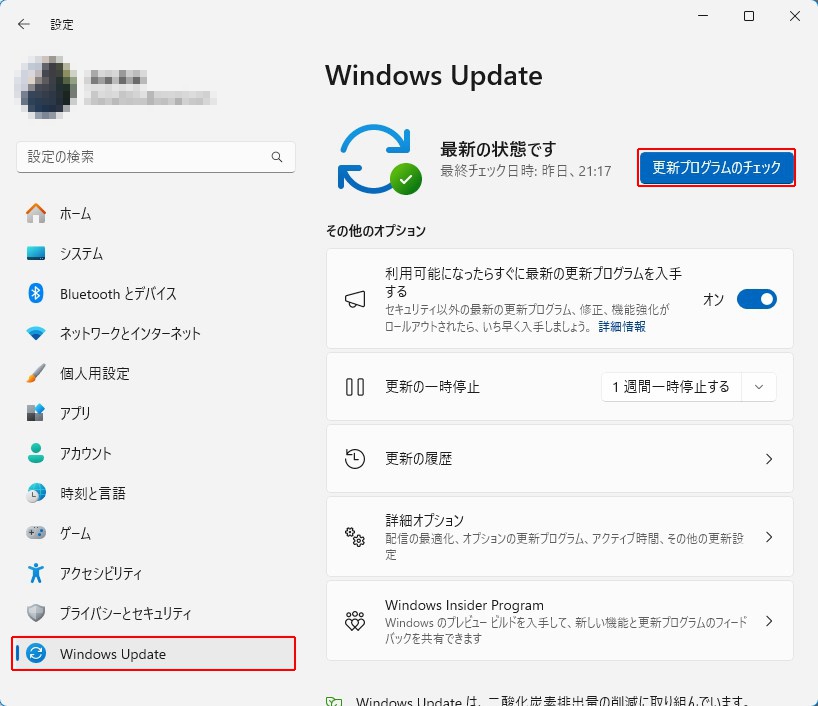
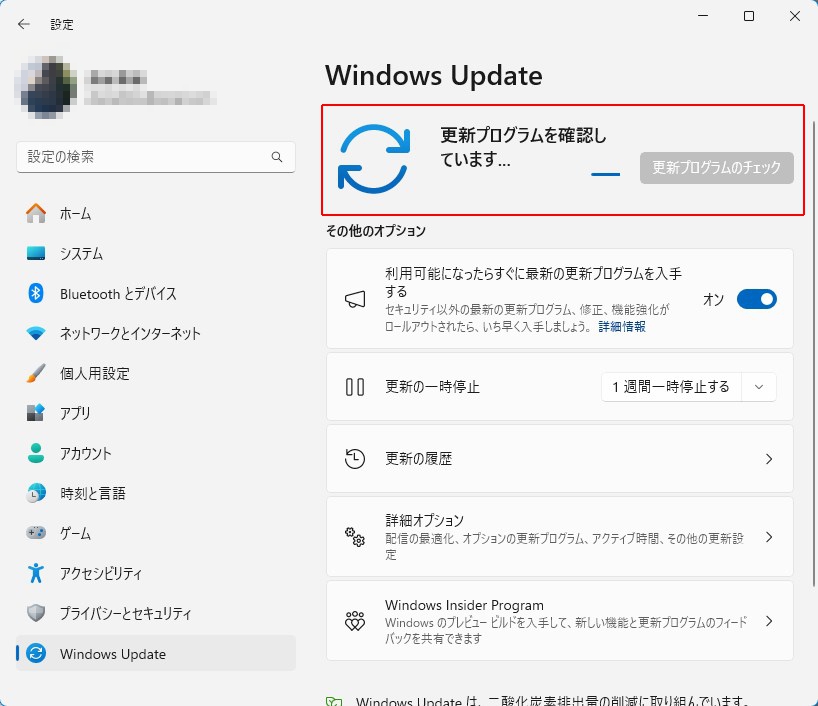
ダウンロードが終わると再起動を促される場合があります。そのときは立ち上がっているプログラムを一旦、終了させてから再起動を行ってください。
デバイスマネージャーからドライバーを更新する
これが実は一番知られている方法なのですが、ひとつひとつ確認をしなくてはいけないので、非常に手間のかかる作業になるため、3番目に紹介させていただきました。
「コントロールパネル」を開く
タスクバーの検索窓に「コントロールパネル」と打ち込み、コントロールパネルを立ち上げます。このとき表示方法は「大きいアイコン」または「小さいアイコン」を選択しておきます。
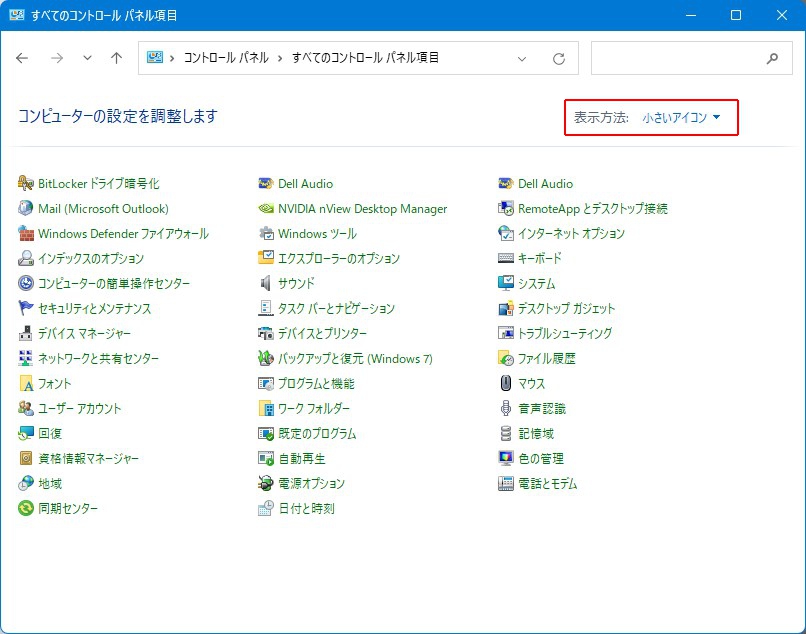
「デバイス マネージャー」を開く
下図の「デバイス マネージャー」をクリックします。
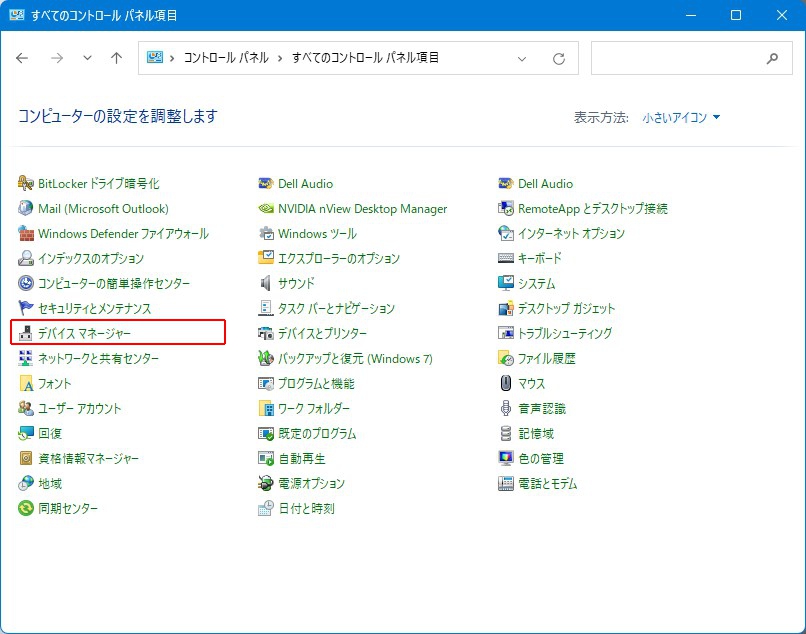
「デバイス マネージャー」が開きます。
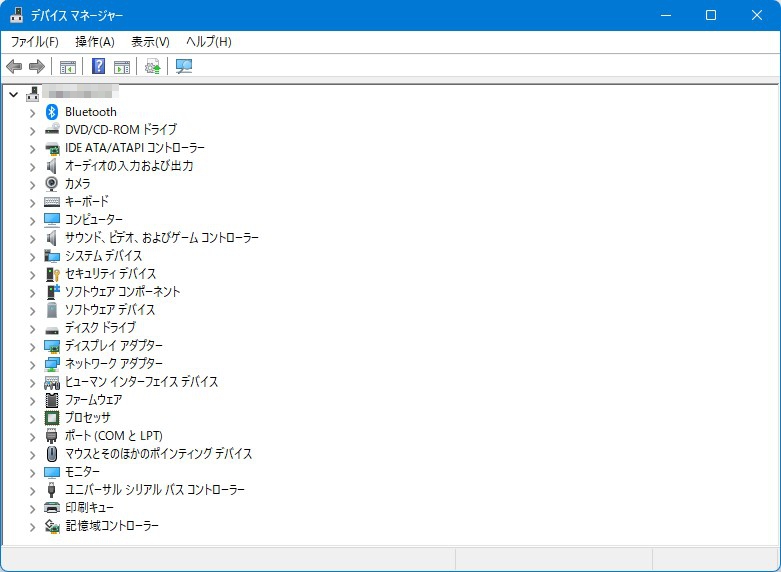
「ドライバーの更新」を開く
更新したいデバイスを開き、ドライバーを右クリックし「ドライバーの更新」を開きます。
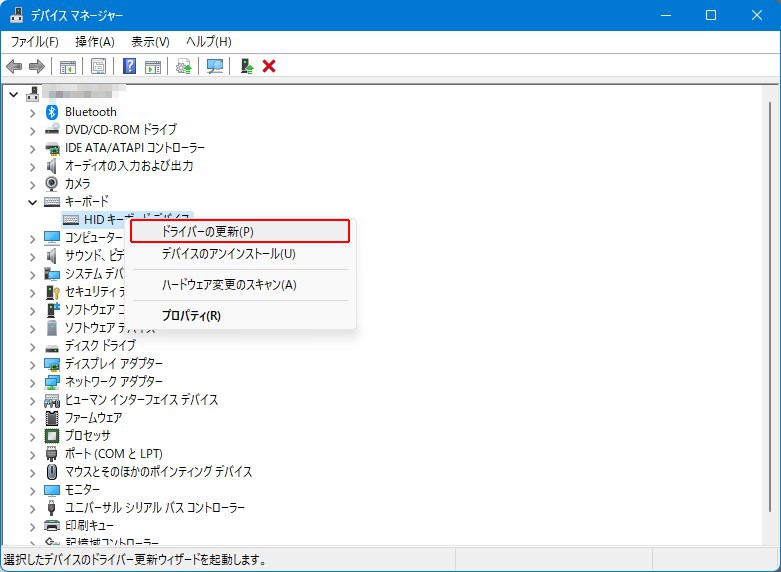
ドライバーを更新する
「ドライバーを自動的に検索(S)」を選択し、ドライバーが更新できるかをチェックします。
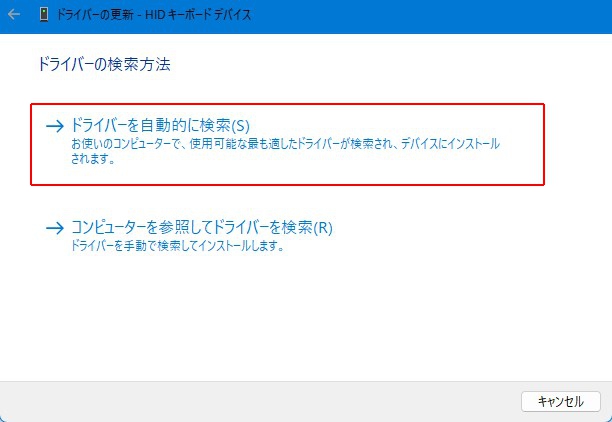
ドライバーの更新がある場合は、更新がされます。
最後に
いかがでしたでしょうか?
よくあるアプリでは余計なドライバーまで更新させようとして、しかも不安を煽ってくるのですが、そこまでしなくていいです。
ここで解説したドライバーの更新方法ができていれば大丈夫です。

ではでは、参考までに。

コメント