効率的に仕事をするには作業の手順をコンパクトにまとめることが大切です。それにはショートカットキーを使いこなすことが第一の近道といえます。そこで今回はコレだけは覚えておきたいというショートカットキーについて厳選しましたのでご紹介したいと思います。
基本のショートカットキー
コピー、切り取り、ペースト(貼り付け)
| キー | 動作 | 覚え方 |
| CTRL+C | 選択した文字、ファイル、 フォルダのコピー | COPY |
| CTRL+X | 選択した文字、ファイル、 フォルダの切り取り | ハサミ |
| CTRL+V | 選択した文字、ファイル、 フォルダのペースト | 🔽 |
| CTRL+SHIFT+V | 選択した文字の書式なしのペースト | SHIFT+🔽 |
ここで特に役立つのが「CTRL+SHIFT+V」の書式なしのペーストです。「書式なしの」という点が引っかかる方も多いと思いますが、例えばフォントがデカい文字列を、その文字内容だけコピーしてペーストしたいという場合に、コピーは「CTRL+C」で良いのですが、そのまま「CTRL+V」を使用するとスプレッドシートなどにペーストする場合、そのフォントなどの情報(書式)まで反映されてしまいます。「CTRL+SHIFT+V」を使用することで、フォントなどの情報を反映せず、単純にその文字列だけをペーストすることができます。
全選択
| キー | 動作 | 覚え方 |
| CTRL+A | 文字、図形、ファイル、フォルダの全選択 | All |
「CTRL+A」を押すことで、作業しているフィールドの文字(または文章)、ファイル、フォルダの全てを選択することができます。例えば、文字(図形を含む)フィールドで「CTRL+A」を押すと文字と図形が全選択されます。エクスプローラーのファイル、フォルダが表示されているフィールドで「CTRL+A」を押すとファイル、フォルダが全選択されます。後述する「SHIFT+↑↓←→」と併用することが多いショートカットです。
ひとつ操作を戻す、ひとつ操作を進める
| キー | 動作 | 覚え方 |
| CTRL+Z | ひとつ操作を戻す | 戻る |
| CTRL+Y | ひとつ操作を進める | 進む |
「CTRL+C X V」に次いで使用頻度の高いショートカットキーです。「CTRL+Z」は操作を誤ったときに役立ちます。「CTRL+Y」は「CTRL+Z」で戻りすぎてしまった場合などに使用します。「CTRL+Y」を連続で押して戻れる範囲は一番最新の情報までとなります。
ファイルの上書き保存
| キー | 動作 | 覚え方 |
| CTRL+S | ファイルの上書き保存 | Save |
Word、Excel、WordPress、テキストファイルなどの編集時にファイルの上書き保存をするためのショートカットキーです。私は「CTRL+S」を押すのが癖になっています。それほど使用頻度の高いショートカットキーです。ただし、つい押しがちなのですが、スプレッドシートでは使用できませんので注意しましょう。
文字の検索、置換
| キー | 動作 | 覚え方 |
| CTRL+F | 文字の検索 | Find |
| CTRL+H | 文字の置換 | 痴漢はH |
この2つのショートカットキーは覚えておくと大変便利なものです。「CTRL+F」や「CTRL+H」を押すと、検索窓や置換窓が現れますので、その中に検索したいワードや置換したいワードを入力します。ただし、ブラウザでは「CTRL+H」は使えません。変わりに履歴が出ます。使用頻度は高めです。
頭の片隅にでもあると便利なショートカットキー
ブラウザのウィンドウ、タブを開く・閉じる・復元
| キー | 動作 | 覚え方 |
| CTRL+N | 新しいウィンドウを開く | New |
| CTRL+T | 新しいタブを開く | Tab |
| CTRL+W | ブラウザのタブを閉じる | Windowを閉じる |
| CTRL+SHIFT+T | ブラウザのタブを復元する | 復元 |
「CTRL+W」はブラウザの選択しているタブを閉じるショートカットキーです。「CTRL+SHIFT+T」は覚えておくと大変便利で重宝するショートカットキーです。誤って消してしまったタブを消した順に復元することができます。
範囲を選択
| キー | 動作 | 覚え方 |
| SHIFT+↑(上) | カーソル位置から上に移動した範囲 を選択する | 上 |
| SHIFT+↓(下) | カーソル位置から下に移動した範囲 を選択する | 下 |
| SHIFT+←(左) | カーソル位置から左に移動した範囲 を選択する | 左 |
| SHIFT+→(右) | カーソル位置から右に移動した範囲 を選択する | 右 |
全選択は「CTRL+A」、範囲選択は「SHIFT+↑↓←→」を使用します。範囲選択をした後に「CTRL+C」や「CTRL+F」などと合わせて使います。
タスクビューの表示・移動
| キー | 動作 | 覚え方 |
| ALT+TAB | タスクビューの表示・タスクビュー内 を右へ移動する | 右へ移動 |
| ALT+SHIFT+TAB | タスクビュー内を左へ移動する | 左へ移動 |
タスクビューを表示するには「ALT」を押しながら「TAB」を1回、もしくは「ALT+SHIFT」を押しながら「TAB」を1回押します。このとき「ALT」は押したままです。
更にタスクビュー内を移動するには「ALT」を押したままで「TAB」を押すことで右へ移動し、「SHIFT+TAB」を押すことで左へ移動することができます。
「ALT」を離すと選択していたタスクに切り替わります。タスクをいっぱい開いていて、画面を切り替えて作業するような場面で役に立つショートカットです。
※「Windowsキー+TAB」を押してから、マウスでWindowを選択するといった方法もあります。やりやすい方を使いましょう。
Windowsキーを使った基本的なショートカットキー
エクスプローラーの起動
| キー | 動作 | 覚え方 |
| Windowsキー+E | エクスプローラーを起動する | Explorer |
マウスで操作してエクスプローラーのアイコンをクリックするなどするよりも爆速でエクスプローラーを立ち上げることのできるショートカットキーです。覚えておいて損はないでしょう。
画面全体の拡大・縮小
| キー | 動作 | 覚え方 |
| Windowsキー+プラス | 画面全体を拡大する | プラスで拡大 |
| Windowsキー+マイナス | 画面全体を縮小する | マイナスで縮小 |
画面全体を全体的に拡大したり、縮小することができます。文字が読みづらいときに使用したり、俯瞰的に画面全体を眺めたいときなどに使用します。ブラウザの文字を拡大・縮小する場合は「CTRL+【+(プラス)】」「CTRL+【-(マイナス)】」または「CTRL+マウスホイールの上下」が便利です。
デスクトップのウィンドウを表示・非表示
| キー | 動作 | 覚え方 |
| Windowsキー+D | デスクトップで表示されている 全ウィンドウを表示・非表示する | Desktop |
「Windowsキー+D」を押すことで、デスクトップで表示されているウィンドウを表示したり、非表示にしたりの切り替えができます。デスクトップ上に表示されているウィンドウを消して、デスクトップ上のショートカットを立ち上げたいときなどに便利なショートカットキーです。
ロック画面を表示
| キー | 動作 | 覚え方 |
| Windowsキー+L | ロック画面を表示する | ウィンドウを ロック(Lock) |
仕事中にちょっと離席するときなどに重宝するショートカットキーです。オフィス内で作業中の画面をそのままにしておくことはセキュリティー上あまり好ましくないことです。ちょっと離席するときでもこのショートカットキーを覚えておけば、簡単にロック画面に切り替えることができるので安全です。
「ウィンドウ」を「ロック(Lock)」すると覚えると良いでしょう。
最後に
いかがでしたでしょうか?
コレだけは覚えておくと役に立つというショートカットキー25選をご紹介いたしました。
お役に立てれば幸いです。

ではでは、参考までに。
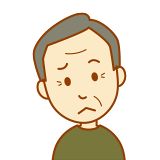
以下、このサイトを書くにあたり参考にしたサイトじゃ。
参考サイト
すぐに使える!パソコン作業の効率化に役立つ時短テクニックを紹介 | キャリアHUB | 世界最大級の総合人材サービス ランスタッド
【作業効率アップ!】便利なショートカットキーと仕事効率化テクニック - やさしいDX



コメント