はじめに
Windows10まではタスクバーの位置を「上下左右」自由に変更ができていました。しかし、Windows11になってからタスクバーの位置は「下」固定となってしまいました。
これを不便に感じていた方も多いハズです。
次にご紹介するExplorer Patcher for Windows 11というフリーソフトを使用することで、その問題が解消されます。
※他にもレジストリをいじってタスクバーの位置を変更できるようにする方法もあるのですが、それですとタスクバーのレイアウトが崩れてしまったりアイコンが表示されなかったり等の不具合が起きるそうです。
Explorer Patcher for Widows 11のインストール
Explorer Patcher for Widows 11をダウンロードする
公式ページからExplorer Patcher for Widows 11をインストールします。以下のサイトを開き「latest(安定版)」を選んでください。「Pre-leleace」というものもありますが、これはいわゆる「β版」ですので、バグがある可能性があるためインストールしないでください。
2024年2月3日現在の時点では、2023年12月22日のバージョン22621.2861.62.2がLatestで「安定版」となっていますので、これをダウンロードします。
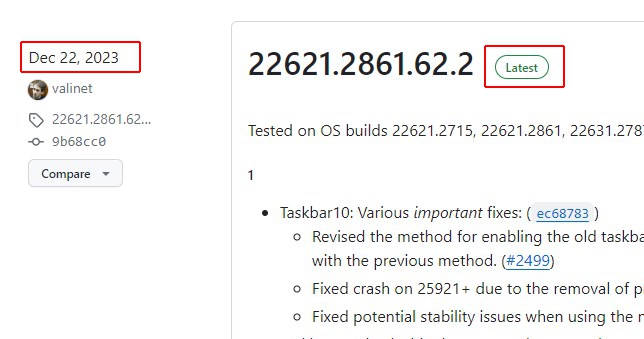
2023年12月22日のバージョン22621.2861.62.2のLatest版を探したら、ちょっと下へスクロールして「ep_setup.exe」をダウンロードします。
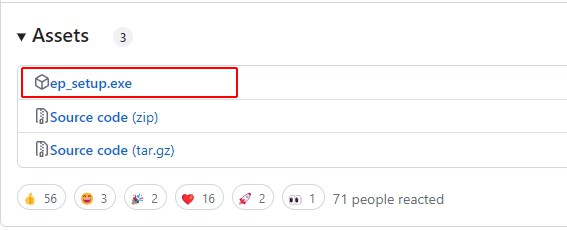
Explorer Patcher for Widows 11をインストールする
保存した「ep_setup.exe」を実行します。このとき、保護ウィンドウが表示されることがあります。「詳細情報」をクリックすると実行ボタンが表示されますので「実行」ボタンをクリックしてください。
タスクバーの位置の変更
インストールが終わると画面が変わったかと思います。タスクバーを右クリックし、「プロパティ」をクリックしてください。
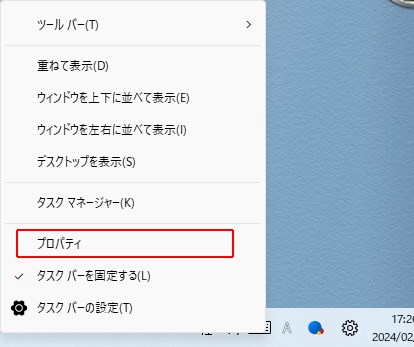
タスクバーの位置を変更する
「プロパティ」をクリックすると次のような画面になりますので、「画面上のプライマリタスクバーの位置*:下(既定)」をお好きな位置に調整します。画面左下の「エクスプローラーを再起動」をクリックすると設定が反映されます。
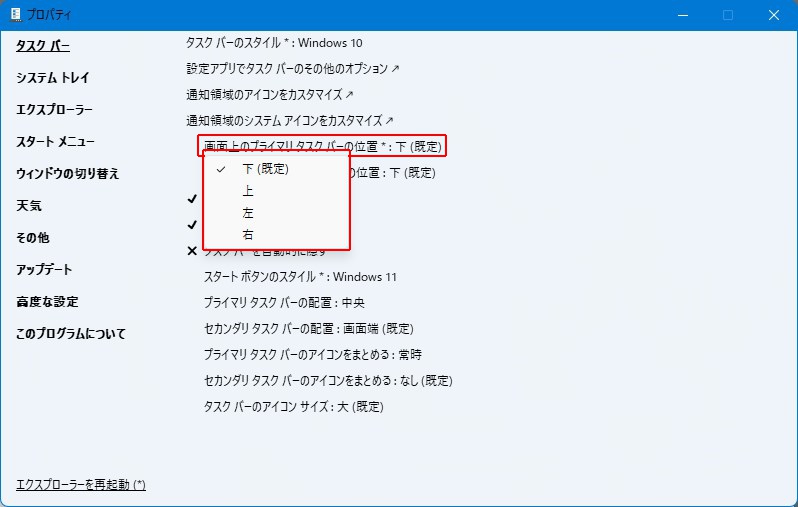
番外編)Explorer Patcher for Widows 11のアンインストール
Explorer Patcher for Widows 11をアンインストールする
Explorer Patcher for Widows 11をアンインストールする際には、設定をデフォルトに戻してからアンインストールを行う必要があります。
タスクバーを右クリックし「プロパティ」をクリックして、「このプログラムについて」から「既定の設定を復元」をクリックします。
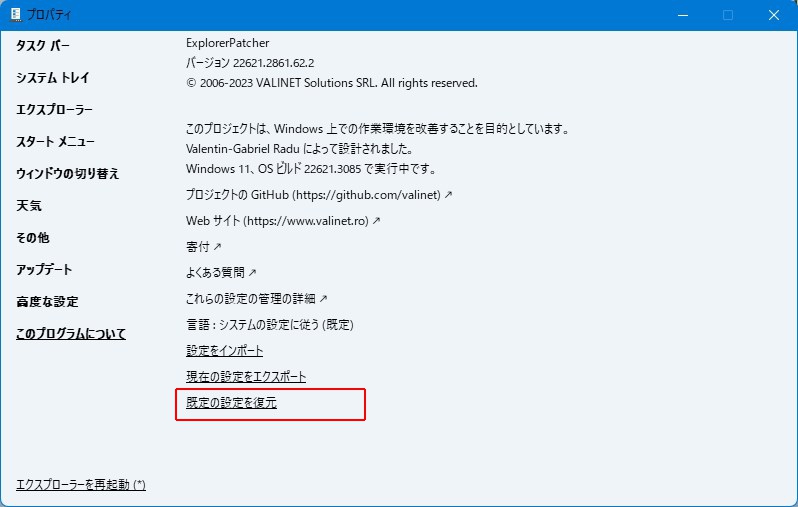
次のような画面が出ますので、「はい(Y)」をクリックします。
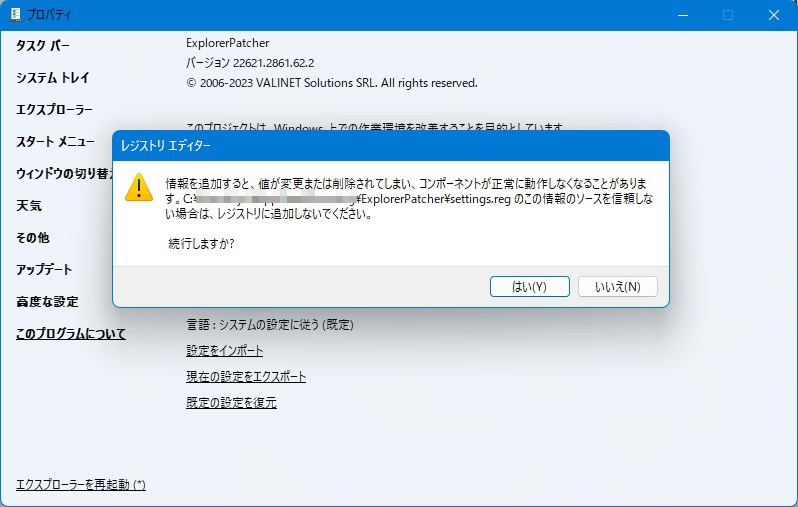
「OK」をクリックします。
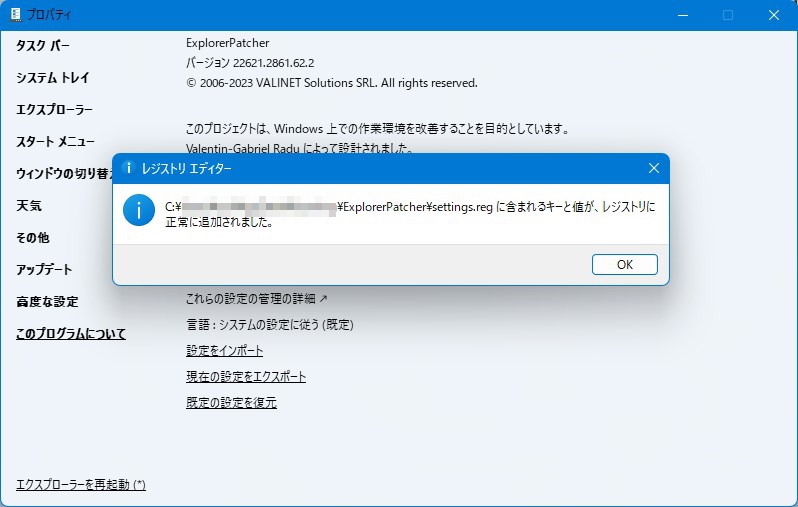
あとはいつも通りにアプリを削除するだけです。
「設定」>「アプリ」>「インストールされているアプリ」>「Explorer Patcher」を選択してアンインストールです。
削除方法は以上となります。
最後に
いかがでしたか?
タスクバーの位置が下固定で不便に感じていたという方には便利なツールではないでしょうか。
他にもいろいろできるようですので、いろいろといじってみてください。

ではでは、参考までに。
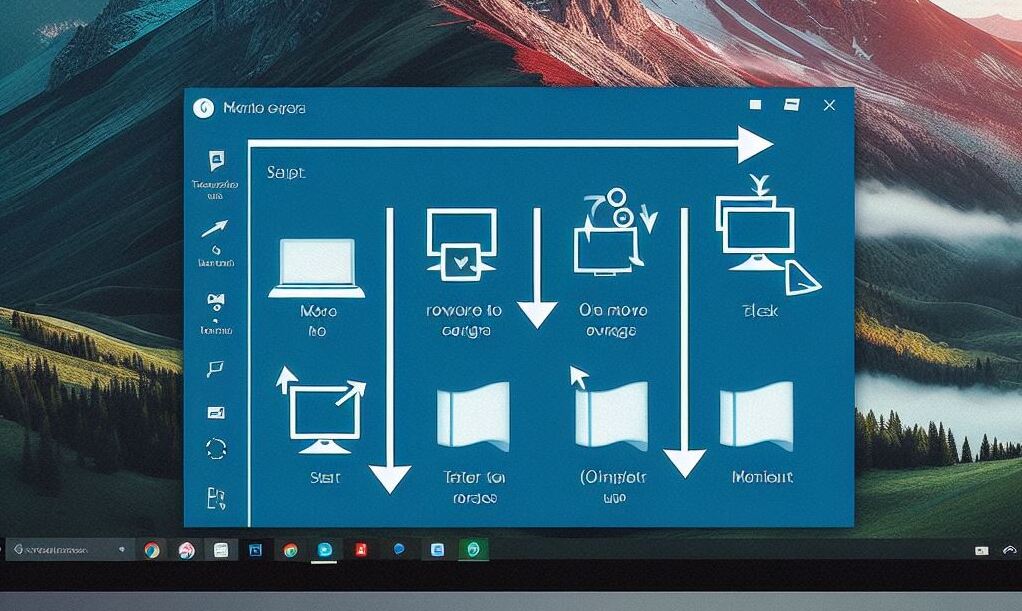


コメント