ここまでの設定は、上の記事を読んでみてください。
今回はEC-CUBEの管理画面について触れていきたいと思います
管理画面を見ていこう

画面の左側がメニューになります。
商品管理、受注管理、会員管理、コンテンツ管理などがあり、商品ですとかユーザー管理、受注管理を行えるメニューが存在しています。
いわゆる、ショップサイトに必要な機能となっています。
商品管理

商品一覧、商品登録、規格管理と、商品管理に関係するものが赤線で囲んだところに含まれています。
商品管理>商品一覧

商品一覧をクリックすると上のような画面が出てきます。
ここには登録した商品の一覧が表示されています。
商品管理>商品登録

実際に商品を登録するときには、商品一覧の下の商品登録から行います。
この画面を見てもわかるように、画面がまっさらで何も入力がされていない状態なので、わかりやすく、あらかじめ入力された画面を表示してみます。
商品管理>商品一覧>商品名



この画面は正確には更新画面であって、新規登録画面ではないのですが、このようにして編集を行うという参考になると思います。
- 商品ID ・・・ 自動で連番が振られます。
- 商品名(必須) ・・・ 「彩のジェラートCUBE」がここでは登録されています。
- 商品画像 ・・・ 登録する画像があれば、ドラッグ&ドロップで画像を登録できます。
- 商品説明 ・・・ その商品がどういったものかというものを詳細に説明する場所です。
- 検索ワード ・・・ サイト内でどういったキーワードで検索してもらいたいかを書く場所です。とくに書かなくても問題ありません。
- 商品規格情報 ・・・ ここがちょっとややこしく、左側の規格1に「チョコ」「抹茶」「バニラ」などがあり、その右側の規格2に「サイズ」が指定されています。細かい情報を指定する際に、規格1、規格2を使用します。
- フリーエリア ・・・ 最初のうちは特に気にすることはない項目です。
あとは、この例ではジェラートですが、ジェラートの「カテゴリー」がどこに属するのか、「タグ」はどんなものがついているのかなどを確認することができます。そして、登録や更新を行うと、登録日や更新日に日付が反映されます。
画面右下の「登録」ボタンのすぐ左側の「公開」ボタンですが、プルダウンになっていて、「非公開」や「廃止」を選択することもできます。
「非公開」は、表のサイトに表示させないようにすることで、「廃止」はデータベース上にはデータは残るのですが、表のサイトから表示を廃止するといったときに使用します。似たようなニュアンスなので、どちらを使うかはあなた次第です。ほんとは違いがある?あるから別であるんでしょうね。まあ、考えない考えない。(笑)
商品管理>規格管理

商品管理>規格管理>フレーバー
商品規格について、どこで細かく設定ができるのかということについて触れていきます。
それは「商品管理」の「規格管理」のところからできます。
例えば、「フレーバー」の項目を押してみます。

すると上のように、規格分類一覧が表示され、「チョコ」「抹茶」「バニラ」が登録されていることが確認できます。
新規作成は、例えば、分類名に「ミント」、管理名に「ミント」などとして「新規作成」を押せば、新たに「ミント」のフレーバーが追加されます。

商品管理>規格管理>サイズ

「サイズ」を押して見ると、次のようになっていることがわかります。こちらも、「フレーバー」のときと同様にして、新規作成を行うことができます。
商品管理>規格管理 の規格は2つまで
商品管理>規格管理で確認できる「規格」は2つまで登録できます。2つより多くは設定できない仕様です。
これを元に、商品登録のときに「規格」を登録していきます。「規格」は1つでも構いませんし、2つ使ってももちろん構いません。
商品管理>カテゴリ管理

カテゴリを見ていくと「新入荷」「ジェラート」「アイスサンド」といったものがあることが見て取れます。
カテゴリをあらかじめ用意しておいて、それに合った商品を登録していくといった流れになります。
商品管理>タグ管理

「タグ」のほうに準備しておくものとなります。
カテゴリとタグ
「カテゴリ」と「タグ」を敢えて分けるとしたら、次のようになります。
- カテゴリ ・・・ 商品を分類するときに使うもの。1つの商品には基本的には1つのカテゴリしか指定されません。
- タグ ・・・ 商品につけるPOPのようなもの。1つの商品に複数のタグを指定することができます。
商品CSV登録・カテゴリCSV登録


基本的には2つとも、雛形ファイルをダウンロードして、フォーマットに合った形式でCSVファイルをアップロードして、一々管理画面を通さずに商品やカテゴリを登録できるという形になります。
大量のデータがある場合には大変便利な機能です。
受注管理について
受注管理>受注一覧

まだ受発注が行われていないサンプルの画面なので、受注がされていないため、一覧は出ません。
出てくるようになると、どう言う風に商品を購入するという受付ができて、その商品が入金済みなのか、対応中なのか、受注がキャンセルされたのかを管理することができます。
受注管理>受注登録

次に、「受注登録」です。
こちらで設定できるのは、「代金引換」などの支払い方法、プルダウンを押すと、他にも「銀行振込」「現金書留」「郵便振替」などが選べることがわかります。
受注管理>出荷CSV登録

先程の商品登録などと同じように、こちらの雛形をダウンロードして、一気にCSVファイルをアップロードさせて、受注の情報もファイルから取得することができます。
こちらも大量にデータを取得したいときには、大変便利な方法となっています。
会員管理>会員一覧

会員管理ですが、ユーザー登録していただいた方の会員情報を見ることができます。
コンテンツ管理
コンテンツ管理>新着情報管理

左のメニューの「コンテンツ管理」から、実際に閲覧者が見れる画面を構成していくところとなります。
「新着管理画面」とは、表のサイト上の下らへんに表示されている文言になります。
各表示項目ごとに、「ブロック」という塊を作って、それを組み立てていくことで画面の構成を行います。
「ブロック管理」で塊を作ったあとは、「レイアウト管理」で配置する場所を自由に決めてユーザーが見やすいように組み立てていきます。
いわゆる、「ホームページを作りましょう」というと、やれ「HTML」だの「CSS」だの「JavaScript」だのと考えていかなければならないのですが、そういった手間無くレイアウトしていけるのがEC-CUBEの特徴です。
それらのレイアウトを行うのが、「ブロック管理」「ページ管理」「レイアウト管理」といった場所になります。



この「ブロック管理」「ページ管理」「レイアウト管理」の扱い方は、なにかWordpress の使い方とも通づるところがあります。
WordPress では、皆さん「ブロックエディター」を使われているでしょうか?使われたほうがいいですよ!慣れれば便利です。
また、EC-CUBEでは画面を構成するものに「ブロック管理」や「ページ管理」でも見れたと思うのですが、「*.twig」というファイル名が使われています。
読み方は「ツイグ」です。
このファイルを直接編集するということが、後々あると思うのですが、今は割愛させていただきます。
いかがでしたでしょうか?
EC-CUBEの管理画面について、あらかたご紹介できたかと思います。
分からない点がありましたら、コメントいただけると幸いです。
コメントいただけましたら、頑張って追記をしていきたいと思います。

ここまで読んでいただき、誠にありがとうございました。


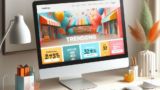

コメント